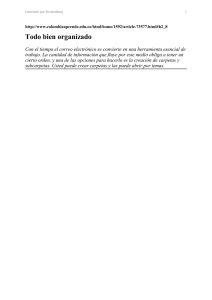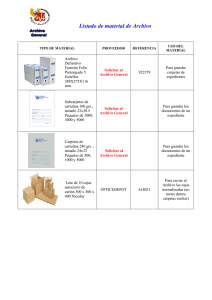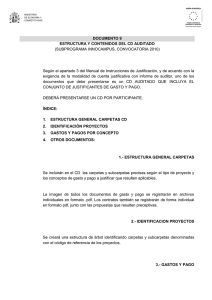documento resumen Nivel 1 lección 2
Anuncio

Ciudadano Digital Nivel 1: Introducción a los Computadores Lección 2: Archivos y Carpetas 1. Qué son los Archivos y Carpetas Todas las tareas que se realizan en un computador implican el uso de archivos y carpetas. Los archivos son los documentos, de cualquier tipo, Word, Excel, fotos, música, etc. que puedes guardar en el disco duro, en una memoria. En el equipo representa los archivos mediante íconos. Si miras el ícono de un archivo, puedes conocer inmediatamente el tipo de archivo. Cada archivo debe tener un nombre que lo identifique y describa claramente de los otros, por ejemplo, si escribes una carta solicitando una reparación, puedes ponerle el nombre “carta solicitud”. 1.1 Qué son las Carpetas Las carpetas se utilizan para clasificar de forma lógica los archivos que tenemos en nuestro computador. Recuerde una oficina donde los empleados guardan los documentos importantes en carpetas, Windows tomó este ejemplo de organización para que los usuarios también guarden sus archivos en carpetas, claro que éstas no son físicas sino electrónicas y se guardan por ejemplo en el disco duro. Una carpeta puede tener dentro otras carpetas a las que se les da el nombre de subcarpetas, además cada uno de los archivos dentro de una carpeta deben tener relación entre ellos. Por ejemplo, debe guardar en una misma carpeta los documentos escritos, en otra las imágenes y fotografías. Las carpetas también reciben el nombre de directorios. Algunas de las características de las carpetas: • • • Una carpeta puede contener carpetas y subcarpetas. Las carpetas constituyen una forma de organizar los archivos dentro de los dispositivos de almacenamiento, como el disco duro. Las carpetas tienen un nombre al igual que los archivos, estos nombres deben ser lo más descriptivo posible. Otra definición de carpeta: Las carpetas son también un compartimiento dentro de la unidad de almacenamiento que puede contener objetos del sistema, son el lugar donde se guardan los documentos y programas. Estos objetos pueden ser archivos, accesos directos o bien, otras carpetas y mantiene su estructura jerárquica. Puede crear cuantas subcarpetas necesite. Las carpetas tienen un nombre al igual que los archivos, estos nombres deben ser lo más descriptivo posible. 1.2 Trabajo con los Archivos y Carpetas Estudiemos las tareas que podemos hacer con los archivos y carpetas: Organizar y administrar archivos y carpetas: Puede realizar las tareas básicas de archivos y carpetas tales como crear, eliminar, copiar y mover archivos y carpetas, o tareas más avanzadas, como cambiar las propiedades de un archivo o de una carpeta y administrar carpetas compartidas -para varios usuarios-. Buscar archivos y carpetas: Se puede realizar búsquedas de archivos y carpetas mediante “criterios de búsqueda”, tales como la fecha, el tipo, el tamaño del archivo. También se puede ampliar el alcance de las búsquedas de archivos si se utilizan caracteres comodín o se especifican expresiones regulares. Proteger archivos y carpetas: Se pueden proteger los archivos y las carpetas mediante las características de seguridad de Windows, como las cuentas de usuario y de grupo, las directivas de grupo, las carpetas compartidas y los permisos de impresoras, la auditoría y los derechos de usuario. 1.3 Visualizar Carpetas y Directorios Para organizar y administrar archivos, carpetas y directorios se utiliza el Explorador de Windows, con el podemos visualizar, mover, copiar, buscar, eliminar, entre otras tareas. El Explorador de Windows también es conocido como el Administrador de Archivos. Utilizamos el Explorador de Windows Vista para ver las carpetas y los archivos. El Explorador es una herramienta indispensable en un Sistema Operativo ya que con ella podemos organizar y controlar los archivos y carpetas de los distintos sistemas de almacenamiento que dispongamos, como puede ser el disco duro, la unidad de CD, la unidad de DVD, la memoria USB, etc. Para abrir el Explorador de Windows puede hacerlo de varias formas: • • Si tiene el ícono asociado, en el escritorio puede hacer doble clic sobre éste para abrir el explorador. Haga clic en el botón Inicio y siga la ruta: /“Todos los programas”/ Accesorios/ Explorador. Este procedimiento lo haremos por usted. Estudiemos las áreas que la componen la ventana del Explorador: 1. Botones Atrás y Adelante: Utilice los botones Atrás y Adelante para desplazarse a otras carpetas que ya haya abierto sin cerrar la ventana actual. Estos botones funcionan en combinación con la barra de direcciones; por ejemplo, después de utilizar la barra de direcciones para cambiar de carpeta, puede usar el botón Atrás para volver a la carpeta original. 2. Barra de direcciones: Utilice la barra de direcciones para desplazarse a una carpeta diferente sin cerrar la ventana de la carpeta actual. 3. Cuadro de búsqueda: Escriba una palabra o frase en el cuadro de búsqueda para buscar un archivo o una subcarpeta almacenados en la carpeta actual. La búsqueda comienza tan pronto como comienza a escribir, por lo que, por ejemplo, cuando escriba B, todos los archivos que comiencen por la letra B aparecerán en la lista de archivos de la carpeta. 4. Barra de herramientas: La barra de herramientas le permite realizar tareas habituales, como cambiar la apariencia de los archivos y las carpetas, copiar archivos en un CD o iniciar una presentación de fotografías digitales. Los botones de la barra de herramientas cambian para mostrar sólo los comandos que son útiles. Por ejemplo, si hace clic en un archivo de imagen, la barra de herramientas muestra botones diferentes que si hiciera clic en un archivo de música. 5. Panel de navegación: Al igual que la barra de direcciones, el panel de navegación le permite cambiar la vista a otras carpetas. 6. Lista de archivos: Aquí es donde se muestra el contenido de la carpeta actual. Si escribió en el cuadro de búsqueda para buscar un archivo, sólo aparecerán los archivos que coincidan con la búsqueda. 7. Panel de detalles: El panel de detalles muestra las propiedades más habituales asociadas al archivo seleccionado. Las propiedades del archivo son información sobre un archivo, por ejemplo, el autor, la fecha en que se modificó por última vez y cualquier etiqueta descriptiva que pueda haber agregado al archivo. Podemos ir al Explorador a través de la opción “Equipo” del menú que se despliega con el botón “Inicio”: Estructura de las Carpetas La estructura de carpetas y archivos es como un árbol genealógico, primero muestra la carpeta más general y luego se muestran las subcarpetas y archivos que están más en el interior. Al observar el árbol de directorios que se muestra. Primero vemos la carpeta más general que es el Escritorio. Dentro de él encontramos otras carpetas, como Equipo, que a su vez tiene las distintas unidades que tenemos -C,D, etc.-. Existen en Windows una serie de carpetas comunes que puede usar para comenzar a organizar los archivos que usted vaya creando, las más comunes son: Documentos, Imágenes y Música. Con el Explorador también podemos ver listadas las unidades de disco duro que tiene el computador, los dispositivos de almacenamiento extraíble, como son unidades DVD, CD o USB. 2. Reconocer los Diferentes tipos de Archivo Hay diferentes tipos de archivos según la clase de datos que contienen, por ejemplo hay archivos de imágenes, archivos de programas, archivos de documentos Word, etc. Todos los nombres de archivos están compuestos de dos partes: un nombre único seguido por un punto y tres letras que se llama extensión. Algunas extensiones más conocidas son: . doc, .docx, pertenece procesadores de texto como word .xls, pertenece a la hoja de cálculo Excel. .ppt, pertenece a PowerPoint. jpg, pertenece a fotografias El nombre de los archivos puede tener hasta 255 caracteres, puede contener letras, números, espacios en blanco y caracteres especiales como guiones, subrayado, @, $, pero hay un grupo de caracteres especiales que están prohibidos como las comillas, signo de interrogación, signos como mayor o menor, entre otros. 3. Copiar, Mover Archivos y Carpetas Estudiemos cómo se copian y se mueven archivos y carpetas: En algunas ocasiones es necesario cambiar el lugar -mover-, donde se almacenan los archivos en el equipo o tener una copia -duplicar-, de un mismo archivo en el computador o en una memoria extraíble. Al copiar una carpeta o archivo, lo que estamos haciendo es duplicarlo, crear una copia de él, en otra ubicación o en la misma, para hacerlo utilizamos los opciones de Copiar y Pegar. En la opción copiar hay que definir la carpeta destino, es decir, donde va la copia, si la carpeta de destino es la misma que la de origen, el elemento se renombrará como Nombre original - copia. Si nos equivocamos al copiar, pegar o eliminar archivos o carpetas, podemos deshacerlo. Cuando copiamos o movemos una carpeta se copia o mueve todo su contenido. Para Mover una carpeta o archivo, lo cual significa copiar el archivo a su destino y después eliminarlo de su posición inicial. Si movemos o copiamos una carpeta o archivo puede suceder que el nombre de alguna/o de ellas/os coincida con el nombre de alguna carpeta o archivo del destino, en ese caso Windows nos informa sobre los elementos que coinciden, indicándonos su tamaño, cuál es más reciente y una vista previa, en caso de las imágenes. Crear una carpeta: es importante crear una carpeta para guardar nuestros trabajos, para utilice la opción “Nueva carpeta” del menú de opciones. 4. Borrar Archivos y Carpetas Todos los objetos ya sean documentos, accesos directos, imágenes, música, etc. se pueden eliminar o borrar por la opción Eliminar. Debemos de tener en cuenta que si borramos una carpeta, también se borrarán todos los archivos y subcarpetas que contengan. Al elegir la opción eliminar el documento, aparece un cuadro de diálogo preguntándonos si estamos seguros de que queremos eliminar el archivo. Cuando eliminamos una carpeta o un archivo, por defecto Windows lo moverá a la Papelera de reciclaje. La papelera de reciclaje no es más que un espacio reservado en el disco duro, para que en caso de haber eliminado algún elemento que nos era necesario podamos recuperarlo. Una vez vaciemos la papelera ya no podremos recuperar los archivos.