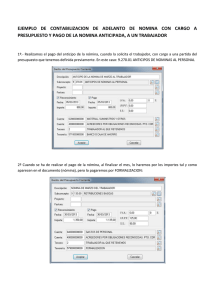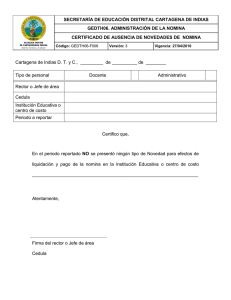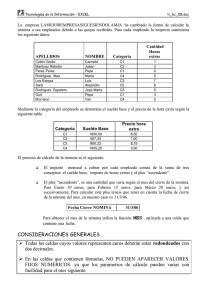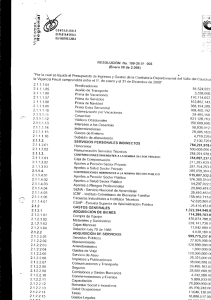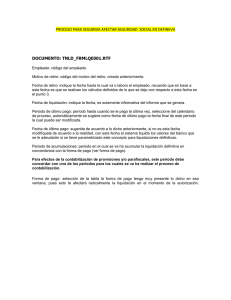manual de usuario tibu 2008
Anuncio
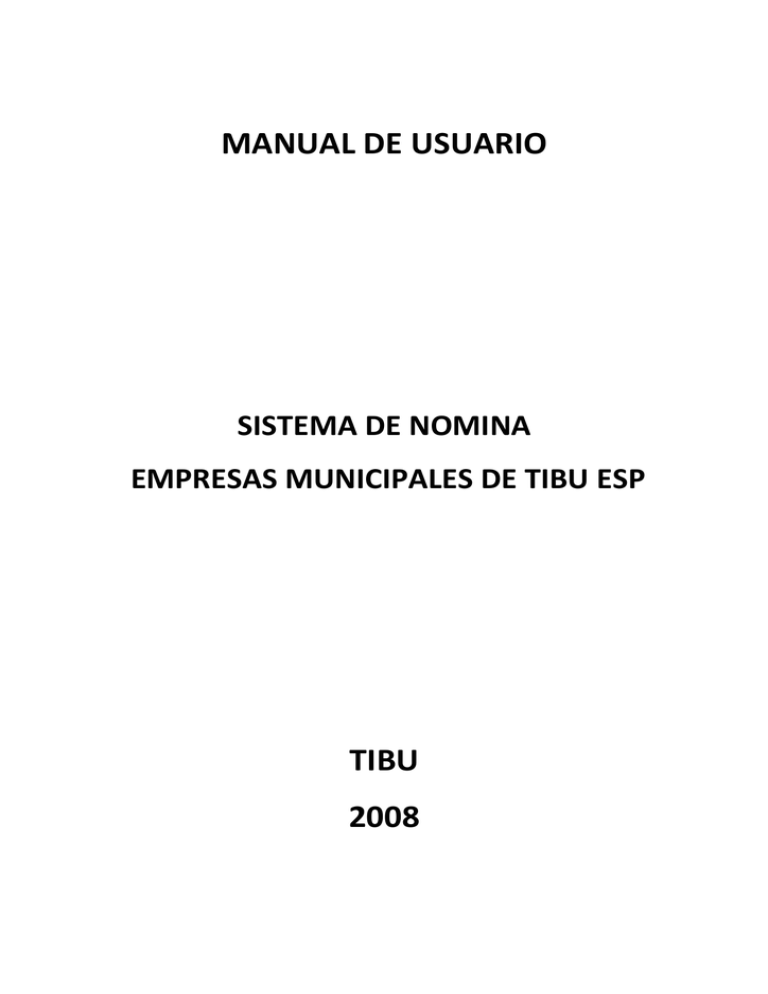
MANUAL DE USUARIO SISTEMA DE NOMINA EMPRESAS MUNICIPALES DE TIBU ESP TIBU 2008 El sistema de nomina de las Empresas Municipales de Tibú ESP, está realizado bajo la plataforma WEB con una Base de Datos de Mysql y la programación en PHP; para poder trabajar en el sistema se requiere de tener un computador que cuente con conexión a Internet. CLAVE DE ACEESO El sistema cuenta con una clave de acceso la cual no permitirá q personas no autorizadas entren a realizar alguna operación, y se realiza el control de los usuarios q ingresan en el. Esta pantalla nos permite digitar el usuario y la contraseña del usuario q desea ingresar al sistema; una vez indicadas estas se selecciona el botón Ingresar, en este momento el sistema verifica dentro de la base de datos si la información diligenciada es correcta o no si no es correcta aparecer u mensaje de error como lo indica la siguiente pantalla. Al digitar el usuario y la contraseña en forma correcta se ingresará al menú principal. MENU PRINCIPAL En la pantalla del menú principal se encuentran las siguientes opciones • Mantenimiento • Nomina • Informes • Reportes • Opciones Al dar clic en cada una de las opciones aparecerá en la parte izquierda el submenú correspondiente a cada una de ellas. Menú Mantenimiento Menú Nomina Menú Informes Menú Reportes Menú Opciones MENÚ MANTENIMIENTO En esta opción se encuentran las diferentes herramientas para ingresar la información que es la base del cálculo de la nomina mensual de la empresa. Submenú Departamento Esta opción presenta dos pestañas (Nuevo, Buscar) y tres cajas de texto (Código, Nombre, Descripción) y un botón (Guardar). Se debe indicar los valores de las cajas de texto y se le da clic en el botón Guardar. Si seleccionamos la pestaña Buscar nos muestra la siguiente pantalla. Podemos buscar bien sea por el Código, por el nombre, o por la descripción y se debe indicar el mismo en la caja de texto y pulsar el botón Buscar. Si el dato que indicamos no existe en la base de datos el sistema nos muestra la siguiente pantalla. En el momento de de indicar un nombre que si este en la base de datos nos mostrara la siguiente pantalla. Esto nos permitirá eliminar o editar el nombre del departamento actual. Si seleccionamos el botón Buscar editaremos el registro y podemos cambiar los valores del Nombre y de la Descripción y luego Guardarla. Pero si por el contario lo que seleccionamos el botón eliminar nos mostrara la siguiente pantalla. Nota: Con similar funcionamiento se presentan las opciones Ciudad, Tipo Cargo, Cargo, Tipo Contrato, Tipo Documento, Servicios, Pensión, Salud, ARP las cuales se manipulan exactamente igual con las mismas pestañas y el mismo funcionamiento. Submenú Contrato En esta pantalla se incluirán los contratos de cada empleado se debe tener en cuenta que el Código del contrato es el que se establece en la papelería de la empresa; luego se debe seleccionar el nombre del Empleado seleccionándolo de la lista desplegable; se le asigna el valor del contrato y las fechas respectivas; el tipo de contrato que se establece para cada empleado; el cargo que desempeñara y el año del contrato; una vez finalizado el diligenciamiento de todos los fatos se presiona el botón Guardar para que la información quede en la base de datos. Submenú Contrato Opción básica dentro de la ejecución de la nomina de la empresa en la cual se establecen todos los datos personales de los empleados cada dato es indispensable en los cálculos de la nomina y en el buen control de la información general. Esta pantalla da también las opciones de Buscar y Nuevo y al encontrarlo podemos editarlo o eliminarlo. Nota: para poder incluir los empleados y tener la facilidad del trabajo se deben incluir todos los datos bases de las tablas anexas tales como Tipo Cargo, Riesgos Profesionales, Pensión, Cargo y las demás; para al momento de diligenciar los datos del empleado se puedan seleccionar de las listas desplegables. MENÚ NOMINA En esta opción se encuentran las diferentes herramientas para ingresar la información que es la base del cálculo de la nomina mensual de la empresa. Submenú Horas Extras Opción que permite ingresar las horas extras que laboro un empleado en un mes especifico para ello se debe especificar el Tipo de Hora seleccionar del menú desplegable, el nombre del Empleado que se selecciona del menú desplegable, se debe seleccionar el mes en el cual debe coincidir con el mes que se está generando de nomina el año actual y la cantidad de horas laboradas por ese tipo de hora. Nota: Se debe hacer tantos ingresos como tipos de horas extras que haya trabajado un empleado en el mes de generación. También tiene la posibilidad de Buscar horas extras ya digitadas para lo cual se indica en la siguiente imagen después de dar clic en la pestaña Buscar. Para tal efecto en el menú desplegable aparecen los empleados a los cuales se les han incluido horas extras y que están pendientes de ser calculadas, podemos seleccionar al empleado con su respectiva tipo de hora que desea editar o eliminar como muestra la siguiente pantalla. Submenú Incapacidades Opción que permite incluir las incapacidades de los empleados en cada mes se debe seleccionar el Tipo de incapacidad, el Empleado el mes al año y los días que tiene de incapacidad y pulsar el botón Enviar para que queden guardas. También tiene la posibilidad de Buscar las Incapacidades ya digitadas para lo cual se indica en la siguiente imagen después de dar clic en la pestaña Buscar y se puede seguir el mismo procedimiento que con las otras opciones. Submenú Bonificaciones Opción que perite incluir valores de bonificaciones que se le pueden dar a los empleados en el mes de cálculo de nomina para ello se debe seleccionar de la lista desplegable el Empleado, el mes de la nomina generada, el año, y el valor a pagar. Estas bonificaciones pueden ser periódicas y son establecidas por la empresa no hacen parte de ninguna cuota fija mensual. De forma similar tiene la posibilidad de Buscar las Bonificaciones ya digitadas para lo cual se indica en la siguiente imagen después de dar clic en la pestaña Buscar y se puede seguir el mismo procedimiento que con las otras opciones. Submenú Libranzas La opción de libranzas está dada en cuatro pestañas dos ya conocidas Nuevo y Buscar pero con dos adicionales Verificar Libranza y Actualizar Libranza especificadas de la siguiente forma: Se desplegará un formulario con los empleados activos de la Nómina y el valor de la Libranza, este modulo esta adecuado para verificar si a un empleado se le puede generar una nueva libranza por ese valor, ya que por ley, esta reglamentado que por descuentos de Nómina sólo se le puede descontar un porcentaje del 50%; si al empleado con los descuentos actuales mas este valor que se desea generar se pasa de ese porcentaje el programa genera un mensaje que le dice que no puede realizarla como muestra la siguiente imagen. Pero si no existe ningún problema en los valores después de verificar entonces se indica en Nuevo y le llenamos los datos que pide y por ultimo le damos clic en Enviar una vez hecho esto el sistema muestra la siguiente ventana. Submenú Provisiones 1. Para generar provisiones en el sistema de nómina, debe haber una Nómina activa, es decir ya se debe haber generado una Nómina de un mes. 2. Provisiones es Provisión Cesantías, Provisión Vacaciones, Provisión Intereses sobre Cesantías, Provisión Prima de Servicios. 3. Hay dos formas de generar Provisiones, Las Provisiones para todos los empleados y las Provisiones por Empleado. Las dos manejan el mismo mecanismo, pero se diferencian en su aplicación. Por defecto se ve Provisiones para todos los empleados, es decir que el combo de Empleados aparece inactivo. Ejemplo: Se genera el mes de Diciembre, en este mes se pagan las Primas, las cesantías, los intereses de cesantías y en algunos casos las vacaciones, ¿Qué Hacemos? Como vemos en la imagen seleccionamos en este caso todas las Provisiones, sino se pagaran vacaciones o alguna otra Provisión, no la seleccionaríamos. Ya seleccionadas las provisiones damos clic en el botón enviar, para actualizar los datos de la Nómina que actualmente se esté manejando, se generan las Provisiones de todos los empleados de la empresa y se actualizan los datos de la Nomina. Ahora para Generar una Nómina con Provisiones pero para un solo Empleado, haríamos lo siguiente: Seleccionamos el campo Ver por Empleado, para activar la lista desplegable de Empleados, que es donde salen todos los Empleados de la Empresa. Este procedimiento se realiza por ejemplo si un Empleado sale a vacaciones en determinado día del año, se haría este procedimiento para pagarle sus vacaciones en su respectivo mes de Nómina. El proceso es similar al de generar Provisiones para todos los empleados, solo se debe activar el campo Ver por Empleado y seleccionar el Empleado Correspondiente, como aparece en el siguiente pantallazo. Ya seleccionado el Empleado, se continua a seleccionar las Provisiones que se van a pagar al Empleado seleccionado. Ya seleccionado el Empleado y las Provisiones a generarles, se procede a dar clic en el Botón Enviar, para generar los conceptos y actualizar la Nómina que se está manejando actualmente, es decir la que se encuentra activa. Importante: Para recalcar que si se actualiza cualquier concepto de Nómina de un Empleado o la cantidad de días laborados de un empleado, en otras palabras si se actualiza una Nómina de un empleado se debe generar el proceso de Generar Provisión por Empleado. Submenú Conceptos Opción por medio de la cual se pueden incluir y/o modificar los conceptos que se usan en la generación de las nominas de tal manera que debe especificar los datos que solicita el programa y se debe tener cuidado con la especificación si el estado es Suma o Resta y si que debe pagar es el Trabajador o el Empleador y el porcentaje o el valor a pagar por ese concepto. Al igual que las otras opciones permite Buscar Conceptos para modificarlos o eliminarlos. Submenú Generar Nomina Aparece formulario con la opción de mes, año y la Cantidad de días laborados en el mes, esta información se va a generar idénticamente para todos los empleados activos. Para generar la nómina y agregar los conceptos ya sean de deducciones o devengados, con ejemplos como las libranzas y las horas extras, estos conceptos se deben generar antes de generar la nomina general, ya que al momento de generar la Nómina, el programa barre con estos conceptos y los agrega a la Nómina. Este programa tiene la característica de dar cierre a la Nómina manualmente, previniendo con esto la corrección de los errores generados por los usuarios. Si la Nómina no se ha cerrado se puede hacer cualquier cambio a los conceptos que así se puedan manipular, como lo son las Horas Extras, las Incapacidades y las Bonificaciones. Es de recalcar que hay un proceso para generar cualquier cambio en los conceptos de la Nómina y actualizar por ende el valor de la Nómina de este empleado. Si la nomina que deseo generar ya existe el sistema genera un mensaje donde lo indica. Si la generación de la nomina es calculada sin ningún problema aparece un mensaje que así lo indica. La nomina también se puede realizar por empleado dándole clic a la pestaña y muestra el siguiente pantallazo. Donde se debe seleccionar el nombre de la lista desplegable de los Empleados, de tal forma aparecerá los días laborados para ser modificados. Una vez modificado los días laborados se da clic en el botón Enviar para ser actualizados los datos de la generación de la nomina para este empleado. Submenú Liquidar Empleado Seleccionamos el Empleado al cual se le va a hacer la Liquidación, después seleccionamos el Mes en el cual se genera la Liquidación, escribimos el año y por último digitamos los días laborados en el último mes de trabajo del Empleado, es decir los días laborados del mes que se selecciono anteriormente. Y después de tener los datos correspondientes a la Liquidación que se va a generar, vamos a dar clic en el botón Enviar, para generar la liquidación del Empleado. Importante: Cuando genera una liquidación de un empleado, el programa barre con los conceptos que se hubieran generado anteriormente como lo son las horas extras, incapacidades, libranzas o comisiones. Las provisiones son generadas automáticamente por el programa en este modulo, queriendo decir con esto que no se debe seguir ningún proceso para generar las provisiones cuando se liquida un empleado. Ahora si en el proceso se genero algún error en la Liquidación del Empleado, se debe dar clic en el pestaña Actualizar; al dar hacer esto se aprecia un pantallazo, donde vemos los datos de la Liquidación actual, como lo son el nombre del Empleado, el mes y año de la Nómina, todos estos campos inactivos, es decir sin que se puedan editar, el único campo editable en este modulo son los días laborados por el Empleado. Cuando se actualice el campo Días, se procede a dar clic en botón Actualizar Nómina, donde aparece un mensaje ¿Seguro que desea Actualizar la Nómina? Ya estando seguro de que no se va a generar ningun cambio en la liquidación del Empleado, se procede a Cerrar Nómina, donde se cerrara la Nómina. Después se procede a terminar el Contrato. Submenú Termino de Contrato Se debe indicar el nombre del Empleado de la lista desplegable lo cual permite mostrar los datos generales para la Terminación del contrato del Empleado actual. Se debe verificar y completar la información existente una vez hecho esto se pulsa el botón Enviar para ser ejecutado la terminación del contrato dentro de la base de datos y mostrara el mensaje siguiente. Submenú Reversar Nomina Proceso que se puede ejecutar cuando se ha cometido un error en el cálculo de la nomina de un mes especifico se debe especificar el mes y el año y luego dar clic en el botón Reversar nomina. Esto tomara todos los valores generados en la nomina del mes y los elimina y deja todo listo para ser generada nuevamente; mostrara el mensaje siguiente. Nota: Es importante tener en cuenta que para poder reversar una nomina debe haberse generado antes y no se debe haber cerrado; una nomina después de cerrado no se puede modificar. Submenú Cerrar Nomina Proceso que se ejecuta cuando ya se ha generado la nomina y se verificado que todo está bien; una vez cerrada no se puede modificar.