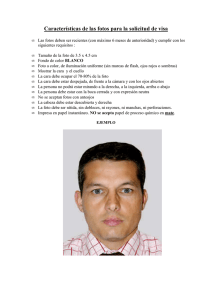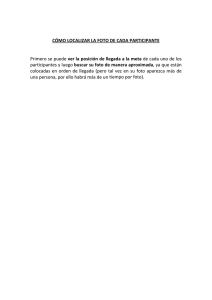RollBack Rx Cliente PC
Anuncio

Horizon DataSys RollBack Rx Cliente PC Manual de usuario Horizon DataSys Copyright © 2011 – Todos los derechos reservados Last Updated: May 3, 2011 RollBack Rx Tabla de Contenidos Tabla de Contenidos ....................................................................................................................... 2 Introducción .................................................................................................................................... 5 Capitulo 1: Instalación .................................................................................................................... 7 Requerimientos mínimos para Rollback Rx Edición PC ............................................................... 7 Instalar RollBack Rx Edición PC.................................................................................................... 7 Activación de RollBack Rx Edición PC ........................................................................................ 11 Desinstalar RollBack Rx de Windows ........................................................................................ 13 Desinstalar RollBack Rx Cuando Windows Falla en iniciar ........................................................ 13 Capitulo 2: Sistema de Recuperación ........................................................................................... 15 Diferentes maneras de recuperar su sistema. .......................................................................... 15 Recuperar su sistema desde la Consola de Aplicación.............................................................. 15 Sistema de Recuperación cuando Windows falla en iniciar...................................................... 16 Recupere su Sistema desde el acceso directo........................................................................... 16 Recupere su sistema con Tareas Programadas ......................................................................... 17 Recuperar el sistema con comandos de archivos lotes ............................................................ 17 Capitulo 3: Recuperar archivos ..................................................................................................... 18 Buscar en las fotos para Recuperar Archivos ............................................................................ 18 Explorar Fotos para Recuperar Archivos ................................................................................... 18 Revertir archivos hacia versiones pasadas. ............................................................................... 19 Capitulo 4: Tomando Fotos ........................................................................................................... 20 Tomando una nueva foto desde la Consola de Aplicación. ...................................................... 20 2 RollBack Rx Tomar nuevas fotos cuando Windows falla en iniciar .............................................................. 21 Tomar Nuevas Fotos desde el acceso directo. .......................................................................... 22 Programando Fotos ...................................................................................................................... 23 Tomar Nuevas fotos con archivos de lote ................................................................................. 24 Capitulo 5: Manejar fotos ............................................................................................................. 25 Manejando sus fotos ................................................................................................................. 25 Ver propiedades de sus fotos ................................................................................................ 25 Borrar fotos ............................................................................................................................ 25 Bloquear o desbloquear fotos ............................................................................................... 26 Renombrar fotos .................................................................................................................... 26 Desfragmentar fotos. ............................................................................................................. 27 Explorar Fotos ........................................................................................................................ 27 Capitulo 6: Seguridad del sistema................................................................................................. 28 Control de Acceso a RollBack Rx ............................................................................................... 28 Crear nuevos usuarios ............................................................................................................... 29 Seguridad del Sistema ............................................................................................................... 30 Capitulo 7: Manejando la línea de base ....................................................................................... 32 Actualizar la línea de base ......................................................................................................... 32 Resetear hacia la línea de base ................................................................................................. 32 Capitulo 8: Tareas Programadas ................................................................................................... 34 Recupere su Sistema con Tareas Programadas......................................................................... 34 Tomar fotos con Tareas Programadas ...................................................................................... 36 Capitulo 9: Ajustes de Programa .................................................................................................. 37 Apariencia del Programa ........................................................................................................... 37 3 RollBack Rx Configuración avanzada. ........................................................................................................... 37 Ajustes de Red ........................................................................................................................... 38 Capitulo 10: Líneas de Comandos ................................................................................................. 39 Líneas de comandos .................................................................................................................. 39 Soporte para el Producto .............................................................................................................. 41 F.A.Q. (Preguntas Frecuentes)................................................................................................... 43 4 RollBack Rx 1 Introducción Este Manual de Usuario esta diseñado para que los usuarios de PC se familiaricen con las características y beneficios del programa Rollback Rx. Usted puede encontrar una lista completa de todas las características del producto y una breve descripción de cada característica en este documento. Es altamente recomendado que lea este Manual de Usuario en profundidad antes de proceder con la instalación. La información contenida en este Manual de Usuario esta sujeta a cambios sin previo aviso. Horizon Datasys no asume responsabilidad o obligación de ningún tipo por algún error en el presente documento o en conexión con el comportamiento, o uso de este documento. RollBack Rx ha revolucionado la manera en que los usuarios de PC se recuperan instantáneamente de desastres en su computadora. Rollback Rx ofrece regreso instantáneo, recuperación de archivos, recuperación del sistema y PC, todo en uno. Rollback puede instantáneamente deshacer cualquier problema común de su PC hacia una hora antes del problema, o el dia anterior, la semana pasada o incluso hace unos meses. La característica de recuperación de datos de Rollback Rx restaura archivos fácilmente desde fotos archivadas. La seguridad del sistema y seguridad de data (Cifrado de fotos.) previene acceso sin autorización al sistema y data incluso cuando la PC es robada. Rollback Rx le permite a los usuarios de PC, al margen de su nivel de habilidad, fácilmente resolver cualquier problema de su computadora en segundos. ¿Qué hace a Rollback Rx su mejor opción para la protección de su PC? No requiere particiones escondidas o espacio reservado en el disco para instalar. Soporte de fotos ilimitadas. Toma una nueva foto en 5 segundos. Toma una nueva foto sin interrumpir su trabajo. Regresa hacia una foto en menos de 10 segundos. Funciona incluso si Windows falla en iniciar. Le permite recuperar archivos desde sus fotos. Permite el cifrado de fotos para prevenir robo de data en caso de perdida de PC. No deteriora el desarrollo y comportamiento de su PC. Funciona como si no estuviera ahí, no requiere que usted haga algo. 2 ¿Qué puede hacer Rollback Rx? RollBack Rx le permite rápidamente y fácilmente: Recuperar archivos borrados y corruptos Regresar su PC completa hacia un sistema limpio después de una infección por virus. 5 RollBack Rx Restaurar el sistema caído hacia un estado funcional. Resetear un sistema públicamente compartido a un estado limpio, pre-configurado después de cada sesión. Remover instalaciones de programas no deseados. Arreglar caídas del Sistema de Windows o programas del programa. Probar nuestros productos antes del despliegue. Protege su sistema y datos de robos. Beneficios de RollBack Rx Reduce el mantenimiento de su computadora en un 90%. Reduce el costo general de la organización en escribir políticas de restricciones Reduce el costo total de los bienes de su organización minimizando el mantenimiento de su PC, tiempo de administración, y tiempo en resolver problemas. Componentes del programa Familiarícese con los componentes del programa Rollback Rx antes de instalar y/o explorar Rollback Rx. RollBack Rx tiene dos componentes que son instalados durante el proceso de “setup”. Consola de aplicación (GUI) Consola de subsistema Consola de Aplicación (GUI) La consola de aplicación es la interfaz principal de Rollback Rx. Esta es el “GUI” o Componente(s) de Windows que son instalados en el sistema operativo primario. Es desde esta consola de Windows que usted puede desarrollar las funciones de Rollback Rx y tener acceso a todas las características del programa. Consola de Subsistema, también conocida como el mini sistema operativo de Rollback Rx que inicia previo al sistema operativo de Windows. La Consola de Subsistema es el interfaz al sistema operativo de disco de Rollback Rx (DOS). La consola de subsistema funciona por debajo del sistema operativo de Windows para proveer capacidad de regreso si Windows es inaccesible (BSOD o choque de sistema). Puede acceder la consola del subsistema presionando HOME en su teclado durante el inicio del sistema. Desde dentro de la Consola de Subsistema, puede realizar varias tareas tales como regresar su PC a un estado previo. Tomar una foto del sistema caído de su PC (Para que pueda recuperar archivos de data después de realizar una recuperación), o desinstalar Rollback Rx El Icono de bandeja es el acceso directo a Rollback Rx en su escritorio hacia la Consola de Aplicación principal. Puede encontrarlo en la parte inferior derecha de su escritorio en Windows. Provee rápido acceso al interfaz GUI de Rollback Rx. Desde este icono; los usuarios pueden rápidamente tomar una nueva foto, regresar hacia una foto pasada o incluso correr la consola principal del programa. Usted puede ingresar al menú del icono presionando click derecho en el icono para traer el menú. 6 4 RollBack Rx Capitulo 1: Instalación Requerimientos mínimos para Rollback Rx Edición PC Verifique que su sistema posee los siguientes requerimientos mínimos antes de tratar de instalar Rollback Rx Edición PC. Intel© Pentium© III o procesador equivalente. Windows XP Professional, Home Edition, o Microsoft Windows 2000, o Vista 64MB de RAM 1GB de espacio de disco para instalar. CD/DVD ROM, si esta instalando de un CD. Conexión al internet para la activación de la licencia del programa. Al menos dos particiones o discos. **RollBack Rx esta diseñado para PCs con Windows. ¡NO instalar en servidores! Siempre respaldar (backup) su data importante antes de instalación de Rollback. Instalar RollBack Rx Edición PC Antes de instalar RollBack Rx Professional cierre cualquier aplicación que esta corriendo. Para instalar RollBack Rx Edición PC, inserte el disco de instalación o corra el archivo Rollback_Rx _[Version].exe que ha descargado, donde [Versión] es el numero de versión de su archivo de instalación. Una pantalla de bienvenida aparecerá en el inicio del proceso de instalación. Presione siguiente para continuar la instalación de Rollback Rx Edición PC. 7 RollBack Rx Lea y acepte el Acuerdo de Licencia de Usuario Final . Luego, presione “Siguiente”. También presione “Siguiente” en la siguiente pantalla para revisar las actualizaciones mas recientes del archivo de instalación. Elija la ubicación para instalar RollBack Rx. Un mínimo de 1 GB de espacio libre en el disco es requerido donde Rollback Rx Edición PC sea instalado. RollBack Rx Edición PC esta listo para instalar. Presione Siguiente para comenzar con el proceso de instalación. 8 RollBack Rx RollBack Rx Edición PC programa de setup va a mostrarle 3 opciones de instalación: 1. Instalación por Defecto Instalar Rollback con algunas de las configuraciones por defecto del programa tales como: Copiar archivos de programa a C:\program files\shield folder Proteger todas las particiones disponibles en el 1er disco duro Deshabilitar control de acceso a RollBack Rx (No requerir contraseña para ingresar a las consolas de Rollback Rx.) Deshabilitar el Restaurador de Windows. 2. Instalación Personalizada Le permite configurar los ajustes del programa durante la instalación tales como: Hacia donde copiar los archivos de programa Que particiones proteger Habilitar/Deshabilitar control de acceso de Rollback Rx. Habilitar/Deshabilitar el Restaurador de Windows. Instalar Rollback Rx en sistemas multi-boot 3. Instalación Avanzada Utilizada para desplegar RollBack Rx hacia una red de computadoras con ajustes de programa pre-configurados. Instalación avanzada lee los ajustes de programa desde un archivo de configuración, setup.cfg. Puede crear un archivo de configuración setup.cfg utilizando el Asistente de configuración avanzada de instalación. 9 RollBack Rx Despliegue desatendido. Para desplegar en masa RollBack Rx con un directorio activo de Windows, Programa SMS de herramientas de despliegue, “Network logon scripts”, o imágenes de sistema, vea el papel blanco de RollBack Rx incluido en el folder de documentos en el CD del programa. Una vez que haya elegido la opción de instalación, ingrese su usuario, nombre de compañía y su ID de producto. Presione “Siguiente”. Una vez que todos los archivos sean instalados, una ventana le va a notificar que la instalación esta completa. Presione Finalizar para reiniciar su computadora ahora. 10 RollBack Rx Activación de RollBack Rx Edición PC Horizon Datasys se comprometió a la protección de los derechos de propiedad intelectual y la reducción de piratería de programas. Todos en la cadena económica, no solo el desarrollador del programa, son afectados por piratería, incluyendo el revendedor, el proveedor de soporte, y usted, el usuario final. RollBack Rx contiene una tecnología de activación de producto basado en software, lo que significa que tiene que activar su instalación de Rollback Rx para autenticar su licencia. ACTIVAR ROLLBACK RX POR MEDIO DE CONEXIÓN AL INTERNET Si la computadora tiene Rollback Rx instalado, esta conectado al internet, usted puede fácilmente activar Rollback Rx por medio de la conexión al internet. 11 RollBack Rx 1. Cuando usted compre Rollback Rx, usted recibirá un ID del producto autorizado de Horizon Datasys. Usted puede instalar Rollback Rx con un ID del producto autorizado y luego activarlo, o si ya tiene una versión de demo de Rollback Rx instalada, puede activar el demo con la ID del producto autorizada sin desinstalar y reinstalar el programa. 2. Para activar Rollback por medio de la conexión al internet, presione click derecho en el icono de Rollback Rx y seleccione SOBRE desde el menú que aparece. Presione en el botón de “Activar” en la ventana de SOBRE, seleccione “Activar Rollback Rx por medio de la conexión al internet”, presione en Siguiente. 3. Si usted tiene Rollback Rx instalado con un ID de producto autorizado que usted ha recibido de Horizon Datasys, simplemente presione en el botón de activación. 4. Si usted ha instalado una versión demo de Rollback Rx, necesita primero copiar y pegar el ID autorizado del producto que ha recibido de Horizon Datasys en el campo de ID de producto remplazando el ID del demo, y luego presionando el botón de activar. ¡Eso es todo! No necesitara entregar otro tipo de información para la activación. * Solo puede activar el numero de instalaciones licenciado por el ID de producto autorizado. ACTIVATE ROLLBACK RX SIN CONEXIÓN AL INTERNET. Si la computadora que tiene Rollback Rx instalado no tiene conexión al internet, necesita manualmente activar Rollback Rx con el código de activación. 12 RollBack Rx 1. Para activar manualmente RollBack Rx, haga click derecho en el icono de RollBack Rx y seleccione SOBRE del menú que aparece. Presione en el botón de “Activar” en la ventana de SOBRE, seleccione “Activar Rollback Rx sin conexión al internet” 2. En la Ventana de Activación del Producto, usted vera un ID de producto y un ID de activación, escriba esos dos códigos y envíelos al departamento de soporte técnico de Horizon Datasys por fax o teléfono. 3. Soporte técnico en Horizon Datasys le responderá con un código de activación basado en el ID del producto y el ID de activación que usted ha dado. 4. Copie y pegue el Código de Activación en el campo respectivo y luego presione click en el botón “Activar”. Desinstalar RollBack Rx de Windows Puede remover Rollback Rx de su computadora por medio de dos opciones en Windows: 1. Desinstalar RollBack Rx desde Panel de Control Añadir/Remover Programas. 2. Desinstalar RollBack Rx por medio de Inicio Todos los Programas RollBack Rx Desinstalar. El desinstalador luego le pedirá que seleccione una foto hacia la cual desinstalar el sistema. Usted puede elegir mantener su sistema actual y data o retornar su computadora hacia otra foto durante la instalación. La foto seleccionada aquí será el estado final de su PC después de desinstalar Rollback Rx. **Si tiene algún problema con su computadora, NO intente desinstalar Rollback Rx primero. Regrese el sistema hacia una buena foto (donde su sistema estaba estable), eso puede solucionar el problema. Si tiene algún problema para ingresar a la Consola de Aplicación de Rollback Rx o a la Consola de Subsistema para desarrollar una recuperación, contacte al soporte técnico de Horizon Datasys antes de intentar desinstalar Rollback Rx. Desinstalar RollBack Rx Cuando Windows Falla en iniciar Si no puede iniciar Windows y necesita desinstalar Rollback Rx, usted puede desinstalarlo desde la Consola de Subsistema. Reinicie su computadora, presione HOME cuando ve la pantalla de Rollback Rx para entrar a la Consola de Subsistema. Necesitara proveer su nombre de usuario y contraseña si el control de acceso de Rollback Rx esta habilitado. 13 RollBack Rx Seleccionar Desinstalar desde el menú de la Consola de Subsistema. Desinstalar lo llevara a seleccionar una foto hacia la cual desinstalar su sistema. La foto que seleccione será el último estado de su PC. Seleccione Siguiente para continuar. **Asumiendo que su PC no esta iniciando cuando desinstala Rollback Rx desde la Consola de Subsistema, desinstalar hacia el sistema actual resultara en un sistema sin capacidad de inicio. 14 RollBack Rx Capitulo 2: Sistema de Recuperación Diferentes maneras de recuperar su sistema. Usted puede recuperar su sistema con una de las siguientes maneras: Recuperar su sistema desde la consola principal de RollBack Rx en Windows. Recuperar su sistema desde la Consola de Subsistema cuando Windows falla en iniciar. Recuperar su sistema desde el acceso directo del escritorio en la barra de tareas. Recuperar su sistema con líneas de comandos o archivos lotes. Estableciendo tareas programadas para automáticamente recuperar su sistema Recuperar su sistema desde la Consola de Aplicación Para recuperar su sistema desde la Consola de Aplicación: 1. Presione Click derecho en el icono de RollBack Rx. Seleccione “Abrir Rollback Rx” desde el menú que aparece. 2. En la consola principal del programa, bajo las Tareas Comunes, presione click en “Rollback System”, el panel de la derecha le mostrara todas las fotos disponibles. La foto actual en la que usted se encuentra esta indicada por una gran flecha verde. Seleccione la foto hacia la cual desea recuperar el sistema. Usted puede elegir tomar una foto del sistema actual antes de recuperar seleccionando “Tomar una foto del sistema actual antes de recuperar en caso que desee volver”. Presione click en “Siguiente” para continuar. ** El Sistema de Recuperación hacia una foto reseteara todo en el hard drive hacia el tiempo de la foto. Para conservar la data mas reciente del usuario creado después de la foto, usted puede seleccionar archivos o folders para transferirlos a la foto de restauración, para que su data se mantenga actualizada después de la recuperación como si estuviera excluido de la recuperación. Para excluir archivos de la recuperación, presione click en el boto de “Exclusión”. 15 RollBack Rx 3. Seleccionar los archivos o folders del sistema actual, que le gustaría sincronizar con la foto hacia la cual esta regresando. Es recomendable que solo seleccione los archivos, porque folders grandes pueden tomarle más tiempo en sincronizar. 4. La computadora necesita ser reiniciada para el sistema de recuperación. Presione click en “Reiniciar” para reiniciar su computadora. ** Puede seleccionar tomar una foto del sistema actual antes de recuperar hacia una foto en caso que desee volver mas adelante. Sistema de Recuperación cuando Windows falla en iniciar Si encuentra un completo choque del sistema, no puede iniciar Windows, necesita regresar su sistema desde la Consola de Subsistema de Rollback Rx. 1. Para acceder la Consola de Subsistema, reinicie la computadora y presione HOME cuando vea el logo de Rollback Rx. Necesitara proveer su nombre de usuario y contraseña si el control de acceso de Rollback Rx esta habilitado. 2. Presione click en “Recuperar sistema". Vera una lista de fotos disponibles. Seleccione una foto y dele click en “Siguiente” para regresar hacia esa foto. 13 Recupere su Sistema desde el acceso directo Para recuperar su sistema desde el acceso directo: 1. Presione click derecho en el icono de Rollback Rx en la barra de tareas, seleccione “Recuperar sistema” del menú que aparece. Seleccione una foto hacia la cual recuperar el sistema. Puede también elegir tomar una foto del sistema actual poniendo check en la caja en “Toma una foto del sistema actual antes de recuperar en caso que quiera regresar”. Presione click en “Siguiente” para continuar. 2. La computadora necesita reiniciarse para recuperar el sistema hacia la foto. Presione click en “Reiniciar” para reiniciar la computadora. 16 RollBack Rx Recupere su sistema con Tareas Programadas Usted puede programa Rollback Rx para automáticamente regresar el sistema con una de las siguientes 7 configuraciones de tareas programadas: Programar RollBack Rx para recuperar el sistema cada reinicio Programar RollBack Rx para recuperar el sistema cuando salga de su cuenta. Programar RollBack Rx para que recupere el sistema una vez. Programar RollBack Rx para que recupere el sistema cada hora. Programar RollBack Rx para que recupere el sistema diario. Programar RollBack Rx para que recupere el sistema semanalmente. Programar RollBack Rx para que recupere el sistema mensualmente. 1. Presione Click derecho en el icono de Rollback Rx. Seleccione “Abrir Rollback Rx” desde el menú que aparece. Usted necesitara su nombre de usuario para ingresar en la Consola de Aplicación si el control de acceso de Rollback Rx se encuentra habilitado. 2. En la Consola de Aplicación, bajo el Menú de Tareas del Panel de Control, presione Click en “Tareas programadas” y “Añadir” para traer la ventana de nuevas tareas programadas, Seleccione “Recuperar Sistema” en la lista de tareas programadas; Seleccione “Su tipo de restauración programada” en la lista de tipos de programaciones. 3. Para los ajustes de restauración, necesita seleccionar la foto hacia la cual desea recuperar y regresar el sistema. Puede seleccionar a) Recuperar el sistema hacia la foto mas reciente, b) Recuperar el sistema hacia una foto en específico. También necesita elegir que hacer con las demás fotos luego de recuperar su sistema. a) Conservar todas las otras fotos. b) Remover todas las fotos desbloqueadas. Presione click en “Guardar” para guardar su nueva tarea programada. 4. Vera entonces una entrada de nueva tarea programada. Puede seleccionar ver las propiedades de la tarea programada o borrarla. Recuperar el sistema con comandos de archivos lotes Usted puede incorporar la habilidad instantánea de recuperación instantánea que posee Rollback Rx en su aplicación llamando una línea de comando, referirse a la sección de línea de comandos de este manual de usuario para mas detalles en como recuperar su sistema con archivos de lote. 17 RollBack Rx Capitulo 3: Recuperar archivos Buscar en las fotos para Recuperar Archivos Para recuperar archivos o folders desde una foto: 1. Presione Click derecho en el icono. Seleccione “Abrir Rollback Rx” desde el menú. Necesitara su nombre de usuario y contraseña para ingresar a la Consola de Aplicación de Rollback Rx si el control de acceso esta habilitado. 2. En la Consola de Aplicación, bajo las Tareas Comunes, presione click en “Recuperar archivos”. El panel de la derecha le muestra las opciones para recuperar archivos. Elija una de las tres opciones de búsqueda y luego ingrese una búsqueda. Presione click en “Siguiente” para continuar. 3. Desde la lista de fotos, seleccione la foto desde la que desea recuperar los archivos. Si no esta seguro desde que foto recuperar sus archivos, utilice el calendario y reloj para aproximar su tiempo. Presione en click “Siguiente” 4. El la ventana de resultados de búsqueda, seleccione y presione click en los archivos o carpetas que desea recuperar. Puede elegir recuperar archivos hacia una nueva ubicación o a su ubicación original. Si elije recuperar sus archivos a una ubicación nueva, los archivos existentes con el mismo nombre serán sobrescritos. Explorar Fotos para Recuperar Archivos Para explorar fotos para recuperar archivos o carpetas: 1. Presione Click derecho en el icono. Seleccione “Abrir Rollback Rx” desde el menú. Necesitara su nombre de usuario y contraseña para ingresar a la Consola de Aplicación de Rollback Rx si el control de acceso esta habilitado 18 RollBack Rx 2. En la Consola de Aplicación, bajo las Tareas Comunes, presione click en “Recuperar archivos”. El panel de la derecha le muestra las opciones para recuperar archivos. Elija la opción “Deseo explorar fotos para encontrar archivos que recuperar”, presione click en “Siguiente” para continuar. 3. Desde la lista de fotos, seleccione la foto desde la que desea recuperar los archivos. Si no esta seguro desde que foto recuperar sus archivos, utilice el calendario y reloj para aproximar su tiempo. Presione en click “Siguiente” 4. RollBack Rx creará un disco(s) virtual para la foto seleccionada. Puede ver el disco(s) virtual en Mi PC y buscarlos como discos normales para encontrar archivos. Para recuperar un archivo o folder, cópielo hacia sus otros discos en MI PC. Revertir archivos hacia versiones pasadas. Si ha hecho cambios no deseados a un archivo, o si tan solo desea ver una versión pasada de un documento. Puede utilizar Rollback Rx para revertir un archivo a sus versiones pasadas. 1. Presione click derecho en el archivo que desea revertir. Seleccione “Restaurar desde foto” en el menú que aparece. Necesitara su nombre de usuario y contraseña para ingresar a la Consola de Aplicación de Rollback Rx si el control de acceso esta habilitado. 2. Desde la lista de fotos, seleccione la foto desde la que desea recuperar los archivos. Si no esta seguro desde que foto recuperar sus archivos, utilice el calendario y reloj para aproximar su tiempo. Presione en click “Siguiente” 3. Puede elegir guardar el archivo a una nueva ubicación o sobrescribirlo al archivo existente. Presione click en “Siguiente” para continuar. 19 RollBack Rx Capitulo 4: Tomando Fotos La magia de Rollback Rx se encuentra en sus fotos. Puede recuperar su sistema caído regresando hacia una buena foto; recupera un archivo corrupto desde un archivo de foto. Una foto puede ser vista como una imagen del sistema en un determinado punto en el tiempo. Es muy importante tomar nuevas fotos para incluir cambios en el sistema, para que en el caso de una recuperación del sistema, no se regrese semanas o meses. Puede tomar nuevas fotos en segundos con Rollback Rx. Puede tomar nuevas fotos por medio de los siguientes métodos: Tomar una nueva foto desde la consola principal de RollBack Rx en Windows Tomar una nueva foto desde la Consola de Subsistema RollBack Rx cuando Windows falla en iniciar Tomar una nueva foto desde el acceso directo en el escritorio. Tomar una nueva foto desde un archivo lote o con comandos. Establecer tareas programadas para tomar fotos automáticamente. Tomando una nueva foto desde la Consola de Aplicación. Para tomar nuevas fotos desde la Consola de Aplicación de Rollback Rx: 1. Presione Click derecho en el icono. Seleccione “Abrir Rollback Rx” desde el menú. Necesitara su nombre de usuario y contraseña para ingresar a la Consola de Aplicación de Rollback Rx si el control de acceso esta habilitado. 1. En la Consola de Aplicación, bajo el menú de Tareas Comunes, presione click en “Tomar foto”. Necesitara su nombre de usuario y contraseña para la nueva foto. Puede también elegir bloquear la nueva foto seleccionando la opción de “Bloquear la nueva foto”. Bloquear la foto va a prevenir que sea borrada. Presione click en “Siguiente” * El nombre de la foto esta limitado a 20 caracteres. * La descripción de la foto esta limitada a 50 caracteres. 3. La nueva foto se creara instantáneamente. 20 RollBack Rx **Para asegurar la mejor integridad de la foto, es recomendado que guarde todos los archivos y cierre todas las aplicaciones corriendo antes de tomar una foto foto. Tomar nuevas fotos cuando Windows falla en iniciar Si se enfrenta a un sistema completamente caído, que ni siquiera es posible iniciar Windows. Antes de elegir recuperar el sistema hacia otra foto desde la Consola de Subsistema, puede tomar una nueva foto desde la Consola del Subsistema para preservar su data hasta el momento de la caída de Windows. Puede luego acceder esa foto para recuperar archivos. 1. Reinicie su computadora. Presione la tecla HOME en cuanto ve la Consola de Subsistema de Rollback Rx (El logo de Rollback Rx). Necesitara su nombre de usuario y contraseña si es control de acceso esta habilitado. 2. Presione click en el botón “Tomar foto”. Necesita ingresar un nombre y descripción para la nueva foto. Presione click en “Siguiente” para tomar una nueva foto instantáneamente. * El nombre de la foto esta limitado a 20 caracteres. * La descripción de la foto esta limitada a 50 caracteres. 21 RollBack Rx **Tomar una foto en un sistema caído, le permite preservar lo que sea que esta disponible en su sistema. Después de que recupere el sistema hacia una nueva foto, puede buscar la foto del sistema caído para posiblemente recuperar mas datos. Tomar Nuevas Fotos desde el acceso directo. Para tomar nuevas fotos desde el icono de acceso directo: 1. Presione Click derecho en el icono. Seleccione “Tomar foto” desde el menú que aparece. Necesitara su nombre de usuario y contraseña para ingresar a la Consola de Aplicación de Rollback Rx si el control de acceso esta habilitado 2. Ingrese un nombre y una descripción para su nueva foto. Puede también elegir bloquear la nueva foto seleccionando la opción “Bloquear la nueva foto”. Bloquear la foto va a prevenir que sea borrada. Presione click en “Siguiente” para continuar. 3. La nueva foto será creada instantáneamente. **Para asegurar mejor integridad de la foto, es recomendable que guarde todos sus archivos y cierre todas las aplicaciones corriendo antes de tomar una nueva foto. 22 RollBack Rx Programando Fotos Puede programar Rollback Rx para automáticamente tomar nuevas fotos con una de las siguientes 7 configuraciones de programación de fotos. Programar RollBack Rx para tomar una nueva foto en reinicio Programar RollBack Rx para tomar una nueva foto una vez. Programar RollBack Rx para tomar una nueva foto cada hora. Programar RollBack Rx para tomar una nueva foto diariamente. Programar RollBack Rx para tomar una nueva foto semanalmente. Programar RollBack Rx para tomar una nueva foto mensualmente. Programar RollBack Rx para tomar una nueva foto basados en eventos. 23 RollBack Rx 1. Presione Click derecho en el icono. Seleccione “Abrir Rollback Rx” desde el menú. Necesitara su nombre de usuario y contraseña para ingresar a la Consola de Aplicación de Rollback Rx si el control de acceso esta habilitado 2. En la Consola de Aplicación, bajo Tareas del Panel de Control, presione click en “Tareas programadas”. El panel de la derecha le mostrara las tareas programadas. Presione click en “Anadir” para traer la ventana de configuraciónes de nueva programación. Seleccionar “Tomar foto” en la lista de tareas programadas y seleccione “tipo de programacion” en la lista de tipo de programación. Presione click en “Guardar” para guardar la nueva tarea programada. 3. Va ver una nueva tarea programada. Puede seleccionar ver las propiedades de la tarea programada o borrarla. Tomar Nuevas fotos con archivos de lote Usted puede incorporar la habilidad instantánea de recuperación instantánea que posee Rollback Rx en su aplicación llamando una línea de comando, referirse a la sección de línea de comandos de esta guía de usuario para mas detalles en como recuperar su sistema con archivos de lote. 24 RollBack Rx Capitulo 5: Manejar fotos Manejando sus fotos Ver propiedades de sus fotos Para ver las propiedades de una foto: 1. Presione Click derecho en el icono. Seleccione “Abrir Rollback Rx” desde el menú. Necesitara su nombre de usuario y contraseña para ingresar a la Consola de Aplicación de Rollback Rx si el control de acceso esta habilitado 2. En la Consola de Aplicación, bajo Tareas Comunes, presione click en “Historial de fotos”. El panel de la derecha le muestra todas las fotos disponibles. La foto actual en la que se encuentra es indicada por una flecha verde. 3. Presione click en una foto y seleccione “Propiedades” desde el menú que aparece. Puede cambiar el nombre y descripción de la foto en propiedades. La información de espacio utilizado revela cuanto del disco es utilizado por todas las fotos y cuando es utilizado por esa foto en particular. Borrar fotos Para borrar fotos en RollBack Rx: 1. Presione Click derecho en el icono. Seleccione “Abrir Rollback Rx” desde el menú. Necesitara su nombre de usuario y contraseña para ingresar a la Consola de Aplicación de Rollback Rx si el control de acceso esta habilitado. 2. En la Consola de Aplicación, bajo Tareas Comunes, presione click en “Historial de fotos”. El panel de la derecha le muestra todas las fotos disponibles. La foto actual en la que se encuentra es indicada por una flecha verde. 3. Presione click en la foto y seleccione “Borrar” desde el menú que aparece. Para borrar fotos múltiples, mantenga presionado la tecla CTRL mientras selecciona las fotos. 25 RollBack Rx 4. Puede también utilizar el botón de Borrar todo lo desbloqueado para borrar todas las fotos desbloqueadas. ** Solo puede borrar fotos desbloqueadas. Para borrar fotos bloqueadas, debe desbloquearlas primero. Bloquear o desbloquear fotos Puede también bloquear fotos para prevenir que sean accidentalmente borradas o removidas por los ajustes del programa. Para borrar una foto bloqueada, debe desbloquearla primero. 1. Presione Click derecho en el icono. Seleccione “Abrir Rollback Rx” desde el menú. Necesitara su nombre de usuario y contraseña para ingresar a la Consola de Aplicación de Rollback Rx si el control de acceso esta habilitado 2. En la Consola de Aplicación, bajo Tareas Comunes, presione click en “Historial de fotos”. El panel de la derecha le muestra todas las fotos disponibles. La foto actual en la que se encuentra es indicada por una flecha verde. 3. Presione click en una foto y seleccione “Bloquear/Desbloquear” del menú que aparece. Para bloquear/desbloquear fotos múltiples, mantenga presionada la tecla CTRL mientras selecciona fotos. 4. Puede también utilizar los botones “Bloquear todo/Desbloquear todo” para bloquear/desbloquear todas las fotos. Renombrar fotos Para renombrar una foto: 1. Presione Click derecho en el icono. Seleccione “Abrir Rollback Rx” desde el menú. Necesitara su nombre de usuario y contraseña para ingresar a la Consola de Aplicación de Rollback Rx si el control de acceso esta habilitado 2. En la Consola de Aplicación, bajo Tareas Comunes, presione click en “Historial de fotos”. El panel de la derecha le muestra todas las fotos disponibles. La foto actual en la que se encuentra es indicada por una flecha verde. 3. Presione click derecho en una foto y seleccione “Renombrar” desde el menú que aparece. 26 RollBack Rx Desfragmentar fotos. Si ha tomando o borrado muchas fotos, necesitara desfragmentar fotos para reclamar espacio libre del disco y mejorar el comportamiento del sistema. 1. Presione Click derecho en el icono. Seleccione “Abrir Rollback Rx” desde el menú. Necesitara su nombre de usuario y contraseña para ingresar a la Consola de Aplicación de Rollback Rx si el control de acceso esta habilitado 2. En la Consola de Aplicación, bajo Tareas avanzadas, presione click en “Desfragmentador de fotos”. Presione click en “Desfragmentar” para empezar a desfragmentar. Puede que tome una cantidad significativa de tiempo desfragmentar todas las fotos (dependiendo en cuantas fotos tiene y cuando fueron desfragmentadas por ultima vez) **Para el mejor comportamiento del sistema es importante desfragmentar fotos y realizar este proceso seguido. Explorar Fotos Puede montar una foto como un disco virtual y explorarla como disco local para recuperar archivos. Para explorar una foto: 1. Presione Click derecho en el icono. Seleccione “Abrir Rollback Rx” desde el menú. Necesitara su nombre de usuario y contraseña para ingresar a la Consola de Aplicación de Rollback Rx si el control de acceso esta habilitado 2. En la Consola de Aplicación, bajo Tareas Comunes, presione click en “Historial de fotos”. El panel de la derecha le muestra todas las fotos disponibles. La foto actual en la que se encuentra es indicada por una flecha verde. 3. Presione click en una foto y seleccione “Explorar fotos” desde el menú que aparece. 4. La foto será montada como un disco(s) virtual. Puede abrir y explorar el disco virtual como un disco local en MI PC. Presione click en “Ignorar el disco(s) virtual para desmontar la foto o reiniciar la PC desmontara también la foto.” 27 RollBack Rx Capitulo 6: Seguridad del sistema Control de Acceso a RollBack Rx Para prevenir que usuarios desautorizados recuperen su sistema o recuperen sus archivos escondidos, puede proteger el control de acceso a las consolas de Rollback Rx por medio de contraseña. Los nombres de usuario y contraseñas de Control de Acceso se aplican tanto para la Consola de Aplicación y la Consola de Subsistema. Habilitar el Control de Acceso a Rollback Rx durante la instalación Para habilitar el Control de Acceso a Rollback Rx durante la instalación, necesita utilizar o Instalación Avanzada o Instalación Personalizada. 1. Para habilitar el Control de Acceso en la Instalación Personalizada. Seleccione la opción de habilitar el Control de Acceso e ingrese una contraseña para la cuenta del administrador. Debe recordar su contraseña. Necesitara esta contraseña para ingresar a las Consolas de Rollback Rx. También necesitara esta contraseña para desinstalar Rollback Rx. 2. Para habilitar el Control de Acceso en la Instalación Avanzada, necesitara utilizar el Asistente de Configuración Avanzada de Instalación proveído en la carpeta de soporte en el CD del programa. Para mas información acerca el asistente, refiérase al libro blanco en la carpeta del CD. Habilitar el Control de Acceso a RollBack Rx después de instalación. 1. Para habilitar el Control de Acceso a Rollback Rx presione Click derecho en el icono. Seleccione “Abrir Rollback Rx” desde el menú que aparece. 2. En la Consola de Aplicación, bajo Panel de Control, presione click en “Control de Acceso”. Seleccione la opción de “Habilitar Control de Acceso” y luego presione “Aplicar” 28 RollBack Rx 3. Necesitara establecer una contraseña para la cuenta del administrador. Necesitara recordar esta contraseña. También necesitara la contraseña para acceder a las consolas de Rollback Rx. También para desinstalar Rollback Rx. ** Si ha instalado Rollback Rx por medio de la Instalación por defecto, el control de acceso esta deshabilitado por defecto. Crear nuevos usuarios Habilitar el Control de Acceso a Rollback Rx solo activa la cuenta de administrador incorporada. La cuenta de administrador tiene derechos de acceso a las capacidades del programa. Rollback Rx le permite crear nuevos usuarios y darles derechos para ciertas capacidades del programa. 1. Presione Click derecho en el icono de Rollback Rx. Seleccione “Abrir Rollback Rx” desde el menú que aparece. Necesitara su nombre de usuario y contraseña para ingresar a la Consola de Aplicación de Rollback Rx si el control de acceso esta habilitado. 2. En la Consola de Aplicación, bajo Panel de Control, presione click en “Control de Acceso”. Presione “Añadir” para crear una nueva cuenta de usuario. Usted puede darle 29 RollBack Rx derechos de acceso al nuevo usuario. Presione click en “Anadir” para crear un nuevo usurario. 3. El nuevo usuario aparecerá en la lista de la ventana de Control de Acceso. En cuanto el nuevo usuario ingrese a la Consola de Aplicación, solo tendrá acceso a las capacidades del programa que el administrador le permitió. ** Remover el derecho de "borrar fotos" también le negara el derecho a bloquear o desbloquear fotos. Seguridad del Sistema El sistema de seguridad de Rollback Rx previene el acceso desautorizado al sistema y data por medio de contraseñas que protegen el inicio de Windows y codifican las fotos. Esto asegura su sistema y data de robos incluso si la PC es robada. Para habilitar el sistema de seguridad de Rollback Rx, necesita primero habilitar el Control de Acceso de Rollback Rx. El Sistema de Seguridad utiliza la misma cuenta de usuario y contraseñas proveídas por el Control de Acceso. Habilitar el Sistema de Seguridad de Rollback Rx 30 RollBack Rx 1. Para habilitar el sistema de seguridad de Rollback Rx, presione Click derecho en el icono de Rollback Rx. Seleccione “Abrir Rollback Rx” desde el menú que aparece. Necesitara su nombre de usuario y contraseña para ingresar a la Consola de Aplicación de Rollback Rx si el control de acceso esta habilitado. 2. El la Consola de Aplicación, bajo Tareas Avanzadas, presione click en “Sistema de Seguridad”. El panel de la derecha le muestra las configuraciones del sistema de seguridad. Ahí puede establecer los siguientes ajustes: A. Cifrar fotos y requerir contraseña para iniciar Windows para prevenir acceso desautorizado al sistema y data. B. Deshabilitar disco directo IO. * RollBack Rx, como cualquier otro software basado en protección del sistema y recuperación, utiliza el modo Windows Kernel discos filtradores de archivos (Windows Kernel file filter drivers) para colaborar con el sistema Windows IO para monitorear y procesar data. Por el diseño de Windows, todos los programas trabajando en Windows deben procesar sus discos IO por medio del sistema Windows IO, en consecuencia, los IOs son debidamente monitoreados por filtros de disco terciarios. ¿Qué sucede si programas maliciosos tratan de escribir en el disco duro directamente sin pasar por el sistema Windows IO y en consecuencia ignorando todos los filtros de disco? Le quitaría sentido al propósito de los filtros de discos terciarios y lo más probable es que lastime su sistema. Windows da su mejor intento para bloquear estos discos IOs directos. La capacidad de deshabilitar los maliciosos discos IO directos por Rollback Rx provee una capa mas de seguridad y protección contra ellos. Desafortunadamente, esa característica solo funciona en algunos chipsets. No recomendamos que habilite esa característica a menos que este seguro que esta teniendo problemas con maliciosos discos IO directos. 31 RollBack Rx Capitulo 7: Manejando la línea de base Actualizar la línea de base La primera foto creada durante la instalación de Rollback Rx es la foto de línea de base. Es la fundación de todas las demás fotos creadas posteriormente. Después de actualizar el sistema operativo con un nuevo paquete de servicio (service pack) u otro cambio mayor en su computadora, tal vez desee hacer del nuevo sistema su línea de base. 1. Presione Click derecho en el icono de Rollback Rx. Seleccione “Abrir Rollback Rx” desde el menú que aparece. Necesitara su nombre de usuario y contraseña para ingresar a la Consola de Aplicación de Rollback Rx si el control de acceso esta habilitado. 2. El la Consola de Aplicación, bajo Tareas Avanzadas, presione click en “Administrador de línea de base”. El panel de la derecha le muestra las opciones del administrador de línea de base. Seleccione “Actualizar línea de base”. La computadora necesitara reiniciar para actualizar la línea de base. ** Actualizar la línea de base consolidara todas las fotos existentes en una línea de base. Todo el historial de fotos desaparecerá después de correr una actualizar de línea de base. Si desea tomar una nueva foto del sistema actual, seleccione “tomar foto” en remplazo. Resetear hacia la línea de base La primera foto creada durante la instalación de Rollback Rx es la línea de base. Es, lo más probable, la configuración de su computadora. Durante un periodo de tiempo, usted tal vez haya tomado fotos conteniendo nuevos programas o ajustes; pero al final del día, usted tal vez quiere regresar el sistema hacia una impecable condición donde todo comenzó. Resetear la línea de base le permite retornar la computadora hacia la configuración de línea de base con una reiniciada. 32 RollBack Rx 1. Presione Click derecho en el icono de Rollback Rx. Seleccione “Abrir Rollback Rx” desde el menú que aparece. Necesitará su nombre de usuario y contraseña para ingresar a la Consola de Aplicación de Rollback Rx si el control de acceso esta habilitado 2. El la Consola de Aplicación, bajo Tareas Avanzadas, presione click en “Administrador de línea de base”. El panel de la derecha le muestra las opciones del administrador de línea de base. Seleccione “Resetear hacia línea de base”. La computadora necesitara reiniciar para actualizar la línea de base. ** Todas las fotos tomadas después de la línea de base serán permanentemente borradas después de que resetee hacia su línea de base. Por favor respaldar (realizar un backup) de su información importante antes de resetear hacia la línea de base. Si desea recuperar el sistema hacia la foto de línea de base y mantener todas sus fotos, seleccione recuperar sistema. 33 RollBack Rx Capitulo 8: Tareas Programadas Recupere su Sistema con Tareas Programadas Puede programar Rollback Rx para automáticamente recuperar su sistema hacia una foto con una de las siguientes configuraciones de programación de fotos. Programar RollBack Rx para recuperar su sistema cada reinicio Programar RollBack Rx para recuperar su sistema cada salida desde cuenta Programar RollBack Rx para recuperar su sistema cada hora. Programar RollBack Rx para recuperar su sistema diariamente. Programar RollBack Rx recuperar su sistema semanalmente. Programar RollBack Rx recuperar su sistema mensualmente. Programar RollBack Rx recuperar su sistema una vez. 34 RollBack Rx 1. Presione Click derecho en el icono de Rollback Rx. Seleccione “Abrir Rollback Rx” desde el menú que aparece. Necesitará su nombre de usuario y contraseña para ingresar a la Consola de Aplicación de Rollback Rx si el control de acceso esta habilitado 2. En la Consola de Aplicación, bajo Panel de Control, presione click en “Tareas Programadas”. El panel del lado derecho le muestra las tareas programadas. Presione click en “Añadir” para traer la ventana de ajustes de nuevas programaciones. Seleccionar “Recuperar Sistema” en la lista de tareas programadas y seleccione “tipo de programación” en la lista de tipos de programaciones. 3. Para los ajustes de restauración, puede seleccionar la foto hacia la cual desea recuperar el sistema. Puede seleccionar a) Recuperar el sistema hacia la foto mas reciente, b) Recuperar el sistema hacia una foto en específico. Puede también elegir que hacer con otras fotos después de recuperar su sistema, tales como a) Conservar todas las otras fotos b) Remover todas las fotos desbloqueadas. Presione click en “Guardar” para guardar una nueva tarea programada. 4. Finalmente, vera la nueva tarea programada. Puede seleccionar ver sus propiedades o borrarla. 35 RollBack Rx Tomar fotos con Tareas Programadas Puede programar Rollback Rx para que automáticamente tome nuevas fotos con una de las siguientes 7 configuraciones: Programar RollBack Rx para tomar una nueva foto en reinicio Programar RollBack Rx para tomar una nueva foto una vez. Programar RollBack Rx para tomar una nueva foto cada hora. Programar RollBack Rx para tomar una nueva foto diariamente. Programar RollBack Rx para tomar una nueva foto semanalmente. Programar RollBack Rx para tomar una nueva foto mensualmente. Programar RollBack Rx para tomar una nueva foto basados en eventos. 1. Presione Click derecho en el icono. Seleccione “Abrir Rollback Rx” desde el menú. Necesitara su nombre de usuario y contraseña para ingresar a la Consola de Aplicación de Rollback Rx si el control de acceso esta habilitado 2. En la Consola de Aplicación, bajo Tareas del Panel de Control, presione click en “Tareas programadas”. El panel de la derecha le mostrara las tareas programadas. Presione click en “Anadir” para traer la ventana de configuraciones de nueva programación. Seleccionar “Tomar foto” en la lista de tareas programadas y seleccione “tipo de programación” en la lista de tipo de programación. Presione click en “Guardar” para guardar la nueva tarea programada. 3. Va ver una nueva tarea programada. Puede seleccionar ver las propiedades de la tarea programada o borrarla. 36 RollBack Rx Capitulo 9: Ajustes de Programa Apariencia del Programa Para personalizar la apariencia de Rollback Rx: 1. Presione Click derecho en el icono. Seleccione “Abrir Rollback Rx” desde el menú. Necesitara su nombre de usuario y contraseña para ingresar a la Consola de Aplicación de Rollback Rx si el control de acceso esta habilitado 1. En la Consola de Aplicación, bajo Panel de Control, presione click en “Ajustes de Programa”. El panel de la derecha le muestra las opciones de ajustes de programas, presione click en “Apariencia del programa”. Ahí usted puede personalizar los siguientes ajustes de Rollback Rx: No mostrar el icono de RollBack Rx No mostrar el logo de Rollback Rx en el inicio de la PC No mostrar nombre de usuario en la pantalla de ingreso. No mostrar el mensaje emergente (popup) cuando se toman fotos programadas. No permitir al usuario cancelar tareas programadas. Cambia la tecla de ingreso a la Consola de Subsistema de HOME a otra alternativa Recordar a los usuarios sobre tareas programadas perdidas Recordar a los usuarios que recuperen sus archivos mas recientes después de recuperación hacia una foto pasada. Configuración avanzada. Para configurar las configuraciones avanzadas de Rollback Rx: 1. Presione Click derecho en el icono. Seleccione “Abrir Rollback Rx” desde el menú. Necesitara su nombre de usuario y contraseña para ingresar a la Consola de Aplicación de Rollback Rx si el control de acceso esta habilitado. 37 RollBack Rx 34 2. En la Consola de Aplicación, bajo Panel de Control, presione click en “Ajustes de Programa”. El panel de la derecha le muestra las opciones de ajustes de programa, presione click en “Configuración Avanzada”. Ahí puede personalizar las siguientes opciones: Borrar las fotos desbloqueadas que son pasadas de hace X días. Siempre tomar una foto del sistema actual antes de recuperar el sistema Desfragmentar fotos durante el siguiente inicio para reclamar espacio libre y mejorar el comportamiento del sistema después de borrar X fotos. Desfragmentar fotos durante el siguiente inicio para reclamar espacio libre y mejorar el comportamiento del sistema después de X nuevas fotos Conservar todos los archivos y carpetas sin cambio cuando se recupere el sistema hacia una foto. Automáticamente borrar las fotos desbloqueadas mas pasadas cuando el espacio libre es de X MB Ajustes de Red Para conectar a Rollback Rx hacia una Consola de Manejo Remoto (Rollback Rx CMR) 1. Presione Click derecho en el icono. Seleccione “Abrir Rollback Rx” desde el menú. Necesitara su nombre de usuario y contraseña para ingresar a la Consola de Aplicación de Rollback Rx si el control de acceso esta habilitado. 1. En la Consola de Aplicación, bajo el Panel de Control, presione click en “Ajustes de Programa”. El panel del lado derecho le muestra las opciones de ajustes de programa, presione click en “Ajustes de red” para conectarse a la consola de manejo remoto, necesitara proveer: Consola de Manejo Remoto de Rollback Rx (RMC) - Nombre de servidor o dirección IP. Consola de Manejo Remoto de Rollback Rx (RMC) - Puerto del servidor. Si la computadora utiliza un proxy o firewall, necesita proveer los ajustes del servidor proxy para poder conectar la consola de manejo remoto. 38 RollBack Rx Capitulo 10: Líneas de Comandos Líneas de comandos Rollback Rx le provee un set de líneas de comandos para tomar fotos y restaurar su sistema con archivos de lote o códigos de red. Recuperar su sistema Shieldcmd.exe /restore /baseline //Restaurar hacia la foto de línea de base. /current // Restaurar hacia la foto actual. /n "snapshot name" // Restaurar hacia una foto por nombre. /t "08/11/2004 18:00" // Restaurar el sistema hacia la foto mas cercana a 08/11/2005 18:00. /run "path to the executable" //Generar un proceso después de restauración. [/u "user"] //nombre de usuario, solo requerido si el control de acceso esta habilitado. [/p "password"] //contraseña de usuario, solo requerida si el control de acceso esta habilitado. Manejar la línea de base Shieldcmd.exe /resetbase //Resetear PC hacia atrás, hacia una foto de línea de base. /updatebase //Actualizar el sistema actual hacia una nueva línea de base. [/u "user"] // Nombre de usuario, solo requerido si el control de acceso esta habilitado. [/p "password"] // Contraseña de usuario, solo requerida si el control de acceso esta habilitado. Tomar una foto Shieldcmd.exe /snapshot /n "snapshot name" //Tomar una nueva foto con un nombre ya dado. [/d "snapshot description"] //Tomar una nueva foto con una descripción ya dada, opcional. /overwrite //Tomar una nueva foto con un nombre de foto ya dado y sobrescribir la foto existente con el mismo nombre. [/u "user"] // Nombre de usuario, solo requerido si el control de acceso esta habilitado. [/p "password"] // Contraseña de usuario, solo requerida si el control de acceso esta habilitado 39 RollBack Rx Ajustes de Programa Shieldcmd.exe /exclude /f "path to file or folder" //Excluir el archivo o carpeta del regreso (restauración). /excludedel //Borrar todos los archivos y carpeta de lista de exclusion. /excludelist //Output the files and folder exclusion list. /snapshotlist //Output all the existing snapshot information. /hideicon //Esconder el icono de Rollback Rx. /showicon //Mostrar el icono de Rollback Rx. /import "path to setup.cfg file" //Importar los ajustes de programa desde el archivo setup.cfg. [/u "user"] // Nombre de usuario, solo requerido si el control de acceso esta habilitado. [/p "password"] // Contraseña de usuario, solo requerida si el control de acceso esta habilitado. Manejo de sus fotos Shieldcmd.exe /delete /n "snapshot name" //Borrar una foto desbloqueada por nombre. /delete /force /n "snapshot name" //Borrar una foto por nombre al margen de su estado (bloqueada o desbloqueada) /lock /n "snapshot name" //Bloquear una foto por nombre. /lock /all //Bloquear todas las fotos. 40 RollBack Rx Soporte para el Producto Limitaciones del producto Las siguientes limitaciones aun existen en Rollback Rx v9.0: Soporte al Disco Duro – RollBack Rx solo puede proteger un disco duro IDE/SATA/PATA. Si un sistema tiene mas de un disco duro, Rollback Rx protegerá el disco designado como el “Principal” o “Primario”. Rollback Rx no soporta SCSI, RAID o configuraciones MIRROR del disco duro. Iniciando desde un Medio Externo (SO) – RollBack Rx no puede proteger el disco duro cuando cambios han sido hechos al disco duro desde un sistema operativo externo o extraño (nowindows) pasando los discos protegidos por Rollback Rx. Por ejemplo, iniciando desde un CDROM va a iniciar un SO que puede que ayude a cambiar el disco duro y producir resultados impredecibles. Programas de Codificacion de Disco que interceptan discos I/O de nivel bajo – RollBack Rx puede que entre en conflicto con algunas aplicaciones que proxy disco i/o de bajo nivel. Discos comprimidos – RollBack Rx no puede ser instalado en discos NTFS comprimidos. (La manera es descomprimir el disco, instalar Rollback Rx y luego re-comprimir el disco.) Reparticiones de disco– El disco con Rollback Rx instalado no puede ser re-particionado sin desinstalar Rollback Rx. Doble inicio de Windows y Linux en el mismo disco duro – RollBack Rx no soporta sistemas que poseen multiples sistema operativos de Windows con sistemas operativos que no son Windows (como Linux) cargados en el mismo disco duro. Uso de programas de desfragmentación – Una vez instalado, Rollback Rx bloquea el uso de programas de desfragmentación. La razón para esto es que Rollback Rx monitorea el cambio de actividad por sector, reubicando algunos sectores, y manteniendo su propio mapa de todas las ubicaciones de sectores en el disco duro. La desfragmentación es el proceso de ubicar los sectores no contiguos de un archivo y reordenando los sectores y restaurándolos en menos sectores. Como resultado, una vez que Rollback Rx esta instalado, el trabajo hecho por un 41 RollBack Rx programa de desfragmentación no proveerá los resultados esperados. Por esa razón, los programas de desfragmentación son bloqueados. La necesidad para desfragmentar varia dependiendo de archivos de sistemas, la cantidad de creaciones de archivos y actividad de actualizaciones en el disco duro. Horizon Datasys recomienda que la desfragmentación sea hecha previa a la instalación de Rollback Rx. Además, Rollback Rx tiene un sistema de desfragmentación como alternativa. Opciones de Soporte Horizon Datasys esta comprometido en proveer un soporte satisfactorio y excelente servicio para nuestros valiosos clientes. Nuestra meta es proveerlo(a) con asistencia profesional en el uso de nuestro programa por medio de una variedad de métodos incluyendo documentación, online o contacto personal. Basándonos en nuestra experiencia con clientes, la mayoría de sus preguntas pueden ser respondidas en nuestra sección F.A.Q (Preguntas frecuentes) o libros en blanco que hablan de nuestra tecnología. Por favor, revise sus preguntas en nuestra sección de F.A.Q y la base de conocimiento antes de proceder con otras opciones de soporte. Si no pudo encontrar respuestas para sus preguntas en la sección de preguntas frecuentes de Rollback Rx y la base de conocimiento, puede ir a la página de soporte de Horizon Datasys para mas documentos relacionados con Rollback Rx, y mas información. http://support.horizondatasys.com/ics/support/default.asp?deptID=4443 Puede presentar un caso de soporte online con el equipo de soporte técnico de Horizon Datasys por medio de nuestro foro de soporte en linea http://support.horizondatasys.com/ics/support/ticketNew.asp El departamento de Servicio al Cliente puede asistirlo con otras preguntas no técnicas. Visite la página web de soporte y servicio de Horizon Datasys para encontrar su numero local de Servicio al Cliente para: Ordenar una actualización Encontrar un distribuidor en su área Actualizar su información de registro Soporte en Español Para cualquier pregunta, consulta o soporte tecnico en español por favor contactar: Gonzalo Ortiz de Zevallos [email protected] 42 RollBack Rx F.A.Q. (Preguntas Frecuentes) Para una lista de Preguntas Frecuentes sobre Rollback Rx, por favor visite: http://www.horizondatasys.com Base de Conocimiento - Knowledge Base Horizon Datasys base de conocimiento online contiene información general sobre productos de Horizon Datasys y problemas reportados por usuarios en una variedad de laptops y computadoras. Puede encontrar respuestas para la mayoría de sus preguntas o problemas en nuestra base de conocimiento: http://support.horizondatasys.com/ics/support/KBSplash.asp Escritorio de Ayuda - Help Desk Horizon Datasys provee un formulario fácil de utilizar para que usted ingrese tickets online de soporte y obtenga una respuesta de nuestro equipo de soporte técnico: http://support.horizondatasys.com/ics/support/ticketNew.asp 43