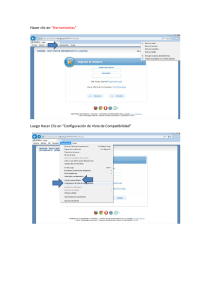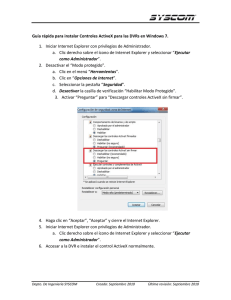Manual de Arc explorer para SIGD - Bajo Lempa
Anuncio
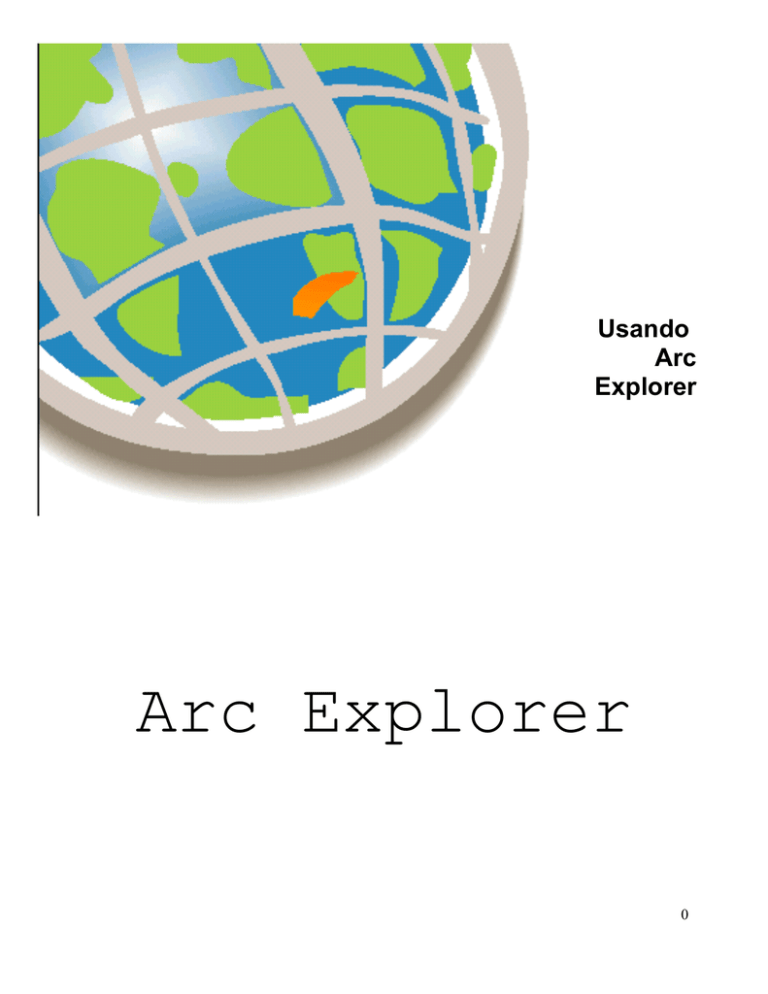
Usando Arc Explorer Arc Explorer 0 Contenidos Usando Arc Explorer Que puede hacer con Arc Explorer ............................................................................... 1 Capítulo 1: Pasos elementales Conceptos Elementales .................................................................................................. Introducción al uso de Arc Explorer.............................................................................. Ejercicio: Creando un mapa con los datos guardados en su computadora ................... 2 4 7 Capítulo 2: Agregando datos Agregando datos existentes en su computadora ........................................................... Tipo de datos espaciales que pueden usarse en Arc Explorer ...................................... Agregando datos de fuentes externas ........................................................................... 11 12 12 Capítulo 3: Modificando mapas Estableciendo la leyenda ............................................................................................... Modificando las propiedades de la vista del mapa ....................................................... Creando “Tips” de mapas ............................................................................................. Trabajando con la escala ............................................................................................... Seleccionando los factores de escala ............................................................................. Utilizando un mapa “Overview” ................................................................................... 13 14 14 15 16 16 Capítulo 4: Simbolizando sus datos Usando las Propiedades del Tema para simbolizar sus datos ....................................... Mapas de símbolo único ............................................................................................... Mapas de valores únicos ............................................................................................... Mapas de intervalos de clase ......................................................................................... Mapas con rótulos ......................................................................................................... 17 18 18 19 20 Capítulo 5: Obteniendo y usando los atributos de los objetos Identificando objetos con el mouse ............................................................................... Encontrando objetos por su nombre .............................................................................. Encontrando objetos a través de una búsqueda “Query” .............................................. Generando estadísticas de resumen ............................................................................... 21 21 22 23 Capítulo 6: Imprimiendo, copiando y guardando Imprimiendo un mapa ................................................................................................... Copiando un mapa ........................................................................................................ Guardando su trabajo .................................................................................................... 24 25 25 1 Usando Arc Explorer ¿Qué puede hacer con Arc Explorer? Con Arc Explorer usted podrá: Identificar ubicaciones específicas en los mapas Medir distancias en sus mapas Encontrar objetos específicos Identificar y extraer información específica de sus datos, tanto para los datos geográficos como para los atributos de los mismos Crear mapas utilizando clasificaciones, símbolos e identificadores Acercar o alejar múltiples coberturas Ver y extraer datos de coberturas generadas en ArcView y ArcInfo Desplegar imágenes en una gran variedad de formatos. 1 Capitulo 1: Pasos elementales EN ESTE CAPITULO Descripción de los conceptos elementales que deberá manejar para usar el programa Una introducción a las ventanas de Arc Explorer Ejercicio: creando un mapa con los datos guardados en d En este capítulo se hará una breve descripción de los conceptos elementales y los componentes principales del programa, incluyendo la descripción de las ventanas de Arc Explorer, el listado de las herramientas y botones, y un ejercicio a manera de práctica tutorial. Conceptos elementales Como se indicó anteriormente, Arc Explorer es una herramienta que le permitirá llevar a cabo tareas como analizar y difundir datos de distinta índole como: información sobre utilización de tierras, precipitaciones, vegetación; localización de ciudades, carreteras y cursos de agua; cifras sobre población, ingresos, salud y nutrición. En general, esta información se presenta en dos formas: datos descriptivos presentados en cuadros (por ejemplo cifras o texto como la pendiente, tipo de suelo, tipo de cubierta vegetal) información espacial, contenida en las líneas, puntos o polígonos de los mapas Estos datos pueden ser usados para comparar y combinar la información seleccionada y evaluar un punto geográfico específico o para determinar el estado de una zona concreta en relación con otras (por ejemplo cual de las dos es mas adecuada para un cultivo determinado). De modo que quien esté trabajando con esta información pueda responderse preguntas como: ¿Cuál es la producción de maíz actual, a X km. de la ciudad A? ¿Dónde debería situarse una determinada instalación para el acopio de alimentos? ¿A que distancia de la localidad A se encuentra el refugio mas cercano? ¿Cuáles son y donde están los medios de transporte disponibles? ¿Dónde se ubican y que superficie tienen las áreas dentro del cantón X que cumplen un conjunto dado de condiciones, como: ¾ tipo de suelo A; ¾ precipitaciones entre C y D mm; ¾ densidad de población E y distribución de ingresos F; ¾ distancia a las carreteras de menos de G km.? 1 En general la información espacial se representa en forma de capas o temas. Cada tema es un mapa que contiene un tipo de información específico (como ríos, elevación, caminos, tipo y uso de suelos, tal como se muestran en la figura). Una de las funciones más importantes de un programa como Arc Explorer es la capacidad de mostrar distintas capas en una sola vista del mapa, lo cual permite analizar la superficie de la tierra teniendo en cuenta varios temas de información al mismo tiempo (por ejemplo, que usos de suelo se dan en cada tipo de suelo existente en el cantón X). Todos los temas en una vista de mapa están enumerados en la parte izquierda de la ventana, la leyenda. Allí se muestra el nombre del tema y los símbolos usados para dibujar cada tema. Los archivos donde se encuentra guardado el trabajo que usted ha realizado en Arc Explorer, se llaman proyectos. Un proyecto contiene las ubicaciones donde se encuentran los datos utilizados y la información respecto a cómo serán desplegados los datos en el proyecto, pero no contienen los datos en sí mismos. Los temas y las vistas de los mapas se presentarán en Arc Explorer a una determinada escala. La escala de un mapa es la relación entre el tamaño del mapa y las dimensiones reales en la tierra. Por ejemplo una escala expresada como 1:10,000, indica que una unidad de distancia en el mapa representa 10,000 unidades en la tierra (por ejemplo, si la unidad de distancia es el centímetro un centímetro en el mapa representará 10,000 centímetros en la tierra). La forma en que se despliegan los mapas en la ventana de Arc Explorer, el color y nombre de los objetos en el mapa se llama propiedades del tema y pueden ser modificadas cada vez que se desee para cambiar la apariencia de la vista del mapa de acuerdo con lo que quiera mostrarse. Un cambio de apariencia de los objetos en la vista del mapa podrá facilitar el análisis y hacer evidente aquellas características de interés (por ejemplo, puede resaltarse uno de los 5 cantones en la vista del mapa, y rotular dentro de este cantón los nombres los poblados y delimitar con colores especiales las áreas dentro del cantón que fueron afectadas por inundaciones en el último año). Este tipo de modificaciones para el análisis podrán ser impresas y guardadas en el proyecto. En el ejercicio de este capítulo se mostrará como abrir y realizar este tipo de modificaciones en un proyecto existente, y como guardar e imprimir los datos que se están manejando. 2 Introducción al uso de Arc Explorer La ventana de Arc Explorer presenta las siguientes áreas y herramientas: 1 2 3 4 5 6 7 3 1. Barra de menú y barra de herramientas (Menu bar y Tool bars): se utiliza para acceder a las funciones de Arc Explorer 2. Leyenda (Legend bar): donde se despliegan todas las capas de datos como “temas” 3. Vista del mapa (Map view): muestra los datos 4. Escala (Scale): muestra la escala del presente mapa. 5. Posición del cursor en la ventana del mapa (Cursor position window): muestra la posición geográfica del cursor en la vista del mapa, en las unidades de distancia en que el mapa se encuentre. 6. Mapa de vista general (Overview map): muestra una vista del mapa en total, resaltando en un recuadro rojo el área que actualmente se presenta en la vista del mapa. 7. Barra de estado (Status bar): muestra mensajes de ayuda en la izquierda y un listado de los temas activados en la derecha. 4 La barra de herramientas BOTON FUNCIÓN Nuevo: Comienza con una nueva sesión de Arc Explorer Abrir: Abre un proyecto de Arc Explorer (con extensión .aep) Guardar: Guarda un proyecto de Arc Explorer Cerrar: Cierra en proyecto, es decir retira todos los temas y comienza con una vista nueva sin temas Agregar tema: Agrega uno o más temas en la vista del mapa Imprimir: Imprime la vista del mapa y la leyenda configurados en un mapa de salida Leyenda: Cambia la leyenda de visible a invisible Propiedades del Tema: Configura las características de la vista del tema activo Remover clasificación: Retira la clasificación del tema activo Quitar selección: Quita la selección de los objetos que se encuentren seleccionados Vista completa: Muestra en la vista del mapa toda la extensión de los temas existentes Vista activo: Muestra en la vista del mapa la extensión completa del tema activo Deshacer: Deshace la última acción 5 Zoom acercar: Realiza un zoom para acercar Zoom alejar: Realiza un zoom para alejar Mover: Mueve la vista del mapa Mover izquierda: Mueve la vista del mapa hacia la izquierda Mover arriba: Mueve la vista del mapa hacia arriba Mover abajo: Mueve la vista del mapa hacia abajo Mover derecha: Mueve la vista del mapa hacia la derecha Buscar: Busca un objeto en la vista del mapa de acuerdo a una frase Identificar: Lista los atributos del objeto que se toca en la vista del mapa Query: Busca objetos en la vista del mapa de acuerdo con una función que se define previamente Tips de mapa: Muestra la información de los tips de mapa 6 Ejercicio: Creando un mapa con los datos guardados en su computadora EN ESTE EJERCICIO Para realizar este ejercicio deberá utilizar los datos que se encuentran en una carpeta llamada SIG-D Bajo Lempa del CD del Atlas para el sistema de información geográfica y documental del Bajo Lempa. Iniciar Arc Explorer y abrir un proyecto Cambiar el nombre y el color de los temas Agregar un mapa de vista general Utilizar la herramienta buscar 1. Iniciar Arc Explorer. Abrir el programa utilizando el icono de Arc Explorer. Se abrirá la ventana de Arc Explorer. Rotular un tema 2. Iniciar Arc Explorer y abrir un proyecto Presionar en el botón “abrir proyecto” . 3. En el cuadro de diálogo que aparece, navegue hasta encontrar dentro del CD del Atlas el directorio denominado SIG-D Bajo Lempa / proyectos, y ábralo. Allí encontrará un proyecto de Arc Explorer denominado ejer1.aep. 4. Seleccione el proyecto ejer1.aep y luego presione Abrir (open) Usted verá una vista del mapa que contiene lo siguiente: UN PROYECTO Es un archivo en donde se encuentra guardado el trabajo que usted ha realizado en Arc Explorer. Un proyecto contiene las ubicaciones donde se encuentran los datos utilizados y la información respecto a cómo serán desplegados los datos en el proyecto. Los proyectos se guardan con la extensión .aep UNA VISTA DEL MAPA Y SUS TEMAS LA LEYENDA En la vista del mapa que ha abierto se ve el área del Bajo Lempa, en el país. Una vista de mapa está conformada por temas con información geográfica de un área particular. Cada tema es una colección de objetos geográficos como lagos, países, o ciudades. Todos los temas en una vista están enumerados en la parte izquierda de la ventana. La leyenda muestra el nombre del tema y los símbolos usados para dibujar cada tema. Los temas que se observan en la vista son los que están marcados con su √, cuando no están marcados no se ven en la vista. 7 Usar las Propiedades del tema para cambiar el nombre y el color de los temas 5. Haga doble clic en el tema llamado inundaciones_bl para ver el cuadro de diálogo de las propiedades de este tema. 6. Haga clic en la caja de colores (color box), y elija una tonalidad de rojo. Luego elija OK para cerrar la ventana de diálogo de Propiedades del Tema (Theme properties). 7. Haga clic en el cuadro para activar el tema inundaciones_bl, el cuadro quedará marcado con √ 8. Usted puede cambiar el nombre con que se despliega un tema de la siguiente manera: haga doble clic en el tema base_país. En el cuadro llamado Nombre del Tema (Theme name) reemplace el nombre base_país, por El Salvador. Presione OK para cerrar el cuadro de diálogo de las Propiedades del Tema. CLASIFICACION POR VALORES UNICOS El tema snanp_bl se despliega con valores únicos para cada categoría (unique values). En un mapa de valores únicos se usa un color diferente para simbolizar cada uno de los valores de un campo específico. En el ejemplo del tema snanp_bl, el campo nombre es usado para desplegar cada área protegida con su nombre de diferente color. 9. En la leyenda, quite la marca √ del tema municipios para que no sea mostrado en la vista del mapa. 10. Maque con √ el tema llamado snanp_bl para hacerlo visible, este tema contiene las áreas protegidas pertenecientes al sistema Nacional de Áreas Naturales Protegidas, correspondientes al Bajo Lempa. Agregar un mapa de vista general 11. Desde El menú de vista (View menu) elija Mapa de vista general (Overview). De este modo ha agregado un mapa de vista general en la esquina inferior izquierda de la ventana de Arc Explorer. 12. Realice un clic con el botón derecho del mouse en el tema snanp_bl y elija “Display Thematic Classification” para ocultar la leyenda del tema snanp_bl. Observe que la leyenda ha cambiado pero el despliegue del mapa continúa siendo el mismo. 13. Realice un clic con el botón derecho del mouse en el tema base_país y elija “Use Overview Map”. Aparecerá en la parte inferior izquierda de la ventana de Arc Explorer el mapa del El 8 Salvador en color verde. Buscar objetos en un tema y rotularlos 14. Usted puede usar la herramienta para realizar búsquedas buscar en sus datos. Haga clic en la herramienta buscar. 15. Usted quiere encontrar en el tema snanp_bl el área protegida Nancuchiname. En el cuadro de diálogo ingrese Nancu. La búsqueda se realizará en cualquier parte del campo. 16. Elija snanp_bl como el tema en el que quiere realizar la búsqueda. 17. Usted podrá ver que snanp_bl NOMBRE Nancuchiname aparece en la parte inferior del panel de búsqueda. Haga clic en Encontrar objeto (Find) y luego haga clic en resaltar (highlight). De esta manera el área protegida de Nancuchiname aparecerá resaltado en la vista del mapa. 18. Haga clic en Hacer un Zoom a (Zoom to) de manera que la extensión de su mapa cambia para mostrar Nancuchiname. 19. Cierre el cuadro de diálogo de Búsqueda. 20. Haga doble clic en el tema snanp_bl para abrir el cuadro de diálogo de las Propiedades del tema. 21. Ahora usted agregará rótulos a su mapa. Elija Rótulos (Labels). 22. Para el campo de texto (Text Field) elija NOMBRE. 23. Desactive la caja de dibujo de objetos (Draw Features). Esto dibujará los rótulos sin los objetos del mapa. 24. Haga clic en OK para que se efectúen los cambios que usted ha realizado y se cierre el cuadro de diálogo de las Propiedades del Tema. 9 25. Si aún no está activo, active con √ el tema snanp_bl. Los rótulos de los Nombres de las áreas protegidas serán dibujados en su mapa. Imprimir un mapa 26. Ahora que usted ha creado un mapa, puede imprimirlo. Haga clic en el botón de imprimir . 27. Escriba “Mapa de áreas protegidas del Bajo Lempa” como el título de su mapa. Elija la impresora que usará y luego haga clic en Imprimir (Print). Guardar y cerrar un proyecto 28. Elija Guardar como (Save as) del menú Archivo (File). Esto guardará su proyecto en el directorio denominado /SIG-D Bajo Lempa/ y escriba como nombre de su proyecto Protegidas. 29. Haga clic en el botón Cerrar Proyecto (Close Project) para cerrar su recién creado proyecto “Protegidas”. 10 Capítulo 2: Agregando datos EN ESTE CAPITULO Cómo están guardados los datos existentes en su computadora Có i l i d i f ió t En el capítulo anterior se vio cómo trabajar con mapas que ya habían sido preparados anteriormente, abriendo un proyecto y trabajando dentro de los mapas que éste contenía. En este capítulo se muestra cómo agregar sus propios datos en un proyecto de Arc Explorer. Agregando datos existentes en su computadora Arc Explorer tiene dos modos de agregar datos: agregado local y agregado a partir de datos de Internet. En este manual introducimos el agregado de datos Local únicamente. Para ver el agregado de datos de Internet es necesario referirse al archivo de Ayuda. 1. Haga clic en el botón agregar un tema (Add Theme) tema. para abrir el cuadro de diálogo de Abrir un 2. Para Tipo de datos (Data Type) escoja el tipo de datos que quiere agregar entre todos los tipos de datos que puede leer Arc Explorer. Los datos que encontrará en la base de datos del SIG-D Bajo Lempa son del tipo “Shape files”, ARC/INFO Coverages, y puede verlos seleccionando este tipo o seleccionando “All Other Formats”, que mostrará todos los tipos de archivos que pueden ser leídos desde Arc Explorer. 3. Haga clic en cada directorio para navegar hasta el directorio donde usted ha guardado los datos del SIG-D Bajo Lempa. 4. Haga clic en el archivo que usted quiera abrir 5. Haga clic en Agregar tema (Add theme) 11 6. Navegue en otro directorio para agregar temas adicionales, o haga clic en Cerrar (Close) para cerrar la ventana de Agregar tema. Los temas que haya elegido aparecerán en la leyenda de Arc Explorer. Tipo de datos espaciales que pueden usarse en Arc Explorer Los mapas que se despliegan en Arc Explorer están basados en datos espaciales. Los datos espaciales contienen la ubicación geográfica de objetos en la superficie de la tierra, junto con información que describe estos objetos, a la que se denomina atributos. Existen varios tipos de formatos de datos que pueden ser leídos desde Arc Explorer: Shapefiles de Arc View. Este tipo de datos será el utilizado en el SIG-D Bajo Lempa, y guarda la información espacial en cinco tipos de archivos que deben estar almacenados en el mismo directorio del disco, estos son: o .shp - el archivo que guarda la información geométrica del objeto o .shx - el archivo que guarda el índice de la geometría del objeto o .dbf – el archivo que guarda los atributos de los objetos. Cuando un shape file es agregado a una vista del mapa el archivo dbf se despliega como una tabla (feature table) o .sbn y .sbx – los archivo que guardan el índice espacial de los objetos. Estos archivos pueden no existir y sin embargo puede desplegarse la cobertura. Coberturas de Arc Info Coberturas de base de datos de Engine (SDE) Archivos ZIP Agregando datos de fuentes externas Una de los objetos del SIG-D Bajo Lempa es que puedan agregarse datos nuevos en forma continua. De modo que se puedan generar nuevos proyectos y actualizar con nuevos datos los proyectos existentes. Siempre que quieran agregarse nuevos datos de fuentes externas, se deberá asegurar que los nuevos datos se presentan en alguno de los formatos antes mencionados. Una vez que haya guardado en su computadora los nuevos datos podrá incorporarlos en sus proyectos usando el botón agregar un tema (Add Theme) del tema, de acuerdo a sus objetivos de análisis. , y podrá modificarlos cambiando las propiedades Los nuevos datos podrán originarse de diferentes formas: datos recolectados por otros proyectos en la zona, o por proyectos al nivel nacional, nuevos datos generados por instituciones del gobierno, o datos recopilados en la zona. 12 Capítulo 3: Modificando mapas EN ESTE CAPITULO Cómo usar una leyenda Cómo establecer las Propiedades de vista del mapa Cómo crear “tips” para el despliegue de mapas Cómo agregar una escala en el mapa Estableciendo la leyenda Todos los temas que contiene una vista de mapa están listados en la parte izquierda de la ventana, en la leyenda del mapa. La leyenda muestra el nombre del tema y la simbología usada para dibujar cada tema. El cuadro de chequeo (√) al lado de cada tema indica cuando un tema está activado o desactivado en la vista del mapa, esto es, si esta dibujado en la vista del mapa o no. El orden en que aparecen los temas es importante. Los temas ubicados más arriba serán dibujados también arriba en la vista del mapa. Los temas que forman el fondo del mapa tendrán que estar listados en la parte inferior de la leyenda. Para cambiar el orden de los temas, haga clic en el tema y arrástrelo hacia arriba o hacia abajo según desee. Puede cambiar el ancho de la leyenda arrastrando su borde entre la leyenda y la vista del mapa, hacia la derecha o hacia la izquierda. Haga clic para mostrar el tema activo en la vista del mapa Haga clic para activar o desactivar el tema, el tema está activo cuando aparece realzado en la leyenda. Muchas aplicaciones requieren que el tema este activo. Haga doble clic en un tema para ver las Propiedades del tema Haga clic en el botón derecho para ver el siguiente cuadro de diálogo Use las flechas para ver los temas de abajo o arriba en la leyenda 13 Modificando las Propiedades de la vista del mapa Podrá controlar y modificar el color de fondo, el tipo de líneas, las barras de movimiento y otras características de su vista del mapa, usando las Propiedades de la vista del mapa. 1. Elija desplegar las propiedades de la vista (Map display properties) en el menú de vista (View Menu). 2. Haga clic en el cuadro de barras de desplazamiento (Scrollbars) si quiere que éstas aparezcan en la esquina del mapa para poder realizar movimientos dentro del mapa. 3. Haga clic en el cuadro de aspecto 3D (3D Appearance) si quiere que la vista del mapa se vea un poco elevada. 4. Haga clic en el Estilo de borde (Border style) si quiere resaltar el borde alrededor del mapa. 5. Seleccione el color de fondo haciendo clic en el cuadro Fondo (background) y eligiendo el color deseado. 6. Cambie el color de los objetos resaltados haciendo clic en el cuadro Resaltar (Highlight) y eligiendo el color que desee. 7. Seleccione el botón de Escape (Escape key) para cancelar una acción. Creando “TIPS” de mapas Los “Tips” de los mapas son pequeños carteles que muestran los datos para el campo que se ha especificado en un tema. Los Tips funcionan cuando un tema está activo mientras usted mueve el cursor sobre la cobertura en la vista del mapa. 1. Active el tema para el que usted quiere ver los Tips de mapa. 2. Haga clic en la herramienta de Tips de mapa de modo que se abre el cuadro de diálogo de los Tips de mapa. 3. Elija el campo que contiene los datos que quiere que se desplieguen como tips, y presione OK. 14 Para usar los Tips en un tema: mueva el cursor sobre el tema en la vista del mapa. Para desconectar los Tips de un tema: haga clic en el botón limpiar (Clear) en el cuadro de diálogo de los Tips de mapa. Trabajando con la escala Cada vez que se hace un zoom para acercar o para alejar, o cada vez que se cambia el tamaño de la ventana la escala cambia. Este cambio se muestra en la barra de escala. Esta barra consiste en una fracción representativa (1:24000 por ejemplo), una regla con los marcadores de distancia, y una ecuación (un cm = 40 Km. por ejemplo). La fracción (escala RF) es una forma común de presentar la escala en cartografía y se puede leer como “un cm en la pantalla representa 24000 cm en el terreno”. La ecuación presenta la misma información, pero traslada una unidad de medida (un cm por ejemplo) a una unidad usada cuando se mide la misma distancia en el terreno (Km. por ejemplo). Para agregar la barra de escala a la vista del mapa: 1. Elija Desplegar la barra de escala (Display Scale bar) en el menú de vista (View menu). 2. Realice un clic con el botón derecho en la barra de escala para seleccionar el tipo de escala que prefiere usar y las unidades en que se visualizará la pantalla. UNIDADES DE MAPA (MAP UNITS) Las unidades de mapa son aquellas en las que los datos geográficos han sido guardados. Estas unidades deben elegirse con certeza para que la escala se presente correctamente y de modo preciso. Si usted no conoce las unidades en que ha sido generado el mapa, lea la documentación de los mapas o hable con la persona que le proveyó de los datos. UNIDADES DE ESCALA (SCALE UNITS) Las unidades de escala se despliegan en la barra de escala misma y en el lado derecho de la ecuación de escala. Usted podrá elegir las unidades de escala entre pies, metros, o kilómetros. UNIDADES DE PANTALLA (SCREEN UNITS) Las unidades de pantalla corresponden a las unidades en que se despliegan actualmente los datos en su pantalla y son presentadas en la parte derecha de una ecuación de escala. Usted podrá elegir las unidades de pantalla entre pulgadas o centímetros. 15 Seleccionando los factores de escala Usted puede elegir a que escala los temas que contiene su vista del mapa serán activados o desactivados en la vista. Por ejemplo, puede definir que a una determinada escala no se muestren los límites del país, mientras que a esa misma escala se muestren los límites municipales. De este modo puede contribuir a mantener la vista del mapa “limpia” y enfocada en los datos relevantes que se presentan a determinada escala. 1. Use las herramientas de zoom para desplegar un área limitada de la vista del mapa. 2. Haga clic en el botón derecho el en nombre del tema. 3. Elija Seleccionar Factor Mínimo de escala (Set Minimum Scale Factor) si quiere que el tema se desactive de la vista cuando usted haga un zoom para acercar. Elija Seleccionar Factor Máximo de Escala (Set Maximum Scale Factor) si quiere que el tema se inactive cuando usted haga un zoom para alejar. 4. Para remover los factores de escala, haga clic derecho en el nombre del tema y elija Remover Factores de escala (Remove Scale Factors). Utilizando un mapa “OVERVIEW” Un mapa de vista general (Overview map) despliega completa o parcialmente un tema con una caja roja que delimita la extensión actual de la vista del mapa. Un despliegue completo o parcial será resultado de cuánto se haya acercado con el zoom. 1. Seleccione Mapa de vista general (Overview map) del menú de vista (View menu) para agregar un mapa de vista general al panel. 2. Elija el tema que quiere que se despliegue en el mapa de vista general. Generalmente se elije tema que contiene los límites de estudio. Sólo un tema puede aparecer en el mapa de vista general. 3. Haga clic derecho en el tema y elija Usar un mapa de vista general (Use in Overview Map). el del área 16 Capítulo 4: Simbolizando sus datos EN ESTE CAPITULO Cómo simbolizar sus datos usando el cuadro de diálogo de las Propiedades del Tema Qué tipo de mapas puede hacer con Arc Explorer Cómo desplegar diferentes clases de objetos con diferente simbología Simbolizar los datos de sus mapas implica la elección de colores y símbolos para representar los objetos en el mapa. También involucra procesos como agrupar o clasificar los objetos de acuerdo a sus características para su presentación en el mapa. En este capítulo se muestra cómo crear mapas activos y cómo usar la simbología como una herramienta poderosa para explorar, comprender y analizar sus datos. Usando las Propiedades del Tema para simbolizar sus datos Use las Propiedades del Tema (Theme Properties) para controlar cómo se dibujan en la vista del mapa cada uno de los temas. En cada tema las Propiedades del tema le permite: Desplegar todos los objetos del tema con el mismo símbolo o clasificar el tema de acuerdo a las características de los objetos Determinar cuál es el atributo para clasificar los objetos en el tema Escoger el método de clasificación Elegir el color de los objetos para la clasificación Definir cómo rotular el tema 1. Active un tema y las Propiedades del Tema presionando el botón o haciendo doble clic en el nombre del tema en la leyenda. En las propiedades del tema, el nombre del tema muestra el tema que usted está modificando. Las opciones de clasificación (Classification options) muestra qué tipo de leyenda se usa para desplegar actualmente el tema. En este ejemplo, el tipo de clasificación es Símbolo Único (Single symbol) lo que significa que todos los objetos en el tema se dibujan con el mismo símbolo (el símbolo es el que se muestra en el cuadro). 17 Mapas de símbolo único La clasificación de símbolo único (Single Symbol) despliega todos los objetos en el tema con el mismo color y estilo. Cuando usted agrega un tema nuevo a su proyecto, éste se despliega con Símbolo Único. 1. Abra las Propiedades del Tema 2 3 4 AGREGANDO RÓTULOS EN SÍMBOLO ÚNICO 2. Haga clic en la caja de Color para cambiar el color o crear un nuevo color 3. Haga clic en la caja de Estilo (Style) para cambiar el estilo del símbolo 4. Indique el Tamaño (Size) para el ancho de las líneas. 5. Haga clic en Aplicar (Apply) para realizar los cambios o haga clic en OK para realizar los cambios y cerrar la ventana de Propiedades del Tema al mismo tiempo. Para agregar rótulos abra las Propiedades del Tema y elija Símbolo Único, luego elija Rótulos (Labels). Mapas de valores únicos La clasificación de valores únicos (Unique Values) despliega los objetos aplicando un color diferente a cada valor único para un campo especificado por el usuario. En el ejemplo que se muestra abajo, para el mapa de áreas protegidas del Bajo Lempa se despliega cada área protegida por su nombre con un color diferente. 2 3 1. Abra las Propiedades del Tema 5 2. Elija Valores únicos en las opciones de clasificación (Unique Values) 4 3. Elija un campo (en el ejemplo: NOMBRE) 18 4. Arc Explorer asigna automáticamente colores al azar a cada valor del campo (NOMBRE). Usted podrá hacer doble clic en cada caja de color para cambiar el valor del color de cada campo. 5. Elija remover contorno (Remove Outline) si quiere que los polígonos se dibujen sin contorno (esto es útil cuando el tema tiene muchos polígonos pequeños). 6. Haga clic en aplicar o en OK para que se efectúen los cambios. Para remover una clasificación Haga clic en el botón (Clear Thematic Classification) para volver a la clasificación de símbolo único. Para resaltar objetos desde la leyenda Una vez que tiene una mapa de Valores únicos, haga clic en la caja de colores de la leyenda para resaltar el objeto correspondiente en el mapa. Para remover objetos resaltados Haga clic en el botón para remover los objetos resaltados de la vista del mapa. AGREGANDO RÓTULOS EN VALORES UNICOS Para agregar rótulos a un tema que ha sido clasificado temáticamente, usted deberá agregar dos veces el tema, una con su clasificación temática y otra para los rótulos. 1. Agregue el tema dos veces en la leyenda 2. Seleccione el segundo tema como un mapa de rótulos (Label Map). Desactive la caja de dibujar objetos (Draw Features). Haga clic en OK. Asegúrese que el tema que contiene los rótulos esté listado arriba del tema que contiene la clasificación temática, así puede ver los rótulos por encima de los objetos del mapa. Mapas de intervalos de clase La opción de Intervalos de Clase se utiliza para generar mapas con colores graduales aplicando uno para cada clase. Aquí cada clase contiene el mismo número de objetos, y un color diferente es aplicado a cada categoría de valores, en cualquier campo de la base de datos que usted especifique. 1. Abra las Propiedades del Tema. 2 2. Elija Intervalos de clase (Class breaks) en las opciones de clasificación. a. Elija las cajas Inicio y fin (Start and End) para cambiar los olores de inicio y fin de su rango de colores. b. Active Remover contorno (Remove Outline) si quiere que los polígonos se dibujen sin contorno. 3 4 a b 19 3. Escoja un campo con valores numéricos en su base de datos. Este campo contiene los valores que serán presentados en el mapa. 4. Elija el número de clases que quiere para su clasificación 5. Haga clic en Aplicar o en OK para que se efectúen los cambios. Mapas con rótulos Los Rótulos (Labels) titulan los objetos de los mapas con un texto especificado en la base de datos, los rótulos se ubican de acuerdo con las preferencias que usted elija en el cuadro de diálogo de las Propiedades del Tema. 1. Abra las Propiedades del Tema 2. Haga clic en Rótulos (Labels) 3. Elija un campo de texto a. Use las opciones de alineación vertical y horizontal para controlar la posición de los rótulos en relación con el centro del objeto que se 2 está rotulando b. Haga clic en el tipo de fuente b (Font) para cambiar el tipo de letra, estilo, color y tamaño c. Desactive la caja de Dibujar objetos (Draw features) para ver únicamente los rótulos. d. Desactive la caja de Permitir duplicados (Allow duplicates) para nombrar los objetos con el mismo nombre sólo una vez. Active Spline text para que los rótulos sigan la forma del objeto rotulado Active Flip para cambiar la orientación del rótulo Active Fitted para ajustar el rótulo en el objeto rotulado Elija un valor entre 0 y 359 si quiere rotar los rótulos 4. 3 d c a Haga clic en aplicar o en OK para que se efectúen los cambios. 20 Capítulo 5: Obteniendo y usando los atributos de los objetos EN ESTE CAPITULO Identificar objetos con el mouse Seleccionar objetos en el mapa de acuerdo con sus atributos Realizar operaciones de búsqueda Query Generar estadísticas Anteriormente se ha visto cómo desplegar los datos en mapas. En este capítulo se describirá cómo usar Arc Explorer para buscar información entre sus datos; utilizando para la búsqueda una función matemática o lógica. Identificando objetos con el mouse Para encontrar información a un objeto en particular en un mapa, utilice la herramienta Identificar Cuando usted haga clic sobre un objeto, Arc Explorer desplegará una ventana donde se muestran los atributos del objeto. 1. En la leyenda, haga clic en el tema para el que quiere identificar objetos, de modo que el tema quede activo (es decir resaltado por encima). 2. Haga clic en la herramienta Identificar 3. Haga clic en el objeto que quiera identificar. El objeto sobre el que haga clic cambiará de color en forma intermitente en la vista del mapa, y sus atributos se mostrarán en una ventana de identificación que aparecerá sobre la vista del mapa, esta es una ventana llamada Ventana de Resultados identificados (Identify Results). Encontrando objetos por su nombre Se puede usar la herramienta buscar para localizar objetos particulares de los temas en un mapa. Esta herramienta busca en el o los temas que usted especifique el valor que usted especifique. Sólo se realizará una búsqueda en los campos de texto. Para buscar valores numéricos se utilizará la 21 búsqueda Query que se describe en el próximo punto. 1. Haga clic en la herramienta buscar 2. Dentro de la ventana de diálogo de buscar indique el nombre que quiere encontrar Elija el tipo de búsqueda. Esta puede ser en cualquier parte del campo (Any part of the field), en todo el campo (Whole field) o en el inicio del campo (Start of field) 3. 2 3 4. 4 5 Escoja en qué tema desea realizar la búsqueda. Haga clic en Buscar (Find). Arc Explorer buscará los objetos en el tema que ha elegido que coincidan con el criterio de búsqueda. 5. Seleccione un objeto de los que se han encontrado Haga clic en resaltar (Highlight) para ver el mapa encontrado en la vista de mapa Puede usar los botones de Zoom de alejar o de acercar para hacer zooms de los objetos encontrados Encontrando objetos a través de una búsqueda Query Una expresión de búsqueda Query es una definición precisa de qué es lo que se quiere encontrar. Construir una búsqueda Query es una herramienta eficaz ya que la expresión puede incluir múltiples atributos, operadores y cálculos. 1. Haga clic en el tema sobre el que quiere realizar la búsqueda de manera que el tema se muestre activo (es decir resaltado por encima) 2. Haga clic en la herramienta de búsqueda Query El cuadro de diálogo que aparecerá le permite construir una expresión query tanto haciendo clic en los campos, operadores y valores, como escribiéndola. Usaremos en este ejemplo el tema snanp_bl del ejercicio 1 para identificar cuando el área protegida es un área prioritaria o no. 3. De la lista de campos seleccione PRIORITARI e ingrésela haciendo clic en el cuadro de expresión query 22 4 4. Haga clic en el botón de igual para entrar el operador = en la expresión 5. Haga clic en S de la lista de Valores (Sample values) 5 3 6. Haga clic en el botón ejecutar. Los objetos que cumplan con la expresión que acaba de construir aparecerán en la ventana de resultados. Trabajando con los resultados de una expresión Query 6 Escoja otro campo en el campo de despliegue (Display Field) y presione ejecutar para ver otro campo desplegado en la ventana de resultados Query. Marque la caja de Mostrar todos los atributos (Show All Attributes) para ver todos los campos asociados con los objetos encontrados. Haga clic en Resaltar los resultados (Highlight Results) para resaltar en el mapa todos los objetos que encontró con la búsqueda Query. Use Hacer zoom a los resultados (Zoom to Results) para ver en pantalla solo los objetos encontrados. Haga clic en el botón Guardar resultados para guardar la búsqueda en formato ASCII o en formato de texto. Generando estadísticas de resumen Una vez que se han seleccionado un conjunto de objetos a través de la búsqueda Query, también se podrán generar estadísticas de resumen en un determinado campo de la base de datos. Las estadísticas pueden generarse sólo para aquellos campos 2 que han sido seleccionados o para la base de datos completa. 1. En el cuadro de diálogo de búsqueda Query, haga clic en el botón de estadísticas (Statistics). 3 2. Elija el campo en el cual usted quiere generar las estadísticas. 3. Por omisión, Arc Explorer genera las estadísticas para todos los campos de la base de datos. Los resultados de las estadísticas aparecen en la ventana de resultados Query. 4. Si quiere guardar los resultados de las estadísticas haga clic en el botón Guardar resultados para guardar la búsqueda en formato ASCII o en formato de texto. 23 Capítulo 6: Imprimiendo, copiando y guardando EN ESTE CAPITULO Cómo imprimir un mapa Cómo copiar un mapa en un archivo de imagen Cómo guardar su trabajo para usarlo en el futuro Imprimiendo un mapa Arc Explorer provee una presentación de mapa simple para una página horizontal. Esta presentación de mapa incluye una flecha del norte, leyenda, título, fecha, la vista del mapa y una barra de escala opcional (la barra de escala debe estar presente en la vista del mapa para que pueda verse también en la presentación de mapa). Si los temas o las categorías de clasificación no caen en un sola página, la leyenda se imprimirá en la segunda página. Utilice los pasos descritos en el Capítulo 4 para simbolizar sus datos. Luego utilice las herramientas de acercar y alejar para que en la vista del mapa se despliegue el área que está interesado en imprimir. 1. Haga clic en la herramienta imprimir 2. Ingrese el título del mapa que quiere imprimir 3. El mapa será impreso en la impresora configurada por omisión en la computadora. Puede elegir Configurar impresora (Printer setup) para cambiar impresora o acceder a las opciones de impresión de la impresora escogida 4. Haga clic en Imprimir (Print). Si la leyenda del mapa es demasiado larga, se imprimirá en la siguiente página, usted puede considerar cambiar la simbología de su vista de mapa si ésta es demasiado larga. 24 Copiando un mapa Si quiere copiar un mapa para utilizarlo en otras aplicaciones puede hacer una imagen gráfica de su vista de mapa de un modo fácil. Utilice los pasos descritos en el Capítulo 4 para simbolizar sus datos. Luego utilice las herramientas de acercar y alejar para que en la vista del mapa se despliegue el área que está interesado en imprimir. 1. Del menú Editar (Edit), haga clic en los comandos copiar a portapapeles (Copy toClipboard) o a copiar a un archivo (Copy to File). 2. Escoja Copiar al Portapapeles si planea abrir otro programa y pegar la imagen directamente. Elija Copiar a un archivo si quiere generar un archivo que pueda ser usado en cualquier otro momento en el futuro. Si usted hace esto último Arc Explorer le preguntará por el nombre que desea darle al nuevo archivo. Guardando su trabajo Arc Explorer guarda sus proyectos en archivos con la extensión “.aep”. Un proyecto guarda la información referente a las Propiedades del mapa, cuando los temas están activados o desactivados, las propiedades de la vista, la extensión del mapa, todas las calcificaciones y rótulos aplicados a los temas, y cualquier factor de escala que usted haya aplicado. Cuando se crea un archivo “.aep” no se alteran las bases de datos que contiene el proyecto. 1. Escoja Guardar proyecto desde el menú Archivo (File menu) o utilizando la herramienta Guardar 2. Si es necesario, escoja un nombre para su proyecto 3. Haga clic en OK. MOVIENDO DATOS Cuando se abre un proyecto, Arc Explorer no le preguntará sobre la ubicación de las bases de datos que contiene el proyecto porque asume que se encuentran en el mismo sitio que cuando usted generó el proyecto. Si usted mueve de directorio las bases de datos y coberturas contenidas en un proyecto de Arc Explorer, éste no podrá ubicarlas y le dirá que hay un error al abrir las coberturas, y abrirá el proyecto sin las coberturas que han sido movidas. 25