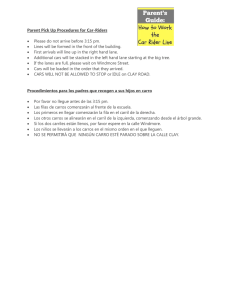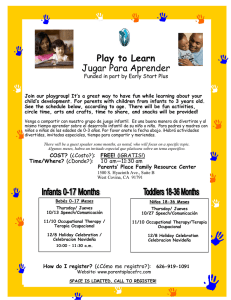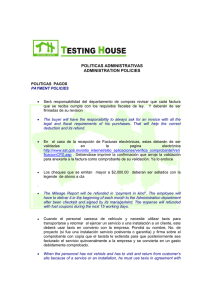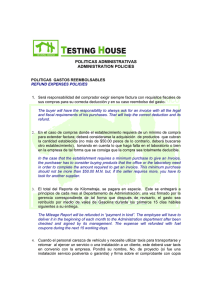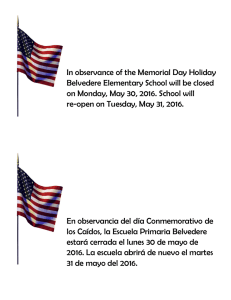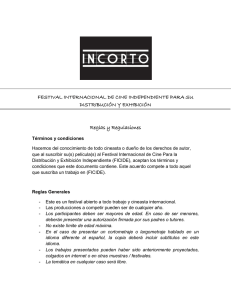ANEXOS MANUAL DE EJERCICIOS
Anuncio

ANEXOS !"#$"%&'(&()(*+,+,-.&/&0,+"1(&(1(*+,.(.&2--3&456789:;&<5=:9>6?&@@AA&&&B& (1"!(#&+-#C*-%&@@@@@@@@@@@@@@@@@@@@@@@@@@@@@@@A&&DE& $#,'"'&','"+C,+"&&@@@@@@@@@@@@@@@@@@@@@@@@@@@@@@AA&&DF& Presentación de PowerPoint: Sistemas automaticos y de control (version en catalán) !!!!.. 33 Proyecto modelo 4º ESO Barrera de parking (version en catalán) .. 43 MANUAL DE EJERCICIOS-PICAXE EXERCISES BOOK Introduction S4A (Scratch for Arduino) is a programming application that allows to not expertise programmers to enter into the programing world of microcontrollers, such as Arduino or in our case as Picaxe board. S4A is a derivative program from Scratch, it provides blocks for managing sensor and actuactors connected to the Picaxe hardware platform. The main objective of this manual is to attract the interest from people into the programming world of microelectronics and to provide a basic start in programing the picaxe board. To start Turn on the computer and from the Desktop click on the icon S4A 1 Once open S4A application (see picture below) we can see four main panels. On the left side we have the blocks panel, on its upper part we have the different options available: Motion, Looks, Sound, Pen, Control, Sensing, Operators, Variables. In the centre we have the programming panel on its upper side there are three tabs: Scripts, Costumes, Sounds. On the right side of the application we have the graphic panel, at present we have displayed by default the Arduino board. Below this graphic panel we have the objects or sprites panel. In this panel we can create, edit and select objects (sprites) In this panel we can select any object available to program in the main programming panel. Next we will open the program called modif03 to visualize the Picaxe board. On the main menu where it says File, Edit, and Help we will select the File option and in the submenu that will appear we select Open (see image below) 2 Once selected the Open option it will appear two new windows. One in the graphic panel with the following message “Searching board” and another window in the main programming panel with the following message “Close dialog” Once these two windows appeared, we have to wait that the window appeared in the graphic panel disappears. This means that the picaxe board has been found and connected. Next, we have to click yes on the other window that is prompting us if we want to close de dialog. Next it will come up another window prompting us “Save the current project” we select yes or not. In that case we will select No. 3 The window below is the window that it would come up if we decided to save the program Once we finish with the last procedure either save it or not, a new window will appear on the screen Open Project window. In this window under Scratch projects we will select the first program “chi35a54A” and press OK 4 Again we will wait till the emerging window (Searching board) on the graphic environment disappeared to confirm that the connectivity with the Picaxe board has been established. Next we will press OK on the message window that says “Remote sensor connections enabled” 5 Once we open the program “chi35aS4A” we will see the picaxe board displayed on the graphic panel as also part of the programing objects involved in this program. (See next picture) On this Picture below it can be observed the rest of the programming panel display 6 Exercise SC01 As a first exercise we will modify the settings of some of the objects, In that case we will select to modify the green, yellow and red led’ settings. The green led settings will become: “When 1 key pressed” digital 10 on; “When 2 Key pressed” digital 10 off” The yellow led settings will become: “When 6 key pressed” digital 11 on; “When 7 Key pressed” digital 11 off The red led settings will become: “When 8 key pressed” digital 13 on; “When 9 Key pressed” digital 13 off Once we have applied the requested modifications we will save the program under the following name EX1 Exercise SC2 We will open the program “MODIF03” following the procedure we mentioned previously before. In this new picture. We can see extra objects appeared on the graphic panel displayed 7 Exercise SC03 We are going to save this open program as “SC3”. Once we have done that, we will get rid of the servo block. To do that, just drag the programing objects to the left objects panel and left them there and they will be removed from the main programing panel. Down the graphic panel on the panel where are displayed all the objects available on the graphic panel, we will select the ones we want to remove. Pressing the left key of the mouse will open a small menu where we will select the delete option. We will do this procedure for as many objects we decided to delete. In this occasion we will delete objects 7 and 6. We will also remove the boxes display on the graphic panel. To do that we will go to the Variables option on the left top panel. Once selected we will see different variables. We will untick the variables, Temperature, and Voltage. Once done that you will be able to observe that two boxes will disappear from the graphic panel. The other blue boxes will be removed clicking on them with the left button and selecting the option “hide” (See picture below) 8 Exercise SC04 On the Picture below we can observe the blocks under the option “Motion” as well as the “Scripts” written to Objeto3 (the helix) Remaining in Objeto3 we will go to the “Customs” area and once there we will create two more customs using the copy option. 9 Once done that we will modify custom 2 and custom 3 colours. To do that we will press the “Edit” button, which will display the Paint Editor where we can do the modifications, we wish. As part of the exercise you have to change the costumes colours as mentioned: Disfraz 1 orange colour Disfraz 2 blue colour Disfraz 3 green colour 10 To make effective the change of colour on the blades of the helix it is necessary to go to the script of the Object3 and from the “Looks” option on the left panel select “switch to costume disfraz (chosen)” Next we will save to SC04 11 Exercise SC05 In this new exercise we will change the graphic panel background. The object panel below the graphic panel select the “Stage” icon. Once you have done that on the programing panel click the backgrounds tab. You will see three buttons Paint, Import and Camera, select “Import” Once you select Import a new window will come up with different files to open where you will find different backgrounds (see picture below) Select the Sports folder and once inside select playing field and press OK. 12 Save the program as SC05 Exercise SC06 In this new exercise we will configure the program to obtain a traffic light pattern when we press the F key. Please see the picture below and observe the bottom part of the programing panel were you will be able to see the beginning of this program. As part of this exercise you need to complete this program. Remember that the interval frequency between lights have to be 10 seconds. Once you achieve successfully the requested exercise save it under SC06 name. 13 Exercise SC07 The following exercise has the same traffic light pattern as the previous exercise but in this program the way it is configure differs in that we use global variables. In the previous exercise we did not use variables and were working in parallel the physic environment and the graphic environment using independent programs at the same time. Using variables we are working in the same environment both areas the physic and the graphic environments. The first think you need to do is to define the variables. In this exercise we will define three variables Green, Yellow and Red. Normally the first letter of a variable is written in capitals. To create variables we will go to the left object panel and select the option variables (see picture below). Once selected you will see different options available in the panel below, select “Make a variable” and one window will come up prompting you for a variable name. Type in “Green” to create this variable and assigned for all the sprites and press OK Follow the same procedure for the other two variables we want to create “Yellow” and “Red”. Once created the required variables we will have to reprogram the main program located in the object called chi35. We will replace the block we have on the picture above for the ones we can see on the picture below using mainly the variables instead of the blue objects everywhere. 14 Exercise SC08 The following exercise is similar to the previous traffic light. The difference is that the light pattern repeats itself continuously until a key is pressed. At this first stage we will work with the parallel programing. To start please open the program you save before as SC6. In the main program panel you will find a subprogram that it starts saying “when key f pressed”” In this subprogram you have to added a the block that says “repeat until” and nest all the block that already were available in it. (See picture below) Another important aspect of this pattern sequence program is to synchronise the led from the picaxe board with the leds represented in the SCADA graphic panel environment. To achieve that we need to program each of the objects that represent the leds, objects 1, 2 and 5 displayed in the screen below. As you can see on the picture below, the object 1 is selected and it’s Script shown in the main programming panel. 15 Exercise SC09 The SC09 program has been designed using global variables. What does it means global variable? It means a variable that works in all the objects created in the project. Exercise SC10 In this exercise when we press the f key we get the following sequence: green led on and motor clockwise on, after 10 seconds the green led and motor turns off and Yellow led turns on, after two seconds, de yellow led turns off and the red led switch on, after five seconds the red led turns off. Also it has been incorporated the functionality of one of the switches available in the Picaxe board, defined in the programs as a sensor Digital 2. Observing its script we will see that went we press the switch the green led goes on and when is release get off. Another feature incorporated in the main program is the functioning of motor7 in the sequence we got when we press the key f. 16 The three following windows display the objects programming scripts for green, yellow and red leds 17 Exercise SC11 This exercise has been created using mainly global variables. In this exercise we can also see how a switch sensor is configured to work on the Picaxe board. (See picture below) and as in the previous program the incorporation of motor 7 to the sequence we programmed when we press f key. 18 In the following picture we can observe the object 1 script. This script uses the Green global variable to represent the green led in the graphic display. The screen below shows us the helix Objeto3 script. In this script we can see blocks using the Motor7 variable. 19 Exercise SC12 In this exercise we have incorporated the functionality of a servo (see picture below) The helix script program is using the three options have been defined for the variable Motor7 at the main program. 20 On the picture below we can see the servo script to work on the graphical display Exercise SC13 On this program we have incorporated the light sensor functioning (see below, on the two images) 21 As can be seen in the picture below, when the variable passed to 1 the costume will be light on ( farola encendida) if not light off (farola apagada) 22 The same will apply to the background if the variable is 1, we will have one background if is not, we will have another background. Exercise SC14 In this exercise we will see how to setup the voltmeter (Analog0) 23 24 EXAMEN CONTROL Nombre y apellidos:................................................................... Fecha:................... 1- De las cuatro imágenes representadas abajo, marca con una flecha cual es la correcta. (0,5 puntos) 2- La imagen de la izquierda no es correcta. Encuentra los errores marcándolos con una flecha y da la solución. (1 punto) 25 3- Indica con una flecha lo que no es correcto, y di que sacarías o que añadirías para que lo fuera. (1 punto) 4- Indica con una flecha cuál de las imagines de abajo es la correcta, teniendo en cuenta que la bombilla 1 es la amarilla, la 2 es la roja, la 3 es la verde y la 4 es la gris. (1 punto) 26 5- Coge la imagen de la izquierda como referencia I diseña una secuencia de un semáforo con un intervalo de 8 minutos entre los cambios de luz (2 puntos) digital 10= Green digital 11= Yellow digital 13= Red 6- Siguiendo la imagen de la izquierda diseña un programa que apretando la tecla v, además de la secuencia que ya existe se encienda el motor cuando se encienda el led amarillo y se apague cuando el led rojo se apague. (3 puntos) 7-Cogiendo la imagen de la izquierda como referencia, modifica el subprograma para que cuando se apriete el sensor se encienda el motor además y se apague cuando se deje de apretar. (1,5puntos) Esta obra está bajo una Licencia Creative Commons Atribución-NoComercial 4.0 Internacional. 27 Unidad didáctica: Control CURSO ESCOLAR GRUPO CLASE PERIODO DURACIÓN PROFESOR/A 2013/2014 4º (ESO) 2º Trimestre 5 semanas; 10 horas Oscar Viñes Estebanell ÁREA TEMA UNIDAD DIDÁCTICA INTRODUCCIÓN Tecnología Control Transmitir el conocimiento de control con la tecnología Scada OBJETIVOS CONTENIDOS COMPETENCIAS BÁSICAS - Saber que son los sistemas de control y para que se pueden utilizar. - Identificar los diferentes elementos de un sistema de control y reconocer su función - Comprender la diferencia entre los diferentes sistemas de control, dar ejemplos y describir su funcionamiento. - Conocer diferentes tipos de control utilizados a lo largo de la historia, describiendo sus ventajas e inconvenientes. - Diseñar y ejecutar pequeños programas utilizando Scratch for Arduino Conceptos -Sistemas de control. Tipos. Realimentación. -Sensores, relés, transistores, -Control por ordenador. Entradas y salidas de datos. (señales analógicas y digitales) - Programación. Procedimientos -Análisis, diseño y simulación de sistemas de control -Realización de programas de control que permitan obtener datos del exterior y activar distintos dispositivos de salida. -Elaboración de diagramas de flujo y programas de control, simulando su Competencia en comunicación lingüística. Al utilizar la plataforma S4A (Scratch for Arduino) estamos obligando indirectamente al alumnado a familiarizarse con el vocabulario inglés. También el libro de ejercicios está diseñado con las explicaciones en inglés con lo cual forzamos más a los alumnos a aprender la lengua inglesa. Competencia matemática. Durante el proceso de programación del kit Picaxe, utilizando la aplicación S4A podemos reforzar parte de las materias matemáticas. Trabajando con conversiones o simbología matemática, así como en la creación de variables. Competencia en el conocimiento y la interacción con el mundo físico. Es evidente que cualquier sistema de domótica, tiene una directa interacción con el mundo físico, con este proyecto los alumnos podrán ver el potencial que tiene la tecnología Scada y como 28 OBJETIVOS CONTENIDOS COMPETENCIAS BÁSICAS - Realizar cálculos sencillos de programación -Identificar los errores al diseñar un programa de control utilizando Scratch for Arduino funcionamiento mediante el ordenador, obteniendo datos de distintos sensores y proporcionando, a partir de estos datos, la señal adecuada a los actuadores. Actitudes -Predisposición a conocer distintos sistemas de control. -Curiosidad por programar procesos mediante el ordenador utilizando S4A (Scratch for Arduino). -Inquietud por aplicar distintas maneras de programar, utilizando Scratch for Arduino. -Valoración del uso de vocabulario técnico y la predisposición a utilizar el inglés durante las clases de control utilizando Scratch for Arduino. -Valoración de la importancia creciente en sistemas automáticos o de control que faciliten la vida de las personas. puede aplicarse en el mundo real que tomar notas y preparar una memoria para su posterior presentación en clase. Competencia social y ciudadana. La presentación de los trabajos realizados en clase desarrolla un entorno social, así como el trabajo realizado en grupo. Competencia cultural y artística. Una vez realizados los ejercicios prácticos donde el alumnado se familiarizará con el funcionamiento de la programación y configuración del Kit Picaxe, se requerirá la realización de un proyecto libre donde apliquen todo lo aprendido. Una parte artística y creativa se desarrollara en la creación de un nuevo background o un nuevo objeto. Competencia para aprender a aprender. Durante las actividades desarrolladas en estas sesiones el alumnado necesita comprender todo lo que va realizando para poder proseguir con las actividades de programación del sistema Picaxe METODOLOGIA COMPETENCIAS BÁSICAS Exposición de contenidos combinando recursos audiovisuales en la aula de forma activa. Relacionar el temario con la realidad actual y mencionar posibles ejemplos cercanos al entorno del alumnado. Actividades: Ejercicios para asimilar la simbología y el cálculo. Trabajo por proyectos: prácticas en grupos Competencia autonomía e iniciativa personal. La ejecución de un proyecto final libre por parte de los alumnos hace que ellos mejoren aspectos personales como la iniciativa, su espíritu emprendedor, y su capacidad de evaluar acciones con creatividad, confianza, responsabilidad, y sentido crítico. Tratamiento de la información y competencia digital. Los alumnos trabajaran constantemente con el ordenador, al mismo tiempo que desarrollaran los ejercicios prácticos, tendrán que documentar lo que van realizando a nivel digital. 29 DESARROLLO INICIALES SECUENCIA DIDACTICA Actividades Tiempo Organización Aula Recursos Exposición del programa educativo de control 15' Grupo Global Aula ordinaria Documentación docente Introducción al tema de control Vídeos cortos sobre la utilidad de los sistemas de control. 105' Grupo Global Aula ordinaria YouTube Web Deberes: Investigación de posibles utilidades de los sistemas de control a treinta años vista. Decisión de formación de grupos. Libre Externo Casa Internet Ejercicios prácticos: Introducción, familiarización con el programa S4A. Modificación de teclas. Borrado de objetos. Creación de disfraces. Cambio de paisaje. (1,SC3, SC4, SC5) Ejercicios prácticos: Secuencia de luces programación. (SC6) Ejercicios prácticos: Programación usando variables // Secuencia con repetición. (SC7, SC8) 60' Grupos de 4 Aula ordinaria Seguimiento manual de ejercicios 60' Grupos de 4 Aula ordinaria Grupos de 4 Aula ordinaria Seguimiento manual de ejercicios Ejercicios prácticos: Programación usando variables. Subprogramas. Encendido de un motor (SC9, SC10) Ejercicios prácticos: Aplicación de un interruptor, utilidad de un servo. (SC11, SC12) 60' Grupos de 4 Aula ordinaria Grupos de 4 Aula Tecnológica Seguimiento manual de ejercicios Ejercicios prácticos: Programación de un sensor de luz y de un Voltimetro. (SC13, SC14) 60' Aula Tecnológica Seguimiento manual de ejercicios 60’ 60' Seguimiento manual de ejercicios Seguimiento manual de ejercicios 30 SÍNTESIS Actividades Tiempo Organización Aula Recursos Valoración de conocimientos, test examen final 4ºESO B 60' Global Test de clase Preparación de una memoria escrita sobre el proyecto realizado 4ºESO A 60' Grupos de 4 Material personal Preparación de la presentación oral a clase. Pueden utilizar el proyector. 4ºESO A 60' Grupos de 4 Proyector Recursos: Pagines Web interesantes: Picaxe teaching portal http://www.picaxe.com/Teaching/PICAXE-in-Education/ ; Scratch and Picaxe https://sites.google.com/site/scratchambpicaxe/home/picaxe-amb-s4a ; Scratch Catala http://scratchcatala.com/tutorial-scratch/ ; Microcontroladors Picaxe http://www.jorts.net/index.php/Microcontroladors_PICAXE:_Electr%C3%B2nica_did%C3%A0ctica_al_segle_XXI La biblioteca del centro. Es importante que los alumnos se acostumbren hacer uso de las bibliotecas. Avaluación: 40% de la nota ejercicios hechos en clase individuales o en grupo, examen final o proyecto 35%, 15% presentación oral. 10% comportamiento, actitud, puntualidad y entrega de ejercicios al día, puntos positivos o negativos en función de su comportamiento. La no presentación de los ejercicios no dará acceso a superar la evaluación o a la realización del proyecto. Criterios de avaluación: Reconocer la importancia que tienen los sistemas de control en nuestra vida cotidiana, así como la evolución que han experimentado a lo largo del tiempo. Saber identificar diferentes sistemas de control; Distinguir entre los sistemas de lazo abierto y los de lazo cerrado; Saber realizar programas de control utilizando Scratch for Arduino; Ser capaz de realizar un proyecto de control Scada y elaborar de forma ordenada una memoria con la información detallada de los pasos desarrollados para conseguirlo; Utilizar adecuadamente la terminología de control; Comportamiento, actitud, puntualidad y entrega de trabajos. 31 SECUENCIA DIDACTICA Atención a la diversidad: Se realizaran agrupamientos flexibles, a ritmos diferentes de trabajo, sin discriminación; Se graduara la dificultad de los ejercicios prácticos a resolver; Se guiara en mayor o menor grado el proceso para solucionarlos; Se facilitara la evaluación individualizada en la que se fijaran los objetivos que los alumnos han de conseguir a partir de unos criterios derivados de su situación inicial. Conexión con otras asignaturas: Matemáticas = Calcular variables y hacer conversiones; Lengua= Expresión oral (presentación), trabajos escritos. Lengua extranjera = Utilización del programa Scratch for Arduino en inglés, así como el manual de ejercicios escrito en inglés con el propósito que los alumnos adquieran y refuercen su vocabulario de inglés. Notas: En esta unidad didáctica se ha introducido la utilización de un entorno grafico SCADA para control. En un principio el tema de control se presenta en dos clases ordinarias de una hora, donde a través de una presentación de PowerPoint se les empieza a introducir en el mundo del control. Durante la presentación de PowerPoint hay la exposición de dos videos relacionados donde se les muestra, una parte de control, con una instalación donde se pueden ver diferentes partes movibles por un sistema neumático. En el segundo video se les muestra una planta industrial de automóviles y pueden observar el trabajo desarrollado por robots programados específicamente para ese propósito. Al final de cada video se hará un pequeño debate de cinco minutos, sobre que piensan en relación de estos sistemas en 30 años vista. Teniendo en cuenta la atención a la diversidad en los dos cursos de 4º de ESO, se ha decidido ajustar el temario al nivel de cada clase. Por este motivo en el 4A se les evaluara por el proyecto realizado y en el 4B por el examen. La diferencia de horas se compensara en más tiempo para hacer los ejercicios al 4B. Para la construcción del proyecto se han localizado 2 horas, las cuales se realizaran en la clase ordinaria La finalidad de realizar un proyecto al final, es para reforzar lo que han aprendido y al mismo tiempo fomentarles la motivación en el tema. Intentando que se acuerden en el futuro sobre la materia realizada. Otro punto importante es el de fomentar el trabajo en grupo con el objetivo de que entre ellos hablen del tema y tomen decisiones en conjunto para realizar el proyecto. Una vez presentados todos los proyectos se hará una votación grupal para decidir cuáles han sido los tres mejores proyectos, valorando los aspectos estéticos y de utilidad. Para el curso de 4B se realizara un examen de diez preguntas. Estas preguntas estarán adaptadas si es necesario para la atención a la diversidad. Cuatro preguntas serán de un nivel básico, tres de un nivel más específico y las últimas tres serán preguntas más complejas para alumnos con un conocimiento más alto en la materia. 32 Presentación de PowerPoint: Sistemas automaticos y de control (version en catalán) 33 34 35 36 37 38 39 40 41 42 Proyecto modelo 4º ESO Barrera de parking (version en catalan) 43 44 45 46 47 48