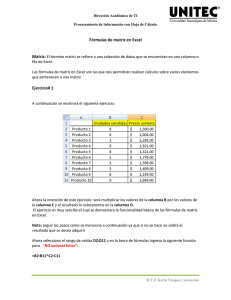BÚSQUEDA Y CORRECCIÓN DE PROBLEMAS EN LAS FÓRMULAS
Anuncio

BÚSQUEDA Y CORRECCIÓN DE PROBLEMAS EN LAS FÓRMULAS Es frecuente encontrarnos con uno o varios problemas cuando tenemos fórmulas en una hoja de Cálculo de Excel, como pueden ser: La fórmula ingresada no calcula el valor correcto, ya sea por que la misma no utiliza los valores que deben ser o que realiza los cálculos en un orden que altera el resultado; o que el Excel muestra alguna señal de advertencia o de error. Para encontrar y poder solucionar estos problemas podemos valernos de lo siguiente: 9.1 Reglas y errores que se detectan al corregir fórmulas - Errores de valores: La fórmula no usa la sintaxis, argumentos o tipos de datos esperados. Los valores de error que se pueden mostrar incluyen #DIV/0!, #N/A, #NAME?, #NULL!, #NUM!, #REF!, y #VALUE!. Cada valor de error tiene distintas causas y se resuelve de diferente modo. Si se introduce un valor de error directamente en una celda, no se marcará como problema. - Año con dos dígitos en fecha de texto: La celda contiene una fecha de texto en la que el siglo se puede interpretar incorrectamente si se utiliza en fórmulas. Por ejemplo, la fecha de la fórmula =AÑO("1/1/31") podría ser 1931 ó 2031. - Número almacenado como texto: La celda contiene números guardados como texto. Suelen proceder de datos importados de otros orígenes. Los números guardados como texto pueden ocasionar cambios inesperados en la forma de ordenar, es preferible convertirlos a números. - Formulas incoherentes en una parte de la hoja de cálculo La fórmula no coincide con el patrón de las demás fórmulas cercanas. En muchos casos, las fórmulas adyacentes a otras sólo se diferencian en las referencias empleadas. Fórmulas =SUMA(A1:F1) =SUMA(A2:F2) =SUMA(A10:F10) =SUMA(A4:F4) En este caso, la fórmula =SUMA(A10:F10) se marcará porque las fórmulas adyacentes cambian en una fila, y ésta cambia en 8 filas. Si las referencias utilizadas en una fórmula no son coherentes con las de las fórmulas adyacentes, se indicará el problema. - La fórmula omite celdas de una parte de la hoja de cálculo Página 1 Elaboro M.T.E Karla Vázquez Ascención La fórmula puede no incluir una referencia correcta. Si una fórmula hace referencia a un rango de celdas y se agregan celdas debajo y a la derecha del mismo, las referencias pueden dejar de ser correctas. La fórmula no siempre actualiza automáticamente su referencia para incluir las nuevas celdas. Esta regla compara la referencia de una celda con las celdas adyacentes. Si las celdas adyacentes contienen más números (no son celdas en blanco), entonces se indica el problema. En el caso siguiente, la fórmula =SUMA(A2:A4) se marcará con esta regla, puesto que las celdas adyacentes contienen datos. A 1 15.000 2 9.000 3 8.000 4 20.000 5 5.000 6 22.500 =SUMA(A2:A4) - La fórmula hace referencia a celdas vacías La fórmula contiene una referencia a una celda vacía. Esto puede dar lugar a resultados no deseados, como en el siguiente ejemplo. Suponga que desea obtener el promedio de los números indicados a continuación. Si la tercera celda hacia abajo del rango indicado está en blanco, el resultado es 22,75. Si la tercera celda hacia abajo del rango indicado contiene 0, el resultado es 18,2. A B 1 2 24 24 3 12 12 4 5 0 45 45 Página 2 Elaboro M.T.E Karla Vázquez Ascención 6 10 10 =PROMEDIO(A2:A6) =PROMEDIO(B2:B6) Página 3 Elaboro M.T.E Karla Vázquez Ascención Auditoria de fórmulas Utilice Auditoría de fórmulas para reflejar gráficamente, o rastrear, las relaciones entre las celdas y las fórmulas que tengan flechas azules. Puede rastrear los precedentes (las celdas que proporcionan datos a una celda concreta) o los dependientes (las celdas que dependen del valor de una celda específica). Hoja de cálculo con flechas de rastreo Buscar y corregir errores en fórmulas Corregir un valor de error, como #¿NOMBRE? Si una fórmula no puede evaluar adecuadamente un resultado, Microsoft Excel presentará un valor de error. Cada tipo de error tiene distintas causas y diferentes soluciones. Los errores en las fórmulas pueden dar lugar a valores de error, así como a resultados no deseados. A continuación se facilitan algunos procedimientos que le ayudarán a detectar y analizar los errores. a. ##### Se produce cuando el ancho de una columna no es suficiente o cuando se utiliza una fecha o una hora negativa. Página 4 Elaboro M.T.E Karla Vázquez Ascención Posibles causas y soluciones El ancho de la columna no es suficiente para mostrar el contenido - Aumentar el ancho de la columna Seleccione la columna, elija Columna en el menú Formato, haga clic en Ancho y, a continuación, escriba un número. - Reducir el contenido para ajustarlo a la columna Seleccione la columna, haga clic en Celdas en el menú Formato, elija la ficha Alineación y, a continuación, active la casilla de verificación Reducir hasta ajustar. - Aplicar un formato de número diferente En algunos casos, se puede cambiar el formato de número de la celda para ajustarlo al ancho de celda existente. Por ejemplo, disminuya el número de decimales después del separador decimal. b. Las fechas y las horas son números negativos Si utiliza el sistema de fechas 1900, las fechas y las horas en Excel deben ser valores positivos. - Si se restan fechas y horas, asegúrese de que se genera la fórmula correctamente. - Si la fórmula es correcta, aunque el resultado sea un valor negativo, se puede mostrar el valor dando a la celda un formato que no sea un formato de fecha o de hora. Haga clic en el comando Celdas del menú Formato, haga clic en la ficha Número y, a continuación, seleccione un formato que no sea un formato de fecha ni de hora. c. #¡VALOR! Se produce cuando se utiliza un tipo de argumento o de operando incorrecto. 1. Seleccione la celda que muestra el error, haga clic en el botón que aparece continuación, haga clic en Rastrear error si aparece. 2. Revise las posibles causas y soluciones. y, a Posibles causas y soluciones - Se ha escrito texto y la fórmula requiere un número o un valor lógico, como VERDADERO O FALSO Excel no puede convertir el texto en el tipo de dato correcto. Asegúrese de que la fórmula o la función es correcta para el operando o el argumento necesario y de que las celdas a las que hace Página 5 Elaboro M.T.E Karla Vázquez Ascención referencia contienen valores válidos. Por ejemplo, si la celda A5 contiene un número y la celda A6 contiene el texto "No disponible", la fórmula =A5+A6 devolverá el error #¡VALOR! - Se ha proporcionado un rango a un operador o a una función que requiere un único valor, no un rango de valores • Cambie el rango para que sólo tenga un valor. · Cambie el rango para que incluya la misma fila o la misma columna que contenga la fórmula. d. #¡DIV/0! Se produce cuando se divide un número por cero (0). 1. Seleccione la celda que muestra el error, haga clic en el botón que aparece continuación, haga clic en Rastrear error si aparece. 2. Revise las posibles causas y soluciones. y, a Posibles causas y soluciones - Se ha escrito una fórmula que contiene una división explícita por cero (0), por ejemplo, =5/0. Cambie el divisor por un número que no sea cero. - Se ha utilizado una referencia de celda a una celda en blanco o a una celda que contiene un cero como divisor Nota Si el operando es una celda en blanco, Excel interpreta el blanco como cero. • • • • Cambie la referencia de celda a otra celda. Escriba un valor distinto de cero en la celda utilizada como divisor. Escriba el valor #N/A en la celda a la que se hace referencia como divisor, que cambiará el resultado de la fórmula por #N/A de #¡DIV/0! para indicar que el valor del divisor no está disponible. Evite que se muestre el valor de error, utilizando la función de hoja de cálculo SI. Por ejemplo, si la fórmula que genera el error es =A5/B5, en su lugar utilice =SI(B5=0;"";A5/B5). Las dos comillas representan una cadena de texto vacía. - Compruebe que el divisor en la función o en la fórmula no es ni cero ni se ha dejado en blanco. Página 6 Elaboro M.T.E Karla Vázquez Ascención e. #¿NOMBRE? Se produce cuando Excel no reconoce el texto de la fórmula. 1. 2. Seleccione la celda que muestra el error, haga clic en el botón que aparece continuación, haga clic en Rastrear error si aparece. y, a Revise las posibles causas y soluciones. Posibles causas y soluciones - Se ha utilizado una función que es parte del complemento Herramientas para análisis sin que éste estuviera cargado Instale y cargue el complemento Herramientas para análisis, realizando lo siguiente: 1. En el menú Herramientas, elija Complementos. 2. En la lista Complementos disponibles, seleccione el cuadro Herramientas para análisis y, a continuación, haga clic en Aceptar. 3. Si es necesario, siga las instrucciones del programa de instalación. - Se ha utilizado un nombre que no existe Asegúrese de que el nombre existe. En el menú Insertar, elija Nombre y, a continuación, haga clic en Definir. Si el nombre no aparece en la lista, agréguelo mediante el comando Definir. - Error al escribir el nombre Compruebe la ortografía. Seleccione el nombre en la barra de fórmulas elija el nombre que desea utilizar y, a continuación, haga clic en Aceptar. , presione F3, - Se ha utilizado un rótulo en una fórmula sin que esté permitido el uso de rótulos Permita el uso de rótulos. En el menú Herramientas, elija Opciones y, a continuación, haga clic en la ficha Calcular. En Opciones del libro, active la casilla de verificación Aceptar rótulos en las fórmulas. - Se ha cometido un error al escribir el nombre de una función Corrija el error ortográfico. Inserte el nombre correcto de la función en la fórmula haciendo clic en Función en el menú Insertar. - Se ha escrito texto en una fórmula sin poner el texto entre comillas (Excel tratará de interpretar la entrada como un nombre, aunque se haya querido escribir como texto). Página 7 Elaboro M.T.E Karla Vázquez Ascención Escriba el texto de la fórmula entre comillas dobles. Por ejemplo, la siguiente fórmula inserta la porción de texto "El importe total es " en el valor de la celda B50: ="El importe total es "&B50 - Se han omitido los dos puntos (:) en una referencia de rango Asegúrese de que en todas las referencias del rango de celdas en la fórmula utilizan dos puntos (:); por ejemplo, SUMA(A1:C10). - La referencia a otra hoja no está entre comillas simples Si la fórmula hace referencia a valores o celdas de otras hojas de cálculo u otros libros y el nombre del otro libro o de la otra hoja de cálculo contiene un carácter no alfabético o un espacio, se deberá escribir su nombre entre comillas simples ( ' ). f. #N/A Se produce cuando un valor no está disponible para una función o una fórmula. 1. Seleccione la celda que muestra el error, haga clic en el botón que aparece continuación, haga clic en Rastrear error si aparece. 2. Revise las posibles causas y soluciones. y, a Posibles causas y soluciones - Faltan datos, y en su lugar se ha escrito #N/A o NOD() Reemplace #N/A con nuevos datos. Nota Puede escribir #N/A en las celdas que aún no tengan datos disponibles. Las fórmulas que hagan referencia a esas celdas devolverán #N/A en lugar de intentar calcular un valor. - Se ha dado un valor inadecuado para el argumento valor_buscado en las funciones de la hoja de cálculo BUSCARH, BUSCAR, COINCIDIR o BUSCARV. Compruebe que el argumento valor buscado tiene el tipo de valor correcto, por ejemplo, un valor o una referencia de celda, pero no una referencia de rango. Página 8 Elaboro M.T.E Karla Vázquez Ascención - Se han utilizado las funciones de la hoja de cálculo BUSCARV, BUSCARH o COINCIDIR para buscar un valor en una tabla no ordenada. Como valor predeterminado, las funciones que buscan información en las tablas deberán ordenarse en orden ascendente. Sin embargo, las funciones de la hoja de cálculo BUSCARV y BUSCARH contienen un argumento de rango buscado que da instrucciones a la función para buscar una coincidencia exacta incluso si la tabla no está ordenada. Para buscar una coincidencia exacta, defina el argumento de rango buscado como FALSO. La función de la hoja de cálculo COINCIDIR contiene un argumento de tipo de coincidencia que especifica el orden en que la lista debe ordenarse para buscar una coincidencia. Si la función no puede encontrar ninguna coincidencia, intente cambiar el argumento de tipo de coincidencia. Para buscar una coincidencia exacta, establezca el argumento tipo de coincidencia en 0. g. #¡REF! Se produce cuando una referencia de celda no es válida. 1. Seleccione la celda que muestra el error, haga clic en el botón que aparece continuación, haga clic en Rastrear error si aparece. 2. Revise las posibles causas y soluciones. y, a Posibles causas y soluciones - Se han eliminado celdas a las que hacían referencia otras fórmulas o se han pegado celdas movidas sobre otras a las que se hacía referencia en otras fórmulas Cambie las fórmulas eligiendo Deshacer o restablezca las celdas de la hoja de cálculo inmediatamente después de eliminarlas o pegarlas. - Se ha utilizado un vínculo a un programa que no está en funcionamiento Inicie el programa. - Se ha intentado vincular a un tema de intercambio dinámico de datos (DDE), como "sistema", que no está disponible Asegúrese de que está utilizando el tema DDE correcto. - Se ha ejecutado una macro que introduce una función que devuelve #¡REF! Compruebe si un argumento de la función hace referencia a una celda o rango de celdas no válido. Por ejemplo, si la macro introduce una función que hace referencia a una celda situada sobre la Página 9 Elaboro M.T.E Karla Vázquez Ascención función y la celda que contiene la función está en la fila 1, se devolverá #¡REF! debido a que no existen celdas sobre la fila 1. h. #¡NUM! Se produce cuando se escriben valores numéricos no válidos en una fórmula o una función. 1. 2. Seleccione la celda que muestra el error, haga clic en el botón que aparece continuación, haga clic en Rastrear error si aparece. y, a Revise las posibles causas y soluciones. Posibles causas y soluciones - Se ha utilizado un argumento inaceptable en una función que necesita un argumento numérico Asegúrese de que los argumentos utilizados en la función son numéricos. Por ejemplo, aunque el valor que desee introducir sea 1.000 $, introduzca 1000 en la fórmula. - Se ha utilizado una función de hoja de cálculo que realiza iteraciones, como TIR o TASA, y la función no encuentra un resultado Utilice otro valor inicial para la función de la hoja de cálculo. Cambie el número de veces que Excel itera fórmulas, realizando lo siguiente: 1. En el menú Herramientas, elija Opciones y, a continuación, haga clic en la ficha Calcular. 2. Active la casilla de verificación Iteración. 3. Para definir el número de veces que Microsoft Excel repetirá los cálculos, escriba el número de iteraciones en el cuadro Nº máximo de iteraciones. Cuanto mayor sea el número de iteraciones, más tiempo necesitará Excel para calcular una hoja de cálculo. 4. Para definir el número máximo de cambio que se aceptará entre los resultados de los cálculos, escriba la cantidad en el cuadro Cambio máximo. Cuanto menor sea el número, más preciso será el resultado y más tiempo necesitará Excel para calcular una hoja de cálculo. - Se ha escrito una fórmula que devuelve un número demasiado grande o demasiado pequeño para que Microsoft Excel lo represente Cambie la fórmula para que su resultado esté comprendido entre y . Página 10 Elaboro M.T.E Karla Vázquez Ascención i. #¡NULO! Este error se genera cuando se especifica una intersección de dos áreas que no se intersectan. El operador de intersección es un espacio entre referencias. 1. 2. Seleccione la celda que muestra el error, haga clic en el botón que aparece continuación, haga clic en Rastrear error si aparece. y, a Revise las posibles causas y soluciones. Posibles causas y soluciones - Se ha utilizado un operador de rango incorrecto · Para hacer referencia a un rango de celdas contiguas, utilice dos puntos (:) para separar la referencia a la primera celda en el rango de la referencia a la última celda. Por ejemplo, SUMA(A1:A10) hace referencia al rango desde la celda A1 a la celda A10 inclusive. · Para hacer referencia a dos áreas que no se intersectan, utilice el operador de unión, el punto y coma (;). Por ejemplo, si la fórmula suma dos rangos, asegúrese de que el punto y coma separa los dos rangos (SUMA(A1:A10;C1:C10)). - Los rangos no se intersectan Cambie la referencia para que se intersecten. Puede realizar lo siguiente: Al introducir o modificar una fórmula, las referencias de celda y los bordes alrededor de las celdas correspondientes están codificados por color. Referencias de celda codificadas por color Si no hay cuadrados en cada esquina del borde codificado por color, se trata de una referencia a un rango con nombre. - Cambiar las referencias que no sean a un rango especificado 1. 2. Haga doble clic en la celda que contiene la fórmula que desee cambiar. Excel resaltará cada celda o cada rango de celdas con un color diferente. Siga uno de estos procedimientos: Página 11 Elaboro M.T.E Karla Vázquez Ascención o Para mover una celda o un rango de celdas a otra celda u otro rango, arrastre el borde codificado por color de la celda o del rango de celdas a la nueva situación. o Para incluir más o menos celdas en una referencia, arrastre una esquina del borde. o En la fórmula, seleccione la referencia y escriba una nueva. 3. Presione ENTRAR. - Cambiar las referencias que no sean a un rango con nombre 1. Siga uno de estos procedimientos: o Seleccione el rango de celdas que contenga las fórmulas en las que desee sustituir referencias por nombres. o Seleccione una única celda para cambiar las referencias por nombres en todas las fórmulas de la hoja de cálculo. 2. En el menú Insertar elija Nombre y, a continuación, haga clic en Aplicar. 3. En el cuadro Aplicar nombres, haga clic en uno o varios. - Inspeccionar una fórmula y el resultado de una celda Inspeccione las celdas y sus fórmulas en la barra de herramientas Ventana Inspección aunque las celdas no estén visibles. Barra de herramientas Ventana Inspección 1. Seleccione las celdas que desee inspeccionar. Para seleccionar todas las celdas de una hoja de cálculo con fórmulas, haga clic en Ir a en el menú Edición, elija Especial y, a continuación, haga clic en Fórmulas. 2. En el menú Herramientas, elija el menú Auditoría de fórmulas y, a continuación, haga clic en Mostrar ventana Inspección. 3. Haga clic en Agregar inspección . Página 12 Elaboro M.T.E Karla Vázquez Ascención 4. Haga clic en Agregar. 5. Mueva la barra de herramientas Ventana Inspección a la parte superior, inferior, izquierda o derecha de la ventana. 6. Para cambiar el ancho de una columna, arrastre el borde derecho del título de la columna. 7. Para mostrar la celda a la que hace referencia una entrada en la barra de herramientas Ventana Inspección, haga doble clic en la entrada. Nota Las celdas que tienen vínculos a otros libros sólo se muestran en la barra de herramientas Ventana Inspección cuando el otro libro está abierto. Página 13 Elaboro M.T.E Karla Vázquez Ascención