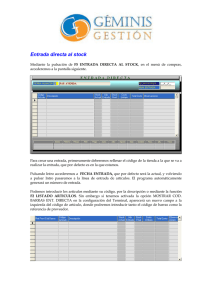NCS Gestion - Tecnologies Pymes SL
Anuncio

NCS GESTIÓN: Guía de Puesta en Marcha NCS Gestión guía de puesta en marcha GUÍA NCS GESTIÓN GESTIÓN SECTORIAL: Guía de Puesta en marcha ..................... ¡Error! Marcador no definido. 1.- INTRODUCCIÓN ..................................................................................................................... 3 2.- PROCESOS DE PUESTA EN MARCHA ................................................................................ 3 2.1.- Tabla IVA/IGIC. ................................................................................................................ 3 CASO PRÁCTICO 1. ALTA DE TIPOS DE IVA/IGIC ..................................................................................... 3 2.2.- Vendedores. ..................................................................................................................... 4 CASO PRÁCTICO 2. ALTA DE VENDEDORES ............................................................................................ 4 2.3.- Formas de Pago. ............................................................................................................. 4 CASO PRÁCTICO 3. ALTA DE FORMAS DE PAGO .................................................................................... 5 2.4.- Líneas Tallas. ................................................................................................................... 5 CASO PRÁCTICO 4. ALTA DE LINEAS DE TALLA ...................................................................................... 6 2.5.- Líneas Colores. ............................................................................................................... 6 CASO PRÁCTICO 5. ALTA DE LINEAS DE COLOR .................................................................................... 6 2.6- Mantenimiento de Clientes. ............................................................................................. 7 CASO PRÁCTICO 6.ALTA DE CLIENTES .................................................................................................... 7 2.7- Parametrización de Empresas. ....................................................................................... 9 CASO PRÁCTICO 7.PARAMETRIZACION DE LA EMPRESA ...................................................................... 9 2.8- Mantenimiento de Proveedores. ................................................................................... 10 CASO PRÁCTICO 8.ALTA DE PROVEEDORES ........................................................................................ 10 2.9- Mantenimiento de Familias............................................................................................ 11 CASO PRÁCTICO 9.ALTA DE FAMILIAS ................................................................................................... 11 2.10- Mantenimiento de Artículos. ....................................................................................... 11 CASO PRÁCTICO 10.ALTA DE ARTICULOS ............................................................................................. 11 3.- PROCESOS DE TRABAJO DIARIO. .................................................................................... 14 3.1.- Entradas de Almacén. ................................................................................................... 14 CASO PRÁCTICO 11. ENTRADAS DE ALMACEN ..................................................................................... 14 3.2.- Ventas. ............................................................................................................................ 16 CASO PRÁCTICO 12. ALBARANES VENTAS ............................................................................................ 16 3.3.- Asignación de Albaranes.............................................................................................. 18 CASO PRÁCTICO 13. ASIGNACION DE ALBARANES A FACTURA ......................................................... 18 3.4.- Facturas de Ventas ........................................................................................................ 20 CASO PRÁCTICO 14. FACTURA VENTAS CON VENCIMIENTOS ............................................................ 20 3.5.- Vencimientos ................................................................................................................. 22 CASO PRÁCTICO 15. GENERACION DE VENCIMIENTOS ....................................................................... 22 4.- PROCESOS ESPECIALES. .................................................................................................. 25 4.1.- Copias de Seguridad ..................................................................................................... 25 CASO PRÁCTICO 16. REALIZAR UNA COPIA DE SEGURIDAD ............................................................... 25 4.2.- Cierre del ejercicio. ....................................................................................................... 26 CASO PRÁCTICO 17. CERRAR EL EJERCICIO ........................................................................................ 26 2 NCS Gestión guía de puesta en marcha 1.- INTRODUCCIÓN Esta Guía no pretende ser un manual del programa, para ello ya están las ayudas, sólo intenta orientar al usuario sobre la puesta en marcha de la aplicación. En cada una de las opciones de la aplicación, si se pulsa la tecla de función F1 se podrá acceder a la ayuda. En la misma se detalla el funcionamiento concreto y todas las utilidades de la pantalla de la aplicación en la que se encuentre. En todas las opciones del programa se puede utilizar además del ratón la tecla “Alt” más la letra subrayada en cada botón. 2.- PROCESOS DE PUESTA EN MARCHA 2.1.- Tabla IVA/IGIC. Desde esta opción podremos dar de alta la tabla de IVA (IGIC para Canarias) con la que vamos a trabajar. También podremos modificar, borrar y consultar las distintas tablas disponibles. CASO PRÁCTICO 1. ALTA DE TIPOS DE IVA/IGIC Enunciado: Dar de alta la siguiente tabla de IVA: IVA al 16%. IVA al 7%. IVA al 4%. Solución: Entraremos en el mtto. de la Tabla de IVA (Opción 6 Tablas, 1 Tabla de IVA), el programa se situará en el campo código, apareciendo a pie de formulario las distintas opciones (Guardar, Nuevo, Borrar, Anterior, Siguiente y Salir). A continuación pulsaremos sobre el botón Nuevo (Alt + N) el cursor se situará sobre el campo “Tipo 0” donde introduciremos “IVA al 16%” como descripción, pulsando la tecla Intro nos situaremos sobre el campo %IVA donde introduciremos el 16%, para pasar al siguiente tipo utilizaremos la tecla Intro y realizaremos la misma operación con los dos tipos restantes. Para grabar la tabla pulsaremos sobre el botón Guardar (Alt + G). 3 NCS Gestión guía de puesta en marcha 2.2.- Vendedores. Desde esta opción podremos dar de alta los vendedores con los que vamos a trabajar y sus correspondientes datos (Domicilio, Población, Teléfono y NIF). También los podremos modificar, borrar, consultar, obtener informes gráficos de consumos y asignar su foto. CASO PRÁCTICO 2. ALTA DE VENDEDORES Enunciado: Dar de Alta los siguientes vendedores Vendedor 1: Raquel Vendedor 2: Francisco Vendedor 3: Antonio Vendedor 4: José Vendedor 5: Rafa Solución: Entraremos en el mtto. de la Tabla de Vendedores (Opción 6 Tablas, 2.Vendedores), el programa se situará en el campo código. A continuación pulsaremos sobre el botón Nuevo y el cursor se situará sobre el campo “Nombre” donde introduciremos el nombre del primer vendedor (“Raquel”), pulsando la tecla Intro pasaremos por los distintos campos (Domicilio, Población, Teléfono y NIF). Para grabar el vendedor pulsaremos sobre el botón Guardar (Alt + G). Deberemos realizar los mismos pasos para los otros cuatro. Para asignar una foto a cada vendedor deberemos pulsar botón derecho sobre el recuadro reservado a la foto o bien sobre la opción “Fotografía” del menú”. Para consultar los consumos de los vendedores en formato gráfico pulsaremos el botón correspondiente (el que lleva el diagrama de barras). 2.3.- Formas de Pago. Desde esta opción podremos dar de alta las formas de pago con las que vamos a trabajar. También las podremos modificar, borrar y consultar las mismas así como asignarles su tipo (Contado / Metálico, Crédito, Tarjetas de Crédito, Otra F. Pago). 4 NCS Gestión guía de puesta en marcha CASO PRÁCTICO 3. ALTA DE FORMAS DE PAGO Enunciado: Dar de alta las siguientes formas de pago. F. Pago 1: Contado. F. Pago 2: Crédito Cliente. F. Pago 3: Tarjeta Visa. F. Pago 4: Otra F. Pago. F. Pago 5: Vencimientos Solución: Entraremos en el mtto. de la Tabla de Formas de Pago (Opción 6 Tablas, 3 Formas de Pago, a continuación pulsaremos sobre el botón Nuevo, el cursor se situará sobre el campo “Descripción” donde introduciremos la descripción de la primera forma de pago (“Contado”), pulsando la tecla Intro pasaremos al campo “Tipo” donde asignaremos su tipo correspondiente que en este caso es “CONTADO / METALICO”. Para grabar la forma de pago pulsaremos sobre el botón Guardar. Deberemos realizar los mismos pasos para las otras cuatro teniendo en cuenta los tipos que debemos asignar (CREDITO, TARJETAS DE CREDITO y OTRA FORMA DE PAGO. Al introducir la F.Pago 5 indicaremos los vencimientos pinchando en días (Alt + V) tal y como se muestra en la imagen. Los campos “Cta. Ventas” y “Cta. Cobro” se utilizan para asignar las distintas formas de pago a una cuenta contable. 2.4.- Líneas Tallas. Desde esta opción podremos dar de alta las líneas de tallas para asignar posteriormente a nuestros artículos. También las podremos modificar, borrar y consultar. 5 NCS Gestión guía de puesta en marcha CASO PRÁCTICO 4. ALTA DE LINEAS DE TALLA Enunciado: Dar de alta las siguientes Líneas de tallas Línea 1: TALLAJE 36-54 (36, 38, 40, 42, 44, 46, 48, 50, 52, 54). Línea 2: TALLAJE XS-XXL (XS, S, M, L, XL, XXL). Solución: Entraremos en el mtto. de la Tabla de Líneas de Talla (Opción 6 Tablas, 7 Líneas Tallas) . A continuación pulsaremos sobre el botón Nuevo ,el cursor se situará sobre el campo “Líneas” donde introduciremos la descripción de la línea (“TALLAJE 36-54”), pulsando la tecla Intro pasaremos por las distintas tallas donde introduciremos XS, S, M, L, XL, XXL. Para grabar la línea pulsaremos sobre el botón Guardar. Deberemos realizar los mismos pasos para el resto de las líneas. 2.5.- Líneas Colores. Desde esta opción podremos dar de alta las líneas de color para asignar posteriormente a nuestros artículos. CASO PRÁCTICO 5. ALTA DE LINEAS DE COLOR Enunciado: Dar de alta la siguiente Línea de Color. Línea 01: Colores “A”. Línea 02: Colores “B”. Solución: Entraremos en el mtto. de la Tabla de Líneas Colores (Opción 6 Tablas, 8 Líneas Colores) y pulsaremos sobre el botón Nuevo ,el cursor se situará sobre el campo “Líneas” donde introduciremos la descripción de la línea (“COLORES “A””), pulsando la tecla Intro pasaremos por los distintos colores donde introduciremos BLANCO, NEGRO, ROJO, AZUL, VERDE, AMARILLO. Para grabar la línea pulsaremos sobre el botón Guardar (Alt + G). Deberemos realizar los mismos pasos para el resto de las líneas. 6 NCS Gestión guía de puesta en marcha 2.6- Mantenimiento de Clientes. Desde esta opción podremos dar de alta nuestros clientes. También los podremos modificar, borrar, consultar, consultar sus movimientos, consultar el gráfico de sus consumos, incluir notas e introducir los datos necesarios para nuestra gestión (Forma de Pago, Vendedor, Tarifa, Tipo, Comisión, %Dcto, %Dpp, Crédito Máximo, Bloqueo). CASO PRÁCTICO 6.ALTA DE CLIENTES Enunciado: Dar de alta la cuenta de Cliente Varios. Solución: Entraremos en el mtto. de Clientes (Opción 2 Cuentas, 1 Clientes), el programa se situará en el campo código, apareciendo a pie de formulario las distintas opciones (Guardar, Nuevo, Borrar, Anterior, Siguiente, Búsqueda, Consulta, Notas, Gráficos y Salir). A continuación pulsaremos sobre el botón Nuevo (Alt + N) el cursor se situará sobre el campo “Nombre” donde introduciremos el nombre de la cuenta (“Clientes Varios”). Para grabar el cliente pulsaremos sobre el botón Guardar (Alt + G). Este cliente será utilizado como cliente por defecto en las opciones de venta, de esta forma no será necesario dar de alta cada cliente al que deseamos vendedor. Enunciado: Dar de alta el cliente ANTONIO SANCHEZ PEREZ con DNI: 12345678Z. Nombre Comercial: ANTONIO Domicilio: C/Gran Vía Nº 999, 30001 Murcia. Teléfonos: 968123456 y 968 012345 E-Mail: [email protected] F. Pago: Contado. 7 NCS Gestión guía de puesta en marcha Solución: Entraremos en el mtto. de Clientes (Opción 2 Cuentas, 1 Clientes), y daremos de alta el cliente siguiendo las mismas indicaciones que al dar de alta la cuenta CLIENTES VARIOS Comentario: Para introducir notas sobre el cliente lo podremos hacer en la opción del menú “Notas” (Alt + .) esta opción también nos permite su impresión. Para consultar los artículos consumidos y movimientos realizados por el cliente utilizaremos la opción del menú “Consulta” (Alt + U) / “Artículos Consumidos” (r) y “Movimientos” (M). Para consultar los consumos de los clientes en formato gráfico pulsaremos el botón correspondiente (el que lleva el diagrama de barras). Además existen las posibilidad de configurar en la ficha del cliente Datos de Envío, Foto y el uso del callejero utilizando Google Maps. Nos permite enviar mensajes cortos por correo electrónico a través del Outlook, desde opción Utilidades. Avisos: Esta opción nos permite realizar una consulta de los clientes que pueden tener algún tipo de aviso (Cumpleaños, Avisos, Superación de Riesgo Máximo, Vencimientos, etc). También nos da la posibilidad de realizar un listado, imprimir una etiqueta o enviar un e-mail a los clientes con Avisos y con check marcado. Desde Utilidades tenemos la posibilidad de realizar Facturación Periódica por cliente y periodicidad. Mediante el botón Nuevo (Alt+ N) introducimos los artículos que van a formar parte de esta facturación indicando individualmente la periodicidad, fecha inicio y fecha fin en la que van a ser facturados. Para generar la facturación pulsaremos el botón Generar Facturación (Alt + G), podremos seleccionar entre clientes, tipo vendedor, rutas y formas de pago, también tendremos la opción de generar Facturas ó Albaranes e indicar el nº de Factura Inicial y la Fecha. 8 NCS Gestión guía de puesta en marcha 2.7- Parametrización de Empresas. Desde esta opción podremos parametrizar como deseamos que funcione y se comporte la aplicación. CASO PRÁCTICO 7.PARAMETRIZACION DE LA EMPRESA Enunciado: Parametrizar nuestra empresa con las siguientes características. Vendedor por defecto: 001 - RAQUEL Cliente de Contado: 00001 Forma de Pago de Contado: 001 – CONTADO Diseño de Facturas: 001 Solución: Entraremos en la Parametrización de Empresas (Opción 7 Configurar, 3 Parametrización), el programa se situará en la parametrización de la empresa actual. A continuación realizaremos las siguientes modificaciones: Valores por Defecto de la Cabecera / Vendedor: 001-RAQUEL Facturación: Cliente de contado: 00001, F. Pago Contado: 001-CONTADO, y Diseño de Fra´s: 001. Para grabar la parametrización pulsaremos sobre el botón Guardar (Alt + G) y a la pregunta “¿MODIFICAR PARAMETROS?” deberemos contestar “Si”. Comentario: Para realizar Parametrizaciones Especiales utilizaremos el botón Param. Especiales (Alt + P) o bien acceder mediante la Op.7 Configurar, 6. Parámetros Especiales, el comportamiento de estas está explicado en las ayudas (F1). 9 NCS Gestión guía de puesta en marcha 2.8- Mantenimiento de Proveedores. Desde esta opción podremos dar de alta nuestros proveedores. También los podremos modificar, borrar, consultar e incluir los datos necesarios para nuestra gestión. CASO PRÁCTICO 8.ALTA DE PROVEEDORES Enunciado: Dar de alta el proveedor SUMINISTROS DEPORTIVOS, S.L. con NIF: 12345678Z. Nombre Comercial: SD.SL Domicilio: C/Gran Vía Nº 8, 30099 Murcia. Teléfonos: 968556677 E-Mail: [email protected] Solución: Entraremos en el mtto. de Proveedores (Opción 2 Cuentas, 2 Proveedores), el programa se situará en el campo código, apareciendo a pie de formulario las distintas opciones (Guardar, Nuevo, Borrar, Anterior, Siguiente, Consulta, Salir). A continuación pulsaremos sobre el botón Nuevo (Alt + N) el cursor se situará sobre el campo “Nombre” donde introduciremos el nombre de la cuenta “SUMINISTROS DEPORTIVOS, S.L.”, pulsando la tecla Intro nos iremos situando en los distintos campos que deberemos cumplimentar. Para grabar el proveedor pulsaremos sobre el botón Guardar (Alt + G). Comentario: Gestión de pagos a proveedores: Nos permite controlar los pagos realizados a nuestros proveedores. Desde esta opción podemos generar los vencimientos de forma automática en función de los criterios de selección y de las facturas de compra introducidas con la forma de pago vencimiento. 10 NCS Gestión guía de puesta en marcha Utilidades: Cambio de Códigos de Proveedores, Enviar Mensajes, Consulta Director (Ctrl+D), Callejero (Ctrl+J): Nos permite mostrar el callejero del domicilio del proveedor utilizando Google Maps. 2.9- Mantenimiento de Familias. Desde esta opción podremos dar de alta las familias de artículos con los que vamos a trabajar. También las podremos modificar, borrar, consultar y listar. CASO PRÁCTICO 9.ALTA DE FAMILIAS Enunciado: Dar de Alta las siguientes familias Familia 01: ZAPATILLAS Familia 02: CAMISETAS Familia 03: PANTALONES Familia 04: MEDIAS Familia 05: BOLSOS Solución: Entraremos en el mtto. de Familias (Opción 3 Almacén, 2 Familias), el programa se situará en el campo código, apareciendo a pie de formulario las distintas opciones (Guardar, Nuevo, Borrar, Anterior, Siguiente y Salir). A continuación pulsaremos sobre el botón Nuevo (Alt + N) el cursor se situará sobre el campo “Código” donde introduciremos “01”, pulsando la tecla Intro se situará en el campo “Familia” donde introduciremos su descripción (“ZAPATILLAS”). Para grabar la familia pulsaremos sobre el botón Guardar (Alt + G). Deberemos realizar los mismos pasos para las otras cuatro. 2.10- Mantenimiento de Artículos. Desde esta opción podremos dar alta nuestros artículos. También podremos modificar, borrar, buscar y consultar sus gráficos de consumos, así como asignarles una imagen. CASO PRÁCTICO 10.ALTA DE ARTICULOS Enunciado: Dar de Alta los siguientes artículos: Línea Talla/Color Proveedor P.V.P (Tarifa 1) 01 / 01 00001 50 0102 ZAPATILLA 01 MOD.01 ZAPATILLA MOD.02 01 01 / 01 00001 60,00 0201 CAMISETA MOD.01 02 / 02 00001 30,00 Código Descripción 0101 Familia 02 Imagen \NCSFACT.NET\FOTOS_ DEMO\ZAPATILLA1.BMP \NCSFACT.NET\FOTOS_ DEMO\ZAPATILLA2.BMP \NCSFACT.NET\FOTOS_ DEMO\CAMISETA1.BMP 11 NCS Gestión guía de puesta en marcha 0202 CAMISETA MOD.02 02 02 / 02 00001 40,00 0301 PANTALON MOD.01 03 02 / 02 00001 40,00 0302 PANTALON MOD.02 03 02 / 02 00001 50,00 0401 MEDIA MOD.01 04 00001 8,00 0402 MEDIA MOD.02 04 00001 9,00 0501 BOLSO MOD.01 05 00001 56,00 0502 BOLSO MOD.02 05 00001 52,00 \NCSFACT.NET\FOTOS_ DEMO\CAMISETA2.BMP \NCSFACT.NET\FOTOS_ DEMO\PANTALON1.BMP \NCSFACT.NET\FOTOS_ DEMO\PANTALON2.BMP \NCSFACT.NET\FOTOS_ DEMO\MEDIA1.BMP \NCSFACT.NET\FOTOS_ DEMO\MEDIA2.BMP \NCSFACT.NET\FOTOS_ DEMO\BOLSO1.BMP \NCSFACT.NET\FOTOS_ DEMO\BOLSO2.BMP Solución: Entraremos en el mtto. de Artículos (Opción 3 Almacén, 1 Artículos), el programa se situará en el campo código, apareciendo a pie de formulario las distintas opciones (Guardar, Nuevo, Borrar, Anterior, Siguiente, Búsqueda, Consulta, Ampliación, Grafica y Salir). A continuación pulsaremos sobre el botón Nuevo (Alt + N) el cursor se situará sobre el campo “Código” donde introduciremos el código del artículo “0101”, pulsando la tecla Intro nos situaremos en el campo “Descripción” donde introduciremos la descripción “ZAPATILLA MOD.01” y continuaremos con el resto de los campos. Para grabar el artículo pulsaremos sobre el botón Guardar (Alt + G). Deberemos realizar los mismos pasos para el resto de los artículos. Para asignar la imagen del producto podremos utilizar el Visor de Imágenes al que se accede por la opción del menú “Imagen” (Alt+I) o haciendo clic con el botón derecho del ratón sobre la zona reservada a la imagen. 12 NCS Gestión guía de puesta en marcha Comentario: Tallas/Colores. Esta opción nos permite llevar un mantenimiento por Tallas y Colores (solo cuando tengamos tallas / colores sin multialmacén) de cada uno de los artículos. Se pueden realizar modificaciones en el Stock Inicial, su Importe o en las Existencias Mínimas que posteriormente serán actualizadas en la ficha del artículo. Para guardar los cambios habrá que contestar Sí a la pregunta "¿GUARDAR REGISTRO?”. Consulta Multiempresa, podemos realizar informes del stock actual de cada una de las empresas existentes (configuradas previamente) en la opción multiempresa. Para consultar los consumos de los artículos en formato gráfico pulsaremos el botón Grafica. (Alt + f.). Opciones del menú UTILIDADES: * Codificación Inteligente: Esta opción nos permite automatizar la Descripción, 2ª Descripción y la familia. De tal forma que cuando vayamos a introducir el código del artículo en el mantenimiento de artículos, si pulsamos CTRL+F11 nos aparecen las descripciones y la familia de forma automática. * Generar Tarifas: Nos permite generar las tarifas de los artículos, a partir de tarifas ya existentes * Cambio de Códigos: Esta opción nos permite cambiar el código de un artículo en toda la aplicación. * Cambio de Códigos de Familias: Esta opción nos permite cambiar artículos de una familia a otra. * Tabla de Conceptos: En esta opción podemos dar de alta todos los conceptos asociados a un artículo en concreto, así como indicar una fecha y una observación por concepto. 13 NCS Gestión guía de puesta en marcha 3.- PROCESOS DE TRABAJO DIARIO. 3.1.- Entradas de Almacén. Desde esta opción podremos realizar las entradas de almacén (compras) de los artículos que vamos a vender. CASO PRÁCTICO 11. ENTRADAS DE ALMACEN Enunciado: Realizar la entrada de los siguiente artículos del proveedor 00001 – SUMINISTROS DEPORTIVOS, S.L. recibidos por el vendedor 001 - RAQUEL. Código 0101 0102 0201 0202 0301 0302 0401 0402 0501 0502 Descripción ZAPATILLA MOD.01 ZAPATILLA MOD.02 CAMISETA MOD.01 CAMISETA MOD.02 PANTALON MOD.01 PANTALON MOD.02 MEDIA MOD.01 MEDIA MOD.02 BOLSO MOD.01 BOLSO MOD.02 Cantidad 2 Unidades por Talla 3 Unidades por Talla 4 Unidades por Talla 5 Unidades por Talla 2 Unidades por Talla 3 Unidades por Talla 5 Unidades 5 Unidades 5 Unidades 5 Unidades Precio 25 30 15 20 10 12 4 5 25 26 Solución: Entraremos en Entradas de Almacén (Opción 3 Almacén, 3 Entradas Almacén), el programa se situará en el campo “Nº Entrada”. A continuación seguiremos los siguientes pasos: Para introducir la Cabecera: Pulsaremos el Botón Nuevo (Alt + N) que nos situará en el campo Nº de Entrada y nos mostrará el siguiente (T00001). Pulsaremos la tecla Intro para desplazarnos por los distintos campos de la cabecera e introducir el proveedor (00001) y el vendedor (001). Pulsaremos el botón Guardar (Alt + G) para grabar la cabecera de la entrada. También podremos pulsar Intro hasta llegar al botón Guardar. Una vez guardada la cabecera, la aplicación se sitúa en el campo Código de Artículo para comenzar a introducir las líneas de la entrada. Para introducir las Líneas: Una vez situados en el campo código, podremos introducir directamente nuestro código de artículo (0101) o bien buscarlo utilizando el Botón Consulta (Alt + ,). Pulsaremos Intro para situarnos sobre el campo Unidades, si el artículo tiene talla y color el cursor se situará para introducir el color y las unidades en cada una de las tallas (pulsando Intro pasaremos por cada una de las tallas, pulsando Ctrl + Intro pasaremos al campo tarifa), si el artículo no tiene talla/color el cursor se situará directamente sobre el campo Unidades. Pulsaremos Intro para situarnos sobre el campo Tarifa donde se indica por defecto la tarifa 4 (Precio de Última Entrada), que en principio no modificaremos. Pulsaremos Intro para situarnos sobre el campo Precio donde introducimos el precio de compra de nuestro artículo. Pulsaremos Intro para situarnos sobre el campo Dcto. que en este caso no utilizaremos. 14 NCS Gestión guía de puesta en marcha Pulsaremos Intro para situarnos sobre el campo I. (Tipo de IVA) que automáticamente tomará el valor 0, (que es el que tiene la ficha del artículo). Y por último pulsaremos Intro para Guardar la línea. Este proceso se repetirá para introducir cada una de las líneas de nuestra entrada. Comentario: Para dar de alta una nueva entrada debemos pulsar el botón Nuevo (Alt + N), automáticamente nos propondrá la siguiente y nos preparará el formulario. Para modificar la cabecera de una entrada ya existente deberemos situarnos sobre el Nº de Entrada, para ello podemos utilizar los botones de Anterior (Alt + A) y Siguiente (Alt + S) o bien una vez en el campo Nº Entrada introducirla y pulsar la tecla Intro. Utilizaremos el botón Guardar (Alt + G) para grabar las modificaciones realizadas (Cuando se realiza una modificación el programa nos solicita confirmación “¿MODIFICAR ENTRADA YA EXISTENTE?” deberemos contestar “Si” para hacer efectivos los cambios). Para Borrar un Nº de Entrada deberemos situarnos sobre el mismo y pulsar el botón Borrar (Alt + B), para confirmar el borrado contestaremos “Si” a la pregunta ¿BORRAR ENTRADA?. Para modificar una línea deberemos situarnos sobre la misma, para ello podremos utilizar los botones de Anterior (Alt + T) y Siguiente (Alt + U) o bien hacer click sobre la línea deseada. Utilizaremos el botón Guardar (Alt + D) para grabar las modificaciones realizadas. Para Borrar una Línea deberemos situarnos sobre la mismas y pulsar el botón Borrar L (Alt + O), para confirmar el borrado contestaremos “Si” a la pregunta “¿BORRAR LINEA?”. 15 NCS Gestión guía de puesta en marcha 3.2.- Ventas. Desde esta opción podremos realizar las ventas. CASO PRÁCTICO 12. ALBARANES VENTAS Enunciado: Realizar la venta de los siguientes artículos al cliente 00002 – ANTONIO SANCHEZ PEREZ, Forma de Pago: Contado Albaran A00001 Código 0101 0102 0202 Descripción ZAPATILLA MOD.01 ZAPATILLA MOD.02 CAMISETA MOD.02 Cantidad 10 Talla 36 10 Talla 38 10 Talla XS Precio sin Iva 43,10 51,72 34,48 Cantidad 10 Talla XS 10 Precio sin Iva 25,86 48,28 Albaran A00002 Código 0201 0501 Descripción CAMISETA MOD.01 BOLSO MOD.01 Solución: Entraremos en Ventas (Opción 1 Ventas, 1 Albaranes), el programa se situará en el campo “Nº Albaran”. A continuación seguiremos los siguientes pasos: Para introducir la Cabecera: Pulsaremos el Botón Nuevo (Alt + N) que nos situará en el campo Nº de Albarán y nos mostrará el siguiente (A00001). Pulsaremos la tecla Intro para desplazarnos por los distintos campos de la cabecera e introducir el cliente (00002) y forma de pago (001) CONTADO. Nos cogerá el vendedor por defecto definido en las parametrizaciones. Pulsaremos el botón Guardar (Alt + G) para grabar la cabecera del albarán. También podremos pulsar Intro hasta llegar al botón Guardar. Una vez guardada la cabecera, la aplicación se sitúa en el campo Código de Artículo para comenzar a introducir las líneas del albarán. Para introducir las Líneas: Una vez situados en el campo código, podremos introducir directamente nuestro código de artículo (0101) o bien buscarlo utilizando el Botón Consulta (Alt + ,). Pulsaremos Intro para situarnos sobre el campo Unidades, si el artículo tiene tallas y colores, el cursor si situará sobre este campo donde podremos introducir directamente la talla/color (Ejem.36) o pulsar F12 para consultar las tallas y colores disponibles (pulsando Intro pasaremos por cada una de las tallas, pulsando Ctrl + Intro pasaremos al campo tarifa), si el artículo no tiene talla/color el cursor se situará directamente sobre el campo Unidades. Pulsaremos Intro sucesivamente para introducir los campos Unidades y Precio, que por defecto muestran los valores predeterminados (unidades 1 y el precio de la tarifa 1) Después de introducir el precio pulsaremos Intro para grabar la línea, una vez grabada el curso se sitúa en el campo Código Artículo para continuar introduciendo más artículos. Este proceso se repetirá para introducir cada una de las líneas de nuestra venta. 16 NCS Gestión guía de puesta en marcha Repetiremos el proceso para introducir el Albarán A00002 17 NCS Gestión guía de puesta en marcha Comentario: Para dar de alta una nuevo albarán debemos pulsar el botón Nuevo (Alt + N), automáticamente nos propondrá la siguiente. Para modificar la cabecera de una operación ya existente deberemos situarnos sobre el Nº de Albarán, para ello podemos utilizar los botones de Anterior (Alt + A), Siguiente (Alt + S), o bien una vez en el campo Nº Albarán introducirlo y pulsar la tecla Intro. Utilizaremos el botón Guardar (Alt + G) para grabar las modificaciones realizadas (Cuando se realiza una modificación el programa nos solicita confirmación “¿MODIFICAR DOCUMENTO YA EXISTENTE?” deberemos contestar “Si” para hacer efectivos los cambios). Para Borrar un Nº de Albarán deberemos situarnos sobre el mismo y pulsar el botón Borrar (Alt + B), para confirmar el borrado contestaremos “Si” a la pregunta “¿BORRAR DOCUMENTO?”. Para modificar una línea deberemos situarnos sobre la misma, para ello podremos utilizar los botones de Anterior (Alt + T) y Siguiente (Alt + U) o bien hacer click sobre la línea deseada. Utilizaremos el botón Guardar (Alt + D) para grabar las modificaciones realizadas. Para Borrar una Línea deberemos situarnos sobre la misma y pulsar el botón Borrar L (Alt + O), para confirmar el borrado contestaremos “Si” a la pregunta “¿BORRAR LINEA?”. 3.3.- Asignación de Albaranes. Mediante esta opción podremos agrupar uno o más albaranes pertenecientes a un cliente y convertirlos en una factura. CASO PRÁCTICO 13. ASIGNACION DE ALBARANES A FACTURA Enunciado: Asignar a factura los albaranes A00001 y A00002 correspondientes al cliente 002 ANTONIO SANCHEZ PEREZ. Solución: Entraremos en Opción 1 Ventas, 1 Albaranes) y pinchamos en el botón Asignar, tal y como se muestra en la imagen siguiente: Nos aparecerá la pantalla siguiente: 18 NCS Gestión guía de puesta en marcha Podremos seleccionar por los campos: Cliente, Tipo (tipo de cliente que hemos podido definir en su ficha), Fecha (de selección de albaranes), Albarán (nº albarán ó albaranes que queramos agrupar), Vendedor, Ruta, y 2 ª Forma de Pago. Listados, hace referencia al estado de los albaranes, listados, no listados ó todos. Fecha Factura, Introduciremos la fecha que deseamos lleve la factura resultado de la agrupación, por defecto la aplicación coge la fecha del sistema. Factura Inicial, número de factura asignado a la agrupación, si esta ya existe se asignará de forma automática el siguiente número de esta misma serie que no este ocupado. Al situarnos sobre el campo Factura Inicial aparece F12-Asignar a Existente, esta opción nos da la posibilidad de asignar un albarán a una factura ya existente (para poder asignar un determinado albarán a una factura existente debemos indicar en el campo Desde / Hasta el número de Albarán Una vez rellenos los parámetros pinchamos en el botón “Asignar Albaranes” (Alt + A), contestaremos “Si” a la pregunta ¿CONTINUAR CON LA ASIGNACION DE ALBARANES? y Aceptar en la pantalla en la que nos aparece PROCESO FINALIZADO. Si deseamos realizar previamente una selección de los albaranes que queremos asignar pinchamos en el botón “Asignar Alb. Selección” (Alt + .) Mediante el botón “Listado Previo” (Alt + i) podemos sacar un listado de albaranes previo a la asignación. En los albaranes que hayan sido asignados a Facturas nos aparecerá el indicador correspondiente tal y como podemos observar en la imagen siguiente: Una vez que los albaranes están asignados a factura la aplicación no permite realizar modificaciones a los mismos, en el caso de que tengamos que realizar alguna modificación o borrado de algún albarán asignado a factura, previamente deberemos borrar la factura. 19 NCS Gestión guía de puesta en marcha Si consultamos la factura generada (Op.1 Ventas .2. Facturas) veremos que esta compuesta de ambos albaranes. 3.4.- Facturas de Ventas CASO PRÁCTICO 14. FACTURA VENTAS CON VENCIMIENTOS Enunciado: Realizar la venta de los siguiente artículos al cliente 00002 – ANTONIO SANCHEZ PEREZ indicando la forma de pago 005 Vencimientos. Código 0102 0202 Descripción ZAPATILLA MOD.02 CAMISETA MOD.02 Cantidad 1 Talla 44 1 Talla XXL Precio sin Iva 51,72 34,48 Solución: Entraremos en Ventas (Opción 1 Ventas, 2 Facturas). A continuación seguiremos los siguientes pasos: Para introducir la Cabecera: Pulsaremos el Botón Nuevo (Alt + N) que nos situará en el campo Nº de Factura y nos mostrará la siguiente (T00002). Pulsaremos la tecla Intro para desplazarnos por los distintos campos de la cabecera e introducir el cliente (00002) y forma de pago (005) VENCIMIENTOS. Nos cogerá el vendedor por defecto definido en las parametrizaciones. Pulsaremos el botón Guardar (Alt + G) para grabar la cabecera de la factura También podremos pulsar Intro hasta llegar al botón Guardar. 20 NCS Gestión guía de puesta en marcha Una vez guardada la cabecera, la aplicación se sitúa en el campo Código de Artículo para comenzar a introducir las líneas de la factura. Para introducir las Líneas: Una vez situados en el campo código, podremos introducir directamente nuestro código de artículo (0102) o bien buscarlo utilizando el Botón Consulta (Alt + ,). Pulsaremos Intro para situarnos sobre el campo Unidades, si el artículo tiene tallas y colores, el cursor si situará sobre este campo donde podremos introducir directamente la talla/color (Ejem.36) o pulsar F12 para consultar las tallas y colores disponibles (pulsando Intro pasaremos por cada una de las tallas, pulsando Ctrl + Intro pasaremos al campo tarifa), si el artículo no tiene talla/color el cursor se situará directamente sobre el campo Unidades. Pulsaremos Intro sucesivamente para introducir los campos Unidades y Precio, que por defecto muestran los valores predeterminados (unidades 1 y el precio de la tarifa 1) Después de introducir el precio pulsaremos Intro para grabar la línea, una vez grabada el cursor se sitúa en el campo Código Artículo para continuar introduciendo más artículos. Este proceso se repetirá para introducir cada una de las líneas de nuestra venta. Comentario: Si la factura lleva recargo de equivalencia se lo indicaremos en la cabecera en el campo R.Eq. indicando “Si”. Para realizar el listado de la factura utilizaremos el botón de la cabecera Imprimir (Alt + I) mediante el que podremos seleccionar las facturas a listar por número de factura, cliente, fecha, todas, listadas, no listadas. Indicaremos el nº de diseño que queremos utilizar. El diseño previamente lo habremos definido mediante la opción 21 NCS Gestión guía de puesta en marcha 7. Configurar, 4. Diseños documentos ventas (con F12 la aplicación nos permite cargar un diseño ejemplo de factura). Mediante el botón “Buscar” (Alt + +) podremos buscar facturas seleccionando entre diversos parámetros. 3.5.- Vencimientos CASO PRÁCTICO 15. GENERACION DE VENCIMIENTOS Enunciado: Generar de forma automática los vencimientos correspondientes a la factura T00002 de nuestro cliente 00002 ANTONIO SANCHEZ PEREZ. Previamente damos de alta el banco con el que trabajamos, necesario para la generación de los mismos. Solución: Entraremos en Vencimientos (Opción 1 Ventas, 3 Vencimientos). Inicialmente damos de alta un Banco, para ello pincharemos en el botón Tablas, Bancos. Pulsaremos sobre el botón Nuevo (Alt+ N) y el cursor se situará sobre el campo “Nombre” donde introduciremos el nombre del banco (“Banco 1”), pulsando la tecla Intro pasaremos al campo C.C.C en el que indicaremos los 20 dígitos de la cuenta. Para grabar el banco pulsaremos sobre el botón Guardar (Alt + G). A continuación pulsaremos en el botón Generar Vtos. y nos aparecerá la selección de los campos necesarios para la generación de los recibos, Selección: Fecha: En nuestro caso podemos dejar el parámetro de fechas del año en curso que nos aparece por defecto. Cliente: Seleccionamos el cliente 00002. F.Pago: Seleccionamos la forma de pago 005. Vendedor: Dejamos los parámetros por defecto ya que no hemos indicado vendedor alguno en nuestra factura. Factura: Indicamos Desde la T00002 hasta la T00002. Listadas: Marcaremos Todas, Listadas, No Listadas según el estado de las facturas que queramos incluir en la Generación de vtos. Generar: A la hora de generar los vencimientos podemos elegir que nos rellene los siguientes campos: Serie: Elegimos la serie de los vencimientos, indicaremos la "V". Concepto: Concepto del recibo, indicaremos por ejemplo Pago Factura. Banco: Introducimos el banco que queremos que nos indique en los vtos. que nos genere en nuestro caso, 001 Banco 1. 22 NCS Gestión guía de puesta en marcha Selección: Podemos introducir una selección para que nos la asigne en los vtos. a generar y mediante la cual podremos realizar filtros y búsquedas en los listados de los vencimientos, en nuestro caso indicaremos “SELECCION1” Situación: Introducimos la situación que deseamos que aparezca en los vtos. generados. Podemos darla de alta en Vencimientos, Tablas, Situaciones. En nuestro caso no indicaremos situación alguna. Una vez introducidos los parámetros indicados pinchamos en el botón “Aceptar”, contestaremos “Si” a la pregunta ¿CONTINUAR GENERACION DE VENCIMIENTOS?, Intro tras el mensaje “PROCESO FINALIZADO” y pulsaremos el botón “Salir” para realizar la comprobación de los recibos generados. 23 NCS Gestión guía de puesta en marcha Comentario: También tenemos la posibilidad de generar vencimientos de forma manual para ello pulsaremos sobre el botón Nuevo (Alt + N) para asignar una nueva referencia, desplazándonos con la tecla Intro introduciendo los valores requeridos en cada campo: Fecha y Fecha vencimiento: Por defecto nos muestra el día actual. Vendedor: Por defecto nos muestra el vendedor parametrizado. Factura: Deberemos introducir el número de factura correspondiente al vto. que deseamos introducir. Código de cliente Banco, banco con el que trabajamos, que previamente habremos dado de alta en la tabla. Importe del que queramos generar el vto. Selección, criterio de búsqueda que posteriormente podemos utilizar en los listados de vtos. 24 NCS Gestión guía de puesta en marcha Situación, podemos indicar una situación previamente dada de alta en Vencimientos, Tablas, Situaciones Para grabar el vencimiento pulsaremos sobre el botón Guardar (Alt + G). Mediante el botón “Buscar” (Alt + U), podemos realizar la búsqueda de vencimientos con distintos criterios de selección. Listados de vencimientos, con esta opción, podemos obtener diversos listados de los vencimientos generados o introducidos seleccionando por los siguientes filtros: nº de Referencia, Factura, Fecha, Fecha de Vencimiento, Vendedor, Cliente, Banco, Selección, Situación y Estado (Todos, Pendientes, Pagados). 4.- PROCESOS ESPECIALES. 4.1.- Copias de Seguridad Desde esta opción podremos realizar copias de seguridad así como restaurarlas si fuese preciso. Tener actualizadas las copias de seguridad es fundamental para evitar la perdida de datos en el caso de algún tipo de problema tanto de Software (Programa) como de Hardware (Ordenador). CASO PRÁCTICO 16. REALIZAR UNA COPIA DE SEGURIDAD Enunciado: Realizar una copia de seguridad en el disco duro. Solución: Entraremos en Copias de Seguridad (Opción 9 Auxiliares, 8 Copias de Seguridad) y seguiremos los siguientes pasos. Seleccionaremos la empresa 1 (nos aparece por defecto), el ejercicio Actual y la unidad C: (seleccionamos esta unidad ya que la copia de seguridad la vamos a realizar en disco duro), podríamos seleccionar cualquier otra unidad o bien realizar las copias en Cdrom. Pulsaremos el Botón Copiar (Alt + C). A la pregunta de ¿Proceder con la Copia de Seguridad? Responderemos “Si”. Una vez finalizada la copia de seguridad nos aparecerá el mensaje Copia de Seguridad Finalizada. 25 NCS Gestión guía de puesta en marcha Comentarios: Mediante Aviso Copias de Seguridad podemos introducir el número de días que queremos que transcurran hasta volver a hacer una copia de seguridad, de tal forma que aparecerá un mensaje de aviso recordando que conviene hacer copias de seguridad. Este mensaje de aviso aparece al entrar en la aplicación, al cambiar de ejercicio o de empresa y al pasar los procesos de actualización, pudiendo acceder directamente a la pantalla de copias de seguridad. Si no desea que le aparezca este mensaje puede introducir número de días 0. Sólo podemos introducir un número máximo de días 30, si excedemos esta cantidad el programa pondrá de forma automática, número de días 7. Conservar Copia Anterior: Si activamos esta opción del Menú, cada vez que se realice una copia de seguridad nos preguntará si queremos conservar la copia anterior, en el caso de decir Sí, renombrará la copia anterior con la fecha y hora del día en que se hizo. Un ejemplo sería NCS0010000_20091023_1807.ZIP esta sería la copia del día 23 de Octubre de 2009 hecha a las seis y siete de la tarde. La nueva copia tendría el siguiente formato: NCS0010000.ZIP. Si le decimos que No sobrescribiría la copia anterior. En Opciones/ Restaurar en, podemos restaurar una copia de seguridad en el directorio seleccionado por el usuario: En Fichero a Restaurar seleccionaremos la ruta en la que tengamos el fichero ZIP donde se encuentra la copia de seguridad a restaurar, para ello podemos pinchar en el botón “....”. Una vez seleccionado el Fichero a Restaurar y el Directorio Destino, podremos pulsar el botón "Restaurar" para comenzar la restauración de la copia de seguridad. 4.2.- Cierre del ejercicio. Esta opción nos permitirá cerrar el ejercicio actual y comenzar uno nuevo al finalizar el año. Este proceso borra todos los datos del ejercicio actual y crea uno nuevo con los saldos iniciales más los movimientos introducidos en el siguiente ejercicio, por lo tanto es necesario realizar copias de seguridad antes de realizar este proceso. CASO PRÁCTICO 17. CERRAR EL EJERCICIO Enunciado: Suponiendo que nos encontramos en la fecha 15/01/2010, vamos a Cerrar el Ejercicio Actual. Solución: Entraremos en el Asistente para el Cierre del Ejercicio (Opción 0 Ayudas, 3 Asistente para el Cierre del Ejercicio) y seguiremos los siguientes pasos: Empresa Actual: Empresa en la vamos a realizar el cierre. Aparece por defecto la empresa de trabajo. Emp. Crear Ejer: Este es el nº de empresa en el que se creará el nuevo ejercicio. Aparece por defecto el mismo nº de empresa que en Actual. Multiejercicio: Este es el año donde se va a guardar el ejercicio actual. Nos aparecerá por defecto un año inferior a la fecha del equipo. En este caso nos aparece 2009. Fecha Inicial: Nos aparece la fecha actual. No tenemos debemos cambiar en ningún caso esta fecha. Modo Automático: Debemos marcar esta opción que automáticamente configurará los distintos procesos necesarios para realizar el cierre. Pulsar el Botón Copias de Seguridad: Contestar “Si” a la pregunta ¿Proceder con la Copia de Seguridad? Pulsar el Botón Crear Nuevo Ejercicio: Contestar “Si” a la pregunta ¿CONTINUAR LA CREACION DEL NUEVO EJERCICIO? Pulsar el Botón Importar Datos: Contestar “Si” a la pregunta ¿COMENZAR CON LA IMPORTACION DE DATOS? Pulsar el Botón Recalcular S.I./S.A.: Contestar “Si” a la pregunta ¿CONTINUAR? 26 NCS Gestión guía de puesta en marcha Pulsar el Botón Recuperar Acumulados: Contestar “Si” a la pregunta ¿CONTINUAR CON LA RECUPERACION DE ACUMULADOS? Comentario: Después de finalizar todos estos procesos tendremos en el Ejercicio actual los datos listos para trabajar y en 2009 los datos del ejercicio anterior para su consulta. 27