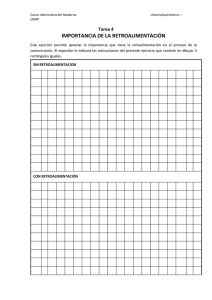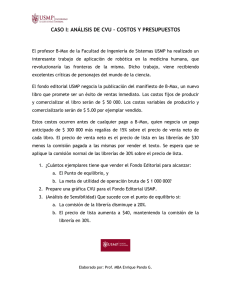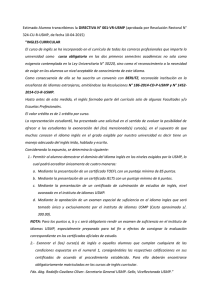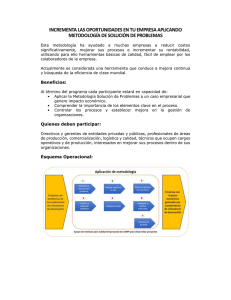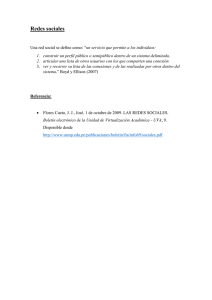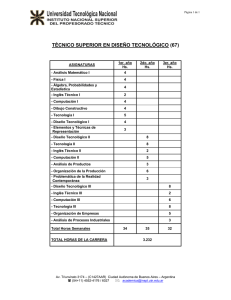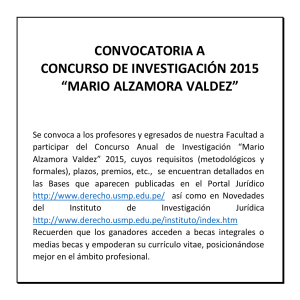Guía de Uso de: Actualización del Rational Software Architect
Anuncio

UNIVERSIDAD DE SAN MARTIN DE PORRES Escuela Profesional de Ingeniería de Computación y Sistemas Guía de Uso de: Actualización del Rational Software Architect S.E. en Windows 7 Creador: Ana María Paredes Castro Grupo: Iniciativa Académica IBM Versión 1.0 La Molina, 6 Enero del 2009 Laboratorio de Investigación EPICS Página 1 USMP - Escuela Profesional de Ingeniería de Computación y Sistemas Hacer Funcionar su RSA SE 7.5.1 en Windows 7 CASO: Un alumno desea crear un nuevo diagrama (Cualquiera) en su Rational Software Architect y el Menú desplegable que tiene que salir NO SALE o simplemente se comienzan a bloquear las opciones como en la figura siguiente. Figura 1 – Menú desplegable Bloqueado Bueno, éste problema se basa en que el Windows 7 No es Compatible al 100% con la Configuración del Rational Software Architect Estándar Edition en la versión 7.5.1. Para esto IBM creó un Fix especial para que trabaje con Windows 7. Solución: Actualizaremos paso a paso Nuestro RSA SE 7.5.1 Hacia 7.5.5 Laboratorio de Investigación EPICS Página 2 USMP - Escuela Profesional de Ingeniería de Computación y Sistemas PASOS PARA LA ACTUALIZACIÓN DE RSA 7.5 1. Ingresamos al RSA como ingresamos Normalmente e ingresamos al Menú “Help-(Ayuda)” y vamos a la opción “IBM Instalation Manager-(Gestor de Instalación de IBM)”. Figura 2 – Menú Help 2. Cargará el IBM Instalation Manager Figura 3 – IBM Instalation Manager Laboratorio de Investigación EPICS Página 3 USMP - Escuela Profesional de Ingeniería de Computación y Sistemas 3. Les aparecerá un error y seleccionaremos Aceptar. En caso que no salga el siguiente error Omitir éste paso e ir al paso 8. Figura 4 – Error de Privilegios de Administrador 4. Éste error es Causado porque ustedes no tienen los privilegios suficientes de Administrador de la Maquina. Para esto entraremos con la cuenta de Administrador de su Windows 7 (OJO WINDOWS 7 – La configuración siguiente se dará para SOLO WINDOWS 7)… Ingresamos con CTRL+E al Explorador de documentos y Buscamos la opción de EQUIPO y clic derecho en éste. Figura 5 – Administrar Equipo Windows 7 Laboratorio de Investigación EPICS Página 4 USMP - Escuela Profesional de Ingeniería de Computación y Sistemas 5. Luego se abrirá una suerte de opciones dentro del administrador del equipo como se muestra en la siguiente imagen. Se irán a la opción de usuarios y visualizarán lo siguiente, luego seleccionan la cuenta del administrador y le dan doble clic. Figura 6 – Usuarios del Equipo 6. Luego desmarcan la siguiente opción y cambian la sesión de administrador. (para esto tendrán que cerrar todo). Figura 7 – Propiedades de Administrador Laboratorio de Investigación EPICS Página 5 USMP - Escuela Profesional de Ingeniería de Computación y Sistemas 7. Iniciamos sesión con el administrador y abrimos el Instalation Manager. Figura 8 – Buscando el Gestor de Instalaciones de IBM 8. Seleccionamos la opción de modificar. Figura 9 – Actualizar Laboratorio de Investigación EPICS Página 6 USMP - Escuela Profesional de Ingeniería de Computación y Sistemas 9. Dejamos que carguen los archivos necesarios y Seleccionamos la opción Si. Figura 10 – Actualizando repositorio de Actualizaciones 10. Luego una vez actualizado verificaremos que se Actualizo correctamente a la versión 1.3.3. Figura 11 – Installation Manager Actualizado 11. Seleccionamos aceptar y visualizaremos la pantalla principal del Instalation Manager en la cual seleccionaremos ACTUALIZACION. Figura 12 – Botón Actualizar Laboratorio de Investigación EPICS Página 7 USMP - Escuela Profesional de Ingeniería de Computación y Sistemas 12. Esperamos a que cargue los componentes y vaya verificando que productos IBM Están instalados. Figura 13 – Información de Proceso 13. Veremos todos los paquetes instalados previamente. Figura 14 – Actualizar Paquetes Laboratorio de Investigación EPICS Página 8 USMP - Escuela Profesional de Ingeniería de Computación y Sistemas 14. Para ver donde está instalado nuestro RSA veremos el siguiente truco: Vamos a Inicio>Todos los programas>Y buscamos donde se encuentra nuestro RSA, en este caso se encuentra en Software Delivery Plataform. Figura 15 – Buscando El IBM RSA 15. Una vez que sabemos dónde se encuentra nuestro RSA, volvemos al IBM I.M. seleccionamos el paquete que queremos instalar y seleccionamos siguiente. Figura 16 – Buscando El IBM RSA Laboratorio de Investigación EPICS Página 9 USMP - Escuela Profesional de Ingeniería de Computación y Sistemas 16. Esperamos a que el RSA cargue los paquetes necesarios Figura 17 – Cargando Paquetes necesarios. 17. Veremos que en nuestro caso está el RSA y el Data Architect, Bueno como yo solo quiero actualizar el RSA desmarco el Data Architect y selecciono siguiente. Figura 18 – Seleccionando lo que actualizaremos. Laboratorio de Investigación EPICS Página 10 USMP - Escuela Profesional de Ingeniería de Computación y Sistemas 18. Veremos que cumpla con los requisitos y seleccionamos siguiente. Figura 19 – Actualizando Paquetes. 19. Aceptamos la Licencia y seleccionamos siguiente. Figura 20 – Aceptando términos de licencia. Laboratorio de Investigación EPICS Página 11 USMP - Escuela Profesional de Ingeniería de Computación y Sistemas 20. Nos mostrara los paquetes instalados. Y como veremos el RSA no estaba instalado al 100% y nos muestra además nuevas características de la nueva versión. Figura 21 – VISUALIZAMOS LO NUEVIO. 21. Marcamos la primera casilla para activar todas las características. Figura 22 – Activamos TODO. Laboratorio de Investigación EPICS Página 12 USMP - Escuela Profesional de Ingeniería de Computación y Sistemas 22. Luego nos iremos al final de las características y existe una que está en versión prueba, la cual quitaremos ya que nuestra licencia de RSA no la cubre. Figura 23 – Quitando Característica. 23. Esperamos a que Extraiga y descargue los paquetes necesarios de la web y repositorio. Figura 24 – Información de Progreso. Laboratorio de Investigación EPICS Página 13 USMP - Escuela Profesional de Ingeniería de Computación y Sistemas 24. Una vez descargado todo, se mostrarán todas las características que se instalaran y actualizaran. Figura 25 – Observando las Características. 25. Seleccionamos ACTUALIZAR y veremos que en la parte inferíos nos sale una barra donde nos indica que se está actualizando. Figura 26 – IBM Rational Software Actualizado 26. Listo. Laboratorio de Investigación EPICS Página 14