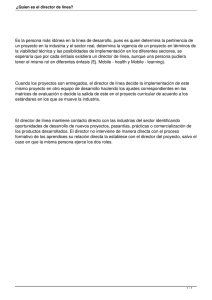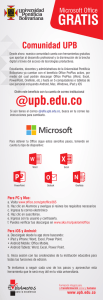Microsoft Office Mobile en Windows Phone 7
Anuncio
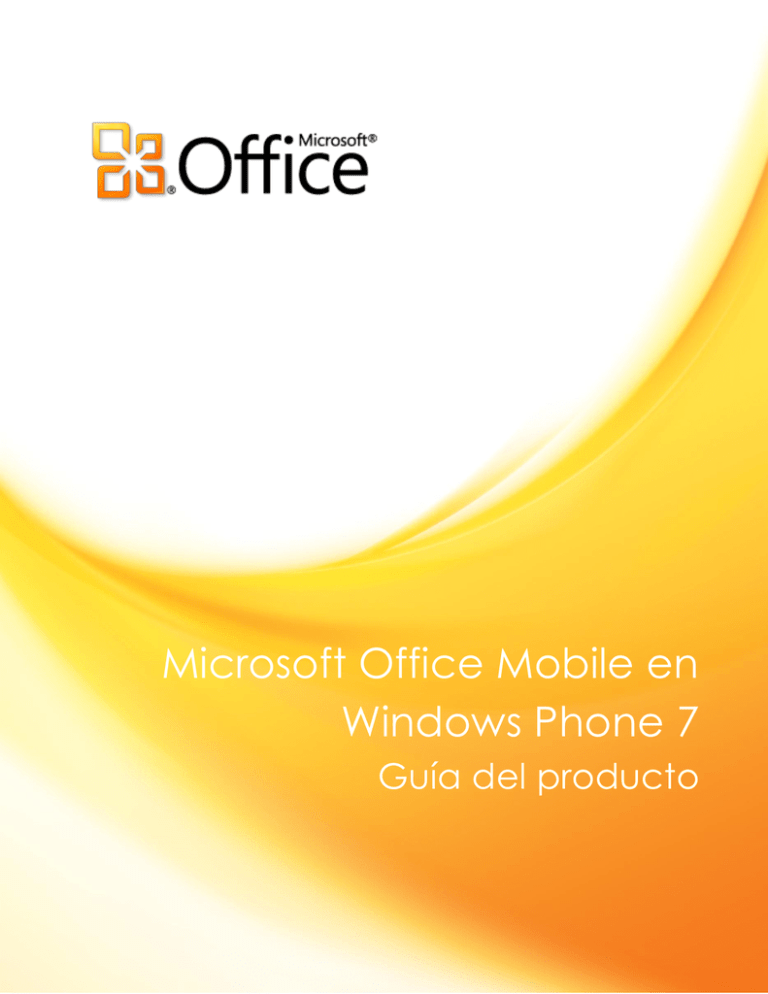
Microsoft Office Mobile en Windows Phone 7 Guía del producto Tabla de contenido Microsoft Office Mobile: Introducción .......................................................................................................... 1 Office Mobile: Lo más destacado ................................................................................................................. 2 Office Mobile: En detalle ................................................................................................................................. 3 Vea y actualice los documentos de Office ................................................................................................................. 3 Office hub - ¡Nuevo! ....................................................................................................................................................... 3 Interfaz de usuario - ¡Mejorado!............................................................................................................................... 5 Comentarios - ¡Nuevo! .................................................................................................................................................. 6 Compatibilidad con formatos de archivo - ¡Mejorado!............................................................................ 7 Información destacada específica del producto ................................................................................................... 8 Word Mobile ........................................................................................................................................................................ 8 Excel Mobile ........................................................................................................................................................................ 9 PowerPoint Mobile ........................................................................................................................................................ 10 Navegue por los documentos de forma más eficaz ........................................................................................... 11 Panel Esquema - ¡Nuevo! ......................................................................................................................................... 11 Tabla de contenido navegable - ¡Nuevo! .................................................................................................... 12 Característica Buscar - ¡Mejorado! ..................................................................................................................... 12 Compatibilidad con gestos - ¡Mejorado!........................................................................................................ 13 Mantenga la Bandeja de entrada organizada ..................................................................................................... 14 Configuración de la cuenta de correo electrónico - ¡Mejorado! ................................................... 14 Vistas de la Bandeja de entrada - ¡Nuevo! ................................................................................................... 16 Modo de selección de correo electrónico - ¡Nuevo!.............................................................................. 17 Manténgase al tanto de la programación ............................................................................................................... 17 Vistas del Calendario - ¡Nuevo y mejorado! ................................................................................................. 18 Correo electrónico al llegar tarde - ¡Nuevo! ................................................................................................ 19 Herramientas de programación – ¡Mejorado! ................................................................................................. 19 Indicaciones de ruta - ¡Nuevo! ............................................................................................................................. 20 Tome notas en cualquier lugar y compártalas con otros usuarios .............................................................. 22 Herramientas para tomar notas - ¡Nuevo!...................................................................................................... 22 Envío de notas por correo electrónico - ¡Nuevo! ....................................................................................... 23 Datos adjuntos de correo electrónico de OneNote – ¡Mejorado! .................................................. 24 Mantenga las notas fácilmente disponibles y sincronizadas .......................................................................... 24 Sincronización con Windows Live o SharePoint - ¡Nuevo! ..................................................................... 25 Ventanas de notas - ¡Nuevo! ................................................................................................................................. 27 Búsqueda de notas - ¡Nuevo! ................................................................................................................................ 27 Estructura de notas - ¡Mejorado!.......................................................................................................................... 28 Asista a la difusión de una presentación de PowerPoint de forma remota .......................................... 29 Visualización de una difusión de presentación de PowerPoint - ¡Mejorado ............................. 29 Envíe documentos de Office por correo electrónico ......................................................................................... 30 Obtenga acceso a la información almacenada en SharePoint y actualícela .................................. 31 Actualización de notas y documentos de Office - ¡Mejorado! ......................................................... 31 Administración de los archivos de SharePoint - ¡Mejorado! ................................................................ 32 Importación de vínculos favoritos desde Mi sitio - ¡Nuevo! .................................................................. 33 Documentos presentados por el servidor - ¡Nuevo! ................................................................................. 33 Office Mobile: Preguntas más frecuentes ..................................................................................................35 Disponibilidad de características / Divulgación ......................................................................................36 Microsoft Office Mobile: Introducción En estos días, puede confiar en un dispositivo móvil para estar conectado con la empresa, la familia, los amigos y el mundo en general. Ya sea que esté esperando un vuelo, leyendo un libro en una cafetería, saliendo de una reunión con un cliente o sentado en el sofá en el hogar, Microsoft® Office Mobile puede ayudarle a realizar las tareas.1 Realice actualizaciones rápidas de documentos de Office, manténgase al tanto de la programación y el correo electrónico o tome notas en cualquier lugar. Trabaje con documentos de Office almacenados en el teléfono o enviados como datos adjuntos de correo electrónico; o bien, examine, edite y actualice documentos y notas almacenados en un sitio de SharePoint 2010. También puede almacenar las notas de OneNote en línea en Windows Live® SkyDrive® y mantenerlas sincronizadas con el teléfono.2 Con Office Mobile, es más fácil que nunca mantenerse al tanto de la información personal y empresarial, prácticamente en cualquier momento y en cualquier lugar. 1 Microsoft Office Mobile incluye Microsoft Word Mobile, Microsoft Excel® Mobile, Microsoft PowerPoint® Mobile, Microsoft OneNote® Mobile y Microsoft SharePoint® Workspace Mobile. No se incluye Office Mobile en aplicaciones, conjuntos de aplicaciones ni Office Web Apps de Office 2010. Algunas características requieren una conexión a Internet. 2 Se requiere un Windows Live ID gratuito para guardar las notas y acceder a ellas a través de SkyDrive. 1 Office Mobile: Lo más destacado Eche un vistazo al modo en que Office Mobile está diseñado para proporcionar una experiencia de gran productividad en Windows Phone. Más adelante, en la sección Una visión más detallada, obtenga más información sobre las características nuevas y mejoradas. Mantenga su productividad mientras viaja Use las nuevas vistas para ubicar rápidamente el correo electrónico y realizar las tareas necesarias. Manténgase al tanto del calendario y administre fácilmente la programación. Revise, edite o comente los documentos de Office y use las nuevas herramientas de navegación para ir rápidamente al lugar adecuado en toda ocasión. Capture notas e ideas con su teléfono Tome notas cuando esté lejos del equipo y acceda a ellas prácticamente desde cualquier lugar. Cree una lista rápida o complemente las notas con imágenes y mensajes de voz. Lo mejor de todo es que puede hacerlo sin necesidad de mantener varios conjuntos de notas. Mantenga las notas sincronizadas y revíselas o actualícelas en el teléfono, equipo o explorador web.3 Colabore desde prácticamente cualquier lugar Office Mobile proporciona acceso a información y documentos de Office para que pueda colaborar con solo su teléfono. Asista a la difusión de una presentación de PowerPoint en directo, trabaje en notas y documentos de Office compartidos almacenados en un sitio de SharePoint 2010 o actualice y distribuya los archivos directamente desde la aplicación de Office Mobile. 3 Se requiere un Windows Live ID gratuito para guardar las notas y acceder a ellas a través de SkyDrive. La funcionalidad web usa Office Web Apps, que requiere un explorador Internet Explorer, Firefox o Safari compatible. 2 Office Mobile: En detalle Mantenga su productividad mientras viaja Vea y actualice los documentos de Office El nuevo Office hub mantiene los archivos al alcance de la mano para que pueda encontrar y administrar todas las notas y todos los documentos de Office en una única ubicación de fácil acceso. Abra documentos directamente desde el nuevo Office hub y vea el formato enriquecido, como gráficos y gráficos SmartArt® mejorados, en PowerPoint Mobile. Realice ediciones ligeras en documentos de Word, libros de Excel, presentaciones de PowerPoint y notas de OneNote con herramientas fáciles de usar en todas las aplicaciones de Office Mobile. Office hub - ¡Nuevo! El Office hub, que se muestra en la Figura 1, integra los archivos de Word, Excel, PowerPoint y OneNote, para ofrecer una única ubicación simplificada para administrar los documentos de Office. Trabaje con notas y documentos de Office guardados en el teléfono, sincronizados con un sitio de SharePoint 2010, o notas de OneNote almacenadas en Windows Live SkyDrive. Cuando acceda por primera vez al Office hub, verá la vista de OneNote, de modo que podrá empezar a tomar notas inmediatamente. Simplemente pase de izquierda a derecha, para ir rápidamente de una vista a otra y encontrar el archivo que necesite. Los archivos en el Office hub se ordenan del mismo modo en que se editaron o vieron por última vez, para que pueda acceder a las notas y los documentos usados recientemente con más rapidez. Examine sitios de grupo de SharePoint, bibliotecas de documentos u otras listas, incluso cuando esté fuera de la oficina. 3 Figura 1: puntee en el mosaico de Office en la pantalla Inicio para acceder rápidamente al Office hub. Sugerencias rápidas: Puntee en Todos cerca de la parte superior de la vista para explorar en profundidad más archivos y vistas adicionales. Por ejemplo, puntee en Todos debajo de OneNote para acceder a todas las notas y verlas por página o bloc de notas. Para crear un nuevo documento de Word o Excel, o una nota de OneNote, puntee en Nuevo documento o Nueva nota cerca de la parte superior de la vista. Mantenga presionado un documento o una nota para obtener las opciones para administrar ese archivo. Por ejemplo, para eliminar un archivo, mantenga presionado un documento y, a continuación, en el menú contextual, puntee en Eliminar. ¿No ve el Office Hub en la pantalla Inicio? Para anclar el Office hub, en la pantalla Inicio, desplácese hacia la izquierda hasta la lista de aplicaciones, mantenga presionado Office y, a continuación, puntee en Anclar a Inicio. 4 Interfaz de usuario - ¡Mejorado! La interfaz de usuario rediseñada permite trabajar de forma más intuitiva en todas las aplicaciones de Office Mobile. La barra de aplicación, ubicada en la parte inferior de la pantalla, facilita la detección y el uso de las características de Office Mobile; y el teclado en pantalla hace que escribir en dispositivos pequeños sea realmente fácil. La barra de aplicación se adapta automáticamente a la tarea en cuestión para ofrecer las herramientas que necesita cuando las necesita. Por ejemplo, cuando puntea en una celda que contiene un comentario en un libro de Excel, el panel de comentarios se desliza y se muestran automáticamente las herramientas para trabajar con comentarios, como opciones de navegación, como se muestra en la Figura 2. Figura 2: la barra de aplicación cambia en función del contexto, según la tarea activa. Al editar un documento de Office, el teclado en pantalla se muestra automáticamente, lo que permite comenzar a escribir de inmediato. Use texto predictivo mientras escribe o puntee en una palabra que ya haya escrito para obtener rápidamente las palabras alternativas o sugerencias de ortografía disponibles, como se muestra en la Figura 3. 5 Figura 3: el texto predictivo junto con las sugerencias de ortografía y las palabras alternativas están fácilmente disponibles en la parte superior del teclado en pantalla. Sugerencias rápidas: Deje la barra de aplicación minimizada para maximizar el espacio en pantalla o puntee en Más para expandir la barra de aplicación y obtener opciones adicionales. Para descartar el teclado, presione el botón Atrás en Windows Phone. Comentarios - ¡Nuevo! Revise los documentos de Office en cualquier momento y en cualquier lugar. Use la nueva característica de comentarios para agregar comentarios nuevos o navegar rápidamente a los comentarios existentes con unos simples punteos. Trabaje en un documento con su equipo o marque áreas que desee revisar cuando tenga más tiempo disponible para su edición. Al navegar por los comentarios existentes, la vista del archivo se ajusta automáticamente a la ubicación del comentario, lo que facilita la visualización del contenido adyacente. 6 Los nuevos comentarios se asocian automáticamente con el nombre de usuario de Office almacenado en el teléfono para que cada colaborador se identifique fácilmente. Figura 4: puntee en una burbuja de comentario en un documento de Word para cambiar al modo de comentarios. Sugerencias rápidas: Para localizar rápidamente los comentarios existentes, en la barra de aplicación, puntee en Esquema y, a continuación, puntee en un indicador de comentario para ver el comentario. Para cambiar el nombre de usuario de Office, en la pantalla Inicio, desplácese hacia la derecha, puntee en Configuración, en Aplicaciones, en Office y, a continuación, en Nombre de usuario. Compatibilidad con formatos de archivo - ¡Mejorado! Los archivos creados en las aplicaciones de escritorio de Office 2010 se pueden abrir en las aplicaciones de Office Mobile sin necesidad de usar complementos ni de realizar modificaciones adicionales. En la tabla siguiente se proporciona una lista de extensiones de archivo para todos los formatos de archivo de Office que se pueden abrir y editar en la aplicación de Office Mobile correspondiente. Aplicación Formatos de archivo admitidos Word .doc, .docx, .dot, .dotx, .dotm, .docm, .txt, .rtf Excel .xls, .xlsx, .xlt, .xltx, .xlsm, .xltm PowerPoint .pptx, .pptm OneNote .one 7 Nota: los archivos de PowerPoint con las siguientes extensiones se abrirán en PowerPoint Mobile como archivos de solo lectura: .ppt, .pps, .ppsx, .ppsm. Información destacada específica del producto Word Mobile Vea documentos de Word con formato enriquecido, como viñetas y numeración o sombreado y bordes de tabla, y gráficos, como gráficos e imágenes. Cree nuevos documentos y guárdelos en el teléfono o envíelos por correo electrónico a otras personas. El texto de documentos de Word se reorganiza automáticamente para optimizar su visualización en el teléfono. Use las opciones de formato, incluido el formato de fuente (negrita, cursiva, subrayado y tachado), junto con el color de fuente, tamaño de fuente y resaltado de texto. Aproveche la funcionalidad de creación esencial, como Autocorrección, texto predictivo y revisión ortográfica. Deshaga varias acciones o rehaga la última acción. 8 Excel Mobile Vea hojas de cálculo completas, incluidos los gráficos y el formato. Actualice y vuelva a calcular instantáneamente libros sobre la marcha. Cree nuevos libros y guárdelos en el teléfono o envíelos por correo electrónico a otros usuarios. Agregue o edite fórmulas y use las 114 funciones más usadas. Use las opciones de formato de celda esenciales, incluidos los estilos de fuente, el color de relleno, el formato de número y combinar o separar celdas. Filtre listas y realice ordenaciones multinivel. Aproveche la opción para inmovilizar paneles para poder ver varias áreas del libro al mismo tiempo. Vea fácilmente las entradas de celda más largas en un panel independiente. 9 PowerPoint Mobile Vea la pantalla completa de las presentaciones con gráficos enriquecidos, como imágenes, gráficos y SmartArt mejorados. Vea las transiciones, compilaciones y animaciones de diapositiva, incluidas las trayectorias de animación. Revise y actualice las notas del orador de la presentación. Edite el texto de las diapositivas y mueva u oculte diapositivas. Muestre Presentaciones personalizadas almacenadas en la presentación. Acerque las diapositivas y realice una panorámica fácilmente para ver los detalles más pequeños. Nota: en las secciones siguientes encontrará características nuevas y mejoradas para las aplicaciones de Office Mobile e información del producto destacada para OneNote Mobile y SharePoint Mobile. 10 Navegue por los documentos de forma más eficaz Use herramientas de navegación nuevas y mejoradas para ir al lugar adecuado en cada ocasión. La compatibilidad con gestos más naturales permite alejar, acercar y desplazarse en un archivo con facilidad. Panel Esquema - ¡Nuevo! El nuevo panel Esquema, disponible en Word Mobile, Excel Mobile y PowerPoint Mobile, proporciona una rápida introducción al archivo y ofrece navegación instantánea, lo cual permite ahorrar tiempo valioso. El panel Esquema se genera automáticamente con el contenido existente de los archivos, como los encabezados de un documento de Word, las hojas y los gráficos de un libro de Excel y las diapositivas de una presentación de PowerPoint. Si el archivo contiene comentarios o notas del orador, verá un indicador de comentario junto a su entrada asociada en el panel Esquema. Figura 5: puntee en un elemento del panel Esquema para ir directamente a esa ubicación, sin necesidad de desplazarse varias veces. 11 Tabla de contenido navegable - ¡Nuevo! Obtenga navegación de documento de varios niveles a través de la nueva Tabla de contenido navegable. El panel Esquema proporciona navegación rápida mediante los encabezados principales de un documento de Word, pero para archivos más grandes, es posible que no ofrezca suficientes detalles. Afortunadamente, ahora puede usar una tabla de contenido con hipervínculos para ir a la ubicación deseada y acceder rápidamente a los detalles que necesita. Figura 6: puntee en una entrada de la tabla de contenido para ir a esa ubicación del documento. Sugerencia rápida: use el panel Esquema para volver rápidamente a la tabla de contenido de un documento y ahorrar tiempo. Característica Buscar - ¡Mejorado! Ahorre tiempo al desplazarse mediante la característica Buscar mejorada para navegar rápidamente en los documentos. La característica Buscar está disponible directamente desde la barra de aplicación en Word Mobile y Excel Mobile; permite buscar rápidamente en los documentos por palabra clave. 12 Figura 7: puntee en Buscar en la barra de aplicación para buscar en los archivos de Word y Excel. Sugerencia rápida: para salir del modo Buscar, puntee en el botón Atrás en el teléfono o puntee en cualquier lugar del documento o libro. Compatibilidad con gestos - ¡Mejorado! La compatibilidad con gestos mejorada ofrece maneras más naturales de interactuar de forma intuitiva con las aplicaciones de Office Mobile y centrarse en los detalles correctos. Use las siguientes opciones y muchas más al trabajar con el Office hub y los archivos abiertos en las aplicaciones de Office Mobile: Aleje los dedos para acercar y acerque los dedos para alejar. Para desplazarse o hacer una panorámica, pase o desplace el dedo en la dirección que desee navegar. Mantenga presionado un archivo o una selección para mostrar un menú contextual para ver las opciones adicionales para trabajar con ese elemento. Puntee para seleccionar y, a continuación, mantenga y arrastre para extender la selección de texto en Word Mobile y OneNote Mobile o celdas de Excel Mobile. 13 Sugerencias rápidas: En Excel Mobile, puede acercar o alejar rápidamente al hacer doble punteo. Para seleccionar celdas en Excel Mobile, primero active el modo de selección. Para ello, mantenga presionada una celda para mostrar el menú contextual y, a continuación, puntee en Seleccionar celdas. Mantenga la Bandeja de entrada organizada Ya sea que desee administrar un equipo, organizar un evento familiar o ponerse al día con amigos, es importante que se mantenga al tanto del correo electrónico cuando esté lejos del equipo. Acceda a su correo electrónico desde una variedad de proveedores de correo electrónico. Use las nuevas vistas y herramientas para encontrar los mensajes importantes con rapidez y administrar fácilmente el correo electrónico desde el teléfono. Configuración de la cuenta de correo electrónico - ¡Mejorado! Envíe y reciba correo electrónico desde casi cualquier cuenta de correo electrónico, incluidas las cuentas de Microsoft Exchange®, de su proveedor de acceso a Internet o una cuenta hospedada en Internet, como Windows Live Hotmail® o Google Gmail. La configuración simplificada ayuda a dejar de lado las suposiciones al configurar una cuenta de correo electrónico en el teléfono. Simplemente puntee en el tipo de cuenta en la pantalla Configuración de la cuenta, que se muestra en la Figura 8. Para la mayoría de los proveedores, lo único que necesita para configurar la cuenta es la dirección de correo electrónico y la contraseña. La compatibilidad mejorada con Exchange permite configurar varias cuentas de Exchange Server en el teléfono. Descargue contenido nuevo de la cuenta de correo electrónico automáticamente, a medida que llegan nuevos elementos, a un intervalo especificado, como cada 30 minutos, o elija descargar contenido nuevo en forma manual. 14 Figura 8: configure rápidamente una cuenta de correo electrónico a través de la configuración mejorada. Después de configurar una cuenta de correo electrónico, aparecerá una ventana viva en la pantalla Inicio, lo que simplifica la búsqueda de una cuenta específica, como Outlook o Hotmail. Además, vea el número de mensajes nuevos de un vistazo, como se muestra en la Figura 9. Figura 9: manténgase al tanto del correo electrónico directamente desde la pantalla Inicio. 15 Sugerencia rápida: para acceder a la configuración de la cuenta, en la pantalla Inicio, desplácese hacia la derecha, puntee en Configuración, puntee en Correo y cuentas y, a continuación, puntee en Agregar una cuenta. Vistas de la Bandeja de entrada - ¡Nuevo! Organice todo al instante. Los mensajes de correo electrónico se filtran automáticamente en función de todos, correos electrónicos sin leer, marcados y urgentes, lo que permite ver la Bandeja de entrada desde varios ángulos y encontrar lo que necesita con mayor rapidez. Figura 10: desplácese hacia la izquierda o derecha para ir de una vista a otra o puntee en un nombre de vista encima de la lista de mensajes. Sugerencia rápida: para navegar entre todos los mensajes en una vista específica, desde un mensaje abierto, puntee en Reciente o Antiguo en la barra de aplicación. 16 Modo de selección de correo electrónico - ¡Nuevo! Administre los mensajes de forma más eficaz. Un nuevo modo de selección simplificado facilita la tarea de marcar varios mensajes para su eliminación o seguimiento, para archivarlos en otra carpeta y mucho más. Actúe rápidamente sobre todo el grupo y ahorre tiempo. Figura 11: puntee a la izquierda de un mensaje y cambie rápidamente al modo de selección. Sugerencia rápida: para cambiar al modo de selección desde la barra de aplicación, puntee en Seleccionar . Manténgase al tanto de la programación ¿La última reunión duró más de lo previsto y tiene que apresurarse para llegar a la siguiente? O quizás necesite indicaciones para llegar al lugar de la reunión. El teléfono ayuda a controlar estas situaciones y otras, con unos pocos pasos rápidos y sencillos. 17 Vistas del Calendario - ¡Nuevo y mejorado! Vea la programación de un vistazo. Obtenga una introducción rápida a sus próximas reuniones y citas con la nueva vista Agenda. O bien, cambie a la vista Día mejorada y vea cómo se relacionan las citas entre sí en un segmento de tiempo. Figura 12: cambie entre las vistas Día y Agenda con un desplazamiento rápido o puntee en el nombre de vista para ir a esa vista. Se combinan varios calendarios visualmente, lo que permite tener una vista unificada de los detalles de diversos calendarios, como los calendarios personales y empresariales. Al usar varios calendarios, las citas y reuniones de cada uno se muestran en un color diferente para facilitar su identificación. Sugerencia: para cambiar el color de un calendario o desactivarlo para quitarlo de la vista, desde la vista Día o Agenda, en la barra de aplicación, puntee en Más para expandir la barra de aplicación y, a continuación, puntee en Calendarios. 18 Correo electrónico al llegar tarde - ¡Nuevo! ¿Llega tarde a una reunión? No hay ningún problema. Con unos pocos punteos, puede notificar al organizador de la reunión o a todos los asistentes que está en camino. Lo mejor de todo es que la notificación de llegada tarde es un borrador automático, por lo que puede enviar el correo electrónico sin ninguna edición adicional. Figura 13: envíe rápidamente un correo electrónico para comunicar a los demás que va a llegar tarde, directamente desde una convocatoria de reunión. Herramientas de programación – ¡Mejorado! Manténgase al tanto de las invitaciones a reuniones e identifique los conflictos fácilmente cuando esté lejos del equipo. Se han mejorado las siguientes herramientas de programación y otras más, para ayudar a realizar un seguimiento de la programación: Las alertas sobre conflictos mejoradas ayudan a ver rápidamente los conflictos de programación desde la invitación a la reunión o las vistas del Calendario. Por ejemplo, el icono de conflicto de programación se muestra en la ventana viva Calendario y la vista Agenda, como se muestra en la Figura 14, lo que proporciona resultados de un vistazo. Responda a la invitación a la reunión, incluida la propuesta de una nueva hora de reunión, directamente desde el correo electrónico de convocatoria. Vea todos los asistentes de la reunión e identifique al organizador. 19 Figura 14: identifique rápidamente los conflictos de programación, directamente desde las vistas del Calendario. Sugerencias rápidas: Para proponer una nueva hora, realice uno de estos procedimientos: Desde el correo electrónico de convocatoria, en la barra de aplicación, puntee en Más para expandir la barra de aplicación y, a continuación, puntee en Proponer nueva hora. Desde una invitación a reunión abierta, puntee en Responder y, a continuación, puntee en Proponer nueva hora. Para ver todos los participantes de la reunión, desde una invitación a reunión abierta, puntee en Asistentes para ir a la lista de asistentes. Indicaciones de ruta - ¡Nuevo! Obtenga indicaciones para llegar al lugar de la reunión directamente desde una cita de calendario. Con tres simples punteos puede ir desde una dirección a un mapa del destino y, a continuación, a las indicaciones de ruta desde su ubicación actual. 20 Puntee en el mapa para verlo en pantalla completa. A medida que acerca, el mapa cambia automáticamente a una vista aérea, lo que permite ver los puntos de referencia para encontrar más fácilmente el destino. Navegue rápidamente en el mapa y las indicaciones de ruta, desplazándose a través de los pasos numerados o punteando en un paso numerado en las indicaciones de ruta. Figura 15: puntee en una dirección en la invitación a una reunión para obtener indicaciones de ruta al instante. Sugerencia rápida: ¿Va caminando en lugar de conducir? No hay ningún problema. Puntee en el icono de persona en la esquina superior derecha de las indicaciones de ruta para cambiar a las indicaciones para ir a pie. 21 Capture notas e ideas con su teléfono Tome notas en cualquier lugar y compártalas con otros usuarios Deje la pluma y el papel; tome notas en el teléfono con OneNote Mobile. Desde una lluvia de ideas, tomar notas de una reunión o clase, hasta revisar o actualizar la lista de tareas pendientes, OneNote Mobile permite tomar notas en el teléfono de forma rápida y compartirlas con otros usuarios. Herramientas para tomar notas - ¡Nuevo! OneNote Mobile facilita la tarea de tomar notas mientras viaja. Use la interfaz de usuario simplificada que se adapta a la tarea en cuestión, inserte imágenes o mensajes de voz y mejore las notas con la funcionalidad de formato recién agregada. Realice una lista de compra rápida, planee las vacaciones, investigue sobre un automóvil nuevo; las posibilidades son casi infinitas. Agregue contexto visual a sus notas con fotos del hub Imágenes o insértelas directamente en una nota mediante el teléfono con cámara. Por ejemplo, inserte una foto de la pizarra de una clase o reunión, o use imágenes para crear una lista de compra. ¿No tiene tiempo para escribir una nota? Grabe una nota de voz, como una lista de compra, o agregue audio de una reunión, directamente en una nota. Enfatice el texto con el nuevo formato de resaltado para ver rápidamente la información importante de un vistazo. Estructure las listas a través de la nueva funcionalidad de lista con varios niveles, como se muestra en la Figura 16. 22 Figura 16: capture sus pensamientos, notas, investigación e ideas con una gran variedad de herramientas en OneNote Mobile. Sugerencias rápidas: Al editar una nota, aparecerán automáticamente las opciones Lista , Imagen y Audio en la barra de aplicación. Para promover o disminuir el nivel de elementos de lista, en la barra de aplicación, puntee en Más para expandir la barra de aplicación y, a continuación, puntee en Aumentar sangría o Disminuir sangría. Envío de notas por correo electrónico - ¡Nuevo! Comparta fácilmente las notas. Apunte sus ideas, notas de reunión o clase, y envíelas por correo electrónico a otros usuarios desde OneNote Mobile. La nota completa, incluidos el texto, las imágenes y los mensajes de voz, se agrega como datos adjuntos de correo electrónico. El texto de la nota se inserta automáticamente en el mensaje de correo electrónico, por lo que si el destinatario no tiene acceso a OneNote, aún puede ver los detalles esenciales. 23 Figura 17: puntee en la opción de correo electrónico en la barra de aplicación y adjunte la nota a un nuevo correo electrónico al instante. Datos adjuntos de correo electrónico de OneNote – ¡Mejorado! Ahora se admiten datos adjuntos de correo electrónico de OneNote en Office Mobile. Después de descargar los datos adjuntos, puntee en el archivo para abrirlo directamente y verlo en OneNote Mobile. Mantenga las notas fácilmente disponibles y sincronizadas Hoy en día, todos los usuarios tienen más elementos de los que deben realizar un seguimiento y dejar el equipo no significa que tengan que dejar las notas también. Con OneNote Mobile, puede llevar los blocs de notas consigo y mantenerse al tanto del contenido en cualquier lugar. 24 Sincronización con Windows Live o SharePoint - ¡Nuevo! Sincronice notas de OneNote de forma inalámbrica. Las notas en el teléfono se pueden sincronizar automáticamente con Windows Live SkyDrive o SharePoint 2010.4 Almacene sus notas en línea y acceda a ellas desde el teléfono, equipo o casi cualquier explorador web. Trabaje con notas del equipo compartidas, como notas de reuniones o planes del proyecto, almacenados en un sitio de SharePoint 2010 y manténgase al día, incluso cuando esté fuera de la oficina. O bien mantenga las notas personales, como una lista de tareas pendientes o planes de vacaciones, en Windows Live SkyDrive para que estén disponibles desde casi cualquier lugar. Revise y actualice las notas con OneNote Mobile en el teléfono, Microsoft OneNote 2010 en el equipo o OneNote Web App desde un explorador web. Acceda a las notas desde donde esté, sin las complicaciones de mantener varios conjuntos de notas. Figura 18: mantenga las notas sincronizadas y véalas o actualícelas desde prácticamente cualquier lugar. 4 La sincronización inalámbrica requiere una conexión a Internet y un Windows Live ID gratuito (para uso personal) o SharePoint Foundation 2010 (para uso empresarial). 25 Sugerencias rápidas: Las notas almacenadas en SharePoint 2010 aparecen en el Office hub en la vista de SharePoint y se sincronizan automáticamente con SharePoint. Después de abrir una nota de SharePoint, se puede acceder a ella desde la vista de OneNote, en las notas recientes, y al puntear en Todos . Para sincronizar con Windows Live SkyDrive por primera vez, en la pantalla Inicio, desplácese hacia la izquierda para ver la lista de aplicaciones y, a continuación, puntee en Office OneNote, puntee en Todos y, a continuación, puntee en Actualizar . Desde la vista de . Cuando se le pregunte si desea sincronizar con SkyDrive, puntee en Sí y, a continuación, inicie sesión con Windows Live ID. Se creará un bloc de notas personal denominado Personal (Web) en la carpeta Mis documentos en Windows Live SkyDrive y se sincronizará con el teléfono. Para abrir un bloc de notas de OneNote desde Windows Live SkyDrive, sincronice las notas con el teléfono mediante los pasos de la viñeta anterior y, a continuación, puntee en Blocs de notas. Desde la sección Personal (Web), puntee en la página que desee abrir. Puede leer las notas o realizar cambios si lo desea. Los cambios que realice se sincronizarán con el bloc de notas de OneNote en SkyDrive al salir de OneNote Mobile o puntear en Actualizar . ¿No tiene Windows Live SkyDrive? No hay ningún problema. Solo necesita un Windows Live ID gratuito para obtener 25 GB de almacenamiento gratuito en línea para sus notas, fotos y documentos de Office. Visite www.office.live.com para comenzar inmediatamente. 26 Ventanas de notas - ¡Nuevo! Obtenga acceso rápido a las notas. Para mantener las notas importantes a mano, puede anclarlas a la pantalla Inicio para crear una ventana de notas que se pueda mover a la ubicación que prefiera. Por ejemplo, coloque la lista de tareas pendientes en la parte superior de la pantalla Inicio, para poder verla o actualizarla rápidamente. Figura 19: mantenga presionada una nota para acceder al menú contextual y, a continuación, puntee en Anclar a Inicio. Búsqueda de notas - ¡Nuevo! Con la capacidad para acceder a las notas guardadas en el teléfono, Windows Live SkyDrive o SharePoint, no hay necesidad de examinar manualmente todas las notas disponibles. Puede buscar las notas por título o una parte del título directamente desde el Office hub y localizar rápidamente la nota que necesite. Las notas se filtran automáticamente mientras escribe y se resalta la cadena de búsqueda, como se muestra en la Figura 20. 27 Figura 20: use la nueva funcionalidad de búsqueda para encontrar una nota rápidamente. Sugerencia rápida: para buscar en las notas, desde la vista Notas del Office hub, puntee en Todos para cambiar a la vista de página y, a continuación, puntee en el botón Buscar en el teléfono. Estructura de notas - ¡Mejorado! Acceda a páginas de notas completas y actualícelas. OneNote Mobile presenta varias áreas de texto para las notas creadas en la versión de escritorio en una única nota en el dispositivo móvil. Organice instantáneamente y elimine la necesidad de consolidar manualmente las notas fragmentadas. 28 Colabore desde prácticamente cualquier lugar Asista a la difusión de una presentación de PowerPoint de forma remota Participe de una presentación de PowerPoint en directo desde una cafetería, entre clases, mientras espera un vuelo o durante el viaje al trabajo; la ubicación depende de usted. Visualización de una difusión de presentación de PowerPoint - ¡Mejorado Si está fuera de la oficina o lejos del equipo, no significa que no pueda asistir a una reunión o que no esté disponible para una presentación improvisada. Con Office Mobile, no necesita estar en la misma sala para ver una presentación de PowerPoint en directo; puede asistir y participar directamente desde el teléfono, lo que le permite estar disponible desde más ubicaciones. Reciba una invitación por correo electrónico, puntee en un vínculo y vea la presentación al instante. A medida que el moderador avance a la siguiente diapositiva, las diapositivas avanzarán automáticamente en el teléfono en tiempo real, de modo que podrá seguir fácilmente la presentación. Figura 21: vea la difusión de una presentación de PowerPoint en el teléfono con unos simples punteos. 29 Sugerencia: use el teléfono para escuchar al moderador o participar en una llamada de conferencia mientras ve las diapositivas. Después de realizar la llamada de audio, puntee en el botón Inicio en el teléfono para cambiar a la pantalla Inicio y tener acceso al correo electrónico que contiene el vínculo a la difusión de presentación. Si necesita volver al teléfono durante la presentación, por ejemplo, para desactivar el audio, puntee en la barra azul de la izquierda de la diapositiva, que se muestra en la Figura 21, para expandir los controles de audio. Envíe documentos de Office por correo electrónico Actúe rápidamente sobre los datos adjuntos de correo electrónico cuando esté lejos del equipo. Abra un documento de Office adjunto a un correo electrónico y realice cambios o agregue comentarios. Cuando haya terminado, vuelva a enviar el documento por correo electrónico directamente desde la aplicación de Office Mobile. Figura 22: expanda la barra de aplicación para enviar rápidamente un documento de Office por correo electrónico. Sugerencia rápida: envíe un archivo de Word, Excel o PowerPoint por correo electrónico directamente desde el Office hub. Para ello, en el Office hub, mantenga presionado el documento y, a continuación, en el menú contextual, puntee en Enviar. 30 Obtenga acceso a la información almacenada en SharePoint y actualícela Con SharePoint Workspace Mobile, lleve los archivos de SharePoint 2010 cuando viaje. Obtenga acceso a los archivos que necesite o colabore con su equipo, incluso cuando esté fuera de la oficina. Actualización de notas y documentos de Office - ¡Mejorado! Abra archivos almacenados en un sitio de SharePoint directamente desde el Office hub o desde un vínculo en un mensaje de correo electrónico o de texto.5 Se abrirán los archivos en la aplicación de Office Mobile relacionada y los cambios se guardarán directamente en el servidor, lo que permite que otros usuarios del equipo vean las actualizaciones al instante. Además de los archivos de Word, Excel y PowerPoint, las notas de OneNote ahora se pueden sincronizar con SharePoint 2010. Figura 23: acceda a los archivos del equipo almacenados en SharePoint y actualícelos directamente desde el teléfono. 5 Para tener acceso a la información de SharePoint desde fuera de un firewall de empresa, se requieren SharePoint Server 2010 y Forefront UAG Server. Además, debe configurarse una dirección de Forefront UAG en el dispositivo. 31 Administración de los archivos de SharePoint - ¡Mejorado! Junto con la capacidad para ver y editar archivos de SharePoint, también puede administrar los archivos directamente desde el teléfono. Encuentre las siguientes opciones y muchas más en el Office hub: Almacene archivos de SharePoint en el teléfono. Ponga los archivos sin conexión para trabajar con ellos y, a continuación, actualice las copias en línea según lo desee. Comparta vínculos con otros usuarios. Envíe a sus compañeros un vínculo a un documento compartido por correo electrónico o mensaje de texto, directamente desde el Office hub. Vea los detalles del archivo de un vistazo. Vea cuándo puso un archivo sin conexión o accedió a él desde las listas de documentos. Figura 24: mantenga presionado un documento para acceder al menú contextual para administrar documentos de SharePoint. Sugerencia rápida: encuentre rápidamente un documento de SharePoint descargado en el Office hub. Desde la vista de SharePoint, puntee en Todos y, a continuación, puntee en el botón Buscar en el teléfono para acceder a la característica de búsqueda recién agregada. 32 Importación de vínculos favoritos desde Mi sitio - ¡Nuevo! Si ya ha creado vínculos a documentos y a sitios de SharePoint a los que se accede con frecuencia en su Mi sitio personal, no es necesario que vuelva a crear esos vínculos en el teléfono. La funcionalidad de importación recién agregada permite volver a crear vínculos de Mi sitio para ahorrar tiempo. Figura 25: acceda a la funcionalidad de importación en el Office hub. Documentos presentados por el servidor - ¡Nuevo! Al ver documentos de Word o presentaciones de PowerPoint que se almacenan en SharePoint 2010, el contenido siempre tendrá el mejor aspecto.6 Desde objetos, como imágenes y formato enriquecido de gráficos, hasta gráficos SmartArt, el archivo se verá de la manera que se esperaba. Tan pronto como se descargue la primera página o diapositiva, podrá ver el contenido sin tener que esperar a que se descargue todo el archivo. Esto permite empezar a ver los archivos inmediatamente. 6 Office Web Apps debe estar instalado en SharePoint 2010 para ver los documentos presentados por el servidor. 33 El texto de documentos de Word se reorganiza automáticamente para optimizar su visualización en el teléfono. Figura 26: vea documentos de Word y presentaciones de PowerPoint almacenados en SharePoint con alta calidad. 34 Office Mobile: Preguntas más frecuentes 1. ¿Cómo puedo obtener Office Mobile? Office Mobile se incluirá en los dispositivos con Windows Phone 7. 2. ¿Puedo instalar la versión más reciente de Office Mobile en el dispositivo Windows Phone que ya tengo? No. Esta versión de Office Mobile está diseñada para el sistema operativo móvil Windows Phone 7. No obstante, si tiene un dispositivo con Windows Phone 6.5, puede obtener una versión de Office Mobile. Para ello, visite Windows Marketplace para móviles desde su teléfono. Nota: ¿no sabe qué versión de Windows Mobile tiene? En el teléfono, puntee en Inicio, puntee en Configuración y, a continuación, puntee en Acerca de. 3. ¿Podré trabajar con documentos creados en versiones anteriores de Microsoft Office y Microsoft Office Mobile? Sí, esta versión de Office Mobile permite trabajar con documentos creados en versiones anteriores de Microsoft Office y Microsoft Office Mobile. 4. ¿Ofrece Microsoft ayuda gratuita u otros recursos para obtener más información acerca de Office Mobile y Windows Phone 7? Sí. Puede encontrar numerosos recursos de autoayuda gratuitos en Office.com y obtener más información sobre Windows Phone 7 en windowsphone7.com. Además, puede obtener acceso a grupos de discusión de Microsoft Answers para obtener respuestas de colegas y expertos independientes de la comunidad, como los profesionales más valiosos de Microsoft. 35 Disponibilidad de características / Divulgación La funcionalidad, las características y los programas disponibles pueden variar según el dispositivo. La conectividad y sincronización podrían requerir la compra de equipos y/o productos inalámbricos (por ejemplo, tarjeta Wi-Fi, software de red, hardware de servidor y/o software redirector) por separado. No se incluye Office Mobile en aplicaciones, conjuntos de aplicaciones ni Web Apps de Office 2010. Office Mobile se lanzará en dispositivos con Windows Phone 7 en el segundo semestre del año natural 2010. Office Web Apps debe estar instalado para hospedar una difusión de presentación de PowerPoint a través de SharePoint 2010. La difusión a través de Windows Live es un servicio gratuito que permite hasta 50 asistentes por difusión. La visualización de una difusión en el teléfono no requiere complementos ni componentes adicionales. Este documento se proporciona "tal cual". Es posible que la información y los puntos de vista reflejados en este documento, incluidas las direcciones URL y otras referencias a sitios web de Internet, cambien sin previo aviso. El usuario asume el riesgo de su uso. Algunos ejemplos descritos en este documento se proporcionan únicamente con fines ilustrativos y son ficticios. No se pretende indicar ni debe deducirse ninguna asociación ni conexión real. Este documento no proporciona derecho legal alguno sobre ninguna propiedad intelectual de un producto de Microsoft. Este documento puede copiarse y usarse para fines internos y de referencia. © 2010 Microsoft Corp. Todos los derechos reservados. 36