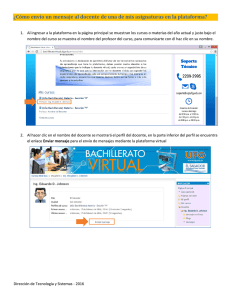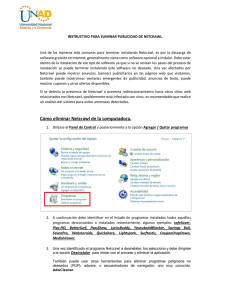Guía de apoyo para Cl@veDefensa
Anuncio

Instalación de Cl@veDefensa 1. Ingrese usted mismo, dígito a dígito, en su navegador de Internet la dirección www.bancodevenezuela.com, siguiendo nuestras recomendaciones de seguridad. 2. Ingrese a Cl@venet personal o Cl@venet empresarial haciendo clic en “Entrar”. 2.1. Si Cl@veDefensa no está instalado en su computador, el sistema le mostrará la pantalla de bienvenida e información para la instalación. 3. Lea y asegúrese de cumplir con los requisitos indicados por el sistema para descargar Cl@veDefensa. 4. Haga clic en el botón “Continuar” para seguir con el proceso. Cl@venet personal: Cl@venet empresarial 5. Lea las condiciones generales del servicio, ingresando a la ruta indicada por el sistema. 6. De estar de acuerdo, haga clic en el botón “Descargar”. 7. Ubique y ejecute el archivo para la instalación, de acuerdo a los pasos del sistema operativo / navegador de Internet que posea. Recuerde que debe tener privilegios de administrador para la efectiva instalación del aplicativo. 8. Siga los pasos que su sistema operativo / navegador de Internet le indique para continuar el proceso, según sea el caso: 8.1. WINDOWS / INTENET EXPLORER 8.1.1. Seleccione la modalidad de descarga que su sistema operativo le permite. 8.1.2 Haga clic en “Ejecutar”. 8.1.3 El sistema le indicará avances del proceso de descarga seleccionado. 8.1.4. El sistema le mostrará advertencia de seguridad con datos de la aplicación a instalar. Para validar autenticidad de la aplicación, haga clic en el enlace Banco de Venezuela, S.A. Banco Universal y compruebe datos según se indica en “validación de datos de autenticidad”. 8.1.5. Haga clic en “Ejecutar” para continuar con el proceso de instalación. 8.1.6. El sistema muestra una advertencia de la realización de ajustes y recomendaciones para continuar con el proceso. 8.1.7. Haga clic en “Si” para continuar con el proceso. 8.1.8. El sistema muestra advertencia de cierre de los navegadores para continuar con el proceso. 8.1.9. Haga clic en “Si” para continuar con el proceso. 8.1.10. El sistema muestra pantalla de diagnóstico y avances de ajustes realizados. 8.1.11. El sistema le indicará resultado del proceso de instalación. 8.1.12. Reinicie su computador. 8.2. WINDOWS / GOOGLE CHROME 8.2.1. El sistema muestra advertencia de seguridad para ejecutar descarga del archivo. 8.2.2. Haga clic en “Ejecutar” para continuar el proceso. 8.2.3. El sistema le indicará advertencia de ajustes a realizar en el servicio de banca por Internet y recomendaciones continuar con el proceso. 8.2.4. Haga clic en “Si” para continuar con el proceso. 8.2.5. El sistema le indicará advertencia de cierre los navegadores abiertos para continuar el proceso. 8.2.6. Haga clic en “Si” para continuar con el proceso. 8.2.7. El sistema muestra pantalla de diagnóstico y avances de ajustes realizados. 8.2.8. El sistema le indicará resultado del proceso de instalación. 8.2.9. Reinicie su computador. 8.3. WINDOWS / MOZILLA 8.3.1. El sistema le mostrará advertencia para ejecutar descarga del archivo. 8.3.2. Haga clic en “Guardar archivo”. 8.3.3. Ubique en su computador el archivo guardado y ejecute. 8.3.4. El sistema le mostrará advertencia de seguridad para ejecutar el programa de instalación. 8.3.5. Haga clic en “Ejecutar” para continuar con el proceso. 8.3.6. El sistema le mostrará una advertencia de ajustes a realizar en el servicio de banca por Internet y recomendaciones para continuar con el proceso. 8.3.7. Haga clic en “Si” para continuar con el proceso. 8.3.8. El sistema le indicará advertencia de cierre los navegadores abiertos para continuar el proceso. 8.3.9. Haga clic en “Si” para continuar con el proceso. 8.3.10. El sistema muestra pantalla de diagnóstico y avances de ajustes realizados. 8.3.11. El sistema le indicará resultado del proceso de instalación. 8.3.12. Reinicie su computador. 8.4. WINDOWS / SAFARI 8.4.1. El sistema le mostrará opciones para la descargar del archivo. 8.4.2. Haga clic en Ejecutar o Guardar para continuar con el proceso. 8.4.3. Si seleccionó “Guardar”, deberá ubicar de la lista de Descargas el archivo y posteriormente haga doble clic sobre el archivo para ejecutar. 8.4.4. Si seleccionó “Ejecutar” el archivo se almacenará en la lista de Descargas y se ejecutará automáticamente. 8.4.5. El sistema le mostrará una advertencia de ajustes a realizar en el servicio de banca por Internet y recomendaciones para continuar con el proceso. 8.4.6. Haga clic en “Si” para continuar con el proceso. 8.4.7. El sistema le mostrará una advertencia de cierre los navegadores abiertos para continuar el proceso. 8.4.8. Haga clic en “Si” para continuar con el proceso. 8.4.9. El sistema muestra la pantalla de diagnóstico y avances de ajustes realizados. 8.4.10. El sistema le indicará el resultado del proceso de instalación. 8.4.11. Reinicie su computador. 8.5. WINDOWS / OPERA 8.5.1. El sistema le mostrará una advertencia para ejecutar la descarga del archivo. 8.5.2. Haga clic en “Guardar archivo”. 8.5.3. El sistema le mostrará una advertencia de ajustes a realizar en el servicio de banca por Internet y recomendaciones para continuar con el proceso. 8.5.4. Haga clic en “Si” para continuar con el proceso. 8.5.5. El sistema le hará una advertencia de cierre los navegadores abiertos para continuar el proceso. 8.5.6. Haga clic en “Si” para continuar con el proceso. 8.5.7. El sistema muestra una pantalla de diagnóstico y avances de ajustes realizados. 8.5.8. El sistema le indicará el resultado del proceso de instalación. 8.5.9. Reinicie su computador. Verificación de autenticidad de Cl@vedefensa 1. Ubique en su computador o carpeta de descargas de su navegador el archivo “ClaveDefensa.exe”. 2. Efectúe clic sobre este archivo con el botón izquierdo. 3. Seleccione la opción “Propiedades”. 4. Seleccione la pestaña “Firma digitales”. 5. Haga Clic en el botón “Detalles”. 6. Seleccione la pestaña “General”. 7. Identifique los siguientes datos: 7.1. Información del firmante: Nombre: Fecha y hora: Banco de Venezuela SA, Banco Universal Jueves, 29 de Agosto de 2013 12:19:11 p.m. 7.2. Contrafirmante: Nombre del firmante: Fecha y hora: Symantec Time Stamping Service Signer – G4 Jueves, 29 de Agosto de 2013 12:19:11 p.m. 8. Pulse “Ver Certificado” y verifique la siguiente información: 8.1. Información general: Enviado a: Emitido por: Válido desde: Hasta: Banco de Venezuela SA, Banco Universal VeriSign Class 3 Code Signing 2010 CA 15/08/2013 17/08/2014 9. Seleccione “Opciones avanzadas” y verifique la siguiente información: 9.1. Información del firmante: Emisor: VeriSign Class 3 Code Signing 2010 CA,