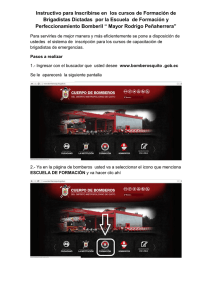MANUAL DE USUARIO CLIENTE DE MENSAJERÍA INSTANTÁNEA
Anuncio

MANUAL DE USUARIO CLIENTE DE MENSAJERÍA INSTANTÁNEA PIDGIN Creado por: PROYECTO ACLIBRE http://www.aclibre.org Jeffrey Steve Borbón Sanabria [email protected] Erika Tatiana Luque Melo [email protected] LICENCIA: Creative Commons Reconocimiento–CompartirIgual 2.5 Usted es libre de: ­ copiar, distribuir y comunicar públicamente la obra ­ hacer obras derivadas Bajo las siguientes condiciones: ­ Reconocimiento. Usted debe reconocer y dar crédito al autor original. ­ CompartirIgual. Si usted altera, transforma o crea a partir de esta obra, sólo puede divulgar la obra resultante bajo los términos de una licencia idéntica a ésta. Este es un resumen, puede leer el texto legal completo aquí: http://creativecommons.org/licenses/by­sa/2.5/co/ INDICE 1. Sobre PIDGIN 1. ¿Qué es PIDGIN? 2. Licencia 3. Autores y desarrolladores 4. Ayuda y documentación 2. Instalación 1. Sistema operativo Linux 2. Sistema operativo Microsoft Windows 3. Ejecución 3. Cuentas y protocolos 1. MSN 2. XMPP (Jabber) 3. Gtalk 4. Yahoo Messenger 5. ICQ 6. IRC 7. Otros 4. Manejo de PIDGIN 1. Inicio de conversaciones 2. Envío de archivos 3. Recepción de archivos 4. Emoticonos 5. Guardado de conversaciones 5. Complementos 6. Créditos 1. SOBRE PIDGIN 1. ¿Qué es PIDGIN? Pidgin es un cliente de mensajería instantánea para Windows, Linux, BSD y otros sistemas Unix­ Por medio de este cliente es posible hablar con amigos usando protocolos de comunicación: AIM, ICQ, Jabber/XMPP, MSN Messenger, Yahoo!, Bonjour, Gadu­Gadu, IRC, Novell GroupWise Messenger, QQ, Lotus Sametime, SILC, SIMPLE, y Zephyr. Con Pidgin es posible conectarse a múltiples cuentas de mensajería instantánea de forma simultanea, esto significa por ejemplo, que es posible chatear con amigos que usen AIM, al mismo tiempo con otros amigos que usen Yahoo Messenger e incluso estar en un canal de IRC todo al mismo tiempo y desde una misma aplicación. Pidgin soporta algunas características de varios protocolos y redes, como la transferencia de archivos, mensajes por inactividad y notificación de escritura de mensajes. Pero, no sólo puede usar estas funciones, va más allá y posee unas características propias propias. Entre las más populares se encuentran las relacionados con los contactos , como la notificación de envío de mensajes, cambios de estados, sonidos o ejecución de programas ante el cambio de estado de contactos, además se encuentran complementos como reemplazo de texto, notificaciones por mensajes, cambios de iconos según estado, revisión de ortografía, guardado de conversaciones y más, muchas más. Además de lo presentado antes, este cliente puede ser ejecutado en varias plataformas entre ellas Windows, Linux y otros sistemas operativos Unix, en el caso de querer emplearlo en Mac OS, use Adium. Finalmente, este poderoso cliente de mensajería instantánea se integra con con las bandejas del sistema de los entornos de escritorio Gnome (versión 2 en adelante) y KDE (versión 3.1 en adelante). en sistemas Windows, se ubica en la bandeja del sistema. Esta funcionalidad permite tener abierta la aplicación sin necesidad de tener la ventana con la lista de los contactos abierta todo el tiempo. 2. Licencia Puede modificar y redistribuir este programa bajo los términos de la GPL (versión 2 o posterior). Se incluye una copia de la licencia GPL en el archivo «COPYING» que se distribuye con Pidgin. Las personas que han contribuido a Pidgin tienen los derechos de copia. Lea el archivo «COPYRIGHT» si desea consultar la lista completa de personas que han contribuido. Este programa se distribuye sin ninguna garantía. 3. Autores y desarrolladores Desarrolladores actuales: Sean Egan (desarrollador principal) <[email protected]> Daniel 'datallah' Atallah (desarrollador) Ethan 'Paco­Paco' Blanton (desarrollador) Thomas Butter (desarrollador) Sadrul Habib Chowdhury (desarrollador) Mark 'KingAnt' Doliner (desarrollador) Christian 'ChipX86' Hammond (desarrollador y webmaster) Casey Harkins (desarrollador) Gary 'grim' Kramlich (desarrollador) Richard 'rlaager' Laager (desarrollador) Richard 'wabz' Nelson (desarrollador) Christopher 'siege' O'Brien (desarrollador) <[email protected]> Bartosz Oler (desarrollador) Etan 'deryni' Reisner (desarrollador) Tim 'marv' Ringenbach (desarrollador) Luke 'LSchiere' Schierer (soporte) <[email protected]> Megan 'Cae' Schneider (soporte/QA) Evan Schoenberg (desarrollador) Stu 'nosnilmot' Tomlinson (desarrollador) Nathan 'faceprint' Walp (desarrollador) Locos escritores de parches: John 'rekkanoryo' Bailey Ka­Hing 'javabsp' Cheung Felipe 'shx' Contreras Decklin Foster Peter 'Bleeter' Lawler Robert 'Robot101' McQueen Benjamin Miller Kevin 'SimGuy' Stange Artistas: Hylke Bons <[email protected]> 4. Ayuda y documentación Web: http://pidgin.im/ IRC: canal #pidgin en irc.freenode.net AYUDA EN LÍNEA: http://developer.pidgin.im/ 2. INSTALACIÓN Como se comentó al principio de este documento, PIDGIN es un software multiplataforma, a continuación se explican los procedimientos para la instalación en sistemas operativos Linux y Microsoft Windows. 1. Sistema operativo Linux Para sistemas operativos Linux es posible la instalación por medio de los archivos fuentes y los desarrolladores del proyecto ponen a disposición uno paquetes binarios para Fedora Core, CentOS y RHEL. Desde fuentes ● ● ● ● Descargar el archivo fuente de esta web Extraer el contenido del archivo tar.bz2 ○ Usando un gestor como ark u otro ○ desde consola: ■ tar ­xvjf nombre_del_archivo.tar.bz2 Por consola , ingresar al directorio extraído y ejecutar los siguientes comandos ○ ./configure ○ make ○ make install (requiere permisos de superusuario) Para otras opciones leer el archivo README e INSTALL Desde paquetes binarios ● Descargar el paquete binario según su distribución ○ Ubuntu: ■ Descargar el paquete .deb deseado desde: ● http://download. ubuntu .pl/_Feisty_Fawn/ pidgin / ■ Una vez descargado diríjase a la ubicación donde se descargo el paquete y escriba el siguiente comando: ● dpkg ­i nombre_del_paquete_descargado.deb ○ Debian: ■ Modo 1: Ingresar al listado de repositorios (/etc/source.list) un espejo de descarga en la rama Unstable ■ Por consola y como superusuario ingresar los siguientes comandos ● apt­get update apt­get install pidgin Modo 2: descargar el paquete .deb deseado desde: ● http://packages.debian.org/unstable/net/pidgin Una vez descargado diríjase a la ubicación donde se descargo el paquete y escriba el siguiente comando: ● dpkg ­i nombre_del_paquete_descargado.deb ● * Pidgin sólo se encuentra disponible para Debian Unstable y algunos portes para la versión 4.0 (Etch) ● ■ ■ ● ○ ○ Fedora: ■ Para instalar Pidgin sobre Fedora Core 4, 5 o 6, guarde el siguiente archivo pidgin.repo en /etc/yum.repos.d/ ■ Puede usar luego desde una consola y con permisos de superusuario: ■ yum install pidgin CentOS y RHEL: ■ Para instalar Pidgin sobre CentOS 4 o 5, o RHEL 5, guarde el siguiente archivo pidgin.repo en /etc/yum.repos.d/ ■ Puede usar luego desde una consola y con permisos de superusuario: ● yum install pidgin ■ Para instalar Pidgin sobre RHEL 4, agregue la siguiente línea al archivo /etc/sysconfig/rhn/sources: yum pidgin http://rpm.pidgin.im/rhel/4/$ARCH ■ También necesita instalar la llave GPG manualmente, desde consola ingrese el siguiente comando: ● rpm ­­import http://rpm.pidgin.im/RPM­GPG­KEY­pidgin ● y luego: ● up2date ­u pidgin 2. Sistema operativo Microsoft Windows ● ● ● Descargar el instalador desde este enlace: ○ http://pidgin.im/pidgin/download/windows/ Una vez descargado diríjase a la ubicación donde se encuentra el archivo descargado Doble clic sobre el instalador ○ Algo que debe tenerse en cuenta a la hora de instalar Pidgin sobre Microsoft Windows, es la dependencias de las librerías gráficas GTK+, para poder llevar a cabo una correcta instalación se pueden instalar previamente o mediante un sistema de descarga de las mismas que se pone en ejecución al momento de instalar, en el caso de desear descargar las librerías GTK previamente, use el siguiente enlace: ■ http://sourceforge.net/project/showfiles.php?group_id=121075&package_id=132255 Ilustración 1: Primera pantalla instalador, clic en siguiente Ilustración 2: Licencia de Pidgin, leemos y clic en siguiente Ilustración 3: Pantalla de gestión de componentes ● En esta ventana se pueden seleccionar los componentes a instalar junto con el Pidgin, tales como las librerías GTK+ (por defecto se encuentra seleccionada, si usted ya la tiene instalada, deseleccionela), accesos directo y correctores ortográficos, en el caso que desee instalarlos, baje con la barra de desplazamiento vertical y observará las siguientes opciones, aquí seleccione el idioma deseado, este se descargará al pasar a la fase de instalación de archivos: Ilustración 4: Selección de corrector ortográfico Ilustración 5: Selección de ubicación de instalación, clic en Instalar, para iniciar la copia de archivos y descarga de opciones adicionales Ilustración 6: Este mensaje aparece si se tiene previamente instalada la librería GTK+ y se dejo activa en la ventana de componentes, de lo contrario, si no se encuentra la librería instalada en el sistema, el instalador iniciará la descarga de 5.8MB (gtk+­2.10.13). Ilustración 7: Proceso de copia de archivos, al terminar dar clic en Siguiente Ilustración 8: Instalación finalizada, si desea ejecutar Pidgin, active la opción "Ejecutar Pidgin", y para finalizar clic en Terminar 3. Ejecución Linux: Para ejecutar Pidgin puede hacerlo de varias maneras: ● ● ● Desde consola, ingresar: ○ pidgin Desde el lanzador de aplicaciones, ingresar ○ pidgin Desde menú de aplicaciones del escritorio que use, busque Pidgin en la sección Internet Windows: Para ejecutar Pidgin puede hacerlo de varias maneras: ● ● Doble clic en el acceso directo en el Escritorio al icono Pidgin En el menú de Inicio ­> Programas ­> Pidgin 3. CUENTAS Y PROTOCOLOS Pidgin soporta una amplia cantidad de protocolos y redes, a continuación se indica como se pueden configurar cuentas en los protocolos más empleados, para acceder al menú de cuentas existen dos maneras, sin embargo, cuando se ejecuta por primera vez la aplicación la ventana de Cuentas: Esta es la ventana de bienvenida al iniciar por primera vez Pidgin, al dar clic en Add, aparecerá la ventana de configuración de cuentas: 1. MSN El procedimiento para configurar una cuenta de MSN es el siguiente: – – – – – En la opción Protocol, desplegamos el menú y seleccionamos la opción MSN En screen name Ingresar nuestra cuenta de correo MSN o Passport, Ingresarla completa Ingresar la contraseña de la cuenta, a menos de que se active la opción Remember password la contraseña no será guardada En la opción Local alias, Ingresar el apodo con el cual nos veremos en nuestras conversaciones Las opciones de usuario: – La primera permite recibir notificaciones de nuevo correo. – La segunda nos permite seleccionar una imagen para usar como avatar de nuestra cuenta – Para finalizar damos clic en el botón Save. Inmediatamente el inicia la negociación para conectarse con la cuenta recién creada. 2. XMPP (Jabber) El procedimiento para configurar una cuenta de XMPP es el siguiente: – – – – – – – En la opción Protocol, desplegamos el menú y seleccionamos la opción XMPP En screen name Ingresar nuestro nombre de usuario sin @ ni el servidor cuenta de XMPP En Dominio Ingresar el servidor en el cual tenemos nuestra cuenta En Recurso podemos colocar el nombre del cliente o del PC en que nos encontramos Ingresar la contraseña de la cuenta, a menos de que se active la opción Remember password la contraseña no será guardada En la opción Local alias, Ingresar el apodo con el cual nos veremos en nuestras conversaciones Las opciones de usuario: – La primera permite recibir notificaciones de nuevo correo. – La segunda nos permite seleccionar una imagen para usar como avatar de nuestra cuenta – Para finalizar damos clic en el botón Save. Inmediatamente el inicia la negociación para conectarse con la cuenta recién configurada, si no hemos creado una cuenta, al ingresar los datos y dar clic en el botón Registrar, si está permitido, será creada la cuenta en el servidor, después de esto si será posible conectarse. 3. Gtalk (Gmail) El procedimiento para configurar una cuenta de Gtalk es el siguiente: – – – – – – – – En la opción Protocol, desplegamos el menú y seleccionamos la opción Google Talk En screen name Ingresar nuestro nombre de usuario sin @ ni gmail.com En Dominio Ingresar gmail.com En Recurso podemos colocar el nombre del cliente o del pc en que nos encontramos Ingresar la contraseña de la cuenta, a menos de que se active la opción Remember password la contraseña no será guardada En la opción Local alias, Ingresar el apodo con el cual nos veremos en nuestras conversaciones Las opciones de usuario: – La primera permite recibir notificaciones de nuevo correo. – La segunda nos permite seleccionar una imagen para usar como avatar de nuestra cuenta – Para finalizar damos clic en el botón Save. Inmediatamente el inicia la negociación para conectarse con la cuenta recién configurada. Es necesario hacer clic en la pestaña Avanzadas, ubicada en la parte superior, allí debemos colocar en la opción Conectar con el servidor: talk.google.com, finalizamos con clic en Save y así podremos conectarnos. 4. YAHOO MESSENGER El procedimiento para configurar una cuenta de Yahoo Messenger es el siguiente: – – – – – – En la opción Protocol, desplegamos el menú y seleccionamos la opción Yahoo En screen name Ingresar nuestro nombre de usuario sin @ ni el servidor cuenta de Yahoo Ingresar la contraseña de la cuenta, a menos de que se active la opción Remember password la contraseña no será guardada En la opción Local alias, Ingresar el apodo con el cual nos veremos en nuestras conversaciones Las opciones de usuario: – La primera permite recibir notificaciones de nuevo correo. – La segunda nos permite seleccionar una imagen para usar como avatar de nuestra cuenta – Para finalizar damos clic en el botón Save. Inmediatamente el inicia la negociación para conectarse con la cuenta recién configurada. No es necesario configurar nada en la pestaña Avanzadas, ya que las opciones allí disponibles son para el uso de Yahoo Japón. 5. ICQ El procedimiento para configurar una cuenta de ICQ es el siguiente: – – – – – En la opción Protocol, desplegamos el menú y seleccionamos la opción ICQ En screen name Ingresar nuestro número de usuario ICQ Ingresar la contraseña de la cuenta, a menos de que se active la opción Remember password la contraseña no será guardada En la opción Local alias, Ingresar el apodo con el cual nos veremos en nuestras conversaciones Las opciones de usuario: – La primera permite recibir notificaciones de nuevo correo. – La segunda nos permite seleccionar una imagen para usar como avatar de nuestra cuenta – Para finalizar damos clic en el botón Save. Inmediatamente el inicia la negociación para conectarse con la cuenta recién configurada. 6. IRC El procedimiento para configurar una conexión a IRC es el siguiente: – – – – – – – – En la opción Protocol, desplegamos el menú y seleccionamos la opción IRC En screen name Ingresar el usuario con el cual accederemos al servidor de IRC al cual conectarse En Servidor: se ingresa el servidor de IRC al cual se conectará Pidgin, por defecto estará irc.freenode.net Ingresar la contraseña en el caso de que contemos con un Nickname (Apodo) registrado, si se activa la opción Remember password la contraseña será guardada En la opción Local alias, Ingresar el apodo con el cual nos veremos en nuestras conversaciones Haga clic en la pestaña Avanzadas para acceder a algunas opcions de configuración extra, tales como el puerto de comunicación (Por defecto es 6667), la codificación a emplear (Por defecto es UTF­8), adicionalmente se pueden ingresar los campos de Nombre de usuario y Nombre real para ser mostrado como información de usuario a otros usuarios de la red IRC. Para finalizar basta con un clic en Save y estará configurada la conexión al servidor de IRC. A diferencia de los protocolos antes explicados, al ingresar a una cuenta IRC no nos parecerá ningún contacto ya que el protocolo se basa en canales de chat, por lo tanto, se debe seguir el siguiente procedimiento para acceder al/los canal(es) deseado(s): 1. Una vez conectado al servidor de IRC, en la ventana principal de Pidgin, se debe dirigir al siguiente menú: 1. Amigos ­> Unirse a un chat – Realizado lo anterior aparecerá el siguiente dialogo 2. – – Una vez se ha seleccionado la cuenta, aparecerán dos campos para ingresar texto, en el primero se ingresa el canal al cual se desea acceder, no olvidar que todo canal de IRC va antecedido de el caracter # . El campo Contraseña se llena en el caso de que el canal exija el ingreso de una contraseña. Para finalizar haga clic en Unirse. Hecho inmediatamente interior se abrirá una venta de conversación en la cual se desarrollará la conversación del canal de IRC, cuidado, si cierra la ventana de conversación cerrará por completo su acceso en el canal y deberá volver a aplicar el procedimiento anterior. 7. OTROS El listado de protocolos soportados por Pidgin va más allá de los anteriormente explicados, sin embargo, los que se han detallado son los que se consideran de mayor uso y empleo por parte de usuarios, por lo tanto, para una explicación de configuración de otros protocolos puede remitirse a la página de ayuda de Pidgin o ingresar al canal de IRC del proyecto, en caso de que tenga dificultades para esto, comuníquese con el proyecto ACLibre [[email protected]] para asesoría al respecto. Web: http://pidgin.im/ IRC: canal #pidgin en irc.freenode.net AYUDA EN LÍNEA: http://developer.pidgin.im/ 4. MANEJO DE PIDGIN A lo largo de este capítulo se abordará el uso y manejo de PIDGIN, desde el manejo de la ventana principal, hasta la transferencia de archivos. – Manejo de la ventana principal: PIDGIN cuenta con una interfaz basada en una ventana en la cual se despliegan las opciones disponibles y a su vez son mostrados los contactos asociados a cada una de las cuentas previamente configuradas, desde esta ventana se pueden realizar la totalidad de las configuraciones y el acceso a otras opciones, a continuación un vistazo de la ventana principal: 1. Inicio de conversaciones: Para poder iniciar una conversación con uno y varios contactos, se debe dar doble clic sobre el contacto y una ventana de conversación se abrirá: En la ventana de conversación se encuentran varias opciones en la parte inferior con las cuales será posible configurar el color del texto, tamaño de la fuente, color de fondo, selección de avatar, envío de archivos y uso de emoticonos. En la parte superior se puede apreciar el manejo de pestañas, esto hace sencillo el trabajo con Pidgin, ya que no se abre una nueva ventana por conversación, lo que ahorra espacio en el escritorio y facilita el acceso a nuevas conversaciones. Para cerrar la ventana de conversación haciendo clic la X de la ventana principal cierra toda la ventana, en el caso que solo desee cerrar determinada conversación con clic en la X de la pestaña se cierra sólo la ventana deseada. 2. Envío de archivos: Para acceder a la transferencia de archivos se debe tener en cuenta si el protocolo empleado soporta esta función, por ejemplo, usted no tendrá problema alguno para envío de archivos por protocolo MSN, en el caso de Gtalk (Que es una variante del protocolo XMPP), será posible la trasferencia de archivos sólo si usted no se encuentra tras un firewall, en caso contrario podrá hacer la transferencia, a continuación se observará cómo se realiza este procedimiento. Modo 1: – – – Clic derecho sobre el contacto al cual se enviará el archivo Se abrirá un menú como el observado en la imagen, hacer clic derecho en la opción Enviar archivo El proceso sigue en Enviando Modo 2: – – En la ventana de conversación con su contacto diríjase al menú en la parte superior y acceda al menú como lo muestra la imagen ­> El proceso sigue en Enviando Enviando: Usando alguno de los procedimientos antes citados, accederá a una ventana en la cual podrá seleccionar el archivo a enviar, tenga presente que sólo puede enviar 1 archivo, no es posible enviar más de dos archivos al mismo tiempo al igual que enviar carpetas. Para finalizar el proceso y ofrecer la transferencia a su contacto, haga clic en el botón Open o Abrir. Su contacto recibirá una notificación de su intención de enviar un archivo, mientras su contacto acepta o rechaza la transferencia aparecerá la siguiente ventana – – En el caso de que acepte, el espacio en el campo Restante, mostrará la cantidad de KB o MB restantes por enviar, en el caso de que su contacto rechace su envío aparecerá la siguiente ventana y en la ventana de transferencia aparecerá en el campo de Restante, como estado: Cancelado En caso positivo, tan pronto se ha finalizado la transferencia desaparecerá la ventana de transferencia y en su ventana de conversación será notificado de la correcta transferencia. 3. Recepción de archivos: Tal como se pueden enviar archivos también es posible aceptar o rechazar transferencias. Todo desde el siguiente dialogo, si acepta aparecerá una venta para indicar la ubicación del archivo a recibir, en caso de cancelar no se realizará transferencia alguna 4. Emoticonos: Una de las grandes y más populares opciones de la mensajería instantánea son los emoticonos, estas pequeñas imágenes y animaciones, son las encargadas de abreviar palabras y expresar ideas. Por defecto Pidgin tiene ciertos emoticonos para cada protocolo. A ellos puede acceder usando atajos de teclado o el botón de emoticonos en la ventana de conversación. A continuación una muestra de los emoticonos usados por los protocolos más populares: Ilustración 11: ICQ Ilustración 9: Jabber ­ Gtalk ­ Irc Ilustración 10: MSN Es posible agregar otros temas de emoticonos o configurar otras opciones, para esto diríjase a Herramientas ­>Preferencias ­> Temas de emoticonos. 5. Guardado de conversaciones: En Pidgin es posible guardar las conversaciones que se tienen activas con un contacto. El procedimiento es simple, desde la ventana de conversación diríjase al menú de la ventana y seleccione la opción como lo muestra la siguiente imagen: Al seleccionar esta opción se abrirá una ventana para guardar la conversación. Por defecto se guardará en formato HTML. 5. COMPLEMENTOS Los complementos son módulos adicionales que permitir acceder a otras funcionalidades desarrolladas para hacer más amplio en opciones y funciones al cliente Pidgin. A continuación se encuentra una imagen de los complementos disponibles por defecto al instalar Pidgin, es posible instalar más complementos, especialmente en Linux. Para acceder a la ventana de complementos, diríjase a la ventana principal de Pidgin, clic sobre Herramientas ­> Complementos – La anterior acción abrirá este ( <­ ) menú. – Para poder conocer la función de cada uno de los complementos por medio de la lectura de la descripción es posible conocer un poco de su utilidad. – Para poder activar un complemento basta con hacer clic sobre la caja de activación. – En algunos complementos al ser activados, se habilita (en la parte inferior) la opción Configurar complemento, la cual mostrará un dialogo con la configuración del complemento (que pueden ser modificadas). – Una vez habilitados los complementos para salir, clic en el botón Cerrar. – El proceso para desactivar un complemento es muy similar, con la diferencia de que en vez de seleccionar el complemento, este se deselecciona. Complementos sugeridos: ● Modo psíquico ● Notificación de mensajes – ● ● Deslizante de amigos Guifications: Es un complemento adicional, pero que ofrece amplias funciones en cuanto a notificaciones gráficas. 6. CRÉDITOS Este manual seguirá creciendo periódicamente con salida de nuevas versiones, sugerencias de los lectores y más trabajo de quienes trabajamos en él. Agradecimientos: – – – – – – Equipo de desarrollo de Pidgin Jesús Jerez, por indicarnos que existía algo llamado Pidgin Edgar Guzmán, por sus asesorías con el protocolo ICQ Empaquetadores de Pidgin para Ubuntu Feisty Fawn :) A quienes nos lean y nos aporten sugerencias e información adicional. Proyecto ACLibre Revisión 1.0 Creada el Martes 10 de Julio de 2007