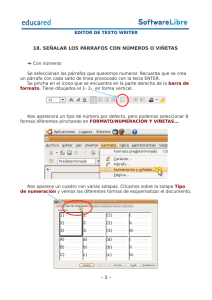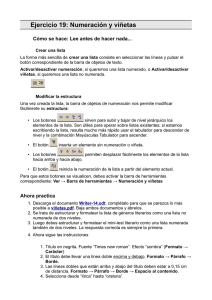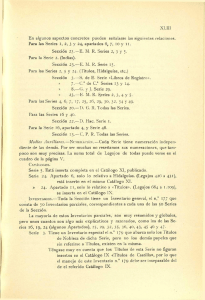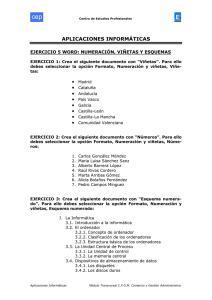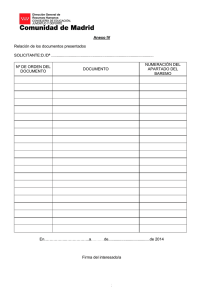Ejercicio 13: Numeración y viñetas
Anuncio
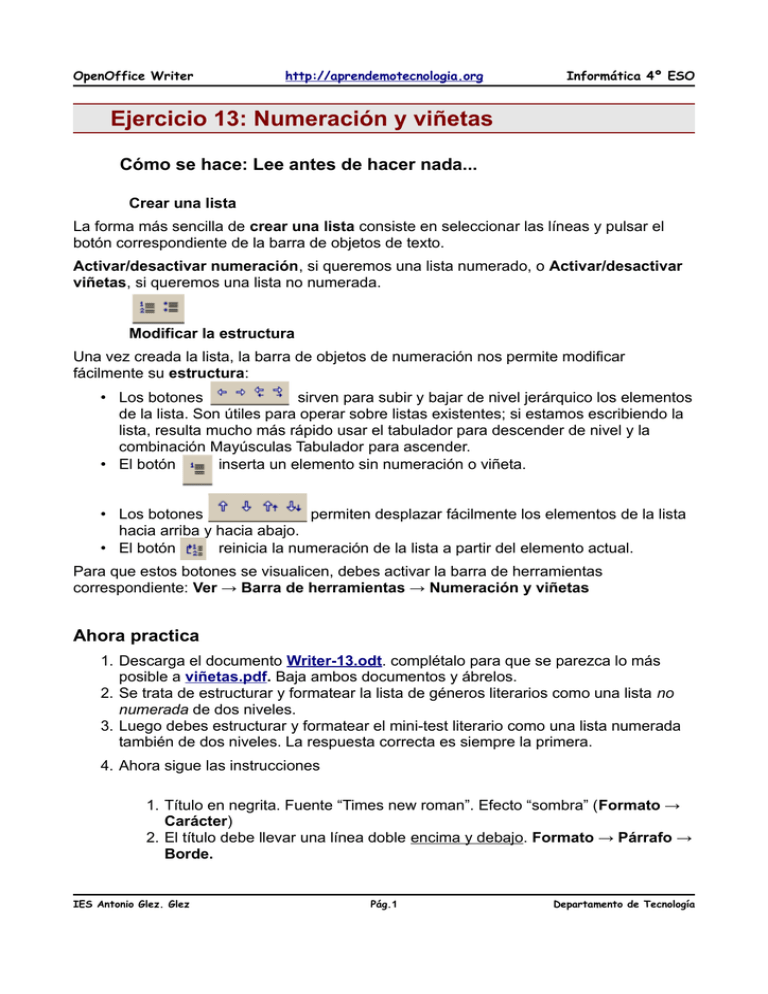
OpenOffice Writer http://aprendemotecnologia.org Informática 4º ESO Ejercicio 13: Numeración y viñetas Cómo se hace: Lee antes de hacer nada... Crear una lista La forma más sencilla de crear una lista consiste en seleccionar las líneas y pulsar el botón correspondiente de la barra de objetos de texto. Activar/desactivar numeración, si queremos una lista numerado, o Activar/desactivar viñetas, si queremos una lista no numerada. Modificar la estructura Una vez creada la lista, la barra de objetos de numeración nos permite modificar fácilmente su estructura: • Los botones sirven para subir y bajar de nivel jerárquico los elementos de la lista. Son útiles para operar sobre listas existentes; si estamos escribiendo la lista, resulta mucho más rápido usar el tabulador para descender de nivel y la combinación Mayúsculas Tabulador para ascender. • El botón inserta un elemento sin numeración o viñeta. • Los botones permiten desplazar fácilmente los elementos de la lista hacia arriba y hacia abajo. • El botón reinicia la numeración de la lista a partir del elemento actual. Para que estos botones se visualicen, debes activar la barra de herramientas correspondiente: Ver → Barra de herramientas → Numeración y viñetas Ahora practica 1. Descarga el documento Writer-13.odt. complétalo para que se parezca lo más posible a viñetas.pdf. Baja ambos documentos y ábrelos. 2. Se trata de estructurar y formatear la lista de géneros literarios como una lista no numerada de dos niveles. 3. Luego debes estructurar y formatear el mini-test literario como una lista numerada también de dos niveles. La respuesta correcta es siempre la primera. 4. Ahora sigue las instrucciones 1. Título en negrita. Fuente “Times new roman”. Efecto “sombra” (Formato → Carácter) 2. El título debe llevar una línea doble encima y debajo. Formato → Párrafo → Borde. IES Antonio Glez. Glez Pág.1 Departamento de Tecnología OpenOffice Writer http://aprendemotecnologia.org Informática 4º ESO 3. Las líneas dobles que están arriba y abajo del título deben estar a 0,15 cm de distancia. Formato → Párrafo → Borde → Espacio al contenido. 4. Selecciona desde “lírica” hasta “oratoria”. 5. Vete al menú y selecciona Formato → Numeración y viñetas 6. Haz clic en la pestaña Imágenes y selecciona la viñetas de “estrellas azules” (ver imagen inferior). 7. Sin salir de la ventana “Numeración y viñetas”, vete a la pestaña “Posición” y a la derecha de donde dice “Numeración seguida por” selecciona “Espacio”. 8. Ahora debes elegir las viñetas de puntos rosados que representan las subcategorías. A esto se le llama “descender un nivel jerárquico” Se emplea el botón 9. Si no puedes visualizar el botón, debes activarlo (instrucciones, más arriba). IES Antonio Glez. Glez Pág.2 Departamento de Tecnología OpenOffice Writer http://aprendemotecnologia.org Informática 4º ESO 10.Selecciona cada subcategoría, por ejemplo: desde “canción” hasta “oda” y haz clic en el botón “Descender un nivel”. Repite los pasos 5,6 y 7 para insertar la viñetas del “punto rosado”. 11. Acepta la ventana. 12.Ahora no te resta más que “Aumentar la sangría” con el botón 13.Las demás subcategorías son ahora más fáciles. Basta con que selecciones cada, “desciendas un nivel” y aumentes la sangría. El botón rosado aparecerá automáticamente. 14. Aplica el mismo formato al título “MINI-TEST LITERARIO” que para el título “Géneros literarios”. Para hacerlo no tienes porqué repetir los pasos 1,2 y 3. Hay una forma más fácil, rápida y bonita. 15.Selecciona el título “Géneros literarios” 16.Haz clic en botón “Pincel de formato” 17. Selecciona el texto “MINI-TEST LITERARIO”. Verás como el formato del texto será idéntico al primero. Haz copiado el formato. 18.Selecciona el resto del texto que queda por debajo y activa el botón “Insertar numeración” 19.Selecciona las respuestas a la primera pregunta (“la tempestad”, “Hamlet”, “Macbeth”,”Otelo”). 20.Haz clic en el botón “Descender un nivel”. 21.Ahora veta al menú Formato → Numeración y viñetas → Tipo de numeración. 22.Selecciona el correspondiente tipo de numeración 23.Veras como los subniveles cambian de formato. 24.Ahora añade los subniveles a las siguientes preguntas. Basta con que “descienda un nivel” en cada caso. 5. Guarda el documento en tu Pen- Drive como Writer13.odt y envíalo por correo con asunto Writer-13 6. Ánimo sólo te queda “UNA” práctica (siguiente página) IES Antonio Glez. Glez Pág.3 Departamento de Tecnología OpenOffice Writer http://aprendemotecnologia.org Informática 4º ESO Ejercicio 14.Tarea final Como tarea final de las aplicaciones de Openoffice vistas hasta ahora, debes elaborar y entregar un trabajo en el que apliques lo aprendido. Esta es la práctica que más vale de las de OpenOffice Writer. El profesor no te puede ayudar, pero puedes usar cualquier recurso. No vale preguntar a compañeros de otros Pcs. Respecto al tema del trabajo: El tema a desarrollar es "Vale la pena luchar por....". Se trata de que elijas un tema relacionado con algo que te resulte injusto o inadecuado, que lo expliques, que des tu opinión sobre el mismo y que consideres que “merece la pena que se luche por cambiarlo”. Se pueden tratar todo tipo de problemas: relacionados con las injusticias sociales, el medio ambiente, otros países, otras culturas, con problemas de nuestro municipio, visiones sobre los adolescentes, etc. Cualquier tema que te resulte interesante que los demás conozcan y piensen un poco sobre ellos. Resultado del trabajo: El trabajo consiste en la entrega de dos documentos: - Un documento de texto elaborado utilizando el "Writer" que contiene el trabajo realizado. El fichero debe nombrarse: “Práctica final.odt” Pautas y requisitos para el contenido de los dos documentos: Documento de texto: Requisitos respecto a su contenido debe incluir: • Portada. • Índice. (como viñetas y/o numeración) • Breve descripción del problema / la situación. • Información sobre el tema. • Opinión personal. • Bibliografía utilizada. Además: Requisitos en cuanto al formato: Número de páginas: Mínimo 3 páginas, máximo 5 páginas (exceptuando la portada y el índice). Márgenes: (Izquierda: 3,5 cm; Derecha: 3,5 cm; Arriba: 5 cm; Abajo: 3 cm) IES Antonio Glez. Glez Pág.4 Departamento de Tecnología OpenOffice Writer http://aprendemotecnologia.org Informática 4º ESO Una lista con numeración y o viñetas: que incluya subniveles. Interlineado: 1,5 Tipo de fuente: debe ser Arial 12. Características de la portada: • Borde de página para esa página • Características del título: Centrado, fuente “Comic Sans”, Tamaño: 24, Color: Azul marino. • El espacio sobre el párrafo: 20 cm • Nombre/s del autor: • Puede incluir alguna imagen o logotipo con borde. El documento debe incluir, al menos, dos imágenes con distinta ubicación (alineación) , tamaño y un borde de imagen adecuado. No ajustes el texto a la imagen (separación mínima de 0,2 cm). El documento debe incluir un listado con viñetas o numeración. El documento debe incluir una tabla con sus correspondientes bordes. Los bordes exteriores deben ser distintos a los bordes interiores. La primera fila debe tener un color de fondo adecuado. Alguna frase o palabras clave deben tener un fondo de color que destaque, a modo de rotulador marcador. Los títulos de cada capítulo en negrita y tamaño de letra 16. El documento debe incluir encabezados y pie de página: • • • El encabezado de cada página debe incluir el título del documento y la fecha en posiciones distintas, tabuladas. El pie de página debe incluir el número de página. Incluye en el encabezado una línea bajo el borde. Cada párrafo debe tener sangría de primera línea Se valorará que tenga la menor cantidad de basura tipográfica. Es decir, que no se haya abusado de: • • La tecla ENTER, en su lugar, rompe la página. La barra espaciadora, en su lugar, centra el texto. Cuando hayas finalizado, envía la práctica como “Practica final.odt” y envíala por correo electrónico con asunto. IES Antonio Glez. Glez Pág.5 Departamento de Tecnología