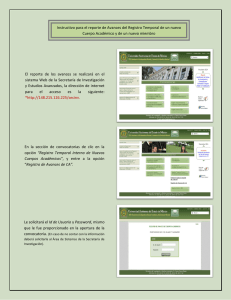Salida - Orfeo
Anuncio

MANUAL DE USUARIO SISTEMA DE GESTIÓN DOCUMENTAL RADICACIÓN DE SALIDA INTRODUCCION: Este instructivo está orientado a los usuarios responsables de la producción de documentos a través del Sistema de Gestión Documental Orfeo con previa autorización de ingreso y permisos en el sistema Orfeo. El documento contiene ilustraciones que permiten seguir el procedimiento, desde la generación del número de radicado hasta el marcado como impreso del documento a enviar. COMUNICACIONES OFICIALES: Son todas aquellas comunicaciones recibidas o producidas en el desarrollo de las funciones asignadas legalmente a la Entidad, independientemente del medio utilizado. TABLAS DE RETENCIÓN DOCUMENTAL: Listado de Series y Subserie con sus respectivos tipos documentales, que permite identificar la producción documental de la dependencias de acuerdo a las funciones establecidas mediante acto administrativo, de manera que permite identificar los expedientes físicos y/o electrónicos que se van a conformar en la dependencia. EXPEDIENTE: Conjunto de documentos generados por una dependencia atendiendo las funciones de la misma, que tienen en común un mismo asunto y dan cuenta de un trámite. Los expedientes se crean a partir de las Tablas de Retención Documental-TRD principalmente de las Subseries documentales. ELABORACIÓN DEL DOCUMENTO: Es necesario que realice la descarga del formato establecido por la Agencia, en este caso proceda con las siguientes instrucciones: 1. Identificación de las opciónes para generar los radicados. a) En el Menú General, Seleccione el icono “Documentos” b) Seleccione la Respuesta opción Oficio Externo Nuevo o oficio Externo MANUAL DE USUARIO SISTEMA DE GESTIÓN DOCUMENTAL Oficio Externo Nuevo: Son Comunicaciones que se realizan en la Agencia para enviar a otras entidades y de las cuales no hay antecedentes. Oficio Externo Respuesta: Son comunicaciones generadas para dar respuesta a una comunicación que ha ingresado previamente a la Agencia. 2. Identificación de la plantilla La plantilla, contiene campos de combinación de correspondencia, estos no deben ser diligenciados por el usuario. Dichos campos se reconocen por estar escritos entre asteriscos (*) y permiten la asignación automática de los datos correspondientes a: Número del Radicado (*RAD_S*) y su respectivo código de barras. Dependencia generadora de la comunicación (*DEP_SIGLA*) Fecha del Radicado (*F_RAD_S*). Dignatario, Nombre, Dirección, Municipio y Ciudad (*DIGNATARIO*, *NOM_R*, *DIR_R*,*MPIO_R* y *DEPTO_R*). Asunto (*ASUNTO*). Funcionario quien radicó la comunicación en Orfeo (*LOGIN*) MANUAL DE USUARIO SISTEMA DE GESTIÓN DOCUMENTAL A continuación se ilustra el modelo plantilla. a) De acuerdo con la proyección de su documento, escriba: Contenido del documento Despedida (Cordialmente) Nombre y cargo de quien Firma (Jefe de área) Nombre de la persona que revisa el documento (si aplica) Anexos (si aplica) Copias (si aplica) b) Una vez elaborado el documento, en la opción Archivo - Guardar como seleccione la ubicación del archivo en su equipo de cómputo, por ejemplo: Mis documentos, Disco local (C:), Escritorio, USB, entre otros. MANUAL DE USUARIO SISTEMA DE GESTIÓN DOCUMENTAL 3. GENERACIÓN DEL NÚMERO DE RADICADO NUEVO Para generar instrucciones: un radicado como nuevo proceda con las siguientes a) En el modulo Radicación, seleccione la opción “Salida” b) Presione clic sobre el botón BUSCAR Presione clic sobre el botón BUSCAR En la opción BUSCAR POR seleccione el tipo de búsqueda (Entidad o Usuario) En el campo Nombre, diligencie el nombre de la entidad o usuario destino Presione clic sobre el botón BUSCAR MANUAL DE USUARIO SISTEMA DE GESTIÓN DOCUMENTAL En la última columna COLOCAR COMO, seleccione el el hipervinculo DESTINATARIO, el sistema autimaticamente pasará los datos al formulario de radicación. c) En el siguiente fomulario diligencie los siguientes campos: NOMBRE DEL DIGNATARIO, ASUNTO, DESCRIPCIÓN DE ANEXOS (cuando el radicado lo requiera), para finalización con la generación de lradicado presione clic en botón RADICAR. MANUAL DE USUARIO SISTEMA DE GESTIÓN DOCUMENTAL Verifique el mensaje que emite el sistema, este indica que “Se ha generado el radicado No 20169000000181” Una vez generado el número de radicado, el sistema genera un registro en CARPETAS - salida. d) Ingrese al radicado presionando clic sobre le opción Salida, e) presione clic sobre la Fecha del radicado, el sistema ingresará al radicado y habilitará la pestaña de Información General: MANUAL DE USUARIO SISTEMA DE GESTIÓN DOCUMENTAL 3.1. Clasificar el radicado de acuerdo con las Tablas de Retención Documental a) En la pestaña de Información General, presione clic en el botón TRD – Tabla de Retención Documental. b) Asigne la clasificación que requiere el documento radicado en el siguiente Orden: o Seleccione la SERIE: Ejemplo, Prueba Informes o Seleccione la SUBSERIE: Ejemplo, Informe de Gestión Institucional. o Seleccione la TIPO DE DOCUMENTO: Ejemplo, Informe. o Presione clic en el botón “Insertar” o Para finalizar el proceso de clasificación presione Clic en el Botón “Cerrar” NOTA: Las tablas de retención documental, que aparecen para selección corresponden a las TRD aprobadas por el jefe de la dependencia. MANUAL DE USUARIO SISTEMA DE GESTIÓN DOCUMENTAL Nota: Una vez asignada la TRD, en caso que requiera corrección presione clic sobre el boton MODIFICAR, en caso de suprimir la clasificación asignada, presione clic en el botón color naranja BORRAR. 3.2. Crear Expediente e Incluir radicados en expediente Verifique si el expediente esta creado en el botón Lista de Exp, consulte los expedientes creados por Responsable (usuario logueado) y por la dependencia. a) Para INCLUIR radicados en un expediente existente realice los siguientes pasos: MANUAL DE USUARIO SISTEMA DE GESTIÓN DOCUMENTAL Presione clic en la pestaña Expediente. Haga Clic en Incluir En Ingrese el número completo del expediente con la letra E Presione clic en el boton Confirmar para finalizar el proceso de inclusión b) Para CREAR un nuevo expediente realice los siguientes pasos: Presione clic en la pestaña Expediente. Presione clic en el hipervinculo Crear Seleccione la Serie y Subserie a la que pertenece el expediente Ingrese el nombre o título del expediente (lenguaje unificado por dependencia) Seleccione el responsable del expediente Presione clic en el boton Crear Expediente MANUAL DE USUARIO SISTEMA DE GESTIÓN DOCUMENTAL El sistema habilita una nueva ventana indicando el número del expediente a crear, para finalizar la creación del expediente presione clic sobre el boton Confirmación Creación de Expediente c) Finalmente el sistema habilita una ventana indicando los datos del expediente creado, para finalizar el proceso presion clic en el boton Cerrar. MANUAL DE USUARIO SISTEMA DE GESTIÓN DOCUMENTAL 3.3. Anexar la plantilla al radicado Generado Presione generado b) Presione c) Presione d) Presione a) clic sobre la Carpeta donde se encuentre el radicado clic sobre la fecha del radicado clic sobre la Pestaña Documentos clic sobre el Boton Anexar Archivo e) El sistema habilitará una ventana emergente donde debe realizar los siguientes pasos Verifique que este seleccionado el cuadro de chequeo “este documento será radicado” Seleccione la dirección de Destinatario Presione clic sobre el boton Seleccionar archivo o Automáticamente se abrirá la pantalla de cargar archivos donde se deberá buscar el documento (Plantilla) guardado previamente Presione clic sobre el boton ACTUALIZAR. Verifique que el sismte emita el mensaje “Archivo Anexado correctamente”, en caso contrario repita este paso. MANUAL DE USUARIO SISTEMA DE GESTIÓN DOCUMENTAL 3.4. Asignar Radicado al Documento Anexado a) Presione clic sobre la acción “Asignar Radicado”, b) Confirme la acción presionando clic en Aceptar MANUAL DE USUARIO SISTEMA DE GESTIÓN DOCUMENTAL c) VER ARCHIVO Al hacer clic en la opción, se abre una ventana de Word con el documento radicado, donde tendrá la opción a través de Word para imprimir el archivo que se encuentra visualizando. 3.5. Marcar Documento Como Impreso Los documentos que se van a enviar fuera de la Agencia, deben marcarse como impreso, para que el Grupo de Gestión Documental pueda visualizarlo y realizar el procedimiento de envío en caso contrario no se recibirá para envío. Para marcar un documento como impreso realice los siguientes pasos: a) Diríjase a la carpeta DOCUMENTO y presione clic sobre la palabra “Impresión”. b) Realice la búsqueda del radicado. c) Seleccione el radicado (Si el radicado tiene copias, señale las copias a marcar como impresas). MANUAL DE USUARIO SISTEMA DE GESTIÓN DOCUMENTAL d) Presione clic sobre el botón naranja “Marcar Documentos como Impresos”. e) El sistema confirma los datos para el envío, valide que sean los correctos.