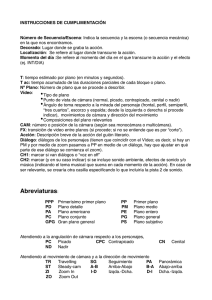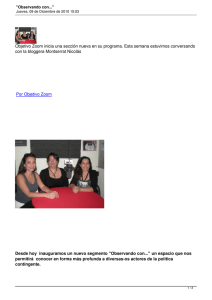Manual de Zoom - Sitio de Tecnología Educativa
Anuncio

Manual de Zoom D i r e c c i ó n d e T e c n o l o g í a E d u c a t i v a U n i v e r s i d a d L a t i n a 2 0 1 4 Manual de Zoom 1. Una invitación de Zoom será enviada a su correo electrónico. 2. Al abrir el correo le pedirá que active su cuenta, haga clic en cualquiera de los links. 3. Aparecerá la pantalla de activación de cuenta la cual solicita que establezca su nombre completo y contraseña para Zoom. Escriba una contraseña y confírmela, posteriormente haga clic en activate. Manual de Zoom 4. Se confirma que su cuenta ha sido activada. De un clic en GO para accesar y editar su perfil. 5. Ingrese sus datos y guárdelos al dar un clic en save changes. Personal meeting: Hace referencia a un número de sesión que por defecto estará siempre en sus reuniones. Es la sesión de rápido acceso que Zoom asigna a su cuenta. Para mayor Manual de Zoom facilidad, puede asignarle un URL corto en donde dice Personal Vanity URL, de forma que en vez de distribuir el número de sesión, tenga que poner únicamente el short URL, por ejemplo: https://ulatina.zoom.us/my/dmartinezj Se recomienda poner la inicial y el apellido. Los detalles en casetilla indican si desea o no tener activas ciertas opciones, tales como: Enable end-­‐to-­‐end encryption (Cifrar la seguridad del contenido) No necesario Enable attendee on-­‐hold (Permitir que los asistentes estén en espera) Disable in-­‐meeting chat (Desactivar el chat de la reunión) Disable recording (Desactivar la opción de grabar) Disable feedback (Desactivar la retroalimentación) Disable join before host notification (Desactivar la conexión antes del anfitrión) 6. En el menú, en la columna derecha, puede encontrar cuatro opciones: -­‐ My profile (antes visto) -­‐ My meeting -­‐ Account Management -­‐ Report 7. My meetings, da un detalle de todas sus reuniones ü ü ü ü ü ü Desde aquí puede, además, ver sus reunions previas (previous meetings) y calendarizar nuevas sesiones (schedule a meeting). 8. Account management le brinda los datos a los cuales pertenece su cuenta. Manual de Zoom 9. Reports, hace un reporte de sus reuniones, indicando la duración y número de participantes que tuvo en cada sesión. 10. Al presionar el botón Alojamiento de reunión se abrirá la ventana que descargará el instalador de Zoom. Descárguelo y ejecútelo Nota: Si se presenta algún problema en la instalación, deshabilite su antivirus y pruebe instalar Zoom nuevamente, luego de instalarlo vuelva a activar el antivirus. 11. Luego de descargar e instalar Zoom, aparecerá el menú que contiene diferentes funciones, en las que podrá programar reuniones (schedule), ingresar a una nueva sala de reuniones compartiendo la cámara (start with video) o sin ella (start without video), unirnos a otra reunión (join), ver el calendario de reuniones (meetings, aquí aparecerá el Manual de Zoom detalle de todas sus reuniones programadas), ver los contactos que tienen Zoom desde el mismo dominio (contacts) y chatear. 12. Usando el short URL el acceso es directo a la sala personal de conferencias, otra forma de abrir una sala es en start without o with video, opciones que crearán una nuevo ID para la reunión que serán diferentes al del short URL que se asignó. En este ejemplo, el número de sesión es el 803-­‐970-­‐895 Manual de Zoom A medida que se van uniendo los participantes, puede utilizar las diferentes herramientas de Zoom, visibles en la barra inferior. Barra de herramientas de Zoom: 13. Cuando el botón de micrófono tiene la línea roja, significa que está en silencio. Presionelo para habilitar el micrófono. 14. Botón de cámara: Detiene e inicia el video, al desactivar únicamente aparecerá una fotografía del perfil, al activar el video se activa su cámara web Manual de Zoom 15. Settings: Despliega diferentes opciones para configuración general, de audio, video, 16. Invite: Nos permite invitar a más personas a nuestra reunión, al dar clic en Invite, nos permite elejir nuestro servicio de correo para enviar la invitación, el default email es el Outlook, y también podemos enviar por gmail y yahoo. El copy URL, nos permite copiar la dirección exacta de nuestro reunión y poderla enviar a nuestros invitados, o bien en copy invitation, copia la invitación completa para remitirla a los contactos. Manual de Zoom Zoom permite el acceso a través de equipos H.323, marcando la IP 4.34.125.152# o 4.35.64.124# seguido del número de la sesión y la tecla # 17. Manage Participants: Le saldrá solamente si usted es el anfitrión de la reunión, y permite tener control sobre las acciones que pueden o no realizar los participantes. Como anfitrión, usted puede silenciar a todos los invitados (mute all). Al hacerlo le aparecerá una ventana que le indica que todos los participantes, incluso los nuevos, están Manual de Zoom en silencio, y una opción para marcar si desea que cada uno pueda nuevamente habilitar el micrófono por su propia cuenta. Asimismo, puede activarles el micrófono a todos los invitados en unmute all. En el botón more se despliegan una serie de opciones: § § § § Mute on entry: los participantes tendrán automáticamente sus micrófonos apagados al entrar a una reunión. Play enter / exit chime: se reproducirá un sonido cuando un particpante ingresa o sale de la reunión. Lock meeting: Significa que puede bloquear el acceso a la reunión, por lo que nuevos particpantes no podrán ingresar. Lock screen sharing: se bloqueará la opción de compartir pantalla En cada participante, saldrá un botón con más opciones (more) por lo que, como anfitrión, puede enviarle un chat, hacerlo anfitrión (make host), renombrarlo (rename) o removerlo de la sesión (remove) Manual de Zoom 18. Share screen: Esta opción nos permite compartir pantalla y las aplicaciones que tengamos abiertas en el escritorio del computador. Se selecciona cualquiera de las aplicaciones que desea mostrar y elije la opción share screen only. Si tiene algún video que mostrar, por ejemplo, entonces escoge la opción share screen with computer sound para que sus invitados puedan escuchar el audio de su computador Al compartir la pantalla nos aparece la aplicación elegida en un recuadro verde, también en la parte superior de la pantalla se presenta una barra que muestra el ID de la reunión, la opción para pausar el compartiento, share a new window para compartir otra ventana, annotate (ver punto 19), así como las opciones de micrófono y video que detallamos anteriormente. La opción more despliega las siguientes herramientas: -­‐ -­‐ -­‐ Manage participants: visto anteriormente, gestión de participantes Chat Invite Manual de Zoom -­‐ -­‐ -­‐ -­‐ -­‐ -­‐ Record: para grabar la sesión Disable Attendee annotarion: para deshabilitar las anotaciones de los participantes Audio Conference: configuración del audio Hide video panel: para ocultar la cámara mientras comparte pantalla. Settings: muestra nuevamente las configuraciones de la sesión. End meeting: para finalizar la sesión 19. Annotate: Nos muestra diversas herramientas que permiten hacer anotaciones cuando se comparte pantalla. -­‐ -­‐ -­‐ -­‐ -­‐ -­‐ -­‐ Draw: Muestra cualquier figura que desee dibujar (flechas, círculos, cuadrados, líneas…) Spotlight: es un señalador, que va indicando lo que queremos transmitir. Eraser: borrara cualquier rasgo que se haya hecho. Color: determina el color de las figuras que se colocan Undo: deshace Redo: rehace Clear: limpia todos los dibujos y señales hechas. Manual de Zoom Continuando en el menú inferior: 20. Chat: Al abrir un chat puede conversar con todos o específicamente con una persona. 21. Record: pone a grabar la sesión. La ubicación en donde se guardan las grabaciones, se puede buscar en settings > recording. 22. My meeting: en upcoming presenta un detalle de nuestras reuniones y recorded las reuniones guardadas con opciones de borrar, ejecutar o abrir. 23. End meeting: hará que termine la reunión. Le dirá que si desea mantener la sesión abierta, deberá de asignar otro anfitrión (host) antes de salir de la sesión (Leave Meeting), o finalizar la reunión para todos los participantes (End meeting for all). 24. Notará que un icono de Zoom aparece en el escritorio de su computador, para futuras conexiones dirijase a ese acceso directo y escoja join a meeting en caso de que vaya a participar como invitado de alguna sesión, o sign in para ingresar a su cuenta. Para mayor información comuníquese con Diana Martínez Jiménez, de la Dirección de Tecnología Educativa, por el teléfono 2207-­‐4218.
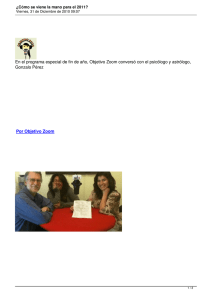

![[DSC-T1]](http://s2.studylib.es/store/data/002300435_1-c0c861351f707f9454fbd51d1eb6a88a-300x300.png)