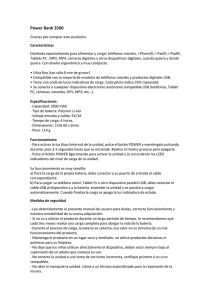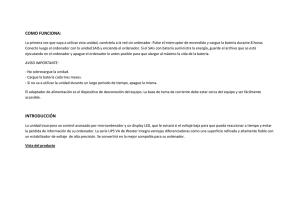Manual - Woxter
Anuncio

Guía rápida de instalación Este producto incluye dos discos duros en su interior, que aparecerán en su PC como dos unidades de disco distintas. Puede utilizarse mediante el cable USB como un disco duro portátil o mediante un cable de red (no conectar un cable de red y de USB al mismo tiempo). En ambos casos, deberá conectar el adaptador de energía a la red y pulsar el botón de encendido de la unidad. Disco duro portátil USB Conecte la unidad al ordenador mediante el cable USB, éste lo reconocerá pasados unos instantes sin necesidad de instalar el driver. (sólo para Windows 98 será necesario instalar el driver incluido en el CD). Utilizando un cable de red También puede utilizarse con un cable de red. Pueden configurarse varios ordenadores para que puedan acceder al disco. Mediante la ID y la clave que se incluye en la pegatina que acompaña al producto, puede configurarse cada uno de los ordenadores para que puedan leer los contenidos del disco o que además puedan modificarlos. Pasos a seguir (encontrará información más detallada a lo largo del manual): www.woxter.com 2 1. Instale el programa “Network share Program” incluido en el CD, dentro de la pestaña “Drivers”. 2. Una vez instalado, aparecerá el icono en la parte inferior derecha de la pantalla. También puede acceder al mismo en a Inicio/programas/software NDAS y haga clic en NDAS Device Management. 3. Haga clic en el icono , seleccione registrar un nuevo aparato. 4. Aparece un asistente de instalación. Haga clic en siguiente. 5. Escriba el nombre del dispositivo (o deje el que aparece por defecto) y pulse siguiente. 6. Escriba la Clave ID y la Write Key que aparecen en una pegatina que acompaña al producto. Pulse “registrar”. (si no escribe la Write Key, ese ordenador podrá acceder a los datos del disco duro, pero no modificarlos ni añadir cosas nuevas) 7. Aparece la opción de registrar el aparato como sólo lectura o como lectura/escritura. Nota: en el modo de sólo lectura, no será posible añadir ni modificar ningún archivo. www.woxter.com 3 8. En Mi PC, aparecerá una nueva unidad de disco. 9. Para instalar el otro disco duro, haga clic en el icono el nombre del dispositivo. , y seleccione la opción con 9. Clic en instalar (sólo lectura) o instalar (leer/escribir). 10. Una vez instalados, aparecerán en Mi PC las dos unidades de disco correspondientes a la unidad. 11. Si desea desinstalar alguno de los discos, , pulse el icono , luego dónde aparece el nombre del dispositivo que desea desinstalar, haga clic en desinstalar. 12. Si desea cambiar el estatus del disco entre sólo lectura o lectura/escritura, realice el paso anterior y vuelva a instalarlo con la opción preferida. Si sólo es posible el modo de sólo lectura, puede deberse a que no se introdujo la clave incluida en la pegatina con el producto en el proceso de instalación del mismo en su PC. www.woxter.com 4 Contenido 1. Nota ............................................................................................................................ 6 2. Funcionamiento de la unidad ................................................................................. 7 3. Características físicas del producto. ......................................................................... 14 4. Accesorios ..................................................................................................................... 15 5 Requisitos del sistema .................................................................................................. 16 6. Uso del adaptador de energía .................................................................................... 16 7. Conexión del producto ................................................................................................. 17 8. Instalación del driver USB (Solo para Win98) ......................................................... 23 9. Instalación y funcionamiento del disco duro en una red ....................................... 24 10. Gestión del NDAS ................................................................................................... 31 11. Utilización del software NDAS Bind Management (sólo si se disponen de dos o más equipos para colocarlos en red) ............................................................................ 39 12. Binding ......................................................................................................................... 41 Existen tres tipos de vinculación entre las distintas unidades: Agregación, RAID0 y RAID1.................................................................................................................................. 41 13. Unbind (desvincular) .................................................................................................. 51 14. Herramientas:.............................................................................................................. 55 15. Configuración del formateo de NDAS . Para Windows2000.XP: ...................... 61 16. Instalación del software de copias de seguridad .................................................. 67 www.woxter.com 5 18.Preguntas frecuentes ............................................................................................... 83 19. Apéndice: ..................................................................................................................... 86 1. Nota Gracias por elegir este producto. Por favor, lea este manual atentamente. Este producto está registrado y patentado. Cualquier imitación deberá asumir la correspondiente responsabilidad legal. El producto posee el certificado europeo CE, bajo el criterio EN55022 Class B, EN61000-6-3, EN61000-6-1. La compañía no asume la responsabilidad por cualquier pérdida de información como consecuencia de la mala utilización del producto. Tanto el diseño como las especificaciones pueden cambiar sin previo aviso. Utilice al cable USB que se incluye. Un cable más de tres metros podría provocar un mal funcionamiento del producto. Precauciones No exponga la unidad a altas temperaturas ni a humedad para evitar fuego o una www.woxter.com 6 posible descarga eléctrica. Esta unidad ha pasado el test EMI con un disco duro HTS424020M9AT00.El ratio de transferencia podría estar influido por un campo electromagnético de una frecuencia especial. Si la transferencia de información fallase o funcionase de forma discontinua, podría deberse a la presencia de un fuerte campo electromagnético, la aplicación debería reiniciarse o volver a conectar el cable USB. 2. Funcionamiento de la unidad ·Introducción Se trata de disco duro portátil que almacena dos discos duros de hasta 500gb de capaciad (1 terabyte entre los dos). En el modo estándar, el disco será reconocido como dos unidades independientes por el PC. Incluye un ventilador incorporado y una tecla para copias de seguridad. También incluye un interfaz RJ45, un puerto USB 2.0 (compatible con 1.1) y un botón de encendido luminoso. Además, una vez que se apaga el PC, la unidad se apaga automáticamente, aunque debe ser encendido de nuevo cada vez que se enciende el PC. www.woxter.com 7 ·Red para compartir datos La unidad cuenta con un chip USB integrado de alto rendimiento e incluye una función para compartir la información en red, que permite a los usuarios almacenar todo tipo de datos. La unidad permite conectarse a una LAN o a un 10/100BASE-T Exchange por medio de un cable de Ethernet, de tal forma que varios ordenadores pueden acceder al disco. La unidad incluye dos posibilidades: Lectura-escritura o sólo lectura. Si su PC se encuentra conectado a la LAN, y otro usuario posee el nombre de usuario y la contraseña, pude utilizar el disco de red como disco local, y realizar cambios en el mismo. Proporciona almacenamiento de red para imágenes, libros, música, Flash, www.woxter.com 8 software, vídeo, etc, fiabilidad en la realización de copias de seguridad, y soluciones para la movilidad de archivos de gran tamaño e intercambio de datos entre distintas localizaciones. También puede utilizarse como disco duro externo para el PC. ·Capacidad de amplicación ilimitada. Para aumentar su capacidad de almacenamiento, sólo tiene que conectar otros NDAS en su red Ethernet. Nota: Se utiliza el termino NDAS para referirse a la unidad, u a otras del mismo tipo www.woxter.com 9 Comparta la información de forma segura - Mantenga el control: Una única identificación (ID) y clave (KEY) (Nº de serie y código) en las NDAS. Mantenga su ID y su clave en secreto. - Puede compartir la información con su ID/KEY. - Al conectarse a Internet, las NDAS pueden mantenerse seguras de posibles ataques de hackers. - Puede prohibir al otros usuarios que cambien o añadan archivos, o autorizarles para que puedan realizar algunos cambios en su archivo. www.woxter.com 10 - ID: Controla la lectura de datos. KEY: Controla la autorización para la escritura de datos. - Sin ésta, el usuario no puede cambiar, borrar ni dañar los datos originales. En resumen, aquellos usuarios que conocen la ID, podrán acceder a los datos pero no modificarlos ni añadir otros nuevos, para lo que necesitarán, además, conocer la KEY. Protección contra posibles ataques de hackers Las NDAS son seguras ante ataques de hackers desde Internet, aunque la red esté conectada, ya que es inaccesible desde fuera. www.woxter.com 11 Las NDAS tienen su propio código que no utiliza el protocolo TCP/IP, por lo que están protegidas al conectarse a Internet. Instalación y utilización rápida (sin modificar la configuración) www.woxter.com 12 - Una vez que se conecta al cable de red, pude comenzar a almacenar información de forma inmediata, sin necesitar ninguna configuración adicional. - Varios ordenadores pueden acceder al equipo de forma simultanea. - No es necesario configurar una dirección TCP/IP o DHPC. Como realizar copias de seguridad Permite realizar copias de seguridad de archivos importantes en el disco duro en red con solo pulsar el botón de copia de seguridad (backup). ·Botón de encendido El botón de encendido se ha diseñado con una protección electrónica contra la pérdida de información causada por un error al pulsar el mismo, retrasando el apagado. En standby, la unidad estará en ahorro de energía para proteger el disco. www.woxter.com 13 3. Características físicas del producto. www.woxter.com 14 4. Accesorios www.woxter.com 15 5 Requisitos del sistema PC compatible con IBM Windows 98se/ME/2000 / XP 64MB RAM(Se recomiendan 128MB de memoria o más) Debe soportar una instalación por medio de un CD-ROM. El PC debe tener puerto USB y de Ethernet (cable de red). Lector de CD. La unidad es compatible con un switch 10/100EASE(No es compatible con HUB) 6. Uso del adaptador de energía 1、Voltaje:AC100-240V 50/60Hz 2A 2、Salida DC:DC 12V--- 3A 5V—--4.2A Nota No exponga la unidad a la humedad y evite golpes o caidas. Los discos duros internos son muy delicados. www.woxter.com 16 Utilice el adaptador que se incluye en el embalaje. Indicadores luminosos: Energía: Luz estable Copia de seguridad:Luz parpadeante durante la transferencia de archivos. 7. Conexión del producto www.woxter.com 17 Atención: 1)No conecte el cable USB y el cable de red simultáneamente. 2)Sugerencia para cable de red:T568B. 3)No soporta conexión a una red por medio de un HUB. 7.1. Conexión a una red LAN para el almacenamiento de datos La unidad puede conectarse a una red Ethernet para almacenar datos, y permitir compartir información entre los distintos usuarios de la red. ★ Conecte la unidad a un switch 10/100BASE-T por medio de un cable de red como se muestra en la ilustración. www.woxter.com 18 (1、2)conecte la unidad al switch por medio de un cable de red. (3)Compruebe que la unidad está correctamente conectada a la red eléctrica. 7.2. Conexión con un ordenador, con el cable USB, para utilizarse como disco duro portátil La unidad puede desconectarse de la red y conectarse a un PC con el cable USB para funcionar como un disco duro portátil. www.woxter.com 19 ★ Conecte el equipo por medio del cable USB como se muestra en la imagen. Después de conectarlo, haga doble clic en Mi PC, y podrá encontrar la nueva unidad de disco, donde podrá almacenar gran cantidad de información. 7.3. Conexión a un PC por medio del cable de red, como disco duro portátil La unidad también puede conectarse por medio de un cable de red al ordenador. www.woxter.com 20 (1、2)Conexión de la unidad al ordenador mediante un cable de red. (3)El equipo debe estar conectado a la red eléctrica. 7.4. Desconexión de la unidad como disco duro portátil USB www.woxter.com 21 Siga las siguientes indicaciones para evitar posibles pérdidas de información: Para desenchufar la unidad de forma segura, haga clik en el icono de la parte inferior derecha de la pantalla. Desenchúfelo cuando aparezca el mensaje indicando que es seguro desconectar el dispositivo de almacenamiento. Cierre todos los archivos abiertos relacionados con el disco duro antes de desconectarlo. a) El icono para retirar el software con seguridad se encuentra en la esquina inferior derecha de la pantalla. b)Haga clic en la imagen y en la opción adecuada del asistente que aparece a continuación. www.woxter.com 22 c)Desconecte el cable USB una vez que la pantalla muestra el mensaje indicando que es seguro retirar el dispositivo de almacenamiento. 8. Instalación del driver USB (Solo para Win98) Nota: Sólo para Microsoft Windows98. Si tiene WindowsME/2000/XP, vaya al epígrafe siguiente. 1) Inserte el CD en el lector, y comenzará a funcionar de forma automática. 2) Seleccione “Instalar driver” (Driver install) y haga clik en “driver del producto” (Product driver) para instalar el programa driver para Win98. 3) Preparación para la instalación: www.woxter.com 23 4)Instalación en proceso: 5)Haga clic en “Finalizar” (Finish) para terminar la instalación. 6)Ahora puede conectar el equipo al ordenador y esté lo reconocerá. 9. Instalación y funcionamiento del disco duro en una red 9.1 Instalación del software 1. Inserte el CD en el lector. Aparece un menú en la pantalla, seleccione “driver www.woxter.com 24 install”, y luego haga clic en Network share Program. 2. Seleccione la versión de su sistema operativo. 3. Seleccione su idioma y clic en aceptar. 4. Seguir las instrucciones hasta que el programa de instalación finalice. 9.2 Como añadir o registrar su red con el disco duro NDAS es la abreviatura de “Network Direct Attached Storage”. (sistama de almacenamiento conectado directamente en red) 9.3 Añadir o registrar la unidad en red. 1. Haga clic en el icono que aparecerá en la parte derecha de la pantalla. Si no apareciese, haciendo doble clic en Inicio/programas/software NDAS puede obtener el mismo resultado. Aparece un menú con diversas opciones. www.woxter.com 25 2. Seleccione registrar un nuevo aparato. 3. Aparece un asistente de instalación. Haga clic en siguiente. 4. Escriba el nombre del dispositivo (o deje el que aparece por defecto) y pulse siguiente. 5. Escriba la Clave ID y la Write Key que aparecen en una pegatina que acompaña al producto. Pulse “registrar”. Nota: La letra o no funciona a la hora de escribir estas claves, utilice el número 0. www.woxter.com 26 6. Aparece la opción de registrar el aparato como sólo lectura o como lectura/escritura. Nota: en el modo sólo lectura, no será posible añadir ni modificar ningún archivo. 7. En Mi PC, aparecerá una nueva unidad de disco. 8. Para instalar el otro disco duro, haga clic en el icono el nombre del dispositivo. , y seleccione la opción con 9. Clic en instalar (sólo lectura) o instalar (leer/escribir). 5. Una vez instalados, aparecerán en Mi PC las dos unidades de disco correspondientes a la unidad. 6. Si desea desinstalar alguno de los discos, pulse el icono , luego dónde aparece el nombre del dispositivo que desea desinstalar, haga clic en desinstalar. www.woxter.com 27 Nota: Si el icono no aparece en la parte inferior izquierda de la pantalla, haga clic en Inicio / programas / Software NDAS / NDAS device management. Si la opción leer/escribir no se encuentra habilitada, puede deberse a que no se escribió la write key en el paso 5. 9.4 Asistente de instalación del dispositivo 1、 Una vez que el registro se ha completado, aparece el asistente de instalación del nuevo software. www.woxter.com 28 ★ Haga clic en instalar un nuevo dispositivo NDAS (si aparece una ventana como la de la ilustración). ★Detectará el driver apropiado para el dispositivo. 2、 Haga clic en “si” o “continuar” para completar la instalación. www.woxter.com 29 9.5 Utilización del dispositivo NDAS Despues de instalar el dispositivo NDAS, aparecerán dos nuevas unidades de disco en Mi PC. En el modo de lectura/escritura, es posible realizar las siguientes operaciones: - Añadir archivos. Copiar y pegar información Borrar archivos Compartir archivos Realizar copias de seguridad www.woxter.com 30 10. Gestión del NDAS 10.1 Modos de trabajo del NDAS — El dispositivo proporciona 5 modos de utilización distintos. Color Icono Icono de configuración www.woxter.com Modo / significado 31 Modo sólo lectura - Al utilizar el dispositivo, los usuarios sólo pueden leer la información contenida en el mismo. Modo leer y escribir -Los usuarios pueden añadir y modificar los contenidos del disco además de leerlos. Verde (sólo lectura) Azul(lectura y escritura) Blanco (conexión) Modo conexión -El PC no puede utilizar el equipo. Negro (desconexión) Modo desconectado -Es posible conectarse y utilizar el dispositivo NDAS, pero el sistema no es capaz de encontrarlo. - El cable de electricidad, de www.woxter.com 32 red o de USB pueden estar mal conectados. -Asegúrese de que no haya algún antivirus / procedimiento de seguridad o anti espías de Microsoft que afecte la conexión. Modo activado -Puede provenir de un equipo NDAS que no cumple los requisitos del sistema. No utilice el dispositivo NDAS. La configuración puede activarse para conexión después de que aparezca el cuadro blanco. Rojo (Activado) 10.2 Funciones básicas de NDAS www.woxter.com 33 Haga clic sobre el icono de gestión del dispositivo NDAS inferior derecha de la pantalla. Aparecerá un menú como el que sigue: , situado en la parte Función: - Registrar un nuevo aparato – Añade/registra un nuevo dispositivo. - Refrescar estatus – refresca el estatus del disco duro. - Acerca de… - Muestra la versión del software. - Opciones… - Muestra las herramientas de una red de discos duros. - Salir – Permite salir del menú. 10.3 Gestión de la configuración del NDAS Haga Clic en configuración NDAS y desplace el ratón para ver sus propiedades, de la forma siguiente: Nota: La opción que se muestra en la caja amarilla no se encuentra disponible el www.woxter.com 34 dispositivo NDAS. A) Configuración del dispositivo NDAS en el modo de Lectura/escritura - Leer / escribir – Desinstalar Propiedades - Estatus actual del NDAS. Permite cambiar el estado de conexión. Muestra las propiedades del dispositivo. www.woxter.com 35 B) Modo sólo escritura C) Estado desconectado www.woxter.com 36 - Desconectado - Uso del dispositivo en estado desconectado. No registrado - Permite cambiar el estatus del dispositivo a conectado. D) Estado conectado www.woxter.com 37 - Conectado - Estado actual del disco. - Instalar (sólo lectura) - El disco puede configurarse en el modo de sólo lectura. - Instalar (leer y escribir) – Para configurar el disco en el modo de lectura y escritura. - Desinstalar – Permite cambiar el estado del NDAS a conectado. E) Estado desactivado www.woxter.com 38 - Desactivado – estado actual del dispositivo. - Activado – El dispositivo NDAS se activará al estado conectado y aparecerá con una caja blanca. 10.4 Cambiar del modo solo lectura al de lectura/escritura Haga Clic en el icono , después seleccione el disco, y luego clic en desinstalar. Luego podrá instalarlo de nuevo en el modo que prefiera, lectura sólo o lectura/escritura. 11. Utilización del software NDAS Bind Management (sólo si se disponen de dos o más equipos para colocarlos en red) 11.1 Introducción al “raid” www.woxter.com 39 “Raid” es la abreviatura de “redundant array for inexpensive disk”, una forma de ordenar varias unidades de discos duros como éste. Se trata de un modelo con las ventajas de una alta seguridad, gran velocidad de transferencia y enorme capacidad de almacenamiento de datos. Este sistema permite unir varios discos duros para acelerar la velocidad de transferencia (hasta el 400%) al mismo tiempo que se incrementa la estabilidad del sistema. Este software solo puede utilizarse cuando hay al menos dos unidades NDAS (como este woxter i-Cube MEGA) conectadas a un mismo switch. 11.2 NDAS Bind Management (Gestión de unidades NDAS vinculadas) Advertencia: la función RAID se encuantra disponible sólo cuando se conectan en red dos o más unidades como esta. Una única unidad no puede utilizar la función RAID, aunque tenga instalados dos discos duros en su interior. Hay cuatro botones en NDAS Bind Management: - Vincular (Bind): Se utiliza para vincular, realizar RAID 0 o RAID 1. Desvincular (Unbind): Se usa para deshacer el proceso de vinculación. Herramientas: www.woxter.com 40 Crear espejo (Add Mirror): añade un espejo de la primera NDAS en la segunda. Resincronizar (Resynchronize): Proporciona cobertura a los datos en el espejo del NDAS Actualizar (Refresh): Actualiza la gestión de vinculación de dispositivos. 12. Binding Existen tres tipos de vinculación entre las distintas unidades: Agregación, RAID0 y RAID1. Agregación (Unión): - Permite configurar entre 2 y 8 unidades para crear un único disco duro de gran capacidad. www.woxter.com 41 - No permite crear espejos (copias de seguridad). Si uno de los discos duros se dañase, toda la información se perdería. La capacidad del disco duro resultante sería equivalente a la suma de todas las capacidades de los discos que se han unido, y aparecerá como una única unidad de disco en el PC. RAID0: - Permite configurar entre 2 y 8 unidades de discos como un único disco duro de gran capacidad. - No permite errores, todos los datos se perderán si uno de los discos se rompe. - Es similar al método de agregación, pero puede conseguir mayor velocidad de transferencia de datos. www.woxter.com 42 Raid 0 divide la información en partes iguales y las manda por separado a cada uno de los discos. Esto permite aumentar la velocidad de transferencia de datos. Si existe algún problema en un disco, toda la información se perderá, por lo que RAID 0 no es una opción adecuada para el tratamiento de información crítica. En la CPU aparecerá una única unidad de disco con la suma de las capacidades de todos los discos vinculados. RAID1 - Permite la configuración de 2,4,6,8 unidades para que creen copias espejo. Si una unidad se rompe, es posible recuperar la información accediendo a www.woxter.com 43 otra unidad. La función espejo, implica que se copia la información del disco 1 al 2, para obtener una copia de seguridad. Las desventajas es que es más costoso (dos discos en vez de uno) y la velocidad de transferencia de datos no mejora. Si que aumenta la velocidad de lectura, ya que se accede a la información almacenada en dos discos de forma simultánea. Como la información almacenada en un disco ha sido copiada completamente en el otro, no se perderá si uno de los dos discos se rompe. Después de configurar dos unidades en modo espejo, la capacidad total del disco será igual a la mitad de la suma de las capacidades de ambas unidades. - Nota:La desventaja de raid1 es que no se aumenta la capacidad total de almacenamiento al unir dos unidades. Si una raid 1 necesita más capacidad de almacenamiento, es necesario realizar una copia de seguridad de toda la información almacenada. www.woxter.com 44 12.1 Condiciones necesarias para vincular varias unidades de almacenamiento (binding). -- Es necesaria una clave de seguridad para cada unidad NDAS. -- La unidad con la que estamos trabajando no puede vincularse de nuevo. -- La unidad con la que estamos trabajando debe estar formateada. Nota: Las funciones de Agregación, RAID0 y RAID1 sólo se encuentran disponibles en Windows xp y Windows 2000. 12.2 Condiciones de conexión. La unidad NDSA debe estar en condiciones de poder conectarse antes de realizar www.woxter.com 45 el de vinculación (binding). 1, Seleccione el NDAS dentro del gestor de NDAS Bind. -- Si la unidad NDAS está en condiciones de ser instalada, seleccione iniciar la instalación. --Si la unidad NDAS se encuentra conectada, por favor, mantenga la conexión. --Si la unidad NDAS se encuentra desconectada, intente conectarla de nuevo. --Si la unidad NDAS se encuentra en una posición fija (unmoving), aparecerá un cuadro de advertencia. 3, Clic en “si”. www.woxter.com 46 4 Espere unos segundos. Si la unidad NDAS no ha cambiado al color blanco, haga clic en el botón refrescar. 5, Repita los pasos para instalar nuevas unidades. 6 Asegúrese de que otro PC visualiza la unidad en condiciones de conexión. 12.3 Introducción al proceso de Binding 1, Existen dos o más equipos NDAS iguales que se desea conectar; Todos los NDAS tienen sus claves de seguridad. 2, Clic en “empezar” (start) en el programa NDSA software. 3, Clic en el botón Bind. www.woxter.com 47 4, Seleccione el tipo de binding y el número del disco duro. Agregación: 2-8 unidades, no hay vinculación (binding). Stripe (RAID0): sólo 2, 4, u 8 unidades. Mirror (espejo) (RAID1): 2, 4, 8 unidades. Hay vinculación (binding). Nota: normalmente, RAID4 no está soportado. 5, Borre los NDAS de la derecha, después haga clic en el botón derecho para instalar los NDAS desde la ventana izquierda a la derecha. www.woxter.com 48 6, Repita los pasos anteriores para montar todas las unidades necesarias y después haga clic en terminar. 7,Aparecerán dos mensajes de advertencia, indicándole que toda la información contenida en los discos se perderá si sigue con el proceso y que cualquier nuevo dispositivo debe ser formateado e instalado antes de utilizarse. 8, -Aparecerá un mensaje indicando que el proceso ha sido realizado con éxito. www.woxter.com 49 Vaya a NDAS para instalar la unión de las NDAS. --Seleccione uno de los NDAS vinculados y después seleccione Instalar/sólo lectura o instalar/ lectura y escritura. www.woxter.com 50 9, Haga clic en siguiente en el cuadro que aparece y la instalación habrá finalizado. 10.Por favor, formatee los discos antes de combinar los dispositivos NDAS. 13. Unbind (desvincular) -Uno o todos los dispositivos NDAS pueden ser desvinculados (unbind) de una combinación. 13.1 Desvincular (unbind) todos los dispositivos 1, Seleccione uno de los dispositivos NDAS que desea desvincular en el gestor de vinculación de dispositivos NDAS (NDAS Bind Management) 2 Haga clic en desvincular (Unbound) o instalar NDAS. www.woxter.com 51 NOTA: Si el equipo de NDAS está siendo utilizado, aparecerá una conversación de advertencia. 3 Después de desinstalar el dispositivo NDAS, vaya a gestión de vinculación de dispositivos (NDAS Bind Management). 4, Después seleccione el grupo de dispositivos NDAS que acaban de ser desinstalados. Haga clic en el botón “Unbind” (desvincular). 5, Aparecerá un cuadro de diálogo, seleccione el grupo que desea que sea desvinculado y pulse “si”. www.woxter.com 52 6. Aparecerán dos mensajes de advertencia, indicándole que toda la información contenida en los discos se perderá si sigue con el proceso y que cualquier nuevo dispositivo debe ser formateado e instalado antes de utilizarse. 7. Vuelva al gestor de NDAS para instalar cada uno de los nuevos dispositivos que no hayan sido emparejados todavía. 8. Antes de usar equipos NDAS, todos los dispositivos que no hayan sido emparejados deberán formatearse. 9. Formatear los dispositivos NDAS. www.woxter.com 53 13.2 Desvincular (unbind) dispositivos NDAS individuales. 1. Seleccione el grupo de dispositivos NDAS que desee desvincular, desde el gestor de equipos NDAS. 2. Haga clic en desinstalar e instale el equipo NDAS. Nota: Si el grupo de NDAS está siendo utilizado, aparecerá un mensaje de advertencia, pruebe de nuevo. 3. Después de completar la desinstalación, vaya al gestor del grupo de NDAS. 4. En equipos NDAS, seleccione el “uno” (Single) después de pulsar el botón derecho. 5. Toda la información se perderá cuando el disco se resetee a “disco individual” (single disk) pulse “si” para continuar. www.woxter.com 54 Nota: Una vez que el grupo se ha roto, no es posible añadir ningún equipo NDAS al mismo, es necesario reagregar y formatear primero. 6. Consulte el epígrafe referente al formateo de equipos NDAS. 7. Una vez formateado, su equipo NDAS se podrá ver como una nueva unidad de disco en su PC. 14. Herramientas: Hay dos funciones en herramientas: Añadir Espejo (add mirror) y Resincronizar www.woxter.com 55 (Resynchronize). 14.1 Añadir espejo (Add Mirror) -- La función “añadir espejo” se utiliza cuando se quiere que cualquier información que se añada a una unidad NDSA sea añadida automáticamente también a otra, obteniendo de esta forma una copia de seguridad automática. Para que esto sea posible, la capacidad de la segunda unidad no puede ser inferior a la de la primera. 14.2 Funcionamiento 1. Vaya a Inicio, programas, NDAS Software 2. Seleccione equipo NDAS individual (Single NDAS equipment). Nota: El equipo NDAS debe estar conectado y con la Security Key escrita. www.woxter.com 56 3. Haga Clic en el botón herramientas, después seleccione “añadir espejo” (ADD Mirror). 4. Seleccione el equipo NDAS deseado de la lista y haga clic en “ok”. 5. Aparecerá un mensaje de advertencia, haga clic en “Si”. 6. Aparecerá la pantalla del proceso, haga clic en “empezar” para un envío sincronizado de datos. 14.3 Resincronizar (Resynchronize) www.woxter.com 57 Se utiliza para cuando surjen fallos en el proceso de espejo de equipos NDAS. 14.4 Funcionamiento 1. Cuando se producen fallos en equipos NDAS con función espejo, aparece un mensaje de advertencia. 2. Seleccione el equipo NDAS que desinstaló desde el gestor de agregación de equipos NDAS. Nota: El equipo NDAS debe estar conectado y contar con la clave de seguridad (Security Key) 3. Vaya a Inicio, Programas, NDAS Software. www.woxter.com 58 4. Seleccione equipo NDAS indiviudal (single). 5. Haga Clic en el botón “herramientas”, después seleccione “resincronizar”. 6. Aparecerá una pantalla de recuperación de la función espejo, haga clic en “comenzar” (start) para un envío de datos sincronizado. www.woxter.com 59 7.Si el equipo NDAS espejo no está conectado, aparecerá un mensaje. www.woxter.com 60 15. Configuración del formateo de NDAS . Para Windows2000.XP: 1) Clic en “Mi PC” con el botón derecho del ratón, seleccione “administrar”. 2) Clic en “ administración de discos” 3) Clic on “Cancelar” www.woxter.com 61 4) Clic en el botón derecho del ratón al seleccionar el disco y elegir “crear partición”. www.woxter.com 62 5) Clic en “siguiente”. 6) Clic en “siguiente” nuevamente. 7) Seleccione el tamaño de la partición (FAT32 sólo soporta 32 gb, configure un tamaño inferior a 32000MB y haga clic en “siguiente”). 8) Puede seleccionar la opción marcada. Haga clic en “siguiente”. www.woxter.com 63 9) Seleccione “NTFS” “siguiente”. o “FAT32” según el sistema que vaya a utilizar y haga clic en 10) Haga clic en “finalizar” para terminar la partición. www.woxter.com 64 El proceso de formateo puede tardar unos minutos, espere. www.woxter.com 65 Podrá ver la capacidad total después del proceso de formateo. Abra Mi PC, el disco aparecerá como otra unidad de disco. Nota Normalmente, la capacidad real de su disco es inferior a la indicada por el fabricante, pues los discos utilizan la medida 1000/K, 10G=10,000,000 bytes, mientras que en Windows normalmente se utiliza la siguiente: 1024/K, 10,000,000 byte=9.5gb。 www.woxter.com 66 16. Instalación del software de copias de seguridad 1)Inserte el CD que acompaña al producto. Seleccione Software y después PC Clone EX Lite (Backup tool). 2) Clic en “Install”. 3) Click en “agree”. 4) Escriba la clave que aparece en la pantalla inicial de Software y pulse “Next”. 5) Seleccione dónde desea instalar el programa y pulse “Install”. 6) Pulse “accept” para finalizar la instalación, y luego pulse “Exit” para salir del programa. 17、Utilización del software de copias de seguridad 17.1 Introducción al menu principal: 1、Quick startup (Incicio rápido) 2、Record backup (Grabación de copias de seguridad) www.woxter.com 67 3、Record management (Gestión de las grabaciones) 4、Setup (configuración) 5、Record backup Key;(tecla de grabación de copias de seguridad) 6、Move to system list;(Pasar a la lista de sistemas) 7、About FNet PCClone EX;(Información sobre FNet PCClone) 8. Usage description;(Descripción de utilización) www.woxter.com 68 17.2、Como realizar un copia rápida de seguridad Sólo es necesario pulsar la tecla de copia de seguridad o el botón backup. Si es la primera vez que se hace, hay que configurar el modelo para la función de copia de seguridad. Siga los siguientes pasos: a. Conecte el cable USB b. Inicie el programa PCClone EX c. Entre en la pantalla de “Quick Launch” d. Elija la opción “File backup” e. Cuando aparezca el cuadro de diálogo, pulse OK para comenzar la copia de seguridad. También puede pulsar el botón “backup” del disco duro durante 3 segundos. Aparecerá un cuadro de conversación, y pulsando de nuevo, comenzará a realizar la copia de seguridad. Nota: La función de copia de seguridad sólo está disponible cuando se utilizan los dispositivos proporcionados por el fabricante. www.woxter.com 69 f. Proceso de copia de seguridad 1. Copia de seguridad 2. Restaurar g. Configure los archivos para realizar la copia de seguridad, y pulse el botón de copiado de seguridad. (seleccione el disco duro USB para realizar la copia de seguridad si hubiese dos discos duros o más) www.woxter.com 70 h. Pulse “OK” para confirmar la copia de seguridad El proceso de copiado se muestra en la pantalla www.woxter.com 71 i. La copia de seguridad ha finalizado, haga clic en “OK”; Cuando el proceso de copiado finaliza, aparece esta nota: Si en el ordenador hay dos discos duros externos, es necesario seleccionar uno para realizar la copia de seguridad. Hay un archivo oculto (Fnet) en el directorio (H:) donde se realizan las copias de seguridad. (Asegúrese de no borrarlo) www.woxter.com 72 17.3 Herramientas para formatear en FAT32 El disco duro ya viene formateado en FAT32. Si necesitase formatearlo de nuevo, debe hacerlo en FAT32 o FAT16. Si lo formatea con Windows en FAT32, sólo soportará hasta 32 GB. Pero las herramientas de formateo incluidas en el CD soportan hasta 4TB. (Nota: Todos los datos del disco duro se perderán si éste es formateado). www.woxter.com 73 Nota: 1 Si el disco duro no ha sido particionado en Widows, no puede formatearse en el formato FNet FAT32., si lo formatea directamente, podría perder toda la información en el disco duro seleccionado. Pasos a seguir: a. Acceda a la herramienta de formateo en Inicio / Programas / PCCloneEX / FNet FAT32 Format. www.woxter.com 74 b. Seleccione el dispositivo USB que desea formatear y la unidad de disco. c. Aparece el proceso de formateado. www.woxter.com 75 www.woxter.com 76 d. Cuando el proceso finalice, pulse “OK” par terminar. (La unidad de disco seleccionada ha sido formateada a FAT32) 17.4 Restauración del archivo www.woxter.com 77 a. Conecte el disco duro USB b. Ejecute el programa PCClone EX. c. Entre en la pantalla PCClone EX. d. Seleccione copia de seguridad (File Backup) pulsando en el segundo icono de la parte superior de la pantalla. e. Elija la carpeta de datos y el archivo para recuperar. www.woxter.com 78 f. Elija “Restaurar” (Restore), clic en „OK‟ para comenzar la recuperación. g. Una vez que la recuperación ha finalizado, clic en “OK”. www.woxter.com 79 17.5 Eliminar el archivo de copia de seguridad a. Entre en la pantalla de “File Backup”. b. Mueva el ratón a la pantalla del dispositivo USB y haga clic en el botón derecho. Seleccione “Borrar todos los archivos”. Toda la información en el disco USB (H:) será eliminada. www.woxter.com 80 c. También puede borrarse el archive oculto “Fnet” dentro del directorio del disco USB (H:). 17.6 Gestión de archivos La función del gestor de archivos (File Manager) es la misma que en Windows. Las carpetas y los archivos pueden moverse entre las ventanas derecha e izquierda. Es posible trabajar, mover y tener acceso a los archivos directamente después de restaurar la copia de seguridad. No es necesario iniciar “Mi PC” y “Windows Explorer” de forma separada. www.woxter.com 81 17.7 Configuración www.woxter.com 82 Copia de seguridad del archivo: Seleccione “Edit”, mueva el cursor y establezca una tecla para saltar hacia delante con “ctrl./Shift/Alt y cualquier otra letra” que puede utilizarse para realizar las operaciones del copiado de seguridad la próxima vez. Compression rate: Los datos tienden a hacerse más pequeños cuando el ratio de compresión aumenta. También tarda más tiempo. File Backup type: “Add files to existing backup“ realiza la copia sin sobrescribir en la copia de seguridad existente, al contrario que si se selecciona “”Discard and replace existing backup”. Quick file backup double confirmation: Por defecto, se pedirá doble confirmación para realizar la copia de seguridad. La copia de seguridad puede hacerse directamente si se cancel la función esta función. 18.Preguntas frecuentes 1.¿Para que sirve NetDisk? Netdisk tiene múltiples utilidades. Por ejemplo para aquellos que no pueden permitirse una NAS, como pequeñas o medianas empresas. La facilidad de www.woxter.com 83 uso y el bajo coste de la tecnología NDAS proporciona la mejor solución para el almacenamiento de información. 2.¿En que se diferencia esta la tecnología NDAS repecto a la NAS o SAN? NDAS es una forma de almacenamiento más popular y avanzada en la actualidad, mientras que los otros dos utilizan tecnología más anticuada. Por ello, NDAS cuenta con unas capacidades superiores a las otras dos tecnologías. 3.¿Que Sistemas Operativos soporta la unidad? Soporta Windows 98SE/ME/2000/XPand Apple computer OS X 10.0-10.3。 BETA drive para el interfaz CE de Windows y Linux. Si lo utiliza como unidad de almacenamiento USB, no es necesario instalar el driver. Solo si su sistema operativo es Windows 98 deberá hacerlo. Para Windows 2003 server, actualice el driver antes de utilizarlo. 4.¿Qué clase de sistemas de archivos utiliza la unidad? Su sistema operativo necesita un sistema especial de archivos para www.woxter.com 84 formatear NTFS, pero también puede formatear cualquier tipo de archivos soportados por su sistema operativo. 5.¿Cuantos usuarios pueden compartir la unidad? Teóricamente, no hay límite, pero se recomienda que el número de usuarios no supere los 16 al mismo tiempo. 6.¿Es posible utilizar la unidad en una VPN o montar un servidor? Las unidades NDAS no pueden utilizarse en una VPN directamente ni utilizarse como un servidor PTF, pero puede utilizar la unidad para compartir archivos. Por ejemplo, puede conectar la unidad a un servidor PTF y descargar archivos. 7.¿Es necesario instalar la unidad en todos los ordenadores? Es necesario instalar la unidad en cualquier ordenador que vaya a conectarse con ella por medio de un cable de red. Si se va a conectar vía USB, esto no será necesario, siempre que el sistema operativo no se Windows98. 8.¿Tiene la unidad dirección IP? www.woxter.com 85 No, ni tampoco función TCP/IP. 9.¿Por qué puedo leer el contenido de la unidad en mi ordenador pero no puedo introducir o modificar archivos? Puede ser porque solo se escribió la ID sin la clave (Writekey) cuando registró la unidad en su ordenador. En este caso, debería registrar una nueva configuración y añadir ámbas claves, que se encuentran en una pegatina incluida con el producto. La otra posibilidad es que haya seleccionado el modo instalar/sólo lectura en la configuración. Haga clic en el icono en la parte inferior derecha de la pantalla (o seleccione el programa software NDAS en inicio/programas para que este icono se muestre), seleccione su disco, desinstálelo y vuelva a instalarlo con la opción “instalar (lectura/escritura)”. 19. Apéndice: Descripción de las funciones del equipo: Función Dispositivo portátil con dos discos duros internos www.woxter.com 86 Controlador de energía, función de copiado de seguridad con sólo pulsar un botón (OTB). Interfaz Características USB 2.0 de alta velocidad,LAN RJ45 Incorpora tecnología innovadora NDAS Velocidad de transferencia USB2.0:480MB/S(Max.) Metodo de instalación en otros ordenadores Instalación del programa driver e introducción de una clave para poder utilizar la unidad. El disco aparecerá en “Mi PC”, no siendo necesario acudir a una carpeta de redes. Se realiza de forma sencilla, mediante una identificación y una clave. ◎Soporta la función RAID0 y raid1. ◎No funciona con las tradicionales TCP/IP, por lo que permite evitar el acceso de hackers. TCP/IP, AppleTalk, IPX Control de acceso Funciones especiales Acuerdo de 10/100 BASE-T Versión: 10MB/seg apreox. RW www.woxter.com 87 transferencia LAN LAN File Agreement Tamaño de los discos duros Adaptador de energía Drivers soportados Temperatura de funcionamiento Temperatura de almacenamiento Humedad relativa CIFS, NFS, NCP, AFP, HTTP 3.5” 100-240V AC Soporta los drivers para windows 98\PCCloneEX y NET DISK. No son necesarios otros drivers. 0º—40º -40º—55º 40%—90% Compatibilidades: Equipos PC compatible con IBM Ordenador portátil Mac www.woxter.com 88 Software Características físicas: Dimensiones Peso Material Producción Windows 98se/ME Windows2000 Windows XP 210x 120x 65mm 700g(Sin incluir los discos duros) Aluminio + PC Totalmente automatizada, test de funcionamiento del 100% de los productos terminados antes de su salida de fábrica. Certificados: CE FCC √ √ www.woxter.com 89 www.woxter.com