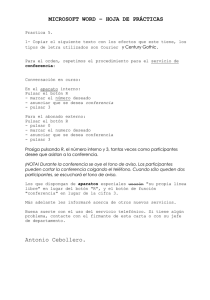Formato Pdf - Área de Programas Educativos de Palencia
Anuncio

AYUDA PARA UTILIZAR EL PROGRAMA 1. ENTRADA AL PROGRAMA En el escritorio de Windows (fig.1) aparece el icono del programa IESFACIL. Hacer doble clic, con el botón izquierdo del ratón, sobre dicho icono. Aparece la pantalla de la fig.2. En ella seleccionamos, con el botón izquierdo del ratón, apellidos y nombre del profesor (1). Introducimos la contraseña (2), que por defecto es el número del profesor sin ceros delante ni letra y puede ser cambiada a voluntad. Finalmente pulsar el botón aceptar (3). En ocasiones puede aparecer un mensaje de error; pulsar aceptar ya que no es importante. Al entrar en el programa nos encontramos con la Pantalla Principal. I.E.S. TRINIDAD ARROYO - Palencia Ayuda para utilizar el programa IESFACIL 2. INTRODUCCIÓN DE F A L T A S D E A S I S T E N C I A (POR EL PROFESOR) Sobre la Pantalla Principal, fig.3. pulsar el botón Faltas de Alumnos del grupo de Botones del Profesor. Aparece la pantalla de la fig.4. En ella seleccionamos (1) el grupo y la asignatura y (2) la evaluación (1ª, 2ª o 3ª). Se pulsa el botón (3) Entrar a Asignatura y aparece la pantalla de la fig.5. En la ventana desplegable (1)Fecha seleccionamos el día y el mes de las faltas que vamos a introducir. Con la tecla Ctrl apretada, ir pulsando, con el ratón los alumnos (2) a los que se les introduce la falta. Pulsar el botón (3)Añadir y la falta queda introducida. Repetir el proceso tantas veces como sea necesario. Pulsar el botón (4)Guardar, que ahora estará activo y a continuación el botón (5)Salir. Aparece la pantalla de la Fig.4 Con lo que se puede reiniciar el proceso con otro grupo. Terminados todos los grupos deseados pulsar el botón Pantalla Principal de la Fig.4. I.E.S. TRINIDAD ARROYO - Palencia Ayuda para utilizar el programa IESFACIL 3. INTRODUCCIÓN DE N O T A S (POR EL PROFESOR) Sobre la Pantalla Principal, fig.6. pulsar el botón Notas por Profesor del grupo de Botones del Profesor. Nos aparece la pantalla de la fig.7. En ella seleccionamos (en el cuadro central) (1) el grupo y la asignatura; en la ventana desplegable, superior derecha, seleccionamos la (2)evaluación (1ª, 2ª o Final). Apretamos el botón (3)Entrar a Asignatura y aparece la pantalla de la fig.8. Con el ratón seleccionamos el alumno (1) al que vamos a introducir notas. Vamos apretando, sucesivamente, los botones de (2)Calificaciones (IN, SF, B, N, SB para la ESO o 1 a 10 para Bachillerato y Formación Profesional), (3)Grado de Objetivos (1, 2, 3, 4, 5), (4)Interés Esfuerzo (A, M, B), (5)Medidas educativas (S, si se hubieran aplicado) y (6)Observaciones. Al pulsar esta última aparece el cuadro de la fig.8, se elige la deseada y se pulsa Aceptar. Con esto la observación queda anotada. LOS CAMPOS (3), (4) Y (5) NO APARECEN EN LOS GRUPOS DE BACHILLERATO Y FORMACIÓN PROFESIONAL Repetir el proceso con otro alumno. Si se quiere cambiar algún dato, Seleccionar el alumno deseado (1) y apretar el botón del dato que se quiere cambiar. Se puede dejar vacío el cuadro usando el botón Goma de Borrar que hay encima de cada bloque. Una vez introducidos los datos deseados pulsar (7)Guardar y después (8)Salir con ello se regresa a la pantalla de la fig.7 con lo que se puede repetir con otra Asignatura o salir a la Pantalla Principal. I.E.S. TRINIDAD ARROYO - Palencia Ayuda para utilizar el programa IESFACIL 4. FALTAS DE ASISTENCIA J U S T I F I C A C I Ó N (POR EL TUTOR DEL GRUPO) En la Pantalla Principal, fig.10 seleccionar el grupo del que se es tutor. En el bloque de Botones de Grupo, pulsar el botón Faltas de Alumnos. Aparece la pantalla de la fig.11. Seleccionamos (1) el alumno al que vamos a justificar las faltas de asistencia (de la lista superior izquierda). En la parte inferior aparecen todas las faltas de un mes determinado. Elegimos el mes con las flechas (2) situadas a la izquierda y derecha del mes. Las abreviaturas del cuadro que aparecen en rojo (3) son Sin justificar. Para justificar basta con pulsar sobre dichos cuadros rojos, con el botón izquierdo del ratón, entonces pasarán a verde (4)Justificada. Si se pulsa sobre un periodo lectivo, de forma secuencial se pasará a rojo (Falta sin justificar), verde (falta justificada), gris (retraso) y blanco. Para finalizar pulsar el botón (5)Guardar cambios y a continuación (6)Salir. I.E.S. TRINIDAD ARROYO - Palencia Ayuda para utilizar el programa IESFACIL