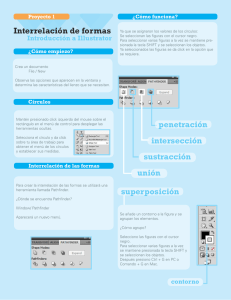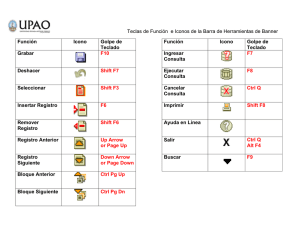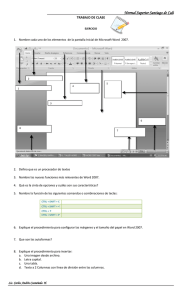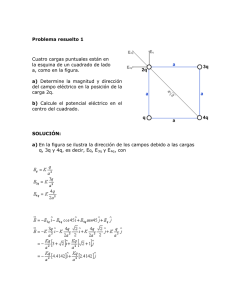instructivo-illustrator
Anuncio
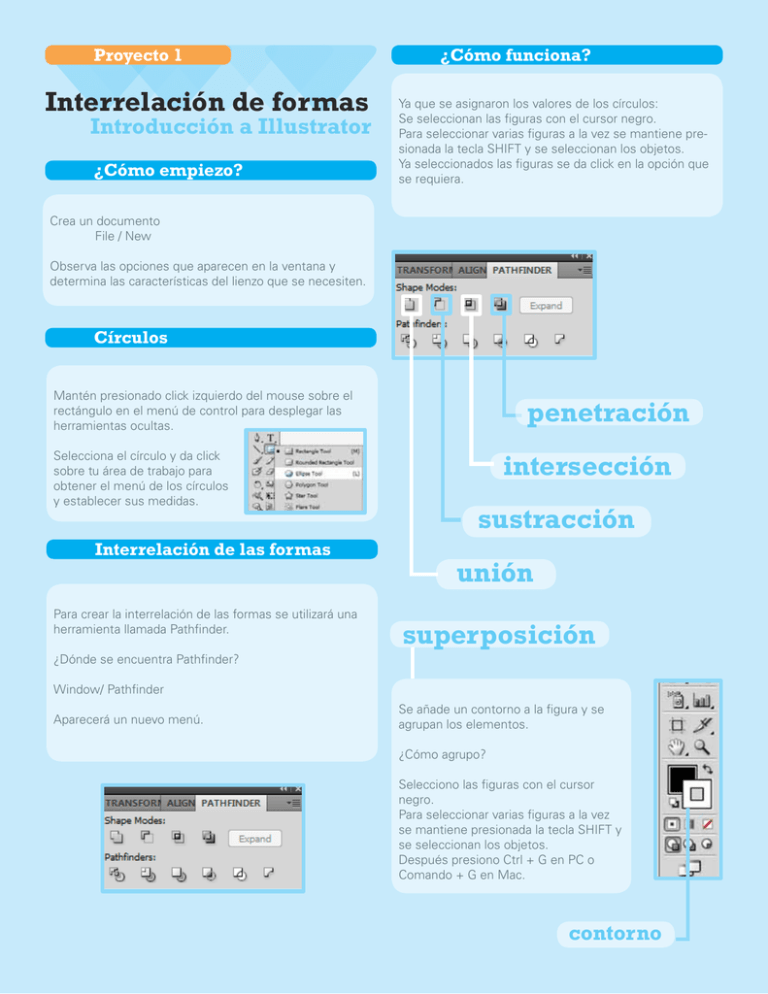
Proyecto 1 Interrelación de formas Introducción a Illustrator ¿Cómo empiezo? ¿Cómo funciona? Ya que se asignaron los valores de los círculos: Se seleccionan las figuras con el cursor negro. Para seleccionar varias figuras a la vez se mantiene presionada la tecla SHIFT y se seleccionan los objetos. Ya seleccionados las figuras se da click en la opción que se requiera. Crea un documento File / New Observa las opciones que aparecen en la ventana y determina las características del lienzo que se necesiten. Círculos Mantén presionado click izquierdo del mouse sobre el rectángulo en el menú de control para desplegar las herramientas ocultas. Selecciona el círculo y da click sobre tu área de trabajo para obtener el menú de los círculos y establecer sus medidas. Interrelación de las formas Para crear la interrelación de las formas se utilizará una herramienta llamada Pathfinder. penetración intersección sustracción unión superposición ¿Dónde se encuentra Pathfinder? Window/ Pathfinder Aparecerá un nuevo menú. Se añade un contorno a la figura y se agrupan los elementos. ¿Cómo agrupo? Selecciono las figuras con el cursor negro. Para seleccionar varias figuras a la vez se mantiene presionada la tecla SHIFT y se seleccionan los objetos. Después presiono Ctrl + G en PC o Comando + G en Mac. contorno Proyecto 1 Intersección con más de dos figuras Interrelación de formas Introducción a Illustrator Para aplicar la herramienta intersección es necesario trabajar en pares de objetos, por lo cual se recomienda observar la interacción entre cada una de las formas para deducir qué figura se repite en el siguiente par de objetos. Penetración con más de dos figuras Para copiar una figura se utiliza Ctrl + C Para aplicar la herramienta penetración es necesario seleccionar todas las figuras. Para pegar una figura respetando el lugar en el que se copió, se utiliza Ctrl + Alt +Shift + V Para seleccionar más de un objeto se utiliza la tecla shift, manteniéndola oprimida hasta terminar de seleccionar los elementos que se necesitan. Ya seleccionadas las dos figuras se oprime el botón de intersección en el menú Pathfinder. Ya seleccionadas las figuras que se utilizarán se oprime el botón de penetración en el menú Pathfinder. Se pega la figura que tendrá una interacción con la siguiente figura y se repite el procedimiento anterior. penetración El círculo de contorno verde interactúa con el círculo de contorno azul y amarillo. Clipping mask La máscara de recorte sirve para delimitar el área visible de uno o varios objetos. En este caso, cuando se tienen figuras fuera del área deseada primero es necesario crear el área deseada. Negativo Se crea un cuadrado con la herramienta cuadrado. (Es importante mantener este cuadrado al frente de nuestras figuras principales) Para cambiar a negativo ya que se tiene hecha una clipping mask, se da doble click sobre la figura. Hasta ver que en la parte superior izquierda de la ventana nos indica que estamos trabajando dentro del clipping mask. Seleccionar las figuras y el cuadrado. Después se selecciona la figura con el cursor negro y se cambia de color desde la paleta de color. Después ir al menú: Object/ Clipping Mask / Make Por último, permaneciendo dentro de la clipping mask se selecciona el cuadrado o la figura con la que se hizo la máscara y se cambia de color desde la paleta de color. Objeto/ Mascara de recorte / Hacer O con el atajo de teclado Ctrl + 7 2