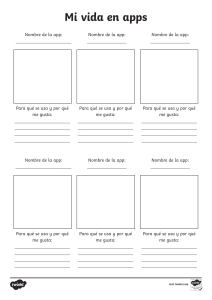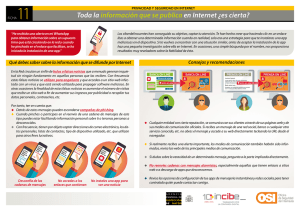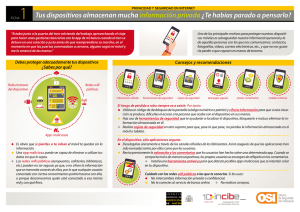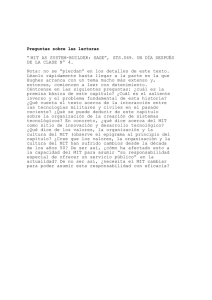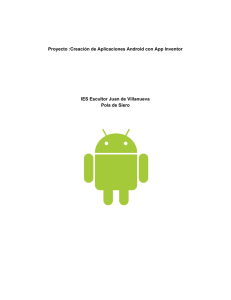Diseño de apps con MIT App Inventor 2
Anuncio

Tabletas en el aula Diseño de apps con MIT App Inventor 2 Edición 2015 Autor: Fernando Posada Prieto canalTIC.com Diseño de apps con MIT App Inventor 2 2015. FPP. Uso educativo de las tabletas Diseño de apps con MIT App Inventor 2 Índice 1. 2. 3. 4. ¿Qué es App Inventor 2? .................................................................................................... 2 Requisitos para utilizar AI2 .............................................................................................. 2 Sistemas para testear en directo las aplicaciones .................................................. 3 Mi primera aplicación con AI2 ........................................................................................ 8 Página 1 de 28 Diseño de apps con MIT App Inventor 2 2015. FPP. Uso educativo de las tabletas 1. ¿Qué es App Inventor 2? App Inventor 2 (AI2) es la versión mejorada de una herramienta de programación creada por el MIT (Instituto Tecnológico de Massachusetts) y que fue adoptada por Google para sus usuarios como solución para crear de una forma sencilla aplicaciones para dispositivos Android. El proceso de creación consta de 3 pasos: 1. Diseñador. Muestra el display de un móvil y se utiliza para el diseño de las pantallas de la aplicación donde se situarán los distintos componentes: imágenes, botones audios, textos, etc configurando sus propiedades (aspecto gráfico, comportamiento, etc). 2. Editor de bloques. Permite programar de una forma visual e intuitiva el flujo de funcionamiento del programa utilizando bloques. 3. Generador de la aplicación. Una vez terminada la aplicación se puede generar el instalador APK obteniéndose un código QR para su descarga desde el móvil o bien el propio archivo APK para descargar y enviar. 2. Requisitos para utilizar AI2 AI2 proporciona una herramienta en línea accesible a través de un navegador web si se dispone de una cuenta de usuario en Google. El equipo recomendado es un ordenador PC (Windows, Mac o Linux) – no una tableta -­‐ y el navegador recomendado es la última versión de Google Chrome o Mozilla Firefox (Internet Explorer no está soportado). No es necesario tener instalado en el equipo Java ni ningún otro programa. 1. Abre el navegador Google Chrome. 2. Accede a la dirección de AI2: http://ai2.appinventor.mit.edu/ 3. Introduce tus credenciales de Google: usuario y contraseña. 4. Se muestra el cuadro de diálogo Welcome to App Inventor! (Bienvenido a App Inventor). 5. Clic en el botón Continue. Página 2 de 28 Diseño de apps con MIT App Inventor 2 2015. FPP. Uso educativo de las tabletas 6. Para cambiar el idioma de la interfaz, en la barra de menús superior derecha pulsa en English para desplegar el combo y elegir el idioma Español. 7. Al principio te situarás en la página Mis proyectos desde donde es posible gestionar tus proyectos de aplicaciones. 3. Sistemas para testear en directo las aplicaciones AI2 proporciona básicamente 3 posibilidades para ver la aplicación creada en un dispositivo mientras se está construyendo. Es lo que se denomina “Testeo en directo”. No es algo imprescindible pero es muy recomendable. 3.1Dispositivo Android + wifi en ordenador PC Es la opción recomendada. Consiste en instalar la aplicación MIT AI2 Companion en la tableta para establecer conexión con la web http://ai2.appinventor.mit.edu/ y poder testear las aplicaciones creadas en esta aplicación. El requisito previo es que la tableta y el ordenador que accede a la interfaz web deben estar conectados a la misma wifi. Página 3 de 28 Diseño de apps con MIT App Inventor 2 2015. FPP. Uso educativo de las tabletas Los pasos para realizar este proceso son: Paso 1. Instalar MIT AI2 Companion 1. Accede a Play Store e introduce MIT AI2 Companion como expresión de búsqueda para localizar esta aplicación. https://play.google.com/store/apps/details?id=edu.mit.appinventor.aicompanion3 2. Instala esta app en tu tableta. Paso 2. Conectar tu ordenador y la tableta en la misma wifi. 1. Desde la interfaz web de App Inventor, mientras estás editando un proyecto, selecciona Connect > AI Companion. 2. Se mostrará un cuadro de diálogo que contiene un código QR en la pantalla de tu ordenador PC. 3. En tu tableta inicia la app MIT AI Companion como cualquier otro programa. 4. Pulsa en el botón Scan QR Code y escanea el código que aparece en la ventana de App Inventor. Página 4 de 28 Diseño de apps con MIT App Inventor 2 2015. FPP. Uso educativo de las tabletas 5. Otra posibilidad es introducir el código mostrado en pantalla en el cuadro solicitado de la app MIT AI Companion y pulsar en el botón connect with code (conectar con código). 6. En cualquier caso en unos segundos se mostrará en tu tableta la aplicación que se está diseñando sin necesidad de instalarla previamente. 7. Los cambios en el diseñador y en los bloques se transmitirán automáticamente a la aplicación permitiendo el testeo directo. 3.2 Sin wifi ordenador PC + conexión USB con dispositivo Android En ocasiones existen wifis que no permiten por razones de seguridad la comunicación entre dos dispositivos inalámbricos conectados o bien el ordenador donde se está creando la aplicación usando AI2 no dispone de conexión wifi. Paso 1. Instalar el software de App Inventor en el ordenador Windows. 1. Descarga el instalador de MIT App Inventor Tools: http://appinv.us/aisetup_windows 2. Ejecuta este instalador y sigue sus pasos por defecto. 3. Para comprobar si has instalado la última versión del software puedes visitar la Página 5 de 28 Diseño de apps con MIT App Inventor 2 2015. FPP. Uso educativo de las tabletas página del test de conexión: http://appinventor.mit.edu/test/ Paso 2. Descargar e instalar la app MIT AI2 Companion en tu tableta 1. Accede a Play Store e introduce MIT AI2 Companion como expresión de búsqueda para localizar esta aplicación. https://play.google.com/store/apps/details?id=edu.mit.appinventor.aicompanion3 2. Instala esta app en tu tableta. Paso 3. Ejecuta el programa aiStarter en el ordenador 1. Para utilizar el cable USB es necesario utilizar un programa llamado aiStarter. Este programa permitirá al navegador comunicarse con el cable USB. Este programa ya se instaló en el paso 1. 2. En un equipo Windows para ejecutarlo basta con hacer clic en su icono en el Escritorio. 3. Se abrirá una ventana de fondo negro que será necesario tener abierta mientras el programa funciona. Paso 4. Configurar el dispositivo en modo depuración USB 1. En el ordenador PC Windows quizás sea necesario instalar los drivers de conexión USB con la tableta o dispositivo móvil que conectes. Es necesario consultar la web del fabricante de la tableta para descargar estos drivers. 2. En la tableta es necesario activar el modo depuración USB. Para ello accede a Ajustes > Opciones de desarrollo > Depuración USB. Paso 5. Conexión del ordenador y la tableta 1. Conectar ambos dispositivos usando un cable USB. 2. Asegurarse que en el ordenador el dispositivo se conecta como dispositivo de almacenamiento masivo. 3. En la tableta pulsar en el botón Aceptar en el cuadro Permitir depuración USB? Paso 6. Probar la conexión. 1. Desde el ordenador visita la página de prueba en el navegador web: http://appinventor.mit.edu/test 2. Observa si se confirma que el ordenador detecta la tableta. En caso contrario habrá que consultar las incidencias más frecuentes. Página 6 de 28 Diseño de apps con MIT App Inventor 2 2015. FPP. Uso educativo de las tabletas Una vez configurada la solución de comunicación para probar en directo una aplicación que se está diseñando con AI2 en el navegador del ordenador se selecciona Connect > USB. La aplicación se mostrará en la app MIT AI2 Companion de la tableta. 3.3 Sin dispositivo Android: uso del emulador. Es el caso de que no dispongamos de tabletas o móviles en el aula. Paso 1. Instalar el software de App Inventor en el ordenador Windows. 1. Descarga el instalador de MIT App Inventor Tools: http://appinv.us/aisetup_windows 2. Ejecuta este instalador y sigue sus pasos por defecto. 3. Para comprobar si has instalado la última versión del software puedes visitar la página del test de conexión: http://appinventor.mit.edu/test/ Paso 2. Ejecuta el programa aiStarter en el ordenador 1. Para activar el emulador será necesario utilizar un programa llamado aiStarter. Este programa permitirá al navegador comunicarse con el cable USB. Este programa ya se instaló en el paso 1. 2. En un equipo Windows para ejecutarlo basta con hacer clic en su icono en el Escritorio. Página 7 de 28 Diseño de apps con MIT App Inventor 2 2015. FPP. Uso educativo de las tabletas 3. Se abrirá una ventana de fondo negro que será necesario tener abierta mientras el programa funciona. Paso 3. Conectar con el emulador 1. Cuando se está editando una aplicación en la barra de menús selecciona Conexión > Emulador. 2. El emulador suele tardar unos segundos en arrancar. 3. Al final mostrará la aplicación que está abierta con App Inventor. 4. Mi primera aplicación con AI2 En este apartado vamos a crear una aplicación para móviles que consiste en una página/ventana principal y 3 páginas/ventanas secundarias. En la página principal aparecerá un título, una imagen y 3 botones de acceso a cada una de las páginas secundarias. Cada página secundaria mostrará un título, imagen, texto y 3 botones: escuchar audio, enlace a Wikipedia y Volver a página principal. Página 8 de 28 Diseño de apps con MIT App Inventor 2 2015. FPP. Uso educativo de las tabletas Paso 1. Recopilar los activos multimedia de la aplicación 1. Descarga y descomprime en tu equipo el archivo faunaCanaria.zip 2. Como resultado obtendrás todos los archivos de texto, imagen y audio necesarios para construir tu aplicación. Se trata de imágenes de 250 px de anchura y audios MP3. Si abres el archivo de texto faunaCanaria.txt para leer el contenido propuesto en cada pantalla. Paso 2. Crear la aplicación en AI2 1. 2. 3. 4. Abre el navegador Google Chrome. Accede a la dirección de AI2: http://ai2.appinventor.mit.edu/ Introduce tus credenciales de Google: usuario y contraseña. Se muestra el cuadro de diálogo Welcome to App Inventor! (Bienvenido a App Inventor). Página 9 de 28 Diseño de apps con MIT App Inventor 2 2015. FPP. Uso educativo de las tabletas 5. Clic en el botón Continue. 6. Para cambiar el idioma de la interfaz, en la barra de menús superior derecha pulsa en English para desplegar el combo y elegir el idioma Español. 7. Al principio te situarás en la página Mis proyectos desde donde es posible gestionar tus proyectos de aplicaciones. 8. Clic en el botón Comenzar un proyecto nuevo … 9. En el cuadro de diálogo Crear un nuevo proyecto de App Inventor introduce el nombre del proyecto: FaunaCanaria y pulsa en el botón Aceptar. Los nombres de proyectos no pueden tener caracteres acentuados ni eñes ni espacios en blanco. Página 10 de 28 Diseño de apps con MIT App Inventor 2 2015. FPP. Uso educativo de las tabletas Se abrirá el editor de la aplicación. Las partes más importantes de la interfaz del diseñador son: 1. Barra de menus. Desde esta barra es posible acceder al gestor de proyectos, conectar con el emulador o tableta para el testeo en directo, generar el instalador APK, etc. 2. Gestor de pantallas. Se ofrece un combo que permite situarte en la pantalla ScreenX que se desea editar. También se ofrece el botón Añadir ventana o bien Eliminar ventana. 3. Diseñador/Bloques. Usando estos dos botones se podrá acceder al Diseñador o al Editor de Bloques. Con el Diseñador podremos crear las pantallas de la aplicación y situar en cada pantalla los elementos necesarios: imágenes, textos, botones, etc. Con el Editor de bloques se podrá programar el comportamiento Página 11 de 28 Diseño de apps con MIT App Inventor 2 2015. FPP. Uso educativo de las tabletas 4. 5. 6. 7. 8. de estos elementos. Paleta de componentes. Se ofrecen organizados en categorías los distintos componentes que se pueden añadir a las pantallas de la aplicación. Visor. Muestra una vista previa de los componentes situados en la pantalla actual. Componentes. Mediante un estructura de árbol cuyo nodo principal es el componente Screen (Pantalla) permite acceder a los distintos elementos que hemos situado en esa pantalla. Se pulsa sobre el componente para luego en el panel de Propiedades configurar sus parámetros. También permite seleccionarlo y pulsar en el botón Cambiar nombre o Borrar. Propiedades. Permite definir los valores de los distintos parámetros del componente seleccionado en el panel Componentes. Medios. Desde este cuadro es posible Subir o Eliminar los archivos de imagen, audio, etc que utilizaremos en nuestra aplicación. Paso 3. Configurar los parámetros de la aplicación 1. En el panel de Componentes selecciona Screen1. 2. En el panel de Propiedades en la cuadro AppName (Nombre de Aplicación) introduce el nombre que tendrá la aplicación cuando se muestre en el Escritorio de la tableta. Introduce: Fauna canaria. Aquí es posible utilizar caracteres especiales. 3. Pulsa en el cuadro ColorDeFondo y elige un color claro como fondo de la pantalla. 4. Haz clic en el cuadro Icono y luego pulsa en Subir archivo … Vamos a subir una imagen que será el icono que muestre la aplicación en el Escritorio de la tableta. Página 12 de 28 Diseño de apps con MIT App Inventor 2 2015. FPP. Uso educativo de las tabletas 5. En el cuadro de diálogo Subir archivo … pulsa en el botón Seleccionar archivo para localizar en la carpeta descargada el archivo icono.png. Clic en el botón Aceptar. El icono es una imagen cuadrada de 48x48 con formato PNG y fondo transparente. 6. En el panel de Propiedades marca la casilla Enrollable para que la pantalla principal permita deslizarse hacia abajo. Esta configuración es importante. 7. En el cuadro Título introduce el título que mostrará la pantalla principal. Escribe Fauna canaria. Paso 4. Añadir una etiqueta a la pantalla 1. Desde la Paleta abre la categoría Interfaz de usuario y arrastra el componente Etiqueta para situarla en el Visor que muestra la pantalla Screen 1. Página 13 de 28 Diseño de apps con MIT App Inventor 2 2015. FPP. Uso educativo de las tabletas 2. En el panel de Componentes pulsa en el ítem Etiqueta1 para seleccionarlo. 3. En el panel de Propiedades introduce Fauna canaria como Texto 4. Define 24 el Tamaño de la letra y marca la opción Negrita. Paso 5. Añadir una imagen a la pantalla 1. Desde la paleta arrastra el elemento Imagen para situarla en el Visor. 2. En el panel Componentes pulsa sobre el elemento Imagen1. 3. Pulsa en el cuadro Foto y luego pulsa en Subir archivo … 4. En el panel Subir archivo … haz clic en el botón Seleccionar archivo para localizar la imagen faunaCanaria.jpg. 5. Clic en Abrir y luego clic en Aceptar. 6. Al cabo de unos instantes se subirá la imagen al servidor y se mostrará en la página. Página 14 de 28 Diseño de apps con MIT App Inventor 2 2015. FPP. Uso educativo de las tabletas Paso 6. Añadir los botones 1. Arrastra el elemento Botón desde la categoría Interfaz de usuario en el panel Paleta hasta el Visor para situarlo debajo de la imagen. 2. En el panel Componentes selecciona el botón para configurar sus propiedades. 3. En el panel Propiedades introduce el texto Lagarto gigante correspondiente a la primera pantalla secundaria. 4. Pulsa en Ancho y elige la opción Ajustar al contenedor. Página 15 de 28 Diseño de apps con MIT App Inventor 2 2015. FPP. Uso educativo de las tabletas 5. Repite los pasos para añadir los otros dos botones: Pinzón azul y Calderón tropical. Paso 7. Añadir la etiqueta con los créditos 1. Arrastra el componente Etiqueta para situarlo debajo de los botones. 2. En el panel de Propiedades introduce como Texto: Creado por … Página 16 de 28 Diseño de apps con MIT App Inventor 2 2015. FPP. Uso educativo de las tabletas Paso 8. Crear una nueva pantalla. 1. En el Gestor de ventanas pulsa en el botón Añadir ventana. 2. En el cuadro de diálogo Nueva pantalla acepta el nombre por defecto Screen2 y pulsa en Aceptar. 3. Esta acción te sitúa en la nueva pantalla Screen2. Si deseas regresar a la anterior despliega el combo de pantallas disponibles y elige Screen1. 4. En el panel Componentes pulsa en el ítem Screen2. 5. En el panel Propiedades marca la opción Enrollable y en el Título introduce Fauna canaria. Página 17 de 28 Diseño de apps con MIT App Inventor 2 2015. FPP. Uso educativo de las tabletas 6. Desde la Paleta abre la categoría Interfaz de usuario y arrastra el componente Etiqueta para situarla en el Visor que muestra la pantalla Screen2. En el panel de Componentes pulsa en el ítem Etiqueta1 para seleccionarlo. En el panel de Propiedades introduce Lagarto gigante como Texto. Define 24 el Tamaño de la letra y marca la opción Negrita. 7. Desde la paleta arrastra el elemento Imagen para situarla en el Visor. En el panel Componentes pulsa sobre el elemento Imagen1. Pulsa en el cuadro Foto y luego pulsa en Subir archivo … En el panel Subir archivo … haz clic en el botón Seleccionar archivo para localizar la imagen largartoGigante.jpg. Clic en Abrir y luego clic en Aceptar. Al cabo de unos instantes se subirá la imagen al servidor y se mostrará en la página. 8. Abre el archivo de texto faunaCanaria.txt que has descargado para seleccionar y copiar el texto correspondiente a esta pantalla. Página 18 de 28 Diseño de apps con MIT App Inventor 2 2015. FPP. Uso educativo de las tabletas 9. De regreso a la interfaz de AI2 arrastra otra etiqueta para situarla debajo de la imagen. En el panel de propiedades haz clic en el cuadro Texto y pulsa Ctrl+V o bien haz clic derecho para elegir Pegar. 10. En el panel de Propiedades de esa etiqueta pulsa en el cuadro Anchura y elige la opción Ajustar al contenedor. Clic en el botón Aceptar. Paso 9. Añadir botones a la nueva pantalla 1. Arrastra el elemento Botón desde la categoría Interfaz de usuario en el panel Paleta hasta el Visor para situarlo debajo de la imagen. En el panel Componentes selecciona el botón para configurar sus propiedades. En el panel Propiedades introduce el texto Escuchar audio correspondiente a la primera Página 19 de 28 Diseño de apps con MIT App Inventor 2 2015. FPP. Uso educativo de las tabletas pantalla secundaria. Pulsa en Ancho y elige la opción Ajustar al contenedor. 2. Repite los pasos para añadir los otros dos botones: Wikipedia y Volver. 3. En el cuadro de Propiedades del botón Volver puedes elegir el color rojo en Color de texto. 4. Aunque los botones aparezcan sobre el texto de la etiqueta luego en el dispositivo móvil se mostrarán debajo. 5. Repite los pasos 8 y 9 para crear las pantallas Screen3 con la información del Pinzón azul y Screen4 con la información del Calderón tropical. Paso 10. Añadir las acciones a la pantalla Screen1 1. Despliega el combo de pantallas y elige Screen1 en el Gestor de pantallas. 2. Pulsa en el botón Bloques para entrar al Editor de bloques. Página 20 de 28 Diseño de apps con MIT App Inventor 2 2015. FPP. Uso educativo de las tabletas 3. En el panel Bloques pulsa en el elemento Botón1 situado en Screen1. En el catálogo de bloques que se muestra arrastra hacia la derecha al bloque cuando Botón1 Clic 4. En el panel Bloques pulsa en el elemento Integrados > Control. Arrastra el bloque abrir otra pantalla Nombre de la pantalla e insértalo dentro del bloque cuando anteriormente situado. 5. En los bloques Texto arrastra el primer bloque “” para añadirlo al bloque anterior. Página 21 de 28 Diseño de apps con MIT App Inventor 2 2015. FPP. Uso educativo de las tabletas 6. Clic en el hueco de este último bloque para escribir Screen2. 7. Repite los pasos anteriores para añadir los bloques de código a los botones Botón2 y Botón3. Paso 11. Añadir la interactividad a cada página secundaria. Para reproducir un audio o bien mostrar el navegador web con una URL concreta es necesario añadir a la pantalla dos componentes invisibles que realizan estas acciones respectivamente: Player y ActivityStarter. 1. Pulsa en el botón Diseñador para regresar a la página de diseño de pantallas. 2. Sitúate en la pantalla Screen2. 3. Desde el panel de Componentes arrastra y suelta sobre la pantalla el componente Reproductor de la categoría Medios. Se puede utilizar el componente Sonido pero no reproduce audios con una duración superior a 12 segundos. Página 22 de 28 Diseño de apps con MIT App Inventor 2 2015. FPP. Uso educativo de las tabletas 4. En el panel de Componentes haz clic sobre el ítem Reproductor1. 5. Pulsa en la casilla Origen y luego en Subir archivo. En el cuadro Subir archivo … haz clic en el botón Seleccionar archivo para localizar y elegir el archivo largartoGigante.mp3 disponible en tu equipo. 6. Clic en Abrir y luego clic en Aceptar. 7. Desde el panel de Componentes arrastra y suelta sobre la pantalla el componente ActivityStarter de la categoría Conectividad. Página 23 de 28 Diseño de apps con MIT App Inventor 2 2015. FPP. Uso educativo de las tabletas 8. Repite los pasos anteriores para la pantalla Screeen3 y pantalla Screen4 9. En el Diseñador sitúate en la pantalla Screen2. 10. A continuación pulsa en el botón Bloques para acceder al Editor de bloques. 11. En el panel Bloques pulsa en Screen2 > Botón1. 12. Arrastra al panel derecho en blanco el bloque cuando Botón1 .Clic ejecutar … 13. Repite esta acción para los elementos Botón2 y Botón3. Página 24 de 28 Diseño de apps con MIT App Inventor 2 2015. FPP. Uso educativo de las tabletas 14. En el panel Bloques, en la categoría Screen2 pulsa en Reproductor1. En el catálogo de bloques disponibles arrastra el elemento llamar Reproductor1 .Iniciar 15. De esta forma el bloque programado indicará que cuando se haga clic en el botón Botón 1 (con la etiqueta Escuchar audio) se iniciará el audio asociado al componente Reproductor1. 16. Utiliza las instrucciones de programación de la pantalla Screen1 para asociar al botón Botón3 la acción de abrir la ventana Screen1. Página 25 de 28 Diseño de apps con MIT App Inventor 2 2015. FPP. Uso educativo de las tabletas 17. En el panel de Bloques pulsa en el componente ActivityStarter. Desde el listado de bloques disponibles arrastra y sitúa dentro del bloque Cuando Botón2 .Clic ejecutar … los siguientes bloques: • Poner ActivityStarter1 . UriDelDato. Este bloque asigna una dirección en Internet que se abrirá cuando el usuario pulse en el botón Botón2. • Poner ActivityStarter1 . Acción. Este bloque indica qué acción del sistema Android se ejecutará. • Llamar ActivityStarter1 . IniciarActividad. Este bloque ejecutará lo programado para ese componente. 18. Desde la categoría de Bloques > Texto arrastra el bloque “” para agregarlo a los 2 bloques Poner ActivityStarter … 19. Regresa al editor de texto para seleccionar y copiar la URL de acceso al artículo de Wikipedia relacionado con el tema expuesto en la pantalla: http://es.wikipedia.org/wiki/Gallotia_stehlini 20. En el editor de bloques de AI2 haz clic en el cuadro de texto asociado al bloque Poner ActivityStarter1.UriDelDato como … y pulsa Ctrl+V para pegar la URL copiada. 21. En el cuadro de texto asociado al bloque Poner ActivityStarter1.Acción como … sitúa la orden: android.intent.action.VIEW 22. Repite los pasos de este apartado en las pantallas Screen3 y Screen4. Página 26 de 28 Diseño de apps con MIT App Inventor 2 2015. FPP. Uso educativo de las tabletas Paso 12. Generar e instalar la aplicación 1. Una vez terminada la aplicación en la barra de menús elige Generar > App (Generar código QR para el archivo .apk) 2. Se compilará la aplicación y al cabo de unos segundos se mostrará un código QR con una validez de 2 horas para la descarga del APK. 3. Utiliza la tableta con la app Bidi o similar para capturar este código QR y con ello descargar directamente a la tableta el instalador APK de esa aplicación. 4. Recuerda que para poder instalar una aplicación no contenida en Play Store es necesario activar en la tableta el elemento: Ajustes > Seguridad > Administración de dispositivos > Origenes desconocidos. 5. Otra posibilidad es elegir Generar > App (guardar archivo .apk en mi ordenador) para descargarlo al equipo y luego copiarlo usando una memoria USB o similar. 6. En cualquiera de ambos casos, en la tableta ejecuta el instalador APK. En el cuadro de diálogo Completar utilizando … elige Instalador de paquetes y pulsa en Siempre. 7. En el cuadro de diálogo Fauna Canaria pulsa en el botón Instalar. Página 27 de 28 Diseño de apps con MIT App Inventor 2 2015. FPP. Uso educativo de las tabletas 8. Tras concluir la instalación pulsa en Abrir o bien en Listo. 9. En el menú de aplicaciones o en el Escritorio pulsa sobre el icono de la nueva aplicación instalada: Fauna canaria Nota: • El APK se puede descargar al equipo y subir a DropBox para obtener una dirección de descarga estable y a partir de esa dirección elaborar un código QR para facilitar su descarga e instalación a otras personas. Más información: • Documentación de referencia: http://beta.appinventor.mit.edu/learn/reference/ Página 28 de 28