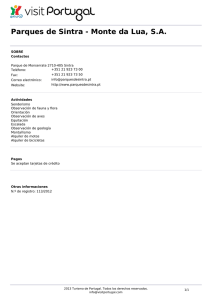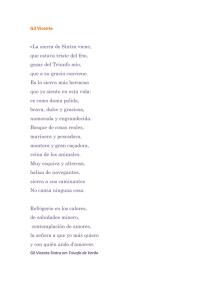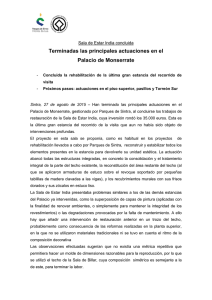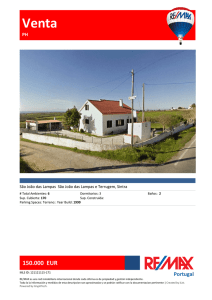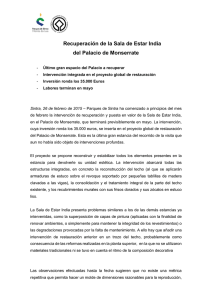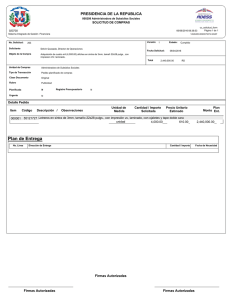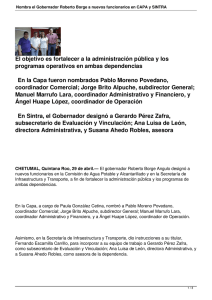Para ver el Manual de Instalación, pulse sobre este enlace..
Anuncio

© CETM-ACTM SINTRA TD – Instalación del Programa Para la instalación de SINTRA TD en su ordenador, el usuario debe ser “Administrador” del equipo y antes de poder utilizarlo debemos proceder a su Activación. En el caso contrario podremos acceder al programa pero NO permitirá importar archivos de Tacógrafo o de Tarjetas, estando la base de datos tanto de conductores como de matrículas vacía. Debe ser administrador del ordenador en el que instala el programa para poder realizar esta operación. También deberá desactivar el antivirus que tenga instalado para evitar que bloquee la instalación. Recuerde reactivarlo tras la instalación. Es necesario que tengamos instalado Windows XP o Windows Vista en nuestro ordenador, y también Microsoft Office 2003 o superior. Para instalar el programa, necesitamos poner en marcha el archivo (doble Clic sobre él): Instalacion.exe El cuál debe ejecutarse por defecto al introducir el CD. Una vez ejecutado el archivo, buscará si tenemos todos los componentes auxiliares que necesita el programa, en caso de hallarlos, no instalará ninguno de ellos, en caso contrario se pondrá a instalarlos. La no instalación voluntaria de estos paquetes hará que el programa que está instalando quede inoperativo. En el caso de necesitar instalar esos paquetes veremos pantallas como las siguientes: Es posible que se le muestre esta advertencia de seguridad para evitar que se instale software no autorizado. Pulse sobre instalando. SINTRA TD - Instalación ejecutar para proseguir 1/8 SINTRA TD – Instalación del Programa © CETM-ACTM Pulsaremos en Siguiente >. Y aceptaremos los términos del contrato en la siguiente pantalla, para permitir seguir instalando el paquete. SINTRA TD - Instalación 2/8 SINTRA TD – Instalación del Programa © CETM-ACTM Una vez instalado el primer componente, nos aparecerá esta pantalla. Si no tenemos instalado el siguiente componente, nos aparecerá la siguiente pantalla. Pulsaremos sobre Sí, para poder instalar el módulo. SINTRA TD - Instalación 3/8 SINTRA TD – Instalación del Programa © CETM-ACTM A partir de este momento, ya estamos preparados para poder instalar nuestro programa SINTRA TD. SINTRA TD - Instalación 4/8 SINTRA TD – Instalación del Programa © CETM-ACTM Pulsamos en Siguiente > para continuar En esta pantalla podemos decirle dónde queremos que instale nuestro programa o pulsar en siguiente para instalarlo en la carpeta que nos propone. Fíjese que al menos es necesario 201,5 Mb en el disco donde lo instalemos para que podamos realizar la instalación (es recomendable tener aproximadamente 1024 Mb más si queremos tenerlo instado en el disco C). Pulsamos en Siguiente > para ir a la nueva pantalla Esta pantalla nos permite o no poner los iconos de acceso al programa, por defecto pulsar en Siguiente>. Ya está listo para instalar el programa. Pulse en Instalar en la siguiente pantalla. SINTRA TD - Instalación 5/8 SINTRA TD – Instalación del Programa © CETM-ACTM Lea detenidamente el mensaje que nos aparece, para estar preparado a las preguntas que SINTRA TD - Instalación 6/8 SINTRA TD – Instalación del Programa © CETM-ACTM nos va ha hacer el programa cuando entremos en él por primera vez. Se ha completado la instalación del Programa SINTRA TD. Pulse sobre Finalizar para salir del programa de instalación Antes de poder utilizar completamente el programa deberá activarlo, para lo cuál deberá ir a: Una vez elegida esa opción, aparecerá la siguiente pantalla: Pulsamos sobre Ayuda SINTRA TD - Instalación Activación 7/8 SINTRA TD – Instalación del Programa © CETM-ACTM Apareciéndonos la siguiente información: Con esta ventana de forma visible, junto con la factura de compra, llame al número de teléfono 902 400 023 Y le daremos el código para la Licencia que le aparece. * Sólo se suministrará un Código por Licencia SINTRA TD - Instalación 8/8