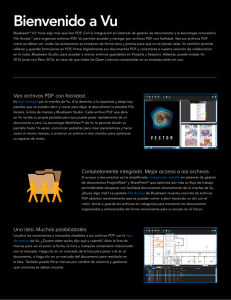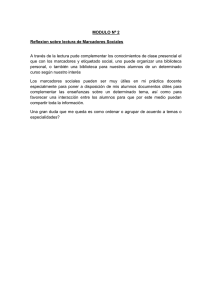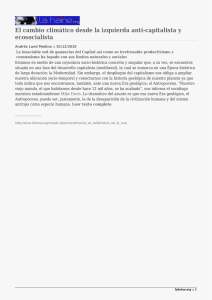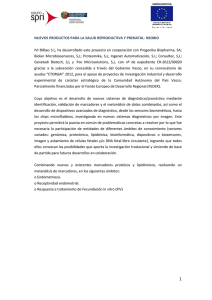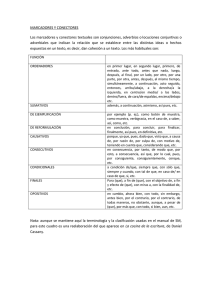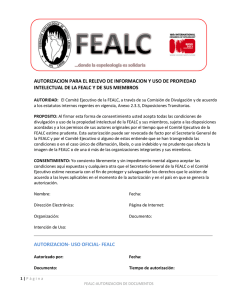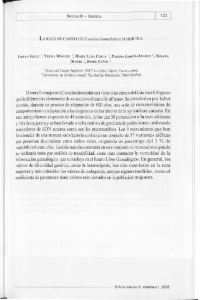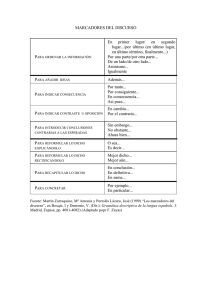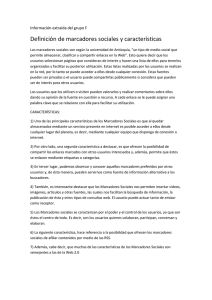Generalidades de las características
Anuncio

Generalidades de las características Índice Perfiles 2 Introducción 2 Tecnología Multiview™ y división de documentos 3 Herramientas de marcado 3 Tool Chest™ 4 Lista de marcas 4 Bluebeam Studio™ 5 Comparación de documentos 6 Herramientas de medición 6 Sets 7 File Access™ 8 Procesamiento por lotes 8 Permisos, seguridad, acoplamiento y sellos 9 Microsoft Office y plugins de Outlook 10 Marcadores, indicadores y WebTab™ 10 VisualSearch™ 11 PDF en 3D 11 Enlaces 12 Espacios 12 ® Bluebeam Revu eXtreme Trucos y consejos ® ® 13 14 Perfiles Seleccione entre el fondo claro o clásico de Revu y elija como perfil de usuario uno de los ocho perfiles precargados: Construcción, Avanzado, Previsión, Cotejar, Revisión de diseño, Petróleo, Office, Simple o Tablet; o bien cree su propio perfil y guárdelo para utilizarlo en el futuro. Introducción La interfaz de Revu es intuitiva, fácil de utilizar y completamente personalizable. Haga clic en la barra de menús situada en la parte superior para mostrar grupos de botones de menú y fijar herramientas de uso frecuente. Así podrá crear barras de herramientas personalizadas. Abra o cierre los paneles de la parte izquierda, derecha o inferior para mostrar más pestañas como File Access™, Marcadores, Miniaturas, Tool Chest™, Enlaces, Propiedades, Buscar, Bluebeam Studio™, Lista de marcas, Mediciones, Firmas digitales, etc. 2 Tecnología MultiView y división de documentos Divida la pantalla hasta en dieciséis partes para ver y comparar distintas zonas del mismo documento o la misma zona en distintos documentos. Divida un PDF en varias secciones con marcadores de nivel superior, por tamaño de archivo o en función del recuento de páginas con la función de división de documentos. Arrastre un documento o la pestaña de una función a otro monitor para maximizar el espacio de visión o cargar varias sesiones de Revu. Con MultiView™ Extended, puede mejorar su experiencia de visualización con solo unos clics. Herramientas de marcado Seleccione entre diversas marcas como texto, notas, líneas, nubes, sellos, imágenes, etc. y cambie su color, relleno, opacidad, tipo de línea o fuente. Estandarice el diseño de las marcas con el Pintor de formatos y utilice Capture para insertar fotos y vídeos desde el campo o la biblioteca multimedia en cualquier marca. Añada rápidamente símbolos CAD como polígonos, polilíneas, rectángulos y elipses basados en una escala calibrada en PDF con las herramientas de bocetos integradas de Revu. A medida que realiza un boceto, se ofrece información en tiempo real sobre el ángulo y la longitud, o bien puede introducir dimensiones con precisión gracias al teclado. 3 Tool Chest Cree sus propias marcas y guárdelas. Podrá reutilizarlas en el futuro: basta con arrastrarlas desde las herramientas recientes y soltarlas en cualquier conjunto de herramientas. Divídalas en distintos conjuntos de herramientas para poder establecer categorías y compartirlas con otros usuarios. Dynamic Tool Set Scaler le permite redimensionar automáticamente las marcas y las marcas agrupadas de manera precisa y proporcionada, según su escala y ventanilla. Asigne a la marca una acción como ir a una página determinada, tomar una instantánea, crear un hiperenlace, abrir un archivo o agregar un número de secuencia automático. Lista de marcas Revu realiza un seguimiento automático de todas las marcas en una lista personalizable, como el autor, la fecha, la hora, el estado, etc. Arrastre y suelte columnas de la lista de marcas para reorganizarlas o agregue sus propias columnas mediante la opción de columna personalizada. Cree una visión general de sus marcas con leyendas para ofrecer una comprensión visual inmediata de las marcas de su PDF. Las leyendas se actualizan de forma automática conforme se agregan o se modifican las marcas. Cree un resumen que muestre todos los datos de su lista de marcas, incluidos todos los vídeos e imágenes integrados en las anotaciones. 4 Bluebeam Studio Gestione proyectos de forma totalmente digital en cualquier momento y lugar, desde un equipo de escritorio, una tableta Windows o un iPad con la ayuda de Bluebeam Studio™, la solución de colaboración digital basada en la nube de Revu. Studio consta de dos componentes: Proyectos y Sesiones. Studio Proyectos actúa como un sencillo sistema de gestión de documentos que le permite almacenar, gestionar y colaborar con socios de proyecto para comprobar y editar un número ilimitado de PDF y otros tipos de archivos en la nube de forma gratuita. Invite a los socios de proyecto a Studio Sesiones para que puedan comentar el mismo PDF en tiempo real. Los PDF de proyecto pueden subirse a una sesión, lo que le permite registrar sus cambios sobre la marcha para lograr unas actualizaciones ininterrumpidas y en tiempo real de los archivos de proyecto. Únase a Studio y participe en sesiones de colaboración en directo de forma totalmente gratuita gracias al visor de PDF gratuito de Bluebeam, Vu®. 5 Comparación de documentos Utilice la función de comparación de documentos o superposición de páginas para ver cualquier cambio entre diferentes revisiones. Revu escala, rota y alinea sus planos y, a continuación, resalta todas las diferencias. O, en su lugar, compare los dibujos utilizando capas de colores. Aplique colores diferentes para dos o más PDF distintos con las páginas de superposición. A continuación, seleccione tres puntos para alinear sus documentos con precisión. El contenido de cada página se mostrará de un color diferente para resaltar las variaciones. En las áreas en las que no haya cambios, los colores se combinarán para formar un color nuevo más oscuro. Mediante las funciones de Batch Compare Documents o Batch Overlay Pages, Revu asocia automáticamente los archivos por nombre, etiqueta de página o área de página. Herramientas de medición Cuente y mida la longitud, el área, el volumen, el perímetro, el ángulo y el radio desde sus PDF. Calibre y seleccione dos mediciones conocidas para establecer la escala y utilice ventanas gráficas para establecer escalas independientes para X e Y. Con una medición ya es posible calcular automáticamente todas las demás mediciones relacionadas (incluida el área de la pared) y mostrarlas en la lista de marcas. Calcule automáticamente los subtotales al agrupar las mediciones con SmartGroup™. 6 Sets Gracias a Sets podrá ver, acceder y navegar por un número ilimitado de archivos de origen como si se tratase de un único documento en una sola pestaña, sin necesidad de modificar los archivos asociados. Examine todos los archivos seleccionados en un Set con formato de una vista de miniaturas o de lista. Personalice las reglas por etiqueta de página o secuencia numérica y organice automáticamente archivos en categorías con plantillas personalizadas o preconfiguradas. Utilice las etiquetas para poder organizar y clasificar mejor los archivos dentro de un Set, según el número de hoja, el nombre, el tipo y más. Con las etiquetas agregadas a las hojas, puede incluso generar un registro de dibujo completo desde el set. Los Sets pueden detectar revisiones, transferir todas las marcas, hiperenlaces, espacios y otros datos durante las revisiones, y redireccionar los hiperenlaces para garantizar que accede a la última versión. Guarde los Sets y compártalos con los socios de proyecto en un práctico formato de solo lectura. Cárguelos en un proyecto de Studio o cree Sets de Studio agregando archivos de un proyecto a un set. 7 File Access Previsualice y vuelva a abrir archivos PDF abiertos recientemente en la pestaña File Access™, que le permite buscar en las unidades locales o de red con facilidad y asociar o guardar archivos en categorías para mantener los documentos organizados con un solo clic. Los archivos anclados también le dan acceso a la carpeta del archivo para que pueda abrir todos los PDF relacionados. Si busca algo más creativo, agregue hiperenlaces a su PDF que vinculen a cualquier archivo de la lista de archivos recientes o de su red a través del explorador integrado. Procesamiento por lotes Convierta un número ilimitado de archivos a PDF o imprima varios documentos PDF en un solo trabajo de impresión. También puede añadir varios hiperenlaces, encabezamientos y pies de página en lotes, recortar y configurar páginas, reparar el contenido de páginas y acoplar marcas. Anexe, anteponga o sustituya automáticamente el contenido de una página con las revisiones de un nuevo archivo gracias a la función Batch Slip Sheet (solo disponible en eXtreme). Esta función también asocia revisiones con sus hojas actuales correspondientes y transfiere las marcas, los hiperenlaces, los espacios y los marcadores, y todo ello al mismo tiempo que sella los archivos reemplazados. 8 Permisos, seguridad, acoplamiento y sellos Aplique una contraseña para abrir un archivo PDF o establezca permisos para determinar lo que pueden y no pueden hacer los destinatarios: imprimir, copiar, agregar marcas o editar un archivo. Defina perfiles de seguridad y utilice la función de configuración personalizada para proteger su PDF con un solo clic. Acople marcas para asegurarse de que se mantienen en el sitio correcto o asigne marcas dinámicas a las capas que pueda ir alternando o incluso eliminar. Cree sellos dinámicos personalizados con campos específicos para el logotipo de su empresa, la fecha y la hora de colocación, el estado y la firma. Guarde los sellos en Tool Chest para reutilizarlos con facilidad o selle una carpeta entera de PDF de forma simultánea. Integración con SharePoint y ProjectWise Revu se integra con los sistemas de gestión de documentos Microsoft SharePoint y Bentley ProjectWise para que pueda recuperar y registrar con facilidad los documentos directamente desde la interfaz de Revu. Configure Revu con facilidad para dejar de mostrar avisos o cuadros de diálogo. ® ® ® ® 9 Microsoft Office y plugins de Outlook Los plugins de Revu para Microsoft Office pueden convertir archivos PDF, incluidos documentos escaneados, a sus aplicaciones nativas, Word, Excel® o PowerPoint®. Archive sus correos electrónicos y acceda a ellos más tarde con el plugin de Revu para Microsoft Outlook®; Revu reconoce todos los hiperenlaces y adjuntos de los correos electrónicos. Haga un seguimiento de todos los correos electrónicos relacionados con un proyecto para verificar el tiempo dedicado al mismo, o controle la comunicación por correo electrónico de los proyectos para fines de contabilidad. Marcadores, indicadores y WebTab Cree marcadores desde etiquetas de páginas, o viceversa, que le lleven a una instantánea, página web o archivo que desee compartir. AutoMark™ crea de forma automática marcadores y etiquetas de páginas combinando áreas de página, como etiquetas de hojas y números. Designe varias regiones y personalice los marcadores con espacios, prefijos, sufijos y símbolos. ¿Necesita una visión general de todos sus marcadores? Genere resúmenes personalizados en archivos PDF y CSV de todos los marcadores desde uno o varios archivos PDF. Como en el caso de los marcadores, los indicadores de PDF también permiten acceder a una página, un sitio web o un archivo específico. La función WebTab™ de Revu le permite realizar una búsqueda web dentro de la interfaz. 10 VisualSearch Revu va más allá de la simple localización de palabras clave y frases en un PDF. VisualSearch™ identifica rápidamente todas las veces que aparece un símbolo en planos en PDF, en el documento en el que se está buscando, en todos los documentos abiertos o incluso en una carpeta entera de PDF. También encuentra todos los símbolos o elementos independientemente de su rotación, color o interferencias de líneas. Agregue hiperenlaces y resaltados, cuente e incluso edite o sustituya texto en los resultados mostrados. PDF en 3D Cree PDF en 3D directamente desde Revit®, Navisworks® Manage, Navisworks Simulate y SketchUp® Pro, o realice la conversión desde cualquier archivo IFC. Puede crear un PDF de página completa a partir del modelo 3D o copiar el modelo en el portapapeles y pegarlo en otro PDF. Navegue por modelos complejos, aísle áreas y amplíelas para ver detalles concretos, o mueva objetos dentro de un PDF en 3D con la herramienta de transformación. Agregue marcas a las vistas 3D. El seguimiento de estas marcas, que se indican mediante círculos azules, se realiza en la lista de marcas. 11 Enlaces Agregue y gestione hiperenlaces en un PDF, configúrelos para que muestren los sitios web y los archivos en red o para que accedan a páginas específicas e instantáneas en el PDF. Enlace sets de documentos completos de forma rápida y sencilla con la función Batch Link (solo disponible en eXtreme) para generar de forma automática un número ilimitado de hiperenlaces por nombre de archivo, etiqueta de página o área de página. Agregue hiperenlaces resaltados a sus documentos sin que aparezcan en la lista de marcas. Cree destinos de enlaces, también conocidos como lugares, y póngales nombre. A continuación, enlace esos destinos al actual documento o a otro PDF. Al actualizar los destinos enlazados, todos los hiperenlaces se actualizarán de forma automática. ® Espacios Defina espacios en los PDF para designar determinadas partes de planos en una capa invisible. Todas las marcas agregadas a dicho espacio aparecerán en la lista de marcas, que se puede filtrar para mostrar información detallada. Convierta de forma automática habitaciones Revit a espacios, mediante la creación de un PDF en 2D más inteligente que realiza un seguimiento de la localización de todos sus marcadores y realiza mediciones de áreas más fáciles de calcular. Ordene e informe de marcas según las zonas definidas por los usuarios. Copie y pegue espacios entre páginas y archivos, cree mediciones de áreas a partir de espacios y agregue hiperenlaces desde y hasta espacios en un documento. Revu le permite editar un espacio o varios a la vez. 12 Bluebeam Revu eXtreme La última edición de Revu, eXtreme®, incluye funciones avanzadas que ofrecen unos impresionantes niveles de eficacia y flexibilidad a la hora de trabajar con archivos PDF. Gracias al reconocimiento óptico de caracteres (OCR+), podrá transformar PDF escaneados en archivos en los que se puede buscar texto, incluido texto vertical y sesgado. Cree formularios en PDF básicos o avanzados, elimine de forma permanente información confidencial de los PDF gracias a las funciones de redacción y utilice la creación de scripts para automatizar procesos de escritorio sencillos. Añada marcadores jerárquicos complejos a archivos con mayor rapidez gracias a Structures™, que abre automáticamente componentes dinámicos a partir de una selección de plantillas de marcadores. Escriba y guarde scripts que automatizan procesos de varios pasos o elija entre más de 25 comandos de script incluidos en eXtreme. Utilice Batch Link para crear un número ilimitado de hiperenlaces por nombre de archivo, etiqueta de página o área de página y enlazar rápidamente sets de documentos completos. ® Anexe, anteponga o sustituya automáticamente el contenido de una página con las revisiones de un nuevo archivo gracias a la función Batch Slip Sheet. Batch Slip Sheet asocia incluso las revisiones con sus hojas actuales correspondientes y transfiere las marcas, los hiperenlaces, los espacios y los marcadores, y todo ello al mismo tiempo que sella los archivos reemplazados. 13 Trucos y consejos Combine, reorganice, inserte, elimine, copie, extraiga, numere o rote páginas desde el panel Miniaturas. Reorganice las páginas en el panel con solo arrastrarlas y soltarlas. Copie las páginas y péguelas en una nueva ubicación; o bien acceda a otras opciones de configuración de página haciendo clic con el botón derecho en la vista de miniaturas. Utilice la opción de encabezamientos y pies de página para agregar texto o una fecha a todas las páginas de un documento o secuenciar automáticamente los números de página y Bates. Con las opciones de procesamiento de color puede cambiar o eliminar colores del PDF. Revu incluye una serie de opciones de procesamiento de color como la modificación de colores, escala de grises y blanco y negro. Además, permite ajustar la luminosidad, la saturación y las tonalidades. Revu ofrece dos opciones para eliminar contenido del PDF: una opción para borrar contenido y otra para cortarlo para eliminar el contenido subyacente y pegarlo en otra ubicación. Puede arrastrar el ratón para crear un rectángulo perfecto o seleccionar distintos puntos para crear una forma más apropiada. Adjunte o incruste archivos en el PDF para crear un paquete completo de documentos. Inserte un archivo en el PDF de manera que se muestre como un icono visible en el documento, o incruste el archivo en el documento sin un icono visible mediante la opción de propiedades de archivo. Zoom frente a arrastrar: en el modo de una página completa, la rueda del ratón se utiliza de manera predeterminada para acercar/ alejar la imagen. Pero si selecciona el modo de desplazamiento de páginas, la rueda central del ratón sirve de forma predeterminada para desplazarse por las páginas. Puede definir cualquiera de las opciones anteriores como su preferida. 14 Utilice paquetes PDF para organizar archivos de proyecto y carpetas en un único contenedor de PDF y compártalos fácilmente de forma electrónica. A pesar del nombre, se puede incluir cualquier tipo de archivo en un paquete PDF. Haga clic en la herramienta Instantánea para copiar una zona del PDF. El contenido se guarda en el portapapeles, manteniendo los datos vectoriales y la calidad de imagen del original. Copie la instantánea en otra área del PDF o en otro PDF. Seleccione varias marcas mediante la herramienta de lazo o haga clic con el botón derecho, mantenga pulsado y arrastre el cursor por varias marcas. Estandarice el diseño de las marcas con un simple clic. Basta con elegir una marca, seleccionar el Pintor de formatos y aplicar sus propiedades a cualquier marca o grupo de marcas. Cuadrícula muestra la cuadrícula en el espacio de trabajo. Ajustar ajusta los puntos finales de la marca a la cuadrícula. Contenido permite ajustar la marca al contenido subyacente (vector). Marca ajusta la marca a otras marcas del PDF. Reutilizar elimina la necesidad de tener que seleccionar la misma herramienta una y otra vez. Sincronización sincronizará todas las vistas dividas de forma que pueda acercar y alejar varias vistas del mismo archivo al mismo tiempo. Añada curvas a polilíneas y polígonos haciendo clic con el botón derecho en una línea o punto de control y seleccionando la opción para convertir a arco. Asimismo, añada y elimine puntos de control. Haga clic con el botón derecho en una llamada y seleccione la opción para añadir una línea y crear una anotación de llamada con varias líneas. 15 El modo de tecla Alt le permite ver cada elemento independiente en una marca agrupada. Para ello, solo tiene que pulsar Alt. 45° Rote marcas y leyendas seleccionando el punto de control naranja situado en la parte superior de una marca. Mantenga pulsada la tecla Mayús para rotar a un punto exacto. El atenuador resulta muy útil al revisar las marcas en un PDF a color. Busque el icono de la bombilla en la esquina inferior derecha de la interfaz. Los usuarios de tabletas pueden acercar y alejar la imagen con ayuda del lápiz tocando dos veces la pantalla para que se muestre el control del zoom. Arrastre el lápiz hacia arriba (+) o hacia abajo (-) para acercar o alejar la imagen. Para ver una panorámica normal, solo tiene que mover el lápiz fuera del control de zoom. Revu incluye sensibilidad a la presión e interoperabilidad con la función de copiar/pegar de Windows Journal y Microsoft OneNote®. Importe sets de HERRAMIENTAS de bluebeam.com/extensions. Bluebeam crea y actualiza con frecuencia los sets de herramientas. Si no encuentra lo que busca, envíenos un correo electrónico a: [email protected] Seleccione una de las plantillas de Revu (fax, factura, solicitud de información, etc.) o un estilo de página especial (bloc de notas, cuadrícula, etc.). Incluso puede importar sus propias plantillas PDF personalizadas. 16 A NEMETSCHEK COMPANY