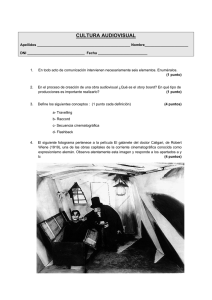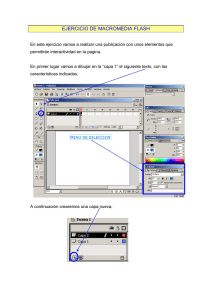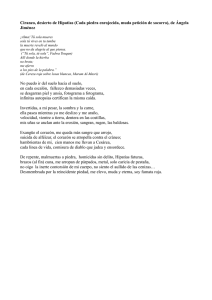Tutorial 8 - Añadir sonido a botones ya la línea de tiempo
Anuncio

Guía de aprendizaje de Flash CS5
Tutorial 8 - Añadir sonido a botones y a la línea de tiempo
Paso 1 de 14
En este tutorial vamos a aprender a añadir un sonido de fondo a
nuestra película. También añadiremos sonido a nuestros botones.
Crearemos nuevos botones para activar y desactivar el sonido
general de la película. Estos nuevos botones los crearemos
duplicando los botones que ya teníamos en nuestra biblioteca.
En primer lugar vamos a abrir el archivo tutorial7.fla que creamos
en el tutorial anterior, y lo guardamos como tutorial8.fla.
Los sonidos que vamos a utilizar se encuentran en el archivo
recursosTutorial8.zip. Para importarlos seleccionamos Archivo >
Importar > Importar a biblioteca, y seleccionamos los archivos
backgroundMusic.mp3 y Mouse.mp3.
Los sonidos pasarán automáticamente a formar parte de nuestra
biblioteca.
Paso 2 de 14
Vamos a organizar el contenido de la
biblioteca en carpetas.
Ahora vamos a acceder a la línea de tiempo de los botones para añadir el
sonido del clic del ratón.
Para crear una carpeta pulsaremos
sobre el icono inferior Nueva
carpeta.
Para acceder a estas líneas de tiempo tenemos varios caminos posibles,
como por ejemplo buscar el símbolo correspondiente en la biblioteca y
hacer doble clic sobre su nombre.
Crearemos cuatro carpetas, una
para gráficos, otra para clips, otra
para botones y otra para sonidos.
Otra forma de acceder a cada botón es seleccionando su nombre desde el
icono Editar símbolos de la barra de edición. Aquí aparecerá la misma
estructura de carpetas que tengamos en la biblioteca.
Seleccionamos los distintos objetos
que queremos incluir en cada una de
las carpetas haciendo clic sobre ellos
con la tecla Ctrl pulsada para hacer
una selección múltiple.
Después arrastraremos los objetos
seleccionados sobre la carpeta en la
que queremos incluirlos. El mapa de
bits de la luna lo incluiremos también
en la carpeta de gráficos.
También podríamos hacer directamente doble clic sobre el objeto en el
escenario. Para poder acceder a un objeto que se encuentra bajo otro en
la misma capa, pulsamos sobre el que está en primer plano con el botón
derecho del ratón, y seleccionamos Organizar > Enviar al fondo.
Paso 3 de 14
Accedemos a la línea de tiempo del botón gel Pause utilizando cualquiera
de las formas antes descritas.
Hacemos zoom sobre el escenario para ver con más detalle el aspecto del
botón.
Las líneas de tiempo de los botones tienen cuatro fotogramas que
representan diferentes estados de un botón:
Reposo. Aspecto inicial del botón. Representa el momento en que el
puntero no está sobre el botón.
Sobre. Aspecto del botón cuando situamos el puntero sobre él.
Presionado. Aspecto del botón cuando hacemos clic sobre él.
Zona activa. Define el área que responde al clic del ratón. Esta zona no
será visible para el usuario final. Permite crear áreas de clic con
diferente forma o tamaño que el propio aspecto del botón. También
permite que zonas aparentemente vacías puedan ser clicables.
Los botones, al igual que otras líneas de tiempo, pueden tener el número
de capas que queramos.
Los aspectos del botón pueden variar de un fotograma a otro o
permanecer sin cambios. Aquí podemos ver que entre el fotograma
Reposo y el fotograma Sobre sólo hay cambios en la capa superior, donde
un punto negro indica que hay un fotograma clave, mientras que en el
estado Presionado hay diferencias en dos de las capas.
Aunque podemos añadir interactividad tanto a los clips de película como a
los botones, es la diferencia en las características de la línea de tiempo lo
que hace que pueda ser más adecuado utilizar un tipo u otro de símbolo
dependiendo de nuestras necesidades.
Si queremos que, de forma sencilla y sin programación, el símbolo muestre
distintos aspectos dependiendo de su estado (reposo, sobre, presionado),
entonces los botones son una buena elección.
Paso 4 de 14
Vamos a añadir un pequeño sonido de clic en el momento de presionar el
botón.
En primer lugar, añadimos una nueva capa a la que llamaremos sound.
Como queremos que el sonido se escuche en el momento de hacer clic
sobre el botón, insertaremos un fotograma clave para el estado
Presionado. Para ello, hacemos clic con el botón derecho del ratón en el
fotograma Presionado de la capa sound, y seleccionamos Insertar
fotograma clave en el menú contextual.
Con ese fotograma seleccionado, vamos al área Sonido del inspector de
Propiedades.
Seleccionamos en el desplegable Nombre el archivo Mouse.mp3 que ya
tenemos en nuestra biblioteca.
En Sinc (sincronización) elegimos Evento, que significa que el sonido se
reproducirá completamente cuando la cabeza lectora alcance el fotograma
en el que se encuentra el sonido (cuando presionemos el botón en este
caso). Explicaremos más adelante las diferentes opciones de
sincronización.
Paso 5 de 14
La capa sound mostrará, comenzando en el fotograma Presionado, una
pequeña línea azul que representa la onda del sonido seleccionado para
ese fotograma.
Ahora añadiremos un sonido de fondo a nuestra película.
Volvemos a la línea de tiempo principal de la película, y añadimos una
nueva capa para el sonido. Llamamos a esta capa music.
Podemos observar que el sonido se extiende al fotograma de la Zona
activa. En este caso, esto no tendrá repercusión sobre el sonido, pero
para mayor claridad insertaremos un fotograma clave vacío en el
fotograma de la Zona activa de la capa sound.
Para ello, seleccionamos el fotograma con el botón derecho del ratón, y
seleccionamos Insertar fotograma clave en blanco.
Seleccionando el primer fotograma de esta nueva capa, le asignamos el
sonido backgroundMusic.mp3 en el área de Sonido del inspector de
Propiedades.
Repetimos el mismo proceso para añadir sonido al estado Presionado del
botón gel Right y probamos la película (Control > Probar película). Ahora
se escuchará un pequeño clic cuando pulsemos sobre cualquiera de los
botones.
Veremos cómo la línea azul de la onda del sonido se extiende por los 600
fotogramas de nuestra película.
Paso 6 de 14
Analicemos las diferentes opciones de sincronización que podemos
asignar a un sonido:
Evento. El sonido comenzará cuando la cabeza lectora alcance el
fotograma que contiene el inicio del sonido. Una vez haya comenzado,
el sonido se reproducirá en su totalidad, independientemente de la
cabeza lectora. Por tanto, es suficiente que el sonido se encuentre en un
solo fotograma para que se reproduzca en toda su extensión. Si la
cabeza lectora lee de nuevo el fotograma que contiene el sonido antes
de que éste haya terminado, comenzará una nueva reproducción del
sonido que se mezclará con la anterior.
Inicio. Es similar a Evento, con la diferencia de que si el sonido se está
reproduciendo previamente, no se iniciará una nueva reproducción.
Detener. Detiene el sonido especificado.
Flujo. El sonido estará sincronizado con la línea de tiempo. Por lo tanto,
si la línea de tiempo está detenida, el sonido se detendrá también. En
este caso los fotogramas tienen que extenderse durante todo el tiempo
que queremos que se escuche el sonido. De esta forma podemos
sincronizar el sonido con las imágenes.
Seleccionamos en el inspector de Propiedades una sincronización de tipo
Flujo para el sonido backgroundMusic.mp3 y probamos la película.
Podemos comprobar que la música se detiene y se reanuda junto con el
resto de la línea de tiempo.
La duración de la pista de música es
mayor que los 600 fotogramas
disponibles, por lo que no hay ningún
momento de silencio durante la
reproducción. Si la línea de tiempo
tuviera más fotogramas, podríamos
ver que la música se extendería hasta
el fotograma 661 aproximadamente, y si la animación continuara más allá
de estos fotogramas, la música cesaría.
Nuestra línea de tiempo llega al fotograma 600, y allí el código la envía de
nuevo al fotograma 2 con la instrucción gotoAndPlay(2). Junto con el
resto de la línea de tiempo, el sonido también vuelve a ese fotograma. En
este caso no encaja musicalmente el final del fotograma 600 con el inicio
en el fotograma 2, por lo que se escucha un salto en la música.
Por tanto, en los casos en los que nos interese escuchar de forma continua
una música de fondo que no necesite estar sincronizada con la animación,
la opción de sincronización como flujo no es la más adecuada.
Paso 7 de 14
Cambiamos el tipo de sincronización de la pista a una sincronización de
tipo Evento con una repetición.
Probamos de nuevo la película (Ctrl+Intro). Ahora la reproducción del
sonido es independiente de la reproducción de la línea de tiempo. Por ello,
podemos insertar un fotograma clave en blanco en el segundo
fotograma de la capa music.
Para que el sonido se repita de forma continua en un bucle, seleccionamos
el fotograma que contiene el sonido, y seleccionamos Reproducir
indefinidamente. El sonido se reproducirá ahora de forma continua.
Si no tuviéramos en el fotograma 600 la instrucción gotoAndPlay(2), la
línea de tiempo volvería al fotograma 1, fotograma en el que se encuentra
el inicio del sonido de fondo. Al tener seleccionada una sincronización tipo
Evento, el sonido comenzaría de nuevo, sin por ello parar la reproducción
que estuviera en marcha, sonando de forma simultánea. En ese caso la
sincronización más adecuada sería Inicio.
Como en nuestra película la cabeza lectora sólo pasa por el primer
fotograma una vez, podemos mantener la sincronización como tipo
Evento.
Paso 8 de 14
En cada repetición del sonido, que dura unos 27 segundos, podemos escuchar
una ligera desincronización.
Podemos arreglar este pequeño desajuste con ayuda de la pantalla Editar
envoltura. Para abrir esta pantalla pulsaremos en el icono del lápiz que hay junto
al desplegable Efecto.
En esta nueva pantalla, podemos ajustar el punto inicial y final del sonido.
Podemos reducir el zoom para visualizar la parte que nos interese de la onda de
sonido.
Tras el final de la pista de audio (segundo 27), podremos ver en tono gris el
comienzo de la siguiente repetición. Probamos con el botón play nuestros ajustes.
Cuando nos guste el resultado, hacemos clic en Aceptar.
En esta pantalla también podríamos haber ajustado los volúmenes de ambos canales seleccionando algún efecto predeterminado, o bien haciendo clic en la
línea superior de cada canal para crear nuevos puntos de control que podemos arrastrar para controlar el volumen.
Paso 9 de 14
El sonido de fondo de una película puede resultar molesto en ocasiones,
por lo que siempre es conveniente facilitar la manera de enmudecerlo, así
que añadiremos dos nuevos botones para activar y desactivar el sonido de
la película.
La forma más rápida de conseguir que los botones sean similares a los
botones que ya tenemos, es duplicar uno de los botones, y después
transformarlo para que se adapte a nuestras necesidades.
En la biblioteca, seleccionamos el botón gel Right con el botón derecho
del ratón, y seleccionamos Duplicar en el menú contextual. Al nuevo botón
le damos el nombre gel Volume On.
Para editar este símbolo hacemos doble clic sobre su nombre (gel
Volume On) en la biblioteca.
Vamos a sustituir el icono del play en el fotograma Reposo por el icono de
un altavoz. Activamos la capa Layer4 que es la que contiene el icono del
play.
Para dibujar este altavoz, seleccionamos la herramienta Texto, familia
Webdings y tamaño de 20 pt. Para seleccionar el color, pinchamos sobre
la casilla de Color, y después llevamos el cuentagotas sobre el icono del
play para que guarde su color.
Por último, pulsamos sobre el escenario para crear un cuadro de texto, y
pulsamos la tecla X mayúscula, que es el icono del altavoz.
Paso 10 de 14
Seleccionamos con el botón derecho del ratón el icono del altavoz que
hemos creado, y seleccionamos Separar para convertirlo en una forma.
Seleccionamos los fotogramas Sobre y Presionado en los que todavía se
encuentra el icono del play y, haciendo clic con el botón derecho del ratón,
seleccionamos Borrar fotograma clave.
Después borramos el icono del play, y situamos el icono del altavoz en el
centro del botón.
Ahora tendremos el icono del altavoz en el fotograma Reposo, que se
mostrará en los tres fotogramas.
Si observamos los fotogramas Sobre y Presionado, veremos que el icono
play aparecía con color blanco en estos fotogramas.
Hacemos clic sobre el fotograma Sobre con el botón derecho del ratón y
seleccionamos Insertar fotograma clave para crear un fotograma clave
con el mismo contenido que el fotograma Reposo.
Seleccionamos el altavoz en el fotograma Sobre y le cambiamos el color a
blanco en el inspector de Propiedades. Este color se mantendrá sin
cambios en el fotograma Presionado.
Paso 11 de 14
Para crear el botón que muestre que el audio está desactivado,
duplicaremos el botón gel Volume On que acabamos de crear, y
nombramos al nuevo botón gel Volume Off.
Editamos este nuevo botón gel Volume Off. Añadimos una nueva capa por
encima de la capa Layer4, y dibujamos una línea roja transversal que se
mantenga durante los fotogramas Reposo, Sobre y Presionado.
Arrastramos instancias de ambos botones en el escenario, en la capa
buttons.
Al altavoz con la línea roja le daremos el nombre de instancia turnOn_btn,
ya que cuando se muestre estaremos sin audio, y por lo tanto, si lo
pulsamos será para encender de nuevo el audio. Al otro botón le damos el
nombre de instancia turnOff_btn.
Recordemos que para dar nombres de instancia tenemos que
seleccionar los clips en el escenario, y escribir su nombre en el inspector
de Propiedades.
Con ayuda del panel Alinear, colocamos un altavoz sobre el otro para que
haga el efecto de conmutador, y ambos al lado de los otros botones que
conmutan entre play y stop.
Paso 12 de 14
Añadimos la siguiente programación en el fotograma 1 de la capa as, bajo
la programación que hemos creado en tutoriales anteriores:
turnOn_btn.visible = false;
turnOn_btn.addEventListener(MouseEvent.CLICK,
turnOn);
turnOff_btn.addEventListener(MouseEvent.CLICK,
turnOff);
Como podemos ver, la parte de la programación que se refiere a mostrar u
ocultar cada botón es similar a la de los botones play_btn y pause_btn que
hicimos en el tutorial anterior.
Las únicas líneas nuevas están relacionadas con una clase llamada
SoundTransform:
SoundMixer.soundTransform = new SoundTransform(1);
SoundMixer.soundTransform = new SoundTransform(0);
function turnOn(e:MouseEvent):void
{
turnOff_btn.visible = true;
turnOn_btn.visible = false;
SoundMixer.soundTransform = new
SoundTransform(1);
}
La utilización de las clases excede de los límites de este tutorial. Sin
embargo, es útil conocer que simplemente con esta línea de código
podemos modificar el volumen general de todos los sonidos de una
película.
function turnOff(e:MouseEvent):void
{
turnOn_btn.visible = true;
turnOff_btn.visible = false;
SoundMixer.soundTransform = new
SoundTransform(0);
}
Probamos la película y comprobamos que si pulsamos el botón para
apagar el audio, dejará de sonar no sólo la pista de la música de fondo,
sino también el clic de los botones.
El volumen varía entre 0 (apagado) y 1 (volumen máximo). Estos números
los colocaremos en el paréntesis del final de la línea.
Paso 13 de 14
Para optimizar el peso final de la película, podemos variar la calidad de
compresión de los archivos de audio que utilicemos.
Una forma de hacerlo es en la ventana Propiedades de sonido, a la que se
accede pulsando con el botón derecho del ratón sobre el nombre del sonido en la
biblioteca (backgroundMusic.mp3 en este caso), y seleccionando Propiedades
en el menú contextual.
En primer lugar desactivamos la casilla Usar calidad de MP3 importado. Es
posible que nos aparezca una velocidad de 16 kbps y calidad rápida.
Seleccionamos Probar y escuchamos el principio del sonido. Después pulsamos
Detener. Podemos comprobar que la calidad del audio en este caso es
demasiado baja.
Haremos diversas pruebas con distintos valores hasta encontrar una calidad
aceptable sin demasiado peso. En el panel, el desplegable Calidad se refiere a la
velocidad con la que comprime el archivo. A mayor velocidad, menor calidad en la
compresión. Por ello es recomendable utilizar una calidad óptima.
Debajo de la casilla de calidad podremos ver el peso del archivo con las
condiciones actuales de compresión.
En este caso, una opción adecuada podría ser un archivo estéreo, con una
velocidad de bits de 64 kbps y con calidad óptima.
Paso 14 de 14
Para complementar los conceptos desarrollados en este tutorial, se
recomienda hacer la siguiente actividad:
1. Crea en el escenario un clip que contenga un texto con información
sobre la película, y hazlo invisible al inicio de la programación.
2. Añade botones para mostrar y ocultar esta información.