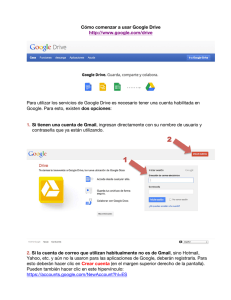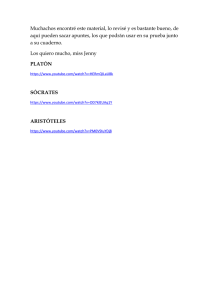GUÍA RÁPIDA DEL CORREO INSTITUCIONAL DE GOOGLE APPS
Anuncio

GUÍA RÁPIDA DEL CORREO INSTITUCIONAL DE GOOGLE APPS Grupo de Apropiación Tecnológica, PROTEO Andrés Felipe Girón Daniel Alejandro Rodríguez Yaneth Patricia López Mutis 2014 GOOGLE APPS Google Apps es un servicio de Google que proporciona de manera independiente las versiones personalizadas de varios productos de Google con un nombre de dominio personalizado. Cuenta con varias aplicaciones Web con funciones similares a las suites informáticas tradicionales: correo electrónico Gmail, Google Groups, Google Calendar, Google Drive (incluye Google Docs) y Google Sites [1]. También posee el servicio Google Play el cual es la tienda de Google para descargar aplicaciones sobre dispositivos móviles (Smartphone y Tablet) con sistema operativo Android. Para acceder a estos servicios simplemente diríjase a la siguiente dirección www.Gmail.com; aparecerá una interfaz similar a la mostrada en la ilustración 1. Figura 1. Inicio sesión Gmail Debe ingresar la siguiente información: Dirección de correo electrónico COMPLETA, ejemplo: [email protected]; [email protected]. Ingresar la contraseña con la cual ingresaba el portal anterior de correo electrónico institucional. Correo electrónico Gmail Gmail es el servicio de correo electrónico que google brinda a sus usuarios, cuenta con capacidad para enviar correos electrónicos con un peso máximo de 25 Mb. A continuación se presentan algunos enlaces a videos de cómo migrar sus correos de la plataforma anterior a la actual (Google Apps) y la usabilidad del correo electrónico: Migrar los correos electrónicos de la plataforma anterior a la actual (Google Apps) http://www.unicauca.edu.co/versionP/node/11616 Redactar un correo electrónico: https://www.youtube.com/watch?v=0BSzOIHwvWs Enviar correos con copia oculta, CCO y CC: https://www.youtube.com/watch?v=WstS4N_MYnQ Responder, Reenviar un correo: https://www.youtube.com/watch?v=YFCh1YxJEUQ Adjuntar un archivo al correo: https://www.youtube.com/watch?v=syWF9j964T4 Configurar Gmail: https://www.youtube.com/watch?v=_tA0F6gbEhs Organizar Gmail con filtros: https://www.youtube.com/watch?v=i-XvoAOd3Ic CONFIGURACIÓN Para realizar una configuración se debe dirigir al ícono ubicado en la parte superior derecha de la ventana del correo. Las configuraciones que se pueden realizar se explican a continuación: 1. General: Al momento de ingresar a configuraciones, por defecto carga la pestaña “General”, que sirve para personalizar el correo, ver Figura 2. Figura 2. Gestionar las opciones generales en el correo de Gmail En esta pestaña se pueden configurar los siguientes aspectos: Idioma: en la pestaña se puede seleccionar el idioma que se ajusta a los requisitos y gustos del usuario. Tamaño máximo de la página: el usuario asigna el número de correos que desea le aparezcan por página. Imágenes: si el usuario desea que las imágenes que vienen adjuntas en un correo se muestren, debe seleccionar la primera opción. Por el contrario, si quiere que le pregunten cada vez que llega un correo con imágenes, entonces deberá marcar la segunda. Estilo de texto predeterminado: se puede seleccionar tipo de fuente, tamaño de la letra, color del texto y eliminar formato. Vista de conversaciones: si el usuario desea que los correos electrónicos sobre el mismo tema se vayan agrupando a medida que las partes siguen respondiendo el correo inicial, deberá marcar la primera opción. Es aconsejable que las personas que no están familiarizadas con Gmail dejen habilitada la segunda opción, de esta forma no creerán perdidos los correos. Deshacer el envío: al habilitar esta opción el usuario tendrá (5, 10, 20 o 30) segundos para cancelar el envió de un correo erróneo. Estrellas: Las estrellas cambian en el orden que se muestra a continuación cuando se hace clic en ellas sucesivamente. Para conocer el nombre de una estrella y buscarla, coloca el ratón encima de la imagen. Esta opción sirve para resaltar algunos correos. Notificaciones de escritorio: esta opción permite ver los anuncios de correos emergentes en lado derecho del escritorio. Etiquetas de botones: existe la opción de mirar las herramientas con iconos o en texto. Mi imagen: sirve para personalizar el perfil, para subir una imagen basta con dar clic en “Selecciona una imagen” y seleccionar archivo. Widget de contactos: cuando se envía un correo a un contacto aparece en la parte superior derecha la información del mismo. Firma: la firma que cree el usuario aparecerá al final de cada correo que envíe. Respuesta automática: Se puede enviar una respuesta automática a los mensajes que llegan en determinada fecha. El usuario establece desde y hasta cuando se enviará el mensaje. Si un contacto envía varios mensajes, esta respuesta se enviará una vez cada 4 días como máximo. En la parte inferior se habilita a quienes le debe llegar el mensaje. 2. Etiquetas: Una etiqueta no es más que otro concepto que Google le asigna a una capeta, en otras palabras, una etiqueta es una carpeta. Para tener un control sobre los correos electrónicos que llegan a una cuenta, el usuario puede usar las etiquetas para organizar los correos que le llegan. Para gestionar las etiquetas (mostrarlas u ocultarlas) o para crear una nueva, se debe dar clic en el icono y luego dar clic en la opción “Etiquetas” o en la ventana principal, al final de la barra izquierda se encuentra la opción de “Crear etiqueta”, ver Figura 3. Figura 3. Gestionar las etiquetas en el correo de Gmail. Crear etiquetas (carpetas) y asignarla a un contacto en Gmail: https://www.youtube.com/watch?v=30nZ_AAyIgQ 3. Recibidos: esta opción permite asignarle un orden y una importancia a los correos que llegan en la bandeja de entrada. Las opciones que se pueden configurar son: Tipo de bandeja de entrada: permite organizar los correos por el orden de importancia que se asigne (predeterminado, importantes primero, no leídos primero, destacados primero, prioritarios). Marcadores de importancia: permite poner un icono parecido a una flecha sobre los correos que llegan a la bandeja de entrada indicando su grado de importancia. Correo Filtrado: permite mostrar los correos que llegan a la bandeja de entrada y los correos que se han filtrado aparecerán con un color distintivo propio de la preferencia del usuario. Para gestionar las mensajes recibidos se debe dar clic en el icono luego dar clic en la opción “Recibidos”, ver Figura 4. y Figura 4. Opción “Recibidos” del panel de configuración. 4. Cuentas: estas opción le permite al usuario cambiar la contraseña de su cuenta, editarla, revisar las opciones de seguridad, enviar correos electrónicos con una cuenta diferente a la que maneja Gmail y permite importar los correos asociados a otras cuentas como Outlook, Thunderbird etc. La opción “Comprobar el correo de otras cuentas (mediante POP3)”, permite importar los correos que se tengan a cuentas diferentes a las de Gmail como por ejemplo Outlook, Thunderbird, etc. Estas configuraciones se muestran en la Figura 5. Figura 5. Opción “Cuentas” del panel de configuración. 5. Filtros Los filtros de Gmail te permiten administrar el flujo de mensajes entrantes. Con los filtros puedes etiquetar, archivar, suprimir, destacar y reenviar tu correo electrónico de forma automática, además de controlar el spam. Para crear un filtro: 1. Abrir Gmail. 2. Haz clic en la flecha hacia abajo del cuadro de búsqueda. En la ventana que se abre, especifica los criterios de tu búsqueda. 3. Introduce los criterios de búsqueda. Si quieres comprobar que la búsqueda de los resultados esperados, haz clic en el botón de búsqueda. 4. Hacer clic en Crear un filtro con estos criterios de búsqueda al final de la ventana. Si necesitas verificar los resultados de la búsqueda, puedes hacer clic en x para ocultar las opciones del filtro. Si vuelves a hacer clic en la flecha hacia abajo, se mostrará de nuevo la ventana con los mismos criterios de búsqueda que has especificado. 5. Elige las acciones que quieres que realice el filtro. Sugerencia: Para organizarse, a mucha gente le gusta que los mensajes entrantes se etiqueten y se eliminen de "Recibidos" automáticamente hasta que puedan echarles un vistazo más adelante, en un momento más adecuado. Si quieres hacerlo, selecciona Omitir Recibidos (Archivarlo) y Aplicar la etiqueta: cuando crees el filtro. 6. Haz clic en el botón Crear filtro. Nota: Si creas un filtro para reenviar mensajes, ten presente que solo afectará a los nuevos mensajes. Todos los mensajes existentes a los que se aplique el filtro no se reenviarán. Cómo usar un mensaje concreto para crear un filtro 1. Abre Gmail. 2. Selecciona el mensaje en tu lista de mensajes. 3. Haz clic en el botón Más y luego en Filtrar mensajes similares. 4. Introduce los criterios de filtrado en los campos correspondientes. Cómo modificar o eliminar filtros 1. Abre Gmail. 2. Haz clic en el icono de la rueda dentada (arriba a la derecha). 3. Selecciona Configuración. 4. Haz clic en la pestaña Filtros. 5. Localiza el filtro que quieras modificar y haz clic en editar o en suprimir para eliminarlo. 6. Para modificar el filtro, especifica los nuevos criterios en los campos correspondientes y haz clic en Continuar. 7. Modifica las acciones que quieras y haz clic en el botón Actualizar filtro. Puedes crear todos los filtros que te hagan falta, pero solo 20 de ellos pueden reenviar mensajes a otras direcciones. Para optimizar el reenvío con filtros, combina los filtros que reenvíen mensajes a la misma dirección. Cómo exportar o importar filtros Si eres un experto en filtros y cuentas con un excelente sistema de filtros que quieres utilizar en otra cuenta o compartir con un amigo, puedes exportar e importar filtros. 1. Abre Gmail. 2. Haz clic en el icono de la rueda dentada (arriba a la derecha). 3. Selecciona Configuración. 4. Haz clic en la pestaña Filtros. Para exportar un filtro, marca la casilla situada junto al filtro y haz clic en el botón Exportar en la parte inferior de la página. Al hacerlo, obtendrás un archivo .xml que puedes editar en un editor de texto. Para importar un filtro, haz clic en el enlace Importar filtros de la parte inferior de la página. Elige el archivo cuyo filtro quieras importar y haz clic en el botón Abrir archivo. Haz clic en Crear filtros para finalizar la importación del filtro. 6. Reenvío y correo POP/IMAP: esta opción permite importar la información de los correos electrónicos asociados a otras cuentas diferentes a las de Google como por ejemplo el correo electrónico en Outlook, Thunderbird, etc. Mediante diferentes formas como son POP3 e IMAP. La configuración que se debe realizar para migrar los correos de otras cuentas a la utilizada por Google (Gmail) se encuentra especificada con gran detalle en la siguiente dirección electrónica: https://support.google.com/mail/troubleshooter/1668960?rd=1#ts=1665018, 1665137 Figura 6. Opción “Reenvío y correo POPIMAP” del panel de configuración. 7. Chat: permite habilitar o deshabilitar el chat visible en el correo electrónico. 8. Labs: existen unos labs que están habilitados de forma predeterminada y no se pueden modificar, uno de ellos es “Panel de vista previa”; sirve para mirar los mensajes en la bandeja principal. El icono se encuentra en la parte superior derecha Figura 7. Opción de Labs del panel de configuración. 9. Sin conexión: permite revisar los correos electrónicos sin la necesidad de estar conectado a Internet. Muestra los correos electrónicos de la última vez que se tuvo conexión. Esta opción es preferible usarla cuando se dispone de un computador confiable y personal. SERVICIOS DE GOOGLE Los servicios que ofrece el correo de Gmail se encuentran en la parte superior derecha, como se observa en la Figura 8. Figura 8. Servicios del correo. Google Drive Google Drive es un servicio de Google que le permite al usuario guardar grandes volúmenes de información (hasta 30 Gb) y compartirlos con otros usuarios, también permite crear y editar documentos similares a los utilizados por Microsoft como Word, Excel, PowerPoint y Paint, adicionalmente permite crear y editar encuestas o formularios. Todo de forma online y gratuita. A continuación se presentan algunos enlaces a videos de cómo usar correctamente el servicio Google Drive. ¿Qué es y cómo funciona Google Drive?: https://www.youtube.com/watch?v=xthIP5t7Fzg Cómo subir archivos a Google Drive: https://www.youtube.com/watch?v=6EpUYOQ-new Cómo compartir archivos en Google Drive: https://www.youtube.com/watch?v=W70t6gtyTzs Crear y editar documentos en Google Drive: https://www.youtube.com/watch?v=S6g3W4AcmLY Google Calendar Google Calendar es un servicio de Google para crear y compartir eventos importantes con otros usuarios como reuniones y citas por medio de calendarios. Crear un calendario con Google Calendar: https://www.youtube.com/watch?v=MwUzlQLfVgE Crear y compartir eventos con Google Calendar: https://www.youtube.com/watch?v=eeejlgA1jPk Cómo configurar Google Calendar: https://www.youtube.com/watch?v=ZmIWcoReTa8 Google + Es un servicio de Google que permite compartir con familiares, amigos, compañeros de trabajo momentos importante de la vida, crear notas, subir fotos, realizar videollamadas con hasta diez amigos a la vez. Haciendo parte de comunidades relacionadas con los intereses y actividades personales, se puede aprender de expertos, conocer la opinión de personas preparadas en un tema afín. Cómo manejar todas las opciones de Google +: en el siguiente enlace se encuentran videos que enseñan a manejar el perfil, los círculos, comunidades, fotos y Hangouts: https://www.google.com/+/learnmore/features.html Blogger Es un servicio de Gloogle que permite crear blogs. Cómo crear un Blog: https://www.youtube.com/watch?v=n5Hh7PEhJOs https://www.youtube.com/watch?v=m8Wat_TFLKw Google Sites Este servicio de Google sirve para crear páginas web o sitios. Cómo crear un sitio web: https://www.youtube.com/watch?v=pDDXHnQFY7Q