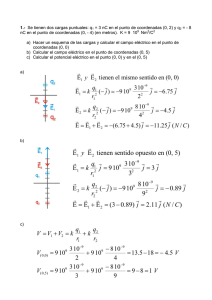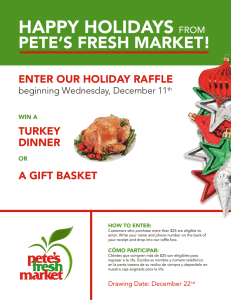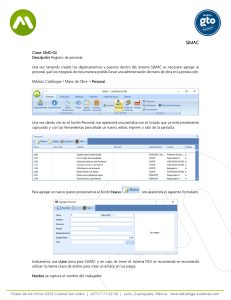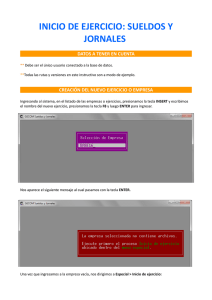UNIDAD Nº2 AUTO CAD Introducción al programa
Anuncio

E.S.I.L. Nivel de Enseñanza Superior – INFORMATICA III – 2º Año – 1º Cuatrimestre UNIDAD Nº2 AUTO CAD El programa AutoCad se utiliza básicamente para realizar dibujos en dos y tres dimensiones (2D y 3D). Para ello es necesario conocer las normas del dibujo técnico (ver normas IRAM) Las siglas CAD significan en inglés “Diseño Asistido por Computadora”, es decir, es una herramienta de trabajo que nos permite expresar nuestros proyectos por computadora. Introducción al programa Reconocimiento del área de trabajo. Menús desplegables Comandos de propiedades Comandos de visualización Barra de herramientas estándar Comandos de edición Barra de herramientas Comandos de dibujo Sistema de Coordenadas AREA GRÁGICA Ventana de mensajes y órdenes Visor de coordenadas Modos de trabajo Área gráfica: ocupa la mayor parte de la pantalla y es donde se crean los dibujos. Según donde se sitúe el cursor, éste adoptará distintas formas. Dentro de la zona de dibujo se transforma en cruz para dibujar; y sobre las barras de herramientas adopta la forma de flecha o cursor para la selección de algún comando. Menús desplegables: permite el acceso a todos los comandos que se ven ocultos y no se encuentran al alcance directo, como son las barras de herramientas flotantes. Barra de herramientas estándar: incluye una serie de íconos que también existen en otros programas de computación; estos son: abrir un archivo existente o uno nuevo, guardar, imprimir, cortar, copiar, pegar, deshacer y rehacer. Comandos de visualización: permite visualizar el dibujo dentro del área gráfica, permite hacer diferentes tipos de zoom y paneo, es decir movernos de un lugar a otro del gráfico. Página 1 Docente: Arq. Luciana Martino E.S.I.L. Nivel de Enseñanza Superior – INFORMATICA III – 2º Año – 1º Cuatrimestre Comandos de propiedades: establece y controla las propiedades de las entidades, como pueden ser: layers (capas), colores, tipo de línea, tipo de letra, tipo de cota, etc. Barra de herramientas flotantes: estas barras permiten acceder a los comandos rápidos; pueden ser de dibujo o de edición. Todas las barras de comandos son flotantes, esto nos permite agregar, quitar o trasladarlas en diferentes posiciones del espacio según nos convenga, de manera que tengamos la mayor cantidad de espacio posible en el área gráfica. Para agregar más barras de herramientas, nos posicionamos con el mouse sobre las barras existentes y presionando botón derecho, se despliega un cuadro con todas las barras, las que se encuentran tildadas son las que están activas. Para hacerlas desaparecer del área de trabajo, la tildo donde vea dos rayitas dentro de la barra, manteniendo el mouse apretado la arrastro al área gráfica y la cierro con la cruz de esa barra, que en general se encuentra arriba a la derecha. Para moverlas de un lugar a otro lo hago picando y arrastrando con el mouse, desde las dos rayitas. Ventana o cuadro de mensajes y órdenes: es la que se ubica en la parte inferior de la pantalla donde encontraremos información de lo que estamos haciendo. Podemos visualizar la pantalla completa presionando F2. Las órdenes se pueden dar de tres maneras: • Por medio de los íconos de las barras de herramientas • Por medio de los menús desplegables (arriba) • Por medio del teclado (método más rápido) Cuando en el cuadro de órdenes aparecen opciones entre [Corchetes] quiere decir que para ejecutarlas tendremos que pulsar la letra que aparece en mayúscula y pulsar ENTER. Modos de trabajo: se observa el estado del modo en que se está trabajando, por ejemplo, indica si están activados los modos ORTHO (ortogonal), GRID (grilla), SNAP (salta-cursor). Visor de coordenadas: informa la posición exacta del cursor en la pantalla. La esquina inferior izquierda de la zona de trabajo comienza en la coordenada 0,0,0. El primer grupo de números representa el eje X, el segundo el eje Y, y el tercero el Z (altura). Para conocer la ubicación de un punto, pico sobre el grip (punto) azul y me indicará la posición en el espacio. Configuración del programa Antes de comenzar a utilizar el programa podemos cambiarle algunas opciones de visualización como el color de la pantalla, la tipografía de los textos, la configuración del ploter, la función del botón derecho del mouse, etc. Para ello vamos a Tools / Options y las siguientes pestañas: Display / Colors: cambia color del área gráfica (es aconsejable la gama de los grises para descansar la vista) Display / Fonts: cambia la tipografía del cuadro de mensajes. Open and Save: tipo de salida del archivo AutoCad (R14 – 2000 – 2004) para guardarlo. User Preferences / Rigth-click Customisation: dentro del cuadro selecciono los primeros puntos de los tres últimos ítems, como se indica en la figura. Esta acción nos permite agilizar el dibujo gracias a la función del botón derecho del mouse que ejecuta órdenes, cierra comandos y repite la última acción anterior. Lo mismo se puede hacer con ENTER o la barra espaciadora del teclado. Drafting: cambia los colores y tamaños del cursor en el área gráfica. Selection: cambia los colores y tamaños del cuadradito selector y los grip o puntos clave. Profile: podemos guardar nuestras modificaciones con un nombre. Página 2 Docente: Arq. Luciana Martino E.S.I.L. Nivel de Enseñanza Superior – INFORMATICA III – 2º Año – 1º Cuatrimestre Puntos de referencia El programa AutoCAD trabaja con total precisión a la hora de dibujar. Es por ello que utiliza puntos de referencia para llegar justo, y no pasarnos, a los lugares deseados. La manera que tiene de marcarnos estas referencias es por medio de símbolos. El comando para activar o desactivar estos símbolos es el OSNAP (órdenes de referencia), ubicada abajo en el medio (Modos de Trabajo) y el OSNAP SETTINGS (botón derecho sobre OSNAP) nos permitirá activar solo las referencias deseadas: Seleccionar objetos • • Hacer clic sobre el/los objetos con el botón izquierdo del mouse. Hacer un recuadro de izquierda a derecha que abarque todos los elementos que queremos seleccionar, si alguno queda parcialmente fuera, no se seleccionará. • Hacer un recuadro de derecha a izquierda (con línea de trazos) que abarque parcialmente los elementos que queremos seleccionar, si algún objeto queda parcialmente afuera lo seleccionará. Nota: para deseleccionar objetos, presionamos varias veces ESC. Cancelar una orden Es muy importante estar pendiente constantemente de lo que pone en el cuadro de órdenes, para saber si tenemos activada una orden o no. Si aparece la palabra Command (comando) significa que no tenemos ninguna orden seleccionada. Para poder cerrar AutoCad es importante no tener ninguna orden activa. Para cancelar cualquier orden debemos presionar ESC. Sistema de Coordenadas Las coordenadas se utilizan para ubicar puntos en el espacio a partir de los cuadrantes que forman los ejes X (horizontal) e Y (vertical). Existen tres tipos de coordenadas a saber: • Coordenadas absolutas:(X,Y) Son aquellas que toman como punto de partida la coordenada 0,0,0 de la pantalla, es decir, el punto inicial de la zona de trabajo en la esquina inferior izquierda. Un punto del dibujo se indica escribiendo la coordenada X e Y con respecto al origen de coordenadas (0,0). Ambos valores van separados de una coma. • Coordenadas relativas: (@∆x,∆y) Son aquellas que toman como punto de partida el último punto, es decir, permite realizar movimientos relativos al último punto y deben comenzar a escribirse con el signo @. Se utilizan cuando se conoce la posición de un punto respecto al punto anterior. • Coordenadas polares: (@distancia<ángulo) Son aquellas que constan de una distancia o longitud de la línea y un ángulo que inclinará la recta con respecto a un punto del espacio. Debemos tener en cuenta que las rotaciones giran en sentido de las agujas del reloj, por lo que si un ángulo fuera de 315º, también se puede expresar en sentido contrario a las agujas del reloj, es decir con un valor negativo como ser: -45º. Página 3 Docente: Arq. Luciana Martino E.S.I.L. Nivel de Enseñanza Superior – INFORMATICA III – 2º Año – 1º Cuatrimestre Ordenes básicas de dibujo • Línea (L) Trazar el primer punto con el botón izquierdo del mouse y hacer clic en el siguiente punto (siempre con el izquierdo) para determinar una línea; seguimos haciendo clic con el izquierdo para dibujar líneas contiguas. Si queremos cerrar la orden presionamos ENTER o botón derecho del mouse. También podemos trazar líneas indicando los valores de coordenadas (ver sistema de coordenadas) • Círculo (C) Existen varias formas de dibujar círculos: o A partir de un punto central y un radio: marcar el centro y dar el valor numérico del radio. o A partir de un punto central y un diámetro: marcar el centro, tipear D (diámetro) y dar el valor numérico del diámetro. o Dos puntos que determinen el diámetro: tipear 2P, marcar en la pantalla 2 puntos tangentes al círculo. o Tres puntos que determinen el diámetro: tipear 3P, marcar en la pantalla 3 puntos tangentes al círculo. o Tangente, tangente y radio: tipear Ttr, picar un objeto que sea tangente, otro objeto que resulte tangente del otro lado y el valor numérico del radio. o Nota: si no elegimos nada se toma el valor por defecto que es el punto del centro y radio. Se puede dar un valor de coordenadas desde el teclado, al centro del círculo (ver sistema de coordenadas) o bien picar el cualquier parte del área de dibujo. • Rectángulo (REC) Picar en cualquier punto de la pantalla para indicar el primer vértice, estirar y picar el otro vértice para marcar el ángulo opuesto. Estos puntos también se pueden determinar con el sistema de coordenadas. Si picamos el primer punto y le damos la orden “@ dist. X, dist. Y”, por ejemplo: @40,90 (valores separados por una coma) haremos un rectángulo de 40m en horizontal y 90m en vertical. También podemos determinar los valores de los dos puntos que originan el rectángulo con el sistema de coordenadas, en este caso deberíamos darle los valores de X,Y del primer punto y luego del segundo punto. Ejemplo: después de ejecutar la orden rectángulo tipeamos 40,60 y cuando solicita el segundo punto 90,100; obtendremos un rectángulo de 50m de largo por 40m de alto. Nota: con la opción W (Width) podemos cambiar el espesor de las líneas del rectángulo. • Polígono (POL) Un polígono puede dibujarse con X número de lados, partiendo de un punto central y un radio. El mismo puede adquirir dos formas: o Inscripto: damos un radio de un círculo imaginario y el polígono se dibuja dentro de ese círculo. En este caso, el radio se mide desde el centro hasta un vértice. o Circunscrito: damos un radio de un círculo imaginario y el polígono se dibuja fuera de ese círculo. En este caso, el radio se mide desde el centro hasta el punto medio de un lado. 1. Después de ejecutar el comando, damos el número de lados que tendrá el polígono. 2. Especificamos si marcaremos el centro o un lado (Edge) del polígono. Tipeamos E. 3. Si indicamos el centro, luego de picar en el área gráfica nos preguntará si queremos el círculo imaginario inscripto o circunscrito. 4. Finalmente debemos tipear el radio con un valor numérico. Nota: si no elegimos nada y vamos pulsando ENTER se eligen los valores predeterminados (son los que figuran entre [ ] o < > en el cuadro de ordenes) Página 4 Docente: Arq. Luciana Martino E.S.I.L. Nivel de Enseñanza Superior – INFORMATICA III – 2º Año – 1º Cuatrimestre Ordenes básicas de edición • Borrar - Erase (E) Podemos borrar de dos formas: 1. Picamos cada objetos por separado y presionamos “E” o la tecla “DEL”. 2. Abrimos una ventana de selección, abarcando todos los objetos a borrar y presionamos “E” o la tecla “DEL”. Si la ventana es de derecha a izquierda, es decir en línea de trazos Nota: podemos ejecutar primero “E” y luego seleccionar los objetos a borrar o viceversa, es indistinto. • Copiar - Copy (CO) Copia el o los objetos de un lugar a otro, quedando la copia en el lugar original. o Seleccionamos el objeto a copiar (uno o varios) y cerramos la acción con ENTER o Botón derecho. o Picamos el punto base de desplazamiento y el segundo punto lo podemos indicar directamente en la pantalla o tipeando los valores numéricos, en este caso debemos indicar el sentido de dirección en la pantalla. Presionamos ENTER. • Mover - Move (M) Se utiliza para mover uno o varios objetos de una posición a otra. Es como COPIAR con la diferencia que el objeto se mueve en la dirección indicada sin quedar copias del mismo. • Mirror - Espejo (MI) Se utiliza para reflejar objetos. o Selecciono el objeto a reflejar y presiono ENTER o botón derecho. o Picamos el primer punto de una línea imaginaria que indicaremos entre el objeto a reflejar y el reflejado. Indicamos el segundo punto de la línea imaginaria. o Nos preguntará si queremos borrar el objeto a reflejar, por defecto nos dice “No” <N>, en la ventana de órdenes. Si quisiéramos borrarlo tipeamos “Y”, que significa Yes (si) • Offset - equidistancia (O) Crea copias de uno o varios objetos en paralelo, de acuerdo a la distancia que le indiquemos (equidistante) la cantidad de veces que necesitemos. o La primera orden que debo tipear es la distancia que debe haber entre el objeto base al objeto copiado. o Elegimos el objeto a equidistar. o Picamos en la pantalla el lado donde lo queremos equidistar. • Rotar (RO) Rota un objeto de acuerdo a un ángulo dado. o Selecciono el objeto a rotar y presiono ENTER o botón derecho. o Pico en la pantalla el punto de origen desde donde rotará el objeto. o Tipeo el ángulo a rotar y presiono ENTER o botón derecho. Nota: si tenemos valores en ángulos, minutos y segundos, para indicar los siguientes valores debemos tipear por ejemplo: 90d 30’ 60”. La letra d indica el valor del ángulo, la ’ los minutos, y las ” los segundos. • Scale - Escala (SC) Disminuye o aumenta el tamaño de un objeto. o Selecciono el objeto a escalar y presiono ENTER o botón derecho. o Picamos el punto base desde donde se achicará o agrandará. o Tipeamos el factor de escala. Si el valor es 1 el objeto quedará igual, si es menor, por ejemplo 0.5 el objeto se achicará a la mitad y si es mayor a uno, el objeto aumentará, por ejemplo 2, el objeto si duplicará. Página 5 Docente: Arq. Luciana Martino E.S.I.L. Nivel de Enseñanza Superior – INFORMATICA III – 2º Año – 1º Cuatrimestre • Stretch - Estrechar (S) Estrecha o achica el lado de una figura. o Selecciono el lado o zona de uno o varios objetos a estrechar con una ventana de derecha a izquierda (con línea de trazos) y presiono ENTER o botón derecho. o Especifico el primer punto del estiramiento y luego pico en la pantalla el segundo punto o tipeo con el teclado la distancia que deseo estirar. • Extend – Extender (EX) Estira o alarga líneas hasta un origen. o Selecciono el objeto al cual queremos alargar la línea y presionamos ENTER o botón der. Si presionamos directamente ENTER y no marcamos ningún objeto, la línea que queramos alargar se estirará al objeto más cercano que encuentre. o Picamos sobre el extremo de la línea que queramos alargar, en el extremo más cercano donde se encuentra el objeto o línea base, al cual debe llegar la línea alargada. • Trim - Cortar (TR) Recorta líneas sobrantes, cuando se cruzan con otras rectas. o Selecciono el objeto o línea cortante, la que servirá de “tijera” y presionamos ENTER o el botón derecho. Si presionamos directamente ENTER y no marcamos ninguna línea, todas las líneas serán cortantes. Si abrimos una ventana solamente en una parte del dibujo que queramos cortar, éstas funcionarán de tijera. o Picamos sobre el excedente de la línea o líneas que queremos cortar. • Chamfer – Achaflanar o despuntar(CHA) Conecta dos líneas no paralelas, ya sea mediante su extensión o recorte, con el propósito de unirlos a una línea biselada. Las formas más comunes a tener en cuenta son: Distancia: especifica la distancia que deben recortarse o alargarse las líneas. Ángulo: especifica la longitud del chaflán y el ángulo que forma con la primera línea. o Definir la distancia de la primera línea y luego de la segunda, siempre seguido de ENTER. Si le damos la orden “A” de ángulo, definiremos la distancia de la primera línea y luego el ángulo, siempre seguido de ENTER. o Seleccionamos las dos líneas no paralelas a unir. • Fillet - Empalmar (F) Conecta dos líneas mediante un arco ajustado con un radio específico. Por defecto el radio de empalme tiene un valor 0, o el último radio definido. La modificación del radio afecta a los empalmes nuevos y no a los generados anteriormente. o Indicamos el valor del radio de empalme, tipeando “R” y ENTER. Si presionamos directamente ENTER sin dar ningún valor, toma por defecto el valor 0, o el último tipeado. o Seleccionamos las dos líneas a empalmar. Si el valor del ángulo es 0, las líneas se unirán, tocando sus vértices rectos, sin generar ningún arco. • Explode - Explotar (X) Explota o descompone objetos en sus partes originales, generando líneas simples y/o arcos procedentes de polilíneas, rectángulos, polígonos, etc. De la misma forma descompone un bloque o una cota asociativa. o Seleccionamos los objetos a descomponer, y presionamos ENTER o botón derecho del mouse. Página 6 Docente: Arq. Luciana Martino