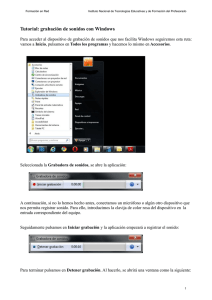Módulo 10. Multimedia en Windows
Anuncio

Iniciación a la Informática MÓDULO 10: Multimedia en Windows Antes de comenzar Este último módulo es como un pequeño cajón de sastre que habla de las novedades más recientes de la informática doméstica: cámaras digitales, discos tarjeta, escáner, etc. Ante todos estos dispositivos Windows XP dispone de los controladores adecuados y con conectar y funcionar todo está resuelto. Pero podemos encontrarnos con alguno que requiera instalar un controlador determinado, para que pueda comunicarse con nuestro ordenador y que habitualmente es suministrado con el aparato. Objetivos: • • • • Reproducir compact disc y DVD en el ordenador. Reproducir y grabar ficheros de sonido. Gestionar una cámara digital. Manejar un escáner. Contenidos: 1. 2. 3. 4. 5. 6. 7. 8. 9. El reproductor de Windows Media. Los archivos MP3 en Windows Media. Grabar ficheros de sonido. Regular el volumen. Reproducir DVD. Instalar una cámara digital. Instalar una web-cam. Instalar un dispositivo de almacenamiento externo. Gestionar un escáner. Multimedia en Windows 237 Iniciación a la Informática Multimedia en Windows 238 Iniciación a la Informática 1.- El reproductor de Windows Media Los ordenadores hasta hace poco tenían un lector de CD e incluso de DVD. Los actuales incorporan un lector grabador de DVD que lee igualmente CD. Podemos utilizar el programa “Reproductor de Windows Media” para reproducir un compact disc de audio o un DVD, o cualquiera de ellos que contengan archivos de audio o vídeo comprimidos en los formatos más habituales. Pulsando en el icono en la barra de tareas o en Inicio>Todos los programas, se nos abre la ventana del programa, que presenta este aspecto: Aunque podemos seleccionar otros modos de visualización. En la ventana siguiente podemos ver el modo Reproducción en curso, al que le hemos pedido que nos muestre un gráfico de barras de los niveles de volumen de las distintas frecuencias y el Ecualizador Gráfico, seleccionando: Ver>Mejoras> Mostrar mejoras y el ecualizador. Multimedia en Windows 239 Iniciación a la Informática Y haciendo clic con el botón derecho en la ventana, hemos pedido Barras y ondas>Barras, quedando la ventana del programa como muestra la imagen, en la que también podemos observar los distintos mandos e informaciones del reproductor. Detener Tiempo transcurrido Orden aleatorio y repetición Reproducir, anterior y siguiente o avance rápido Álbum y lista de reproducción con la duración de los temas Silenciar y volumen Los controles de reproducción son los mismos que nos encontraríamos en un equipo de música con compact disc. Introduce un compact disc en la unidad de CD o DVD . Haz que se reproduzca la cuarta pista y prueba las distintas posibilidades de visualización de tiempos del display (tiempo transcurrido de esta pista, tiempo pendiente de esta pista y tiempo pendiente del disco). Pon en marcha la reproducción en modo Exploración y observa cómo funciona. Detén la reproducción. Multimedia en Windows 240 Iniciación a la Informática Se pueden crear listas de reproducción, de un CD alterando su orden u omitiendo títulos, o tomando títulos de carpetas distintas dentro de nuestro ordenador. Estas listas pueden conservarse para escucharlas cada vez que deseemos, siempre que conservemos los títulos en nuestro ordenador o tengamos insertado el CD. Para organizar todos los productos audiovisuales que tenemos en nuestro ordenador, lo primero que tenemos que hacer es pedirle al programa que nos localice todos los archivos. Seleccionar Para ello seleccionaremos en la pestaña Biblioteca la opción Agregar a la biblioteca. Marcar para que busque en todas las carpetas del ordenador Aceptar Una vez que el programa tiene localizados todos los archivos de sonido o vídeo que hay en el ordenador, aparecerán listados en las carpetas de la izquierda, organizados por conceptos según se muestra en la imagen siguiente. Multimedia en Windows 241 Iniciación a la Informática En Agregados recientemente tenemos lo último que hemos incorporado, organizado por álbumes, si los archivos contienen la información necesaria. Sujetando la tecla Ctrl seleccionamos los títulos de nuestra lista y los arrastramos a la columna de la derecha Ahora podemos guardar esta lista de reproducción. En estas listas podemos ir eligiendo los títulos que deseamos que formen nuestra lista de reproducción. Esta lista la podemos guardar asignándole un nombre y recuperarla cuando deseemos volver a escucharla. Para eliminar una pista de la lista de pistas a interpretar, podemos hacer clic con el botón derecho sobre ella y seleccionar Quitar de la lista. Si queremos añadir una pista a la lista de las que se van a interpretar, deberemos seleccionarla en la lista de la izquierda y arrastrarla a la lista de la derecha, poniéndola en el lugar que queremos que ocupe. Para cambiar el orden de interpretación: seleccionamos la pista que deseemos cambiar de lugar y la arrastramos al sitio que deseemos. Una vez que hayamos terminado de introducir la información en esta ventana, pulsaremos en Aceptar; esa información se conservará para las próximas ocasiones en que reproduzcamos este disco (aunque siempre podremos variarla) o cada vez que seleccionemos esta lista de reproducción guardada. Estas operaciones son iguales para las listas de reproducción de todos los formatos audiovisuales que reproduce Windows Media, como los de imagen en cualquier formato de vídeo soportado. Multimedia en Windows 242 Iniciación a la Informática Abre la ventana de la lista de reproducción y: - Busca una carpeta con archivos de música o introduce un disco. - En la lista de reproducción incluye solamente las pistas 5, 2, 8 y 4 (por este orden), indicando los títulos de las mismas, si no los ha detectado el programa. Prueba a reproducirlo con los modos orden aleatorio o reproducción continua activados y comprueba que: - Aparecen el título del disco, el nombre del intérprete y el título de cada pista. - Se reproducen solamente las pistas indicadas y en ese orden en el caso del CD. Cierra el programa. Vuelve a poner en marcha el programa y comprueba que se mantienen las características que fijaste en la lista de reproducción. Cuando introducimos un CD en el lector o cualquier medio de almacenamiento externo, como un lápiz de memoria, que contengan archivos audiovisuales, automáticamente se abre una ventana solicitando que elijamos un tipo de acción para ese caso, ofreciéndonos la posibilidad de que elijamos otras acciones. Si elegimos Reproducir CD de audio usando el “Reproductor de Windows Media”, aparecerá la lista de pistas de audio que figuran en el CD y comenzará a reproducir la primera. Si estamos conectados a Internet, nos aparecerá toda la información del disco, incluida la carátula. Podemos también cambiar el orden de reproducción de los temas seleccionados. Este programa permite crear una lista de reproducción, que puede mezclar tanto pistas de un disco compacto, archivos de sonido grabados en el disco duro o ficheros descargados de Internet. Como hemos indicado, el programa “Reproductor multimedia” también sirve para reproducir imágenes en movimiento (por ejemplo ficheros AVI y MPG). Para ello seguiremos los mismos pasos ya vistos para reproducir ficheros de sonido, pero esta vez elegiremos ficheros que contengan vídeo. Multimedia en Windows 243 Iniciación a la Informática [NOTA: si al realizar los ejercicios no escuchas nada, comprueba que el control de volumen está bien regulado.] Este programa también nos permite grabar discos compactos. Pulsando la pestaña Grabar se nos abre la posibilidad de elegir los títulos de una o varias carpetas y hacer una lista de grabación, como si fuera una lista de reproducción, con todas las opciones de alterar el orden. Se seleccionan títulos de las diferentes carpetas y se pasan a la lista de grabación. Presionar para grabar. Multimedia en Windows 244 Iniciación a la Informática El programa va agregando archivos e iniciará la grabación si caben en un CD; en caso contrario, indicará qué cantidad de KB no caben en el CD. 2.- Los archivos MP3 en Windows Media. Los ficheros de sonido comprimidos del tipo MP3 se han convertido en un estándar en Internet y son el equivalente sonoro de los archivos con imágenes comprimidas, tipo jpg, gif, tiff, etc. Con el reproductor de Windows Media podemos escuchar archivos de ese tipo. El fundamento de MP3 se centra, por un lado, en aprovechar las redundancias de información que contienen los archivos de sonido para comprimirla, eliminando la información superflua. Por otro lado también elimina todas las frecuencias que no son audibles por el oído humano, que tiene un rango de entre los 20 Hz y los 22 KHz en el mejor de los casos. También elimina toda la información correspondiente a frecuencias que quedan “enmascaradas”, y por tanto inaudibles, por otras frecuencias que tienen una intensidad sonora mayor. Los archivos MP3 de sonido ocupan aproximadamente la décima parte de su correspondiente archivo original. Sería necesario disponer de un buen reproductor de sonido digital y un buen oído para poder distinguir el archivo original y el comprimido. Al igual que ocurre con los archivos de imágenes comprimidas, hay muchos formatos de compresión que van desde la máxima calidad hasta la mínima. El dato más significativo para expresar la calidad de un archivo de sonido comprimido en MP3 es el “bitrate”, que se expresa en Kbit/seg. Hay buena calidad en tasas de 128 Kbit/seg. Abre el fichero GNOMUSIC+CAMELOT.MP3 que se encuentra en la carpeta “Sonidos”, en “Ejercicios” del CD-ROM. Crea una lista de reproducción para el “Reproductor de Windows Media” en la que incorpores todos los archivos de la carpeta GNOMUSIC. NOTA: Todos estos ficheros se encuentran comprimidos dentro del fichero sonidos.zip, que encontrarás en la carpeta de ejercicios del CD-ROM 3.- Grabar archivos de sonido. Windows incluye un programa que nos permite grabar ficheros de sonido tipo WAV, se trata de la “Grabadora de sonido”, que se puede poner en marcha pulsando en el botón Inicio y eligiendo Todos los programas – Accesorios – Entretenimiento – Grabadora de sonido. Multimedia en Windows 245 Iniciación a la Informática Para poder utilizar la grabadora de sonidos, debemos tener instalados en el ordenador una tarjeta de sonido y altavoces. Si queremos grabar un sonido directo, también necesitamos un micrófono. Aparece entonces esta ventana: Si pulsáramos en el botón de el programa grabación comenzaría a grabar a partir de las fuentes de sonido que se hayan determinado. Una vez que hemos llevado a cabo la grabación, podemos escuchar el resultado. Punto de la grabación en que nos encontramos Para ir directamente al principio o al final de la grabación Duración de la grabación efectuada Reproducir la grabación a partir del punto actual Detener la reproducción en el punto actual [NOTA: si al realizar los ejercicios que se plantean a continuación no se escucha el contenido de los ficheros, lee el apartado 4 de este mismo módulo y comprueba los ajustes del Control de grabación] Multimedia en Windows 246 Iniciación a la Informática Si dispones de micrófono realiza el siguiente ejercicio: Utiliza la “Grabadora de sonido” para grabar la frase: “Esto es una prueba” Una vez hecha la grabación escucha el resultado y después elige Archivo – Nuevo para eliminar esa grabación. Pon en marcha el CD y usa la “Grabadora de sonido” para grabar 10 segundos de una canción; después detén el CD y escucha lo que has grabado. Elige Archivo-Nuevo para eliminar esa grabación. Vamos a grabar ahora una canción con tus comentarios; para ello: - Introduce un compact disc en la unidad de CD y haz que suene una de sus pistas. - Mientras suena una de las canciones, pulsa el botón Grabación de la “Grabadora de sonido” y di unas palabras ante el micrófono. - Detén la grabación. - Detén la reproducción del CD. - Escucha el resultado de la grabación que has realizado. Elige Archivo-Nuevo para eliminar esa grabación. Si hemos efectuado una grabación y mandamos grabar de nuevo, los nuevos sonidos reemplazarán a los antiguos a partir del punto en que nos encontremos; vamos a intentar aclarar esto mediante un ejemplo: Supongamos que hemos realizado una grabación que dura 9,75 segundos, hemos estado escuchando el resultado y hemos detenido la reproducción a los 4 segundos: Si ahora comenzamos a grabar durante 3 segundos: • los cuatro primeros segundos de la grabación original se conservarán. • los tres siguientes serán sustituidos por la nueva grabación. • los 2,75 segundos restantes de la grabación original se conservarán. Multimedia en Windows 247 Iniciación a la Informática Usa la “Grabadora de sonido” para grabar una canción de un CD durante 15 segundos y después detén el CD. Desplaza el cursor de la “Grabadora de sonido” hasta la posición de 6 segundos (más o menos) y graba tu voz durante 4 segundos. Escucha el resultado de la grabación completa. Elige Archivo-Nuevo para eliminar la grabación. En principio los sonidos se graban en la memoria del ordenador; si tenemos interés en conservarlos, deberíamos almacenarlos en un fichero, para lo cual iríamos al menú Archivo y elegiríamos Guardar o Guardar como. Utilizando la grabadora de sonidos podemos reproducir ficheros de extensión WAV (por ejemplo los grabados por nosotros); para ello elegimos ArchivoAbrir y seleccionamos el archivo que nos interese en la ventana correspondiente: Usa la grabadora de sonido para escuchar el fichero DING.WAV del apartado “Ejercicios” del CD Rom y después elimínalo de la memoria eligiendo Archivo-Nuevo. Vuelve a grabar una canción con tus comentarios (durante unos 10 segundos); cuando hayas terminado elige Archivo-Guardar y almacena el resultado con el nombre MUSICAL en la carpeta que has creado. Elige Archivo-Nuevo para eliminar esa grabación de la memoria. Elige Archivo-Abrir, carga el fichero que acabas de grabar y escúchalo 4.- Regular el volumen. Si nuestros altavoces tienen un mando de volumen, podremos utilizarlo para regular el volumen del sonido que escuchamos, pero Windows nos ofrece otra posibilidad: Pulsar en el icono con lo que aparecerá un mando de volumen. Arrastrando este cuadro podemos aumentar o disminuir el volumen Multimedia en Windows 248 Iniciación a la Informática Pon en marcha el reproductor multimedia y utilízalo para escuchar el contenido del fichero DANZA DEL HADA.RMI; mientras está sonando la música, pulsa en el icono del altavoz y modifica el volumen. Si en vez de pulsar en ese icono optamos por hacer doble clic, aparecerá una ventana con información más detallada; dependiendo del uso que se le haya dado la última vez que se utilizó, puede aparecer la ventana de Control de volumen o la de Control de grabación: Sirve para regular el volumen con el que se reproducen los sonidos Sirve para regular el volumen con el que grabamos los sonidos Esta ventana aparece también haciendo clic en Inicio-Programas-AccesoriosEntretenimiento-Control de Volumen. 5.- Reproducir DVD Así como hay variedad de programas para reproducción de música o sonidos en general, también los hay para reproducción de DVD o vídeos en otros formatos. Hoy en día la mayoría de reproductores son multimedia y permiten la reproducción de todo tipo de sonidos o imágenes, fijas o en movimiento. Como ocurre con el propio Windows Media Player. Aquí vemos varios ejemplos de programas de reproducción: Multimedia en Windows 249 Iniciación a la Informática Hay programas que pueden descargarse de la Red como Real Player, que en su versión gratuita reproducen perfectamente cualquier película en DVD. La mayoría de estos programas permiten confeccionar listas de reproducción, incluir información sobre los archivos de sonido, sobre autor, álbum, intérprete, año, etc., manualmente o descargándola directamente de Internet. 6.- Instalar una cámara digital Para instalar cámaras o un escáner, basta con conectarlas directamente al puerto USB del ordenador. Windows XP detecta que hay un equipo instalado y avisa en la barra de tareas: Luego, desde el panel de control, en la vista Multimedia en Windows 250 Iniciación a la Informática por categorías, pulsando en Impresoras y otro hardware accedemos a otra ventana en la que sí figura una opción específica para este caso. El proceso de gestión de la cámara recién conectada es inmediato. Pulsamos Siguiente. Aparecerá una lista de las imágenes que contiene la cámara; en este caso se han seleccionado 11 de las 17 fotografías digitales. Multimedia en Windows 251 Iniciación a la Informática La siguiente ventana propone un nombre para el grupo de imágenes (normalmente la fecha) y una ubicación para la carpeta (habitualmente en Mis imágenes). Pulsando el botón Siguiente se comienza a realizar la descarga de imágenes desde la cámara a la carpeta recién creada en Mis imágenes. Según van pasando las imágenes se muestran con mayor resolución. Cuando finaliza el proceso de descarga de las imágenes seleccionadas, se ofrecen tres opciones: publicarlas en la Web, encargar copias impresas a un sitio web o terminar de trabajar con las fotografías. Esta opción es la que aparece marcada. Pulsamos Siguiente y finaliza el proceso. Por último, otra ventana nos indica dónde se encuentran situadas las imágenes que se han copiado. Cerramos la ventana pulsando Finalizar. Multimedia en Windows 252 Iniciación a la Informática Si ahora queremos visualizar las imágenes vamos a Mi PC y buscamos en la carpeta Mis imágenes la correspondiente a las fotos: La mejor forma de visualizarlas es pulsando en Ver como una presentación. Otra posibilidad, para usuarios un poco más avanzados, es la de conectar directamente la cámara y acceder desde Mi PC al dispositivo de almacenamiento Multimedia en Windows 253 Iniciación a la Informática conectado; en este caso la cámara de fotos funciona como si fuera un disco duro más. Dentro de la carpeta DCIM se encuentran las fotos, las podemos copiar, borrar o mover de sitio. 7.- Instalar una web-cam. Como ocurre con la cámara fotográfica, generalmente bastará con conectarla y Windows hará el resto, incluso conectarse a Internet si no tiene los controladores específicos. Del mismo modo puede ocurrir que posea un CD Rom con las instrucciones y los controladores necesarios. Lo que sí puede ocurrir es que el programa de video-conferencia necesite que se le indique cuál es el dispositivo de vídeo que se va a utilizar. Normalmente encontraremos en Herramientas el acceso a la Configuración de cámara web… donde se puede elegir la cámara, en el caso de que dispongamos de más de una, y configurarla. También es habitual que la configuración por defecto sea la idónea para su utilización en cualquier programa de videoconferencia, pero suelen tener un asistente para hacerlo. Multimedia en Windows 254 Iniciación a la Informática Con el asistente elegiremos el micrófono y la cámara que vamos a utilizar con el programa de video-conferencia, en este caso Windows Live Messenger, y ajustaremos el volumen del sonido, tanto para oír a nuestro interlocutor como el de nuestro micrófono. Los ajustes de la cámara se hacen desde Configuración de cámara web de la pestaña Herramientas, como se ve en la página anterior, y podremos ajustar los valores de brillo, contraste, color, etc. Multimedia en Windows 255 Iniciación a la Informática 8.- Instalar un dispositivo de almacenamiento externo USB. Cuando instalamos un disco duro externo o un lápiz USB, Windows lo detecta automáticamente como tal, rastrea su contenido y nos ofrece un conjunto de posibilidades sobre qué hacer con su contenido. Windows ha detectado imágenes, archivos de sonido, ficheros normales, etc. Si cancelamos ambas opciones, podremos contemplar el disco externo como un disco más que viene a sumarse a los ya existentes. Podemos efectuar con él todas las operaciones que pueden realizarse con los discos duros, con la diferencia de que este tipo es portátil y podemos conectarlo en el trabajo, en casa, llevarlo en el bolsillo, etc. Multimedia en Windows 256 Iniciación a la Informática 9.-Gestionar un escáner directamente De la misma manera que hemos gestionado una cámara fotográfica o un dispositivo externo, podemos utilizar un escáner: ir al Panel de control y elegir Escáneres y cámaras. El escáner es automáticamente seleccionado y ya podemos utilizarlo. Haciendo doble clic sobre él se abre el asistente para escáneres y cámaras. En la ventana inicial pulsamos Siguiente y aparece esta otra ventana que nos ofrece la posibilidad de elegir qué tipo de imagen queremos escanear: color, escala de grises, texto o una configuración personalizada. Multimedia en Windows 257 Iniciación a la Informática En este caso hemos elegido Imagen en escala de grises y si pulsamos Siguiente se produce una vista previa de la imagen introducida en el escáner. Al pulsar el botón Siguiente, y antes de que tenga lugar el escaneo definitivo, solicita un nombre para la imagen y una ruta para almacenar el archivo (normalmente, la carpeta Mis imágenes) así como el formato en el que va a comprimir la imagen (por defecto es JPG). Multimedia en Windows 258 Iniciación a la Informática Finalmente se produce la digitalización definitiva de la imagen y una última ventana nos avisa de dónde podemos encontrar la imagen. Multimedia en Windows 259 Iniciación a la Informática Ejercicios de recapitulación. 10 A) Une los nombres de cada uno de los programas (columna izquierda) con la tarea/s que permite realizar (columna derecha): PROGRAMAS REPRODUCTOR MULTIMEDIA TAREAS Reproducir ficheros WAV. Grabar ficheros WAV. Reproducir Compact Disc. GRABADORA DE SONIDO Reproducir ficheros MIDI (MID ó RMI). Reproducir ficheros de vídeo (AVI ó MPG). REPRODUCTOR DE DVD Grabar ficheros MIDI. B) Sin usar para nada el mando de volumen de los altavoces (si es que lo tienen), haz las siguientes operaciones: - Pon el mando de volumen de Windows casi al mínimo. Escucha el contenido del fichero DING.WAV. Sitúa el mando de volumen de Windows a medio recorrido. Vuelve a escuchar DING.WAV. C) Graba la frase: “Esto es una prueba de sonido” Después escucha el resultado. Aplica a la grabación alguno de los efectos posibles (las opciones del menú Efectos), como por ejemplo escucharlo al revés. Graba el resultado en tu carpeta del disco duro con el nombre PRUEBA. Cierra el programa. Multimedia en Windows 260 Iniciación a la Informática Multimedia en Windows 261