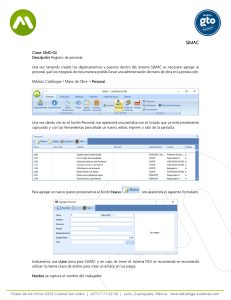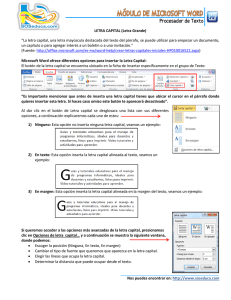opciones de gestor de contenidos
Anuncio

UNIVERSIDAD DE MEDELLÍN MANUAL DE USUARIO GESTOR DE CONTENIDOS NUEVO PORTAL WEB TABLA DE CONTENIDO Tabla de Contenido Consideraciones Iniciales Ingreso al Sistema Opciones de Gestor de contenidos Insertar Enlaces a documentos PDF, Word, Excel, etc. Insertar Tabla con estilo predefinido. Insertar Videos Youtube. Buscar artículos. Gestor de Categorías Salir del Sistema Manual de Usuario Página 2 de 25 2 3 4 5 8 12 16 23 24 25 CONSIDERACIONES INICIALES Para el uso de este sistema debe tenerse en cuenta las siguientes recomendaciones: - Tener una cuenta de usuario no compartir su usuario y contraseña con ninguna otra persona. Tampoco el código de seguridad del administrator. - Usar el Explorador de Internet de Microsoft (Internet Explorer) versión 9 en adelante. Firefox o Google Chrome. - Tener en cuenta las recomendaciones de la persona encargada de la administración del sitio en cuanto a manejo de imágenes, videos, colores, links y textos dentro de sus contenidos. - El portal web esta montado sobre la plataforma opensource Joomla, en su última versión estable, la versión 2.5. - El portal cumple con los estándares para ser web 2.0, más dinámica y colaborativa. Manual de Usuario Página 3 de 25 INGRESO AL SISTEMA El ingreso al sistema se hace por medio de la pantalla de inicio que permite al usuario digitar su código de usuario y su contraseña. A esta pantalla se accede digitando en el explorador de Internet la dirección http://www.udem.edu.co/administrator/?admudem. En la URL se distingue el código ?admudem. Es un código de seguridad que se pone para evitar que cualquier persona externa pueda ingresar a la dirección normal de la parte administrativa del sitio, cuya dirección normal seria http://www.udem.edu.co/administrator. Esta clave ?admudem puede presentar algún cambio en algún momento por razones de seguridad. Al ingresar el sistema se vera en su página inicial de la siguiente manera: Manual de Usuario Página 4 de 25 OPCIONES DE GESTOR DE CONTENIDOS Las opciones presentadas son las siguientes: A continuación explicaremos cada una de ellas. Agregar nuevo artículo Se presentan las opciones para agregar o editar un artículo. En su orden estos son los campos que tiene el formato: Titulo: EL titulo del articulo. Manual de Usuario Página 5 de 25 Alias: El Alias usado para mostrar el titulo del articulo en forma corta. Lo puede dejar en blanco y el sistema creara uná versión corta del título automaticamente. Si define uno ese es el que se mostrara en el enlace al articulo. Categoria: La categoria donde se mostrara el artículo Estatus: Publicado o despublicado. Con algunos perfiles de usuarios, esa propiedad es inaccesible. Acceso: Publico, Registrado y Especial. El primero es para cualquier tipo de usuario que visite el sitio. El segundo para aquellas personas que esten registradas en el sitio. Y el tercero solo lo verian en el sitio los usuarios de Perfil tipo administrador. Nota: En las primeras fases no se permitira el acceso de usuarios al sitio, por medio del front-end –la parte del sitio que se presenta a un visitante cualquiera. Destacados. Es una categoría especial donde se incluyen los articulos marcados como destacados. Con algunos perfiles de usuarios, esta propiedad es inaccesible. Idioma: El idioma en el que se va a presentar el articulo. Nota: Para publicar un articulo en español y en ingles, deben crearse dos articulos. Cada uno con el lenguaje adecuado. Texto del artículo: Aquí va todo el contenido del artículo, a saber imágenes, videos, links, texto formateado. A continuación se describirá el uso de algunos de los botonos expuestos en el editor de texto. Todo lo que se ingrese en el editor es convertido en código HTML. Al pulsar el botón del código HTML se vería algo como esto: Manual de Usuario Página 6 de 25 Que es el código HTML generado para mostrar esto: Para insertar una imagen se pulsa el botón de imagen, y el sistema muestra el siguiente formulario, desde el cual se eligen las imágenes que se pueden insertar en los artículos, y donde se muestran organizadas por carpetas. Nota: Los archivos de imágenes y videos a incrustar en los artículos deben ya existir en el servidor del portal para poder ser utilizados. Aunque el formulario para ingreso de imágenes tiene la opción de cargarlas, para ciertos perfiles de usuarios, esta función no podrá ser ejecutada. Manual de Usuario Página 7 de 25 En la parte superior de este formulario se muestran las propiedades que se pueden configurar a cada imagen. INSERTAR ENLACES A DOCUMENTOS PDF, WORD, EXCEL, ETC. Para crear un enlace a un documento PDF, Word, Etc. Primero debemos subir el documento a la página web para posteriormente enlazarlo con un link. Para subir el documento presionamos el botón Insertar/Editar Enlace En la parte superior en el Campo URL hay un icono llamado Añadir le damos clic En esta ventana emergente lo primero que haremos es seleccionar la carpeta donde subiremos el archivo Manual de Usuario Página 8 de 25 Luego presionamos el botón Subir Seleccionamos o arrastramos un archivo ya sea de Word, PDF, PowerPoint, etc y le damos clic a subir archivo Una vez subido el archivo lo seleccionamos y le damos clic al botón Insertar Manual de Usuario Página 9 de 25 Como vemos en el campo URL puso la dirección del documento que subimos. Le ponemos algún texto al enlace y en la parte inferior en Destino seleccionamos que Abra en una ventana nueva. Clic en Insertar. Y listo nuestro enlace a un documento esta creado. Tablas: Para agregar tablas al contenido de manera que quede mejor justificado y presentar la información de manera organizada, debe pulsarse el botón de tablas, el cual muestra el siguiente formulario para configurarlas. Manual de Usuario Página 10 de 25 Esta configuración mostraría una tabla con el siguiente formato: La siguiente figura muestra gráficamente como se puede dar diferentes tipos de estilo o formato al texto que se escribe en el artículo. Manual de Usuario Página 11 de 25 INSERTAR TABLA CON ESTILO PREDEFINIDO. Ingresemos una tabla con los estilos usados para el portal. Para esto lo primero que debemos hacer es dar clic al icono que me permite crear tablas. Allí crearemos una tabla de 4 columnas por 4 filas. Luego presionamos en la pestaña En el campo Clases pondremos el nombre tabcontent Manual de Usuario Página 12 de 25 Por ultimo presionamos el botón Insertar para crear la tabla. La tabla será creada y lo que debemos Hacer es llenarla de datos así: Ahora lo que haremos será determinar que los encabezados no son celdas comunes y corrientes sino que en realidad son encabezados. Para ello seleccionamos la primera celda y con ella seleccionada ingresamos al icono Propiedades de fila Allí le diremos en Tipo de fila que es un Encabezado de Tabla y en el menú desplegable de la parte inferior seleccionamos Actualizar fila actual. Por ultimo presionamos Actualizar. Manual de Usuario Página 13 de 25 De nuevo seleccionamos la primera celda pero esta vez ingresamos al icono Propiedades de Celda Allí en Tipo de celda le decimos al sistema que este no es un dato sino una cabecera y en el menú desplegable inferior le decimos Actualizar todas las celdas en la fila. Por ultimo presionamos el botón Actualizar Si hicimos estos pasos correctamente la tabla se vera un poco diferente, los encabezados son mas grandes y se ve en negrita. Manual de Usuario Página 14 de 25 Por Ultimo presionamos el boton guardar o Aplicar Y en la pagina web veremos como esta tabla toma el formato deseado Manual de Usuario Página 15 de 25 INSERTAR VIDEOS YOUTUBE. Primero que todo buscamos el video en YouTube. Una vez estemos viendo el video presionamos el botón Compartir y luego el botón insertar El código que me proporciona YouTube para ponerlo en la web lo copiamos y lo vamos a pegar en el artículo. Cuando estemos en el artículo damos clic al botón con la etiqueta de “Código Fuente” Allí nos paramos donde queramos poner el video y le damos pegar al código traído de YouTube. Manual de Usuario Página 16 de 25 Para el ejemplo puse el video al final del artículo. Presionamos de nuevo el botón de “Código Fuente” Y debería verse algo así: Manual de Usuario Página 17 de 25 El cuadro amarillo indica que hay un Iframe Insertado que es el que contiene el video. Por Ultimo presionamos Guardar o Aplicar y En la web veremos el video. Manual de Usuario Página 18 de 25 Manual de Usuario Página 19 de 25 Por ultimo, podemos distinguir en el editor los 4 botones que se encuentran al pie. Ellos son: Manual de Usuario Página 20 de 25 Opciones de publicación Estas opciones son meramente opcionales. Sin embargo, si quisiéramos que el articulo se publicará solo en ciertas fechas, entonces debemos ingresar cuales son esas fechas en los campos adecuados. Metadatos Los metadatos son las palabras clave por las que el artículo se distinguirá en los buscadores de internet como google y bing entre otros. Deben ingresarse las palabras por las que se deseen ser indexados o encontrados por los buscadores. Manual de Usuario Página 21 de 25 Botonera Aplicar sirve para guardar el artículo o categoría sin salir del formulario de edición. Guardar y cerrar sirve para Guardar el artículo o categoría y regresar al listado. Guardar y Nuevo sirve para guardar el artículo actual y empezar un artículo nuevo. Cancelar sirve para regresar al listado sin guardar los cambios que se hayan hecho después de la ultima vez que se pulso Aplicar, Guardar y Cerrar, y Guardar y Nuevo. Manual de Usuario Página 22 de 25 BUSCAR ARTÍCULOS. A través del gestor de artículos se ven todos los artículos que según el perfil de cada usuario se pueden ver y editar. Para encontrar alguno solo debe digitarse en la caja de texto filtro, alguna palabra clave que esta contenida en el titulo. Ejemplo: Si el titulo del artículo es: La página de la universidad cambio de look. Entonces en la caja de filtro puede ponerse así: También se distinguen otras opciones para filtrar artículos existentes. El listado de los artículos ya existentes lucirá de esta manera: Pulsando el link para edición del artículo se mostrará el formulario de edición, que es el que vimos en la primera parte de este tutorial. Manual de Usuario Página 23 de 25 GESTOR DE CATEGORÍAS El gestor de categorías muestra las categorías a las que el perfil del usuario logueado tiene acceso. Al igual que con los artículos se pueden crear categorías dentro de las categorías donde se tengan acceso, y filtrar categorías dentro del listado. La edición y creación de categorías no estarán habilitadas para ciertos perfiles de usuario. Manual de Usuario Página 24 de 25 SALIR DEL SISTEMA Para salir del sistema presione el link que se encuentra en la parte derecha arriba. Esto lo llevará a la pantalla de inicio. Para tener en cuenta: Si deja de usarse el sistema por un tiempo prolongado de más de 15 minutos y se trata de ejecutar alguna acción, este lo redirigirá al inicio nuevamente y le mostrará el mensaje: Debe loguearse. Manual de Usuario Página 25 de 25