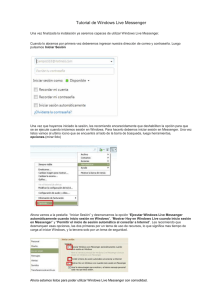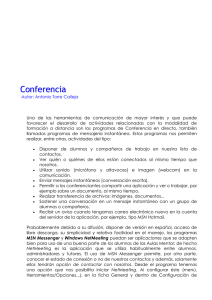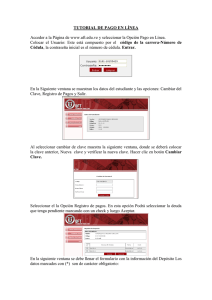Guía de windows live messenger
Anuncio
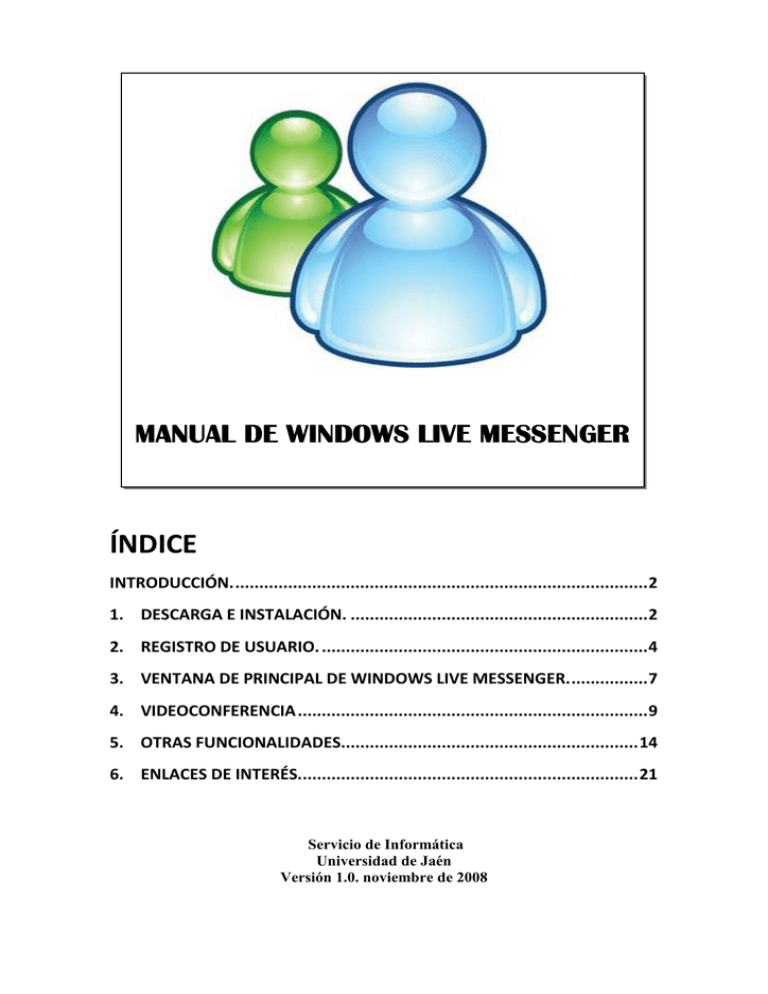
MANUAL DE WINDOWS LIVE MESSENGER ÍNDICE INTRODUCCIÓN.......................................................................................2 1. DESCARGA E INSTALACIÓN. ..............................................................2 2. REGISTRO DE USUARIO. ....................................................................4 3. VENTANA DE PRINCIPAL DE WINDOWS LIVE MESSENGER.................7 4. VIDEOCONFERENCIA .........................................................................9 5. OTRAS FUNCIONALIDADES..............................................................14 6. ENLACES DE INTERÉS.......................................................................21 Servicio de Informática Universidad de Jaén Versión 1.0. noviembre de 2008 INTRODUCCIÓN. Windows Live Messenger, antes conocido como MSN Messenger, es un programa de mensajería instantánea desarrollado por Microsoft. Funciona tanto sobre Windows XP como Vista y algunas de las funcionalidades que ofrecen en la actualidad son las que siguen a continuación: ✍ ✍ ✍ ✍ ✍ ✍ Conversaciones de texto, vídeo y voz en tiempo real. Envío instantáneo de mensajes de voz (15 segundos de duración). Carpetas compartidas. Llamadas gratuitas de PC a PC. Compatibilidad con webcams inalámbricas. Se puede mandar mensajes a los contactos no conectados. 1. DESCARGA E INSTALACIÓN. Para descargar la última versión de Windows Live Messenger entre en la web oficial de Microsoft haciendo clic en el enlace siguiente: http://www.microsoft.com/downloads/details.aspx?familyid=7A1AAE73-48CC4F7A-B445-0487BD5E84EF&displaylang=es Haga clic en Descargar, a continuación aparecerán dos ventanas de seguridad en las que debe seleccionar Ejecutar y posteriormente otra en la que deberá aceptar las condiciones de uso. 2 A continuación, se muestra una ventana con una lista de programas descritos brevemente, que forman parte de un paquete de software gratuito. Para instalar Windows Live Messenger debe marcar “Messenger”. Haga clic en el botón Instalar y en la siguiente ventana se le mostrará los programas instalados. Termine la instalación haciendo clic en Cerrar. 3 2. REGISTRO DE USUARIO. Para comenzar a utilizar Windows Live Messenger hay que iniciar la sesión. Si se trata del primer acceso es necesario que se registre como usuario ya que se requiere nombre de usuario y contraseña. En cualquier caso, haga clic en Iniciar sesión. 4 En la ventana siguiente, podrá introducir su nombre de usuario y contraseña si ya dispone de ellos, o bien, registrarse como nuevo usuario. Si es el primer acceso, entre en Registrarse, le aparecerá la siguiente ventana: Al hacer clic en Registrarse, se muestra un formulario que se rellena de la siguiente forma: 5 ✍ En el área Crear un Windows Live ID, seleccione Crear una dirección de correo electrónico de Windows Live. ✍ Escriba el nombre que desee utilizar para el Windows Live ID o la dirección de correo electrónico que va a usar. Haga clic en Comprueba la disponibilidad. ✍ Rellene las secciones Elige una contraseña, Escribe la información para restablecer la contraseña y Tu información. ✍ En el cuadro Escribir caracteres, escriba los caracteres que vea en el cuadro Imagen ✍ Lea el Contrato del servicio y la Declaración de privacidad. A continuación, haga clic en Acepto. Una vez registrado, se accede al programa desde el botón INICIO, seleccionamos PROGRAMAS y después WINDOWS LIVE MESSENGER. Se muestra la siguiente pantalla: Introduzca la cuenta de correo que creó al realizar el registro de usuario, y su contraseña. Si va a utilizar habitualmente Live Messenger en el mismo ordenador pueden activar algunas de las dos primeras opciones que se ofrecen, de esta forma se guardarían la cuenta y contraseña para las siguientes conexiones. Al seleccionar la opción de inicio automático de la sesión se 6 consigue iniciarla directamente al arrancar el ordenador. A continuación, haga clic en el botón INICIAR SESIÓN. 3. VENTANA DE PRINCIPAL DE WINDOWS LIVE MESSENGER. Al iniciar la sesión, se muestra la ventana principal de Windows Live Messenger con el siguiente aspecto: Desde aquí se puede acceder a MSN Search y sus distintas opciones, recibir notificaciones de los correos electrónicos recibidos y de toda la información disponible en MSN Hoy, entrar directamente a su espacio en MSN Spaces, así como, comprobar el estado de sus contactos, entre otras opciones que se verán a continuación. 4.1. AÑADIR CONTACTOS. La primera vez que inicie Live Messenger el sistema recordará que debe añadir un nuevo contacto para utilizar el programa. Puede organizar los contactos agrupándolos por categorías, es decir, podrá crear grupos e ir añadiendo contactos a cada uno de ellos. Para añadir un contacto, haga clic sobre el icono situado junto a Agregar un contacto. Se abrirá una nueva ventana contextual en la que debe seleccionar la opción Crear un contacto a partir de una dirección de correo electrónico. 7 Otra opción es hacerlo desde la barra del menú: En cualquier caso se presenta la siguiente pantalla: En la ventana Agregar un contacto escriba la dirección de mensajería instantánea, el sobrenombre que desea asignar al contacto para identificarlo y, opcionalmente, el grupo al que va a pertenecer (si ya ha sido creado). Existen otros usuarios que pueden ser añadidos a sus contactos de Windows Live Messenger, como por ejemplo usuarios de Windows Live y Yahoo Messenger. La forma de añadir estos contactos es igual que la vista anteriormente. Es importante señalar que para que las funcionalidades de Windows Live Messenger funcionen correctamente es necesario tener actualizado el cliente de mensajería al menos hasta la versión 8.1. 8 4. VIDEOCONFERENCIA Windows Live Messenger proporciona esta actividad, denominada también videollamada, permitiéndole mantener con sus contactos una comunicación simultánea bidireccional de audio y vídeo en tiempo real. Para establecer una videollamada, debe contar con una cámara instalada y configurada en su equipo, además de micrófono y auriculares (o altavoces). Antes de comenzar la configuración de los mismos debe conectarlos a su equipo. 5.1 CONFIGURACIÓN DE AUDIO Y VÍDEO. La primera vez que utilice la videollamada, se abrirá un asistente para realizar la configuración de audio y video, si no es así, hágalo de forma manual desde la barra de menú: Herramientas → Configuración de Audio y vídeo Se lanza el asistente de configuración, haga clic en Siguiente: 9 Seleccione los auriculares o altavoces de la lista desplegable si no aparece directamente en la ventana. Haga clic en Reproducir sonido para verificar su funcionamiento. Puede ajustar el volumen del altavoz. Realice la configuración del micrófono del mismo modo que la anterior. Pulse Siguiente. 10 Seleccione la cámara que va a utilizar (si no es la que aparece en su ventana, selecciónela del desplegable). Haga clic en Opciones para ajustar la configuración de la cámara. Haga clic en Aceptar y volverá a la pantalla anterior, para pulsar Finalizar. Una vez configurados el audio y vídeo, puede iniciar una videoconferencia desde la ventana principal de Windows Live Messenger. 11 5.2. INICIAR VIDEOCONFERENCIA. Para iniciar una videoconferencia seleccione un contacto de su lista y a continuación de la barra de menús, seleccione Acciones, Video, Iniciar una videollamada, tal como se muestra a continuación: En la siguiente ventana, se informa de que se ha realizado la llamada y que el interlocutor ha respondido a ella aceptándola. Además se detalla gráficamente el contenido de la ventana de conversación. 12 Puede apreciarse en la parte inferior que aparece el símbolo de la webcam que usted está utilizando, al hacer clic en él, se muestran dos opciones: Enviar imágenes con la cámara web e Iniciar videollamada. Si selecciona la opción de Enviar imágenes con la cámara web, enviará sólo imágenes, sin audio, cuya recepción su interlocutor deberá aceptar. Con la segunda opción inicia una videollamada (es otra forma alternativa a la vista anteriormente). Una vez que su contacto acepte la videollamada, usted recibirá las imágenes captadas por la webcam de su interlocutor, en la que aparecen opciones para silenciar, volumen del altavoz y pantalla completa. En la parte inferior derecha, verá las imágenes que recoge su cámara y que usted envía a su contacto. También dispone de controles para silenciar y volumen del micrófono. Se puede observar que la ventana del chat sigue activa en la parte inferior izquierda, por lo que se puede utilizarse simultáneamente con la videollamada. Para finalizar la videollamada, bastará con pulsar el botón Detener videollamada” desde la ventana desplegable siguiente: o bien, 13 5. OTRAS FUNCIONALIDADES. La ventana de conversación y la principal de Messenger son los dos elementos más importantes de este programa ya que dan acceso a todas las funcionalidades de que se disponen (chat, conversación de voz, videoconferencia, asistencia remota, envío de archivos, asistencia remota, etc.). 6.1. CHAT. El chat o conversación consiste en la comunicación por escrito (sólo texto, sin voz ni imágenes) con alguno de sus contactos. Para iniciarla haga doble clic sobre el contacto: Escriba su mensaje en la zona inferior. Al pulsar Enter o Enviar, su destinatario recibirá el mensaje que usted haya escrito. Opcionalmente, si se quiere personalizar los mensajes escritos se puede recurrir al uso de guiños, iconos gestuales, cambios de formato de la fuente o del fondo, e incluso, mensajes de voz. Messenger activa la opción de escritura por defecto con texto mecanografiado, pero permite realizar escritura manuscrita. Todas las conversaciones de Chat pueden ser guardadas. El programa guarda la conversación tal y como se ve en la ventana de conversación, conservando la autoría de cada mensaje y el formato con el que fueron enviados. 14 6.2. CONVERSACIÓN DE VOZ. Para iniciar una conversación de voz con uno de sus contactos tiene dos posibilidades: • Desde la ventana principal de Messenger, sitúese con el cursor sobre el contacto con el que quiere iniciar la conversación de voz, haga clic con el botón derecho del ratón y seleccione la opción: Llamar → Llamar a un PC. • Abra una ventana de conversación con su contacto (ya visto anteriormente para el Chat), pulse en el botón que encontrará en la parte superior de la ventana de conversación y a continuación en “Llamar a PC”. En la ventana de conversación aparecerá el mensaje Llamando a xxx …. Esta invitación será recibida por el interlocutor y podrá aceptarla (Responder) o no (Rechazar). Una vez aceptada, se iniciará el proceso de conexión por voz, mostrándose un nuevo mensaje en la ventana de conversación y a partir de entonces se verá el progreso de la conversación. Mientras no aparezca el mensaje “Conexión establecida” ninguno de los interlocutores podrá oírse. Una vez que se muestre el mensaje, deberá ir haciendo pruebas hasta que la voz se oiga con calidad adecuada. Para finalizar una conversación de voz existen dos opciones. La primera de ellas es cerrar la ventana de conversación, así, se cierra cualquier conversación establecida con el interlocutor, incluso la de Chat. Para finalizar sólo la conversación de voz, pulse colgar en el mensaje de la ventana de conversación. 6.3. ACTIVIDADES. Windows Live Messenger ofrece tres tipos de actividades de uso compartido, tales como la asistencia remota, pizarra y la posibilidad de compartir aplicaciones. Para iniciar cualquiera de ellas, es necesario que al menos uno de sus contactos esté conectado. 15 6.3.1. ASISTENCIA REMOTA Esta funcionalidad permite que otro uno de sus contactos establezca una conexión a su equipo, que puede utilizar para ver su pantalla, participar en una charla en tiempo real y, con su permiso, controlar de forma remota su equipo. Para solicitar una asistencia remota, debe seleccionar un contacto y pulsando el botón derecho sobre él, hacer clic en solicitar asistencia remota. O bien, seleccionar de la barra de menú Acciones y de la ventana desplegable que se abre Solicitar asistencia remota. Se abre una ventana de conexión, quién reciba la solicitud debe aceptarla para que se produzca el establecimiento de la misma. A continuación, pulse Si para que la persona a la que está pidiendo asistencia pueda ver su escritorio: Los entornos de trabajo del solicitante y solicitado son diferentes. Veamos a continuación cada uno de ellos. 16 EL SOLICITANTE. El aspecto de la ventana del solicitante es el siguiente: Y dispone de las siguientes opciones: • • • • • • • Ventana de Chat. Cuenta con una zona de escritura y un historial de la conversación. Estado de la conexión. Informa del tipo de asistencia que está activada. Detener control (ESC). El solicitante detiene el proceso de control de escritorio que tiene el que presta la asistencia, aunque éste puede seguir viendo el escritorio. Enviar un archivo, del solicitante al que presta la asistencia. Iniciar charla. Permite iniciar una conversación de voz. Configuración. Seleccione calidad alta si está trabajando con un usuario dentro de una intranet, o bien, calidad estándar si la conexión es a través de internet. Desconectar. Cierra la sesión de asistencia remota. 17 EL QUE PRESTA LA ASISTENCIA. El entorno de trabajo del que presta la asistencia remota tiene tres zonas bien diferenciadas: - Barra de menús, que muestra las opciones vistas anteriormente en el solicitante, excepto el botón Tomar el control, exclusivo de este usuario, ya que habilita la posibilidad de tomar el control del usuario asistido con su consentimiento. - Ventana de chat y escritorio del usuario al que se le presta la asistencia. Respecto al escritorio del usuario al que se le presta la asistencia, se muestra información acerca del estado de la conexión y ofrece la posibilidad de elegir el modo de visualizar el escritorio (ventana o tamaño real). En caso de tener el control del otro ordenador, al mover el cursor por esta zona también se moverá el del usuario al que se le presta asistencia. 6.3.2 PIZARRA La pizarra es una actividad que utilizan los participantes de la sesión para dibujar, escribir, agregar o eliminar páginas de forma que todos ellos puedan verlo. La sincronización permite a todos ver automáticamente la misma página de la Pizarra, aunque también es posible trabajar de forma privada en una página. Si desea iniciar una sesión compartida de pizarra, haga clic sobre uno de los contactos, a continuación, pulse el botón Compartir actividades de entretenimiento, seleccione Pizarra. 18 (Otra opción es hacer clic en Acciones→ Iniciar una actividad→ Pizarra) El contacto recibirá un mensaje de Invitación que aceptará o rechazará. Si acepta, se abrirá una nueva ventana Compartir sesión en la que se muestra el progreso de la conexión, primero en espera y después conectando 19 Establecida ya la conexión, se activan dos opciones Compartir a... y Pizarra. Se muestra el mensaje Conectado en la parte inferior. A continuación se abrirá la Pizarra compartida. Los botones más usuales de la pizarra se describen en la siguiente tabla: Agregar páginas a la pizarra Avanzar y retroceder página Escribe texto Dibujar cuadros Dibujar círculos y elipses Dibujar líneas Dibujar a mano alzada Resaltar textos o gráficos Borrar un objeto al hacer clic sobre él Activar/desactivar el cursor en la pizarra de los participantes Acercar/alejar el contenido de la pizarra Sincronizar la sesión de la pizarra Bloquear/desbloquear el contenido de la pizarra 20 6.3.3. COMPARTIR ARCHIVOS Esta característica permite compartir archivos con un contacto y actualizar el contenido automáticamente. Hay que tener en cuenta que si el contacto elimina un archivo compartido, también se eliminará de forma permanente su copia local. Sin embargo, si usted elimina un archivo compartido, podría recuperarlo de la papelera de reciclaje. Así pues, se recomienda poner copias de archivos en las carpetas compartidas. No es posible compartir una carpeta con varios usuarios. A cada uno de los contactos con los que se comparta contenido se le asociará una carpeta compartida. Para compartir archivos, haga clic en Herramientas, Opciones, Carpetas para compartir, o bien, desde la barra de menú: Le aparecerá una ventana con los archivos compartidos con el contacto, en esa ventana podrá añadir o eliminar archivos y automáticamente su contacto podrá ver esos mismos archivos. 6. ENLACES DE INTERÉS. http://www.messenger.pro/ http://www.microsoft.com/downloads http://www.descubrewindowslive.com http://www.delmessenger.com http://www.messengeradictos.com 21