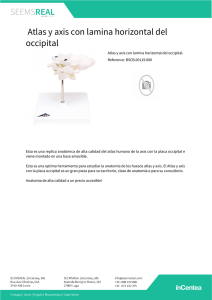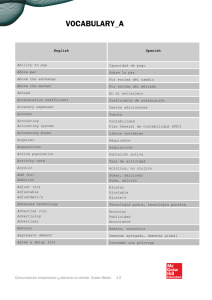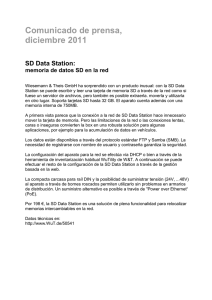AXIS Camera Station Guía de instalación rápida
Anuncio

AXIS Camera Station Guía de instalación rápida © Copyright Axis Communications AB Abril de 2005 | Rev. 1.0 | Nº de ref. 23796 1 Ìndice AXIS Camera Station - Requisitos mínimos del sistema . . . . . . . 4 Generalidades . . . . . . . . . . . . . . . . . . . . . . . . . . . . . . . . . . . . . . . . . . 5 Configuración de la red . . . . . . . . . . . . . . . . . . . . . . . . . . . . . . . . . . 6 Red de área local . . . . . . . . . . . . . . . . . . . . . . . . . . . . . . . . . 6 A través de Internet . . . . . . . . . . . . . . . . . . . . . . . . . . . . . . . 6 Instalar el software de AXIS Camera Station . . . . . . . . . . . . . . . . 8 Activar el software con la Clave de Licencia . . . . . . . . . . . 9 Configurar AXIS Camera Station . . . . . . . . . . . . . . . . . . . . . . . . . 13 Interfaz del usuario de AXIS Camera Station . . . . . . . . . . . . . . . 16 AXIS Camera Station - Botones de control . . . . . . . . . . . 18 Controles de movimiento (PTZ) y audio . . . . . . . . . . . . . . 20 Software de Cliente de AXIS Camera Station . . . . . . . . . . . . . . . 21 Instalar el software AXIS Camera Station Client . . . . . . . 21 Aplicación Web de AXIS Camera Station . . . . . . . . . . . . . . . . . . . 23 2 Información normativa Acerca de este documento - Este manual está destinado a los administradores y operadores de AXIS Camera Station y se refiere a la versión 1.20 del software. Las versiones posteriores del documento se enviarán al sitio Web de Axis, cuando corresponda. La experiencia anterior sobre redes del lector será útil al momento de instalar y usar este producto. Consideraciones legales - En algunos países, la vigilancia con cámaras de seguridad está prohi- bida. Consulte la legislación vigente en su país antes de usar AXIS Camera Station para fines de vigilancia. Responsabilidad - Para la redacción de este manual se adoptaron todas las precauciones necesarias. Sírvase notificar cualquier inexactitud u omisión a la oficina Axis de su región. Axis Communications AB no se hace responsable de los errores técnicos o tipográficos y se reserva el derecho a realizar modificaciones en el producto y los manuales sin previo aviso. Axis Communications AB no proporciona garantías de ningún tipo con respecto al material contenido en este documento, incluidas pero no limitadas a éstas, las garantías implícitas de comerciabilidad y aptitud para un propósito determinado. Axis Communications AB no se hará responsable de daños directos o indirectos relativos al suministro, rendimiento o uso de este material. Reconocimiento de marcas registradas - Internet Explorer, Microsoft, Windows, .NET son marcas registradas. Servicios de asistencia técnica de Axis - En caso de necesitar asistencia técnica, póngase en contacto con su proveedor de Axis. Si sus preguntas no pueden tener una respuesta inmediata, el proveedor remitirá sus consultas a través de los canales adecuados para asegurarle una respuesta rápida. Si está conectado con Internet, Ud. puede: • • • Cargar documentación del usuario y actualizaciones de firmware. Encontrar respuestas a problemas comunes en la base de datos de FAQ (preguntas más frecuentes). Buscar por producto, categoría o frases. Informar problemas al personal de asistencia técnica de Axis conectándose con su área de asistencia técnica en particular. Visite la página de asistencia técnica de Axis: www.axis.com/techsup 3 AXIS Camera Station - Requisitos mínimos del sistema • • • • • • • • • • • • • • Instale AXIS Camera Station en un ordenador autónomo dedicado a ejecutar principalmente esta aplicación Use una dirección IP estática en el ordenador dedicado Intel Pentium 4 con procesador a 1 GHz (se recomienda a 2 GHz o superior) 512 MB RAM Disco duro: 1 GB para instalación y 2 GB o superior por cámara como base de datos de imágenes (la capacidad de almacenamiento se puede calcular usando el calculador de ancho de banda en www.axis.com/techsup/cam_servers/bandwidth/) Sistema de archivos NTFS Unidad de CD XGA (1024 x 768) o monitor de mayor resolución Tarjeta gráfica con 32 MB de memoria o más Ratón Microsoft o dispositivo apuntador compatible 100 Mbit Ethernet Microsoft Windows XP Professional SP2, Windows Server 2003 o Windows 2000 con SP4 Microsoft Internet Explorer Versión 6.0 o superior Internet Information Server (IIS) instalado en la unidad C de su servidor si piensa usar la interfaz Web 4 Generalidades Este documento le ayudará a instalar su AXIS Camera Station y a configurarlo para sus cámaras de red Axis y servidores de vídeo Axis. Aquí se incluye una breve introducción de la funcionalidad del software, para una descripción detallada consulte la Ayuda online o el Manual del Usuario de AXIS Camera Station. El Manual del Usuario está accesible en el CD y en www.axis.com AXIS Camera Station es un sistema de monitorización y grabación completo para usar con cámaras de red y servidores de vídeo Axis. La ventana principal de la aplicación proporciona un acceso rápido y sencillo a todas las cámaras conectadas y configuradas, a todas las grabaciones y a las entradas y salidas utilizadas en el sistema. AXIS Camera Station funciona como un servicio en segundo plano en Windows. Administración La sección Administración de la aplicación permite un control y una configuración completos de todos los aspectos del sistema. La sección Administración se abre desde el menú Archivo en AXIS Camera Station. Clientes remotos Para clientes remotos, puede usar “Software de AXIS Camera Station Client” descrito en la página 21 o “Aplicación Web de AXIS Camera Station” descrito en la página 23. 5 Configuración de la red La AXIS Camera Station puede grabar y reproducir señales de vídeo provenientes de las cámaras conectadas a través de la red de área local o a través de Internet. Red de área local Las cámaras se pueden conectar directamente al servidor que ejecuta AXIS Camera Station usando una red Ethernet. A través de Internet Para acceder a AXIS Camera Station desde Internet y obtener imágenes en vivo de las cámaras, Ud. debe abrir un conjunto de direcciones IP y números de puerto en su configuración del cortafuegos. Debe haber un puerto abierto para cada cámara/servidor de vídeo Axis y un puerto para AXIS Camera Station. 6 Para más detalles, consulte el Manual del Usuario que está accesible en el CD y en www.axis.com 7 Instalar el software de AXIS Camera Station Instale AXIS Camera Station en el PC autónomo dedicado desde el que desea ejecutar la administración principal de sus cámaras y servidores de vídeo. 1. Introduzca el CD en la unidad de CD. Si el CD de instalación no se inicia automáticamente, haga clic en autorun.exe en la carpeta raíz del CD. 2. Desde la interfaz del CD, haga clic en Software y después, en ACS. Probablemente, se le solicite que instale .NET Framework 1.1. Simplemente, siga las instrucciones del Asistente de instalación y haga clic a través del mismo. Nota: Probablemente, Ud. sea directamente dirigido a http://windowsupdate.microsoft.com para ubicar e instalar estos componentes de Windows ausentes: Windows 2000 Service Pack 4, ubicado aquí: http://www.microsoft.com/windows2000/downloads/servicepacks/ • Windows Internet Explorer 6, ubicado aquí: http://www.microsoft.com/windows/ie Instale los componentes que faltan, para más instrucciones vea su documentación de Windows. Cuando haya finalizado, reinicialice su ordenador y después reinicie la instalación de AXIS Camera Station haciendo clic en AXISCameraStationSetup.exe en el CD. • 3. A continuación, se le preguntará si desea instalar el programa. Si no se indica nada, el programa normalmente se instala en C:\Archivos de programa\Axis Communications\AXIS Camera Station. 4. Hágase camino a través del Asistente de instalación. Si está ejecutando Windows XP, necesitará autorizar al cortafuegos para que acepte solicitudes de AXIS Camera Station Client cuando se lo solicite. 8 5. Cuando haya finalizado, abra AXIS Camera Station desde Inicio | Archivos de programa o haga clic en el icono del programa en su escritorio: Nota: Antes de iniciar AXIS Camera Station, los discos duros en los que Ud. guarde las imágenes se deben formatear para NTFS, que es la opción por defecto en Windows 2000/XP. Para más detalles, consulte el Manual del Usuario. El Manual del Usuario de AXIS Camera Station está accesible en el CD y en www.axis.com Activar el software con la Clave de Licencia • • La Clave de Licencia se puede utilizar exclusivamente para instalar el software en un solo ordenador. La Clave de Licencia es su comprobante de compra, guárdelo en un lugar seguro para referencia en el futuro. Importante: Al escribir información de la licencia, por ejemplo, la Clave de Licencia y el Código de Acceso, recuerde que distinguen entre mayúsculas y minúsculas. Registro con una conexión de Internet directa 1. La primera vez que inicie el programa se le solicitará que registre su licencia. Haga clic en Registro. 9 2. Rellene la información solicitada, encontrará su Clave de Licencia en el interior de la funda del CD de AXIS Camera Station, en el lado izquierdo. Haga clic en Activar. Escriba la Clave de Licencia (se incluye en el interior de la funda del CD) ¡Los caracteres ingresados distinguen entre mayúsculas y minúsculas! 3. La información de su licencia será enviada a Axis Communications y su software se activará automáticamente. 4. A continuación, Ud. puede empezar a usar AXIS Camera Station. Registro sin una conexión de Internet directa Si no tiene acceso a Internet desde el ordenador que ejecuta AXIS Camera Station, puede elegir el período de gracia de 5 días y tener un programa funcional completo durante 5 días. Durante este plazo, puede usar otro ordenador con acceso a Internet para registrar el programa, vea más adelante. 1. Haga clic en Período de gracia. 10 2. Introduzca la clave de licencia y haga clic para Activar período de gracia. 3. Ud. verá su Identificación del servidor (un código que contiene información sobre su PC). 4. Ahora, usted puede usar AXIS Camera Station durante 5 días. 5. Durante el período de gracia, Ud. puede recibir el Código de Acceso usando cualquier ordenador con acceso a Internet para navegar hasta http://www.axis.com/techsup/acs y rellenar la información solicitada. Cuando esté listo, haga clic en Aceptar. 6. Una vez que haya recibido el Código de Acceso, seleccione Sí al iniciar AXIS Camera Station. 11 7. Escriba su Código de Acceso y haga clic en Activar. ¡Los caracteres ingresados distinguen entre mayúsculas y minúsculas! 8. A continuación, Ud. puede empezar a usar AXIS Camera Station. Uso de versión demo Otra opción es instalar AXIS Camera Station como una versión demo por 30 días, que funciona con 4 cámaras. 12 Configurar AXIS Camera Station Una vez que haya instalado el software, debe configurarlo para sus cámaras y servidores de vídeo. Toda la configuración de cámara/servidor de vídeo se realiza desde las páginas de Administración. 1. Desde AXIS Camera Station, haga clic en Archivo | Administración: Archivo | Administración Nota: Las páginas de Administración contienen todos los ajustes de configuración. En esta guía sólo se incluyen algunos de los ajustes más importantes. Consulte la Ayuda online o el Manual del Usuario para una descripción completa. 13 2. Desde la ficha Cámaras , rellene esta información: 2.1 Seleccione la cámara que va a configurar. 2.2 La casilla de verificación Cámara habilitada debe estar marcada. 2.3 Designe la cámara. 2.4 Escriba la dirección IP de la cámara Nombre (LAN) o de host. 2.5 Haga clic en “?” para obtener el tipo de cámara o servidor de vídeo correcto. 2.6 Para servidores de vídeo, indique el número de puerto de vídeo en el campo Número de puerto de la cámara. 2.7 Escriba el usuario de la cámara y la contraseña usuario por defecto=root contraseña por defecto=pass 2.8 Abra la página Web de la cámara para ajustar las características haciendo clic en Enlace a cámara. 2.9 Compruebe la conexión con la cámara haciendo clic en Probar imagen. 2.10 Haga clic en Aplicar. Notas: • • • Pulse el botón “?” para identificar el modelo de cámara/servidor de vídeo Axis. En el campo Tipo de cámara, indique el servidor de vídeo Axis conectado usando una cámara CCTV analógica. Se debe indicar el WAN si se ejecuta un cliente o un cliente de interfaz Web desde otra red que AXIS Camera Station. Si no hay disponible ninguna dirección WAN, escriba la dirección LAN. 14 3. A continuación, debajo de Vistas, defina las vistas de la cámara desde la interfaz de usuario principal de AXIS Camera Station. 3.1 Seleccione la vista según el número de cámaras que desea configurar. 3.2 Seleccione la posición de la cámara. 3.3 Seleccione la cámara. Ejemplo: Para configurar 4 cámaras, seleccione Para configurar 9 cámaras, seleccione 3.4 Repita los puntos 3.2 y 3.3 para todas las cámaras. 3.5 Haga clic en Aceptar para guardar y salir. 4. 5. Bajo General, asegúrese de escribir la dirección IP del ordenador dedicado local en el campo Dirección IP de servidor. Si tiene cámaras fuera de su red local y se usa un servidor proxy para el acceso de red exterior, consulte el Manual del Usuario para ver cómo se configuran los ajustes proxy. Ahora, Ud. ha realizado la configuración mínima requerida en las páginas de Administración. Para más instrucciones sobre la configuración de grabaciones, alarmas, detección de movimiento, programaciones, etc., consulte el Manual del Usuario. 6. 7. Desde la interfaz de AXIS Camera Station, seleccione una vista de cámara haciendo clic en uno de los botones de Selección de vista: A continuación, la cámara aparecerá en la ventana principal, donde se presentan imágenes en vivo de las cámaras. 15 Interfaz del usuario de AXIS Camera Station Luz verde = está funcionando el servicio de grabación en segundo plano. Luz roja = el servicio de grabación en segundo plano no está funcionando. Haga clic para ampliar la vista Los marcos que rodean las imágenes tienen código de color: Marco azul: Conexión de cámara correcta, ningún movimiento detectado. Marco rojo: Conexión de cámara correcta, movimiento detectado o la grabación ha comenzado. Marco amarillo: Conexión a la red de la cámara interrumpida. 16 Notas: • • • • El servicio de grabación en segundo plano extrae imágenes de las cámaras conectadas y las almacena en el disco duro. Desde AXIS Camera Station Ud. puede iniciar o detener el servicio en segundo plano, haga clic en Archivo| Administración | Iniciar servidor o Detener servidor. Cuando el servicio en segundo plano está funcionando, parpadea un indicador verde en la esquina superior derecha de la ventana. Un indicador rojo parpadeante significa que el servicio se ha detenido. Cuando el servicio está funcionando también hay un icono verde en la barra de tareas, un icono rojo significa que el servicio se ha detenido y un icono amarillo indica que el servicio se está iniciando o está teniendo problemas al conectar una de las cámaras. La grabación sólo es posible si el servicio en segundo plano está funcionando, y continuará aún después de finalizar la sesión (logout) desde el PC en el que está instalado AXIS Camera Station. El servicio en segundo plano empezará a funcionar automáticamente cuando se inicie el sistema. Esta función de auto-activación se puede inhabilitar bajo el Panel de control de Windows | Herramientas administrativas | Servicios | AXIS Camera Station. Con el botón derecho del ratón, seleccione Propiedades | General | Tipo de inicio => Manual. 17 AXIS Camera Station - Botones de control Selección de vista Ninguna imagen en vivo Seleccionar cámara Seleccione una vista y obtendrá una ventana indicando las imágenes en vivo directamente desde la cámara. Es posible hacer clic en la imagen desde cámaras motorizadas (PTZ) para mover la cámara o ampliar/reducir usando la rueda del ratón. Haga clic en el botón Ninguna imagen en vivo para cerrar las ventanas de la cámara. La visualización de imágenes en vivo en la ventana principal consume una gran cantidad de potencia del procesador. La no visualización de imágenes en vivo reduce la cantidad de potencia de procesador requerida por el servicio, sin afectar las grabaciones de ninguna manera. La cantidad de ancho de banda requerida también es menor si no se visualizan imágenes en vivo. En la sección Vistas de las páginas Administración, es posible configurar el sistema para que siempre se inicie en este modo. Seleccione una cámara para visualizar en una nueva ventana. Seleccione esto si desea cerrar las ventanas de visualización (y ahorrar potencia del procesador) pero quiere seguir teniendo la vista de una sola cámara visible en su escritorio. En esta ventana también se pueden indicar los controles para movimiento (PTZ), audio y AXIS Image Enhancer. 18 Monitorización de E/S Secuencia de cámaras Eventos grabados Reproducción de 4 cámaras Al hacer clic en este botón, se visualiza el Estado de E/S de todas las unidades. La monitorización de E/S define cuándo se debe activar eventos tales como una alarma o detección de movimiento. Cada E/S se indica en una línea, junto con un indicador de color: • el indicador verde significa que la E/S está en su estado normal • rojo significa que la E/S está activada, grabación en curso • amarillo significa que no hay comunicación con la E/S También se indican los botones para iniciar y detener una salida de E/S. Haga clic para abrir la ventana de Secuencia de cámaras. Una secuencia de cámaras es un “recorrido de cámaras” predefinido, es decir una configuración que automáticamente conmuta a través de todas las cámaras incluidas en el recorrido. Seleccione la secuencia de cámaras que va a visualizarse desde la lista desplegable Aquí, Ud. puede buscar entre los eventos grabados. Seleccione una fecha, una hora, y presione el botón de búsqueda. A continuación, obtendrá una presentación de todos los eventos grabados. Seleccione uno de los eventos y verá las imágenes correspondientes en el evento seleccionado. Aquí, Ud. puede reproducir eventos grabados desde cuatro cámaras simultáneamente. Seleccione una fecha y hora, después presione el botón de búsqueda. Se reproducirán todos los eventos encontrados para las 4 cámaras, empezando por la fecha y hora indicadas hasta la hora actual. 19 Registro de eventos El registro de eventos muestra todas las alarmas y otros eventos en el servidor. Haga clic en un elemento para abrir el evento. Para ver todo el registro de eventos, seleccione Reproducción | Registro de eventos. Controles de movimiento (PTZ) y audio Estos controles sólo son visibles si la cámara conectada tiene capacidad PTZ o un módulo de audio conectado. Elija una cámara de la lista desplegable para que aparezcan los controles. Controles de movimiento (PTZ) Controles de audio Haga clic en los controles para dirigir la cámara a diferentes ángulos. También puede hacer clic en las imágenes para mover la cámara. (Esta característica sólo está disponible en algunas cámaras PTZ). Si la cámara está equipada con capacidad de audio, los controles se presentan aquí. Las características de grabación para cámaras de red y servidores de vídeo Axis, por ejemplo frecuencia de cuadro, tamaño de imagen, se ajustan usando la parte de Administración del programa. Desde AXIS Camera Station, haga clic en Archivo| Administración para acceder a las diferentes fichas. 20 Software de AXIS Camera Station Client La aplicación AXIS Camera Station Client se usa para operaciones remotas en estaciones de trabajo del cliente, donde Ud. puede realizar las mismas tareas que desde AXIS Camera Station usando una interfaz de usuario similar. Instalar el software de AXIS Camera Station Client 1. Desde la estación de trabajo del cliente, introduzca el CD y seleccione Software después ACS Client. Probablemente, se le solicite que instale .NET Framework 1.1. Simplemente, siga las instrucciones del Asistente de instalación y haga clic a través del mismo. Importante: Probablemente, Ud. sea directamente dirigido a http://windowsupdate.microsoft.com para ubicar e instalar estos componentes de Windows ausentes: • • Windows 2000 Service Pack 4, ubicado aquí: http://www.microsoft.com/windows2000/downloads/servicepacks/ Windows Internet Explorer 6, ubicado aquí: http://www.microsoft.com/windows/ie Instale los componentes que faltan, para más instrucciones vea su documentación de Windows. Cuando haya finalizado, reinicialice su ordenador y después reinicie la instalación de AXIS Camera Station Client haciendo clic en AXISCameraStationClientSetup.exe en el CD. 2. A continuación, se le preguntará dónde instalar el programa. Si no se indica nada, el programa se instala normalmente aquí: C:\Archivos de programa\Axis Communications\AXIS Camera Station Client 21 3. Hágase camino a través del Asistente de instalación. Cuando haya finalizado, abra AXIS Camera Station Client desde Inicio | Archivos de programa o haga clic en el icono del programa en el escritorio: 4. Haga clic en Archivo | Conexión... para completar la instalación. 5. La primera vez que se conecte, aparecerá esta ventana: 6. Ingrese • la dirección IP o el nombre host del PC del servidor donde está instalado AXIS Camera Station • y, si es necesario, el nombre de usuario y la contraseña. 7. Haga clic en Aceptar. Notas: • • Cuando se trabaja con más de un AXIS Camera Station, hay disponible una lista de las Camera Stations de acceso reciente en el menú Archivo. Si hay problemas en la conexión al servidor, haga clic en Probar conexión para solucionar el problema. Se utiliza el puerto 11007 y éste debe estar abierto en el firewall, enrutador, etc. 22 Aplicación Web de AXIS Camera Station Se puede usar un navegador Web en estaciones de trabajo del cliente para ver cámaras y realizar operaciones simples, como revisión o reproducción de grabaciones. Una vez que el servicio haya sido activado por el Administrador desde las páginas de Administración de AXIS Camera Station, los clientes pueden acceder a las vistas de la cámara desde un navegador escribiendo http://dirección IP de servidor/VideoWeb en el campo de dirección Ejemplo: http://10.13.6.128/VideoWeb Consulte las páginas de Ayuda o el Manual del Usuario para más información. El Manual del Usuario está accesible en el CD de AXIS Camera Station y en www.axis.com 23