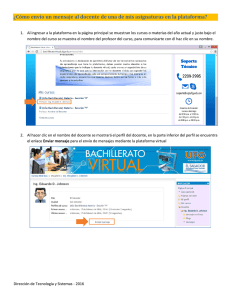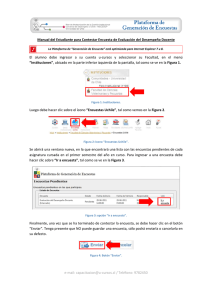MANUAL DE USUARIO Sistema CLASS Estudiantes Opción
Anuncio

MANUAL DE USUARIO Sistema CLASS Estudiantes Opción de Matricula y Cajas Departamento de Informática CLASS Estudiantes El presente manual está elaborado con fin de brindarle al estudiante una orientación de cómo utilizar el portal de estudiantes en sus opciones de matrícula y cajas. Cada opción será explicada de una forma práctica y con ilustraciones para su mejor comprensión. Para ingresar al portal de estudiantes o uvirtual podrá ingresar a WWW.UCA.AC.CR y seleccionar la opción UVIRTUAL la cual les mostrara la página de inicio del portal de estudiantes o uvirtual. Departamento de Informática LOGIN DE ENTRADA Cuando el estudiante ingresa en el Sistema le aparece una pantalla (ver figura 1.0) en la cual deberá digitar el usuario y su debida contraseña o password, la primera vez en ingresar será su número de identificación como se muestra en dicho documento. Luego pulsar "ENTER". De esta manera el ingresará a la pantalla principal de su perfil como estudiante (ver figura 1.1) y tendrá acceso a las opciones que puede utilizar como tal. Figura 1.0 Figura 1.1 Departamento de Informática OPCIONES PRINCIPALES A continuación se enumeran las opciones principales con las que cuenta la aplicación (ver Figura 1.2), posteriormente se procede a detallar cada una de ellas. Figura 1.2 Salir: permite al estudiante Salir de la aplicación. Matrícula: por medio de este botón el estudiante puede ingresar a la opción que le permite realizar su matrícula en línea. Cajas: al seleccionar esta opción se muestra en pantalla al estudiante la Facturación que tenga pendiente en el momento de la consulta. Académico: permite al estudiante consultar sus calificaciones del periodo, calificaciones históricas, realizar cambios de asignatura y retiros de asignatura. Clase: en esta opción el estudiante podrá visualizar las materias que se están cursando así como las calificaciones y asistencia que reportara el profesor durante el periodo. Servicio: al dar clic en esta opción el usuario podrá realizar sus Gestiones académicas, actualizar sus datos personales, cambiar su contraseña y seleccionar los datos que desea publicar en la aplicación. Calendario: por medio de esta opción el estudiante podrá programar sus actividades. Departamento de Informática MENÚS DE NAVEGACIÓN Figura 1.3 En cada uno de los menús se brinda al estudiante diferentes acciones a realizar dependiendo de la opción seleccionada. OPCIÓN DE MATRÍCULA (Sera habilitada II Cuatrimestre 2013) Para ingresar a la página de matrícula debemos seleccionar la opción Matrícula que se encuentra dentro de las opciones principales (ver Figura 1.5). Figura 1.5 Departamento de Informática Una vez dentro de esta opción se mostrará al estudiante la siguiente pantalla: 1 2 3 Figura 1.6 Esta pantalla se divide en tres partes: Los datos Generales como la información de la carrera, la sede en la que desea matricular, el periodo y el sub periodo (en caso de que la institución no utilice esta modalidad, no es necesario especificarlo), los cuales son necesarios para consultar el Horario disponible en el que puede 1 de suma importancia seleccionar la sede y el periodo en la que se requiere matricular. realizar la inscripción el estudiante. Esta parte está señalada con la etiqueta .Es 2 La sección de Oferta Disponible que se encuentra señalada con la etiqueta , en esta parte se muestran al estudiante solamente las asignaturas en las que puede inscribirse, esto luego de que se ha realizado toda la validación de requisitos y excepciones respectivas. Departamento de Informática Por último se encuentra la parte del Horario Disponible, en la cual se despliega el horario que se ha creado para la asignatura que el estudiante ha seleccionado en la Oferta Disponible. Esta sección cuenta con la etiqueta 3 . PROCESO DE MATRICULA A continuación se muestra el proceso que debe seguir el estudiante para realizar la inscripción de una asignatura por medio de esta opción. 1. El estudiante debe seleccionar la carrera en la que desea realizar la inscripción. 2. Se selecciona la Sede en la que se quiere consultar los horarios disponibles. Departamento de Informática 3. Después de elegir la sede, se debe especificar el periodo académico en el que se desea matricular. 4. En caso de que la institución utilice el concepto de sub periodos para la programación de los horarios de sus asignaturas, se debe elegir el sub periodo. El valor cero (0) indica que no se utilizan sub periodos. 5. Luego de que se completa la información de los puntos citados con anterioridad, el estudiante puede seleccionar cualquiera de las asignaturas que se encuentran en la sección de Oferta Disponible para consultar los horarios disponibles. Con esto se desplegará automáticamente el horario disponible que tenga dicha asignatura. Departamento de Informática Horario disponible Asignatura seleccionada En caso de que no se encuentre horario disponible se mostrará al estudiante el siguiente mensaje: 6. Luego de revisar el horario disponible para realizar la matrícula de la asignatura, el estudiante debe marcar el check del horario que desea. Departamento de Informática Una vez que se selecciona el horario el sistema realiza la inscripción, si la asignatura se inscribe correctamente se muestra el siguiente mensaje. En el momento que se identifica que el estudiante está debidamente inscrito en la asignatura, se coloca la siguiente simbología seleccionada. , en la sección de Oferta Disponible, al lado izquierdo de la asignatura 7. En caso de que el estudiante desee eliminar la inscripción realizada, simplemente debe quitar el check y se mostrará el siguiente mensaje en caso de que se haya eliminado de forma correcta. Departamento de Informática 8. El estudiante podrá visualizar el resumen de las asignaturas que ha inscrito dando clic en el botón Resumen y se le desplegará la siguiente imagen. Departamento de Informática OPCIÓN DE CAJAS Para ingresar a la sección de Cajas el estudiante debe elegir la opción de Cajas que se encuentra dentro de las opciones principales de la aplicación (ver Figura 1.7). Figura 1.7 Una vez dentro de esta opción se le desplegará la siguiente pantalla, en la que se muestra el menú de navegación en la parte izquierda, además de la facturación que se encuentra pendiente en el momento que se ingresa a la opción. Detalle de la Facturación Pendiente Menú de Navegación Figura 1.8 Departamento de Informática A continuación se procede a detallar cada una de las acciones que se pueden realizar dentro de la opción de Cajas. 1. Detalle a Pagar Figura 1.9 Al seleccionar la opción de Detalle a Pagar el estudiante podrá visualizar la facturación que tiene pendiente en el momento de la consulta, tal y como se muestra en la siguiente imagen. Figura 1.10 Departamento de Informática En cada uno de los registros del detalle, el estudiante podrá elegir si desea pasar registros que se encuentran financiados a efectivo, podrá realizar el proceso inverso solamente si se encuentra autorizado. Este proceso lo podrá realizar marcando el check que se encuentra en la parte izquierda de cada uno de los ítems a facturar (ver Figura 1.11). Figura 1.11 Además, la aplicación le permite al estudiante auto facturarse alguna de las transacciones que la Institución haya creado con dicho fin. Para realizar el proceso de auto facturación el estudiante debe dar clic en el botón de Adicionar Facturación (ver Figura 1.12). Figura 1.12 Departamento de Informática Una vez que se selecciona este botón se muestra la siguiente pantalla, en la cual se identifican las transacciones que el estudiante puede elegir. Para facturarse cualquiera de las opciones solamente debe seleccionar el check que se encuentra a la izquierda de cada registro (ver Figura 1.13). Figura 1.13 En el caso de que se haya realizado correctamente la operación se mostrará el siguiente mensaje. Departamento de Informática El registro generado por este proceso se podrá visualizar inmediatamente en la opción denominada Detalle a Pagar (ver Figura 1.14). Figura 1.14 2. Histórico de Pagos Figura 1.15 Al ingresar a esta opción, el estudiante podrá visualizar todos los movimientos generados por los pagos realizados en las fechas que indique (ver Figura 1.16). Departamento de Informática Detalle de los Pagos realizados Figura 1.16 3. Saldo a Pagar Al ingresar a esta opción, el sistema mostrará en pantalla el detalle de los saldos que el estudiante tenga pendientes con la Institución, lo que le permitirá informarse sobre las fechas de pago que tienen sus cuotas, además de poder realizar la facturación de las mismas para poder cancelar por adelantado (ver Figura 1.17). Departamento de Informática Detalle de los Saldos a Pagar Figura 1.17 Si el estudiante desea realizar la facturación adelantada de alguna de las Cuotas, lo que debe hacer es seleccionar el recuadro que se encuentra en la parte derecha de cada uno de los registros. Departamento de Informática Una vez que se selecciona una cuota, la facturación de ésta se ve automáticamente reflejada en el Detalle a Pagar (ver Figura 1.18). Figura 1.18 Departamento de Informática 4. Saldos a Favor En caso de que el estudiante tenga saldos a favor en la Institución, estos se mostrarán al ingresar a esta opción siempre y cuando hubiesen sido activados por el departamento financiero de la universidad. Figura 1.19 Departamento de Informática Opción de Servicios. 1. Gestiones En esta opción el estudiante puede revisar el estado de cada una de las gestiones que ha creado. Lista de Gestiones que ha creado el estudiante Para crear una Gestión, el estudiante debe dar clic en el botón Crear. Departamento de Informática Luego de dar clic en el botón de Crear se direccionará a la siguiente pantalla (ver Figura 1.25). Figura 1.25 En esta pantalla el estudiante puede elegir si desea crear un trámite con Facturación o un Trámite personal, si desea agregar algún comentario, lo puede agregar en el campo con la etiqueta Coment. Gestión y luego debe dar clic en el botón Aceptar para realizar el ingreso del trámite al sistema. En caso de que el estudiante desee realizar un trámite con Facturación, debe seleccionarlo en el combo con la etiqueta Transacción (ver Figura 1.26). Figura 1.26 Departamento de Informática Luego de seleccionar el trámite el sistema mostrará el Valor que éste tiene, el estudiante debe especificar en coment. Gestión, para que requiere el trámite que está solicitando . Este debe ser de la forma más clara posible para poder darle un adecuado seguimiento. Luego da clic en el botón de Aceptar (ver Figura 1.27). Valor del Trámite Figura 1.27 Al dar clic en el botón Aceptar el sistema mostrará el siguiente mensaje indicando que el proceso concluyo con éxito. Departamento de Informática Inmediatamente podemos consultar en la lista de Gestiones y podremos visualizar que la Gestion ya fue ingresada al sistema (ver Figura 1.28). Figura 1.28 Nota: es importante mencionar que cuando se trata de un Trámite con Facturación para que el departamento correspondiente pueda procesarlo, el estudiante debe cancelar el monto respectivo en el área de Cajas. Por otra parte, en caso de que se desee realizar un trámite de tipo Personal, el estudiante debe seleccionar la opción de Trámite Personal que se encuentra dentro de los Tipos de Gestión (ver Figura 1.29). Departamento de Informática Figura 1.29 Luego agrega el comentario (si así lo considera necesario) y da clic en el botón Aceptar para hacer el ingreso de la gestión al sistema. Cabe mencionar que al tratarse de un trámite personal, este podrá ser revisado inmediatamente por los usuarios designados por la universidad. Una vez que se tenga en la opción de facturación la totalidad de los montos que se van a facturar o a cancelar se procede a dar clic en el botón Pago con Tarjeta (ver Figura 1.30). Departamento de Informática Figura 1.30 Una vez que se dio clic en este botón se nos mostrara una ventana donde se nos describirán los términos y condiciones de la universidad si se aceptan dichos términos se da clic en el botón de Acepto. (Ver Figura 1.31). De rechazar los términos y condiciones nos regresara a la pantalla de facturación. Figura 1.31 Departamento de Informática De aceptar los términos y condiciones se mostrara una pantalla con el detalle de la transferencia. El cual incluira el monto total, nombre y un concepto. De ser correcto el monto se debe dar clic en el boton Procesar. (Ver Figura 1.32). Figura 1.32 En una nueva ventana se mostrara los datos de la facturacion que estemos realizando, asi como los datos que demos ingresar de la tarjeta de debito o credito (Visa o Mastercard) que se uilizara en el pago. (Ver Figura 1.33) 1. 2. 3. 4. Se debe seleccionar el tipo de tarjeta (Visa o MasterCard). Digitar el número de tarjeta (16 dígitos del frente de la respectiva tarjeta). Digitar el código de seguridad (últimos tres dígitos del reverso de la tarjeta). Seleccionar el Mes y Digitar el año de expiración de la tarjeta (2015). Una vez realizados estos pasos si queremos realizar el pago damos clic en el boton de Continuar. Si los datos de la tarjeta son correctos, no a expirado y posee los fondos suficientes se procesara el pago. Departamento de Informática Figura 1.33 Si el pago se realizo de forma correcta se genera una pantalla donde se muestra un recibo el cual deberan imprimir como comprobante de que se realizo satisfactoriamente el tramite. Dicho documento debe ser conservado por cualquier eventualidad. Dicho reporte o recibo puede ser impreso o sepuede exportar a algun formato (PDF, Word) si asi lo cree conveniente el estudiante. Departamento de Informática Departamento de Informática Departamento de Informática