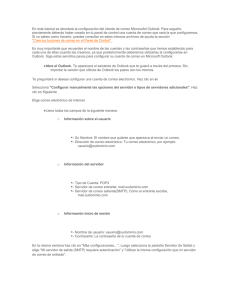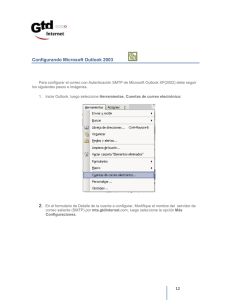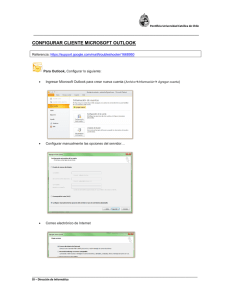Como configurar Hotmail en Outlook
Anuncio

Como configurar Hotmail en Outlook Una de las tantas tareas que tiene uno como usuario de internet, especialmente cuando el correo se usa para trabajar en la oficina, es la de configurar Hotmail en Outlook, el programa de administración de correos de Microsoft. A todo esto, la gran noticia es que si es posible recuperar todos los mensajes de un correo Hotmail en Outlook, así que a continuación les voy a presentar todos los pasos ordenados para ejecutar esta configuración correctamente: Nota: Para este ejemplo, logre configurar una cuenta Hotmail en Outlook 2007. Si lo que deseas es hacerlo en otra versión de Outlook, pues sigue la misma lógica ya que no hay mucha variación. - Primer paso, entras a Outlook, das clic en el menú Herramientas y luego clic en la opción Configuración de la cuenta. - Segundo paso, como vamos a configurar Hotmail en Outlook, tienes que hacer clic en el botón Nuevo. - Tercer paso, verificas que esté seleccionada la opción correo electrónico de Internet, luego das clic en siguiente. - Cuarto paso, llenas los datos solicitados como tu nombre, correo electrónico. Pero luego tienes que marca el check que ves abajo para configurar manualmente Hotmail en Outlook. - Quinto paso, llena los datos de información del usuario como nombre y correo electrónico. Completa los datos de información de servidor, para ello selecciona Tipo de cuenta POP3, en servicio de correo entrante pop3.live.com y en servicio de correo saliente smtp.live.com En información de inicio de sesión, escribe tu dirección de correo electrónico Hotmail y tu contraseña de acceso. Para continuar, necesitamos dar clic en el botón Más configuraciones ... - Sexto paso, en la pestaña Servidor de Salida, activa el check que dice Mi servidor de salida (SMTP) requiere actualización. - Séptimo paso, en la pestaña Avanzadas, activa el check Este servidor precisa una conexión cifrada, en servidor de salida escribe 587 y por último verifica que el tipo de conexión cifrada seleccionada sea SSL. Ahora, tienes que aceptar ese cuadro de diálogo y en el asistente de creación de cuenta de Outlook das clic en siguiente y luego finalizas. Cuando hayas finalizado el asistente verás que ya está configurada de tu cuenta de Hotmail en Outlook, algo así como la imagen que ves abajo. - Octavo paso, tienes que dar clic en el botón Enviar y Recibir para que compruebes que efectivamente puedes obtener todos los mensajes almacenados en tu cuenta de correo Hotmail dentro de Outlook. Cuando hayas recuperado los mensajes de Hotmail en Outlook verás algo parecido a la siguiente imagen. Espero que sea de gran utilidad.