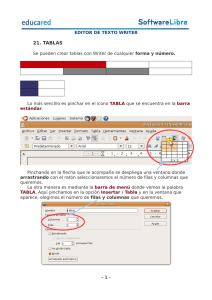3. TABLAS Una tabla está integrada por celdas o casillas
Anuncio

3. TABLAS Una tabla está integrada por celdas o casillas, agrupadas por filas y columnas, en cada casilla se puede insertar texto, números o gráficos. Las tablas permiten organizar la información, de forma que es posible realizar operaciones y tratamientos sobre filas y columnas. Por ejemplo, obtener el promedio de los datos de una columna, ordenar una lista de nombres, etcétera. Otra función de las tablas es mejorar el diseño de los documentos ya que facilitan la distribución de los textos y gráficos contenidos en sus casillas. Esta forma de organizar los datos es mucho más potente que usar tabulaciones u otros métodos. 3.1. Creación y modificación Se puede crear una tabla de dos maneras que son equivalentes: • Utilizando la barra de menús Utilizando el icono de la barra de Herramientas Si utiliza la barra de menús: 1. Para insertar una tabla ir al menú Insertar→Tabla y se mostrará el cuadro de diálogo Insertar tabla el cual observamos en la Figura 25: Figura 1: Cuadro de diálogo Insertar tabla 2. Nombre. Es opcional, en él indique el nombre de la tabla. 3. Columnas. Defina el número de columnas de la tabla. Una columna la forman todas las celdas que se encuentran en la misma vertical. 1 4. Filas. indique el número de filas de la tabla. Una fila la forman todas las celdas que se encuentran en la misma horizontal. 5. No dividir tabla. Si marcamos la casilla y la tabla empieza al final de una página y termina al principio de la siguiente página, la tabla se imprimirá toda en la segunda página. 6. Borde. Marcamos la casilla si queremos que se vea el borde de la tabla y de las celdas. 7. Formateado automático. Mediante este botón se elige entre varios formatos preestablecidos, por ejemplo, Azul, que se aprecia en la imagen siguiente. Writer aplicará las propiedades del formato elegido para la tabla. Figura 2: Cuadro de diálogo Formateado Automático Si utiliza la barra de herramientas: 1. Al hacer clic en el botón de la barra de herramientas Formato se despliega una rejilla de celdas como vemos en la imagen que aparece abajo y moviendo el ratón dentro de la rejilla, seleccione el número de filas y columnas. Figura 3: Botón Tabla de la barra de herramientas 2 2. Por ejemplo, en el caso que se muestra se va a crear una tabla de 3 x 3 (tres columnas y 3 filas). Este método es el más sencillo pero no permite opciones de formato, opciones que es posible aplicar posteriormente. 3. Una vez creada la tabla es posible introducir contenido en ella; en términos generales, no hay diferencia entre introducir texto dentro o fuera de una tabla. La mayor parte de las funciones sobre formato están disponibles en el texto de las tablas, se pueden aplicar negritas al texto, cambiar el tamaño, incluir párrafos, hasta alinear de distintas maneras, de la misma forma que se hace normalmente. 3.2. Formato personalizado Para cambiar el formato de una tabla haga clic con el botón derecho en cualquier celda o cualquier parte de la Tabla..., se mostrará el cuadro de diálogo Formato de tabla con las siguientes pestañas: Tabla. podemos modificar la alineación de la tabla, el nombre y el espaciado. Figura 29: Cuadro de diálogo Formato de tabla, Tabla Flujo del texto. Permite insertar saltos de página o de columna, modificar algunas opciones como No dividir la tabla y modificar la alineación vertical. 3 Figura 30: Cuadro de diálogo Formato de tabla, Flujo del texto Columnas. Ofrece la posibilidad de cambiar el ancho de cada columna de manera independiente. Figura 31: Cuadro de diálogo Formato de tabla, Columnas Bordes. Esta pestaña contiene las herramientas necesarias para aplicar bordes a la tabla, permite modificar la disposición de las líneas de división, el estilo de las líneas, el color, la distancia con respecto al texto desde todas las posiciones y si deseamos, aplicar una sombra a la tabla. 4 Figura 32: Cuadro de diálogo Formato de tabla, Bordes Fondo. Permite modificar el fondo de la celda, fila o tabla. En el campo Como, es posible seleccionar entre un color o bien escoger una imagen como fondo. Figura 33: Cuadro de diálogo Formato de tabla, Fondo En todas las pestañas se observa que existe el botón Restablecer, que permite en todo momento regresar a la configuración original, es decir, cualquier modificación hecha al formato de la tabla, se deshace pulsando este botón . 5 3.3. Dividir y combinar celdas Figura 34: Menú contextual Celda 3.3.1.1. Dividir celdas 1. Clic con el botón derecho sobre la celda. 2. En el menú contextual elegir Celda. 3. Seleccione Dividir. 4. Writer muestra el cuadro de diálogo Dividir celda. 5.Indique el tipo de división de celda, el número de divisiones y la dirección de estas divisiones. Figura 35: Cuadro de diálogo Dividir celda 3.4. Combinar celdas 1. Seleccione las celdas a combinar. 2. Clic con el botón derecho sobre las celdas seleccionadas. 3. Writer muestra el menú contextual. 4. Clic en Celda y elija la opción Unir. las celdas seleccionadas se unen formando una sola celda automáticamente. 6 Figura 36: Menú contextual Celda 3.5. Convertir texto en tablas y viceversa 3.5.1. Convertir texto en tabla Convertir un texto en una tabla puede ser muy útil en ciertas ocasiones. Por ejemplo, si tenemos datos antiguos escritos como texto con tabulaciones, como se muestra en la imagen, puede ser interesante convertirlos a una tabla para poder sumar columnas, obtener promedios, etcétera. Figura 37: Ejemplo de texto Otra razón sería pasar datos a tablas para aplicarles ciertos formatos, como bordes, colores, etcétera. El procedimiento es: 1. Seleccionar el texto. 2. Menú Tabla→Convertir→Texto en Tabla. 3. Se mostrará el cuadro de diálogo Convertir texto en tabla que vemos en la siguiente imagen. Figura 38: Cuadro de diálogo Convertir texto en tabla 7 4. En este cuadro de diálogo Writer muestra las opciones para convertir un texto en tabla. 5. Indicamos qué tipo de separador de texto existe entre los diferentes campos. 6. Para finalizar haga clic en Aceptar para obtener la tabla que se muestra en la siguiente imagen: Figura 39: Texto convertido en tabla Como se observa, el resultado ha sido perfecto, se obtiene una tabla que respeta la estructura de los datos contenidos en el texto original. Esto se debe a que los datos del texto inicial estaban bien separados por tabulaciones. Habrá ocasiones en las que resultados pueden no ser perfectos. Para esos casos tenemos la posibilidad de cambiar el elemento que utiliza Writer para realizar la conversión. Según sea la estructura el texto inicial, es posible utilizar como separador marcas de párrafo, punto y coma, tabulaciones o incluso cualquier otro carácter. En caso de no conseguir que la conversión sea adecuada, es posible modificar el texto inicial colocando algún carácter que separe los datos, y luego utilizar ese carácter en el campo Otros de la sección Separador en el texto. En general, siempre que los datos iniciales posean alguna estructura los resultados que se obtengan serán satisfactorios. 3.5.2. Convertir una tabla en texto Se puede convertir una tabla en texto de forma similar al proceso anterior. 1. Seleccionar la tabla e ir al menú Tabla→Convertir→Tabla en Texto. 2. Writer mostrará un cuadro de diálogo como el que vemos en la imagen. 8 3. Indique el carácter que prefiere como separador en el texto resultante. Si no resulta adecuado es posible seleccionar otro carácter. Figura 40: Cuadro de diálogo Convertir tabla en texto 4. Pulse Aceptar y la tabla será convertida en texto, se insertará el carácter separador elegido entre los datos de cada par de celdas. 9