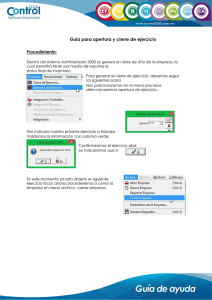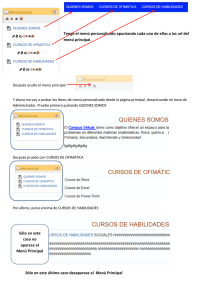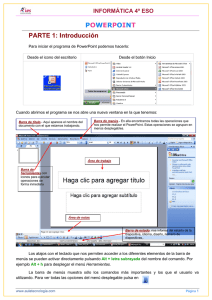Abrir, cerrar, guardar, guardar como y salir Para editar un
Anuncio
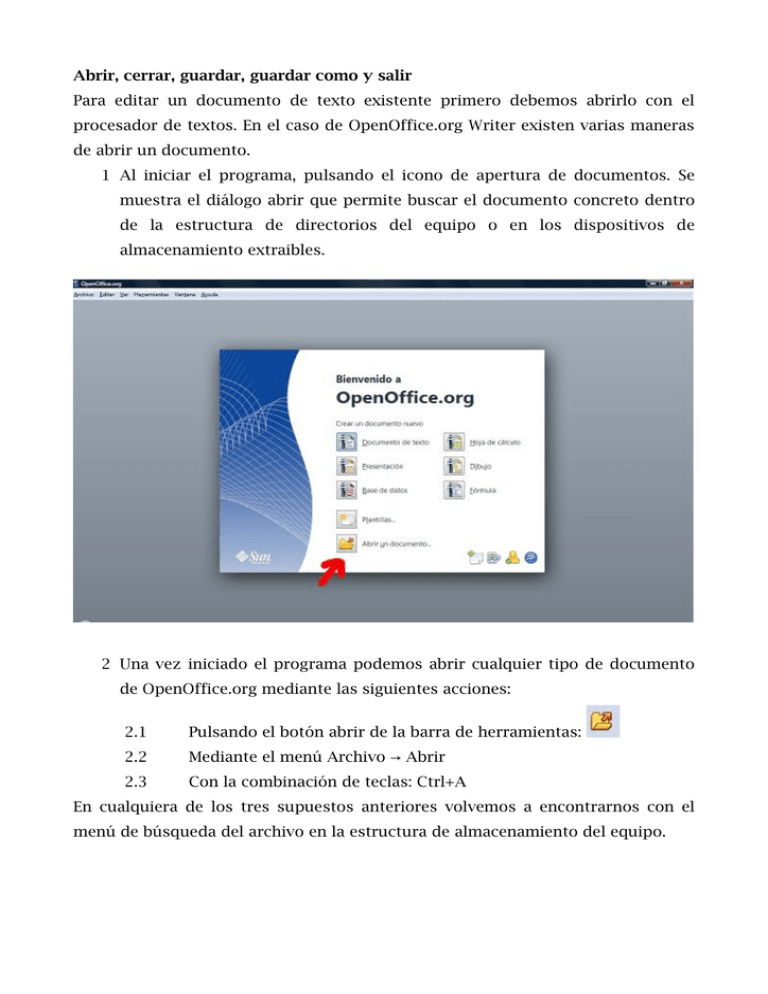
Abrir, cerrar, guardar, guardar como y salir Para editar un documento de texto existente primero debemos abrirlo con el procesador de textos. En el caso de OpenOffice.org Writer existen varias maneras de abrir un documento. 1 Al iniciar el programa, pulsando el icono de apertura de documentos. Se muestra el diálogo abrir que permite buscar el documento concreto dentro de la estructura de directorios del equipo o en los dispositivos de almacenamiento extraibles. 2 Una vez iniciado el programa podemos abrir cualquier tipo de documento de OpenOffice.org mediante las siguientes acciones: 2.1 Pulsando el botón abrir de la barra de herramientas: 2.2 Mediante el menú Archivo → Abrir 2.3 Con la combinación de teclas: Ctrl+A En cualquiera de los tres supuestos anteriores volvemos a encontrarnos con el menú de búsqueda del archivo en la estructura de almacenamiento del equipo. Cerrar Debemos diferenciar entre cerrar un documento y salir de la aplicación. Cerrar un documento implica no salir de la aplicación, ya que si salimos de la aplicación estamos cerrando todos los documentos abiertos con la misma. Si tenemos solamente una ventana de la aplicación veremos que aparece, bajo la X roja de salir, otra X dentro de la barra de menús. Ésta nos sirve para cerrar el documento sin salir de la aplicación. También podemos cerrar el documento desde el menú Archivo → Cerrar. Si tenemos varias ventanas de la aplicación, sean todas de texto o no, esa X de la barra de menús desaparece, de manera que al pulsar la X roja ya no salimos de la aplicación, sino que cerramos el documento. En el caso de querer salir de la aplicación deberíamos ir cerrando todos los documentos o : 1. Seleccionar la opción del menú Archivo → Terminar 2. Utilizar la combinación de teclas Ctrl+Q Guardar Para guardar un documento primero debemos de haberlo editado o cambiado. Si no hemos hecho nada en él, la opción de guardado permanece inactiva. Una vez editado o modificado el documento se activará esa opción y tenemos varios caminos para guardar: a) Pulsando el icono de la barra de herramientas: b) Mediante el menú Archivo → Guardar c) Con la combinación de teclas: Ctrl+G En el caso de que sea la primera vez que lo guardamos nos aparecerá el menú para determinar el nombre, el tipo de archivo y el lugar donde lo queremos guardar. Si el archivo ya existía, el programa lo guarda sin preguntar nada. Esto es una ventaja, pero puede convertirse en un inconveniente si lo que deseamos es mantener el archivo original y guardar el modificado con otro nombre o en otro lugar. Para ellos tenemos la siguiente opción. Guardar como. Guardar como nos permite guardar el documento editado con otro nombre, con otro tipo o en otro lugar diferente de la estructura de almacenamiento del equipo. El menú guardar como es exactamente igual que el que aparece la primera vez que guardamos un documento nuevo. Esto implica que, con un documento nuevo, las opciones de guardar y guardar como tienen el mismo efecto. ¿Cómo podemos cambiar las opciones por defecto de guardado? Como ocurre con otras muchas opciones de este procesador, debemos acceder al menú Herramientas → Opciones. En el cuadro de opciones vamos al apartado Cargar/Guardar que nos permite hacer varias modificaciones. No así la carpeta de guardado, ya que la aplicación escoge por defecto la última que hayamos usado. Un consejo que se debe tener en cuenta al trabajar con cualquier aplicación y que deberíamos dar en la implantación de las aplicaciones a los posibles usuarios: Guardar los documentos cada cierto tiempo o establecer el guardado automático en menos minutos; observa en la imagen anterior que está fijado en 15 minutos. En quince minutos da tiempo a hacer mucho trabajo y la pérdida de este trabajo puede no ser infrecuente, ya que cortes de luz, cuelgues de la aplicación o del sistema son algunas de esas causas y no estamos exentos de ellas.