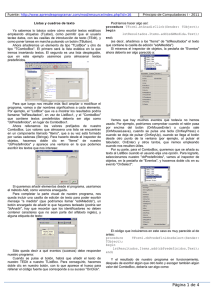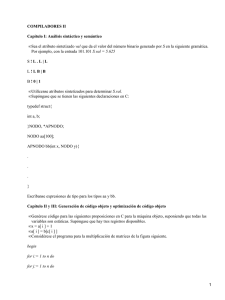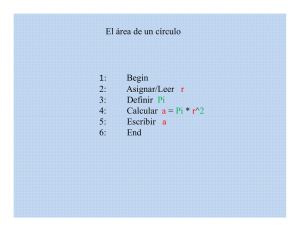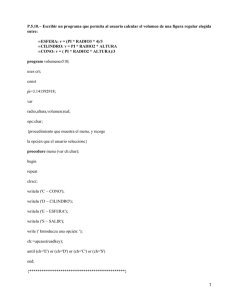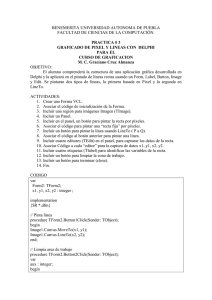Delphi XE
Anuncio

Ofimega acadèmies Manual Ejercicios ‐ Programación Rad Studio Delphi Introducción a la Programación Rad Studio
Imp ‐ ago‐16 Pág 1 7 – XE10
Delphi para versiones desde 7 a XE10 © Borland – Embarcadero Delphi es un lenguaje de programación de la casa Borland-Embarcadero del tipo RAD (Diseño Rápido de
Aplicaciones) para Windows. La diferencia principal con respecto a Visual Basic (de Microsoft) es que posee un
control de bases de datos muy amplio, compatible con Oracle y su lenguaje está basado en Pascal.
Paletas Delphi 7
Delphi XE
Conceptos básicos.
Proyecto. Un proyecto es un conjunto de módulos de formulario, de códigos y de
archivos que componen una aplicación. La ventana View Project Manager muestra
todos los archivos que componen una aplicación.
Formulario. Ventana con el diseño y el código asociado a dicho formulario.
Componentes. Los componentes son objetos como cuadros, botones, etiquetas… que
se disponen en un formulario o ventana para manipular o mostrar datos. Para poner los
componentes en un formulario usar la Tool Palette.
Propiedades. Usando la ventana de Object inspector (F11) se definen las propiedades
de formularios y controles. Las propiedades especifican los valores iniciales de las
características, tales como tamaño, nombre y posición.
Eventos: Es la respuesta a las acciones del usuario que desencadena una acción en el
programa.
Concepto de código:
Es el texto escrito en un programa. El programa se divide en distintos apartados o
subrutinas generalmente como respuesta a un evento y se divide en procedimientos
(subrutinas) o funciones.
Acciones o subrutinas: Trozos de código como respuesta a un evento o acción. No
recoge ni devuelve ningún dato.
Procedimientos: Trozos de código como respuesta a un evento o acción. No
devuelven ningún valor pero sí acepta o recoge uno o varios parámetros.
Funciones: Son procedimientos que además devuelven un valor al procedimiento
desde donde se le llamó
Diagrama de Flujo: Representa la esquematización gráfica de un algoritmo, el cual
muestra gráficamente los pasos o procesos a seguir para estructurar bien un programa.
Reglas de nomenclatura al declarar procedimientos o variables:
Deben comenzar por una letra
No pueden contener puntos
Propiedades básicas de los objetos: No puedes superar los 255 caracteres
Alignment ‐ Alineación Nombres de formularios no sobrepasar 40 caracteres
BevelInner ‐ borde interior No pueden tener el mismo nombre que una palabra clave
BorderStyle ‐ estilo del borde Comentarios en el código se inician con: // o entre { }
Eventos y acciones (sobre un componente):
Lista de eventos (Desencadena la acción de un objeto) Evento Click DragDrop DragOver KeyDown KeyPress KeyUp MouseDown MouseMove MouseUp Acción Al hacer clic con el mouse (o el teclado) Al soltar un control arrastrado con el mouse Al Arrastrar un control con el mouse. Presionar una tecla mientras el objeto tiene el foco. Presionar una tecla y devolver su valor ASCII. Liberar una tecla mientras el objeto tiene el foco. Presionar el botón del mouse sobre el objeto. Mover el puntero del mouse por encima del objeto Liberar el botón del mouse en el objeto. Caption TabStop Color, Cursor Enabled Font Height Hint Left Name PopupMenu ShowHint Top Visible Width ‐ rótulo ‐ Salto tabulación ‐ Color, puntero ‐ Activo ‐ Tipo letra ‐ Altura del objeto ‐ Etiqueta ayuda ‐ Posición izquierda ‐ Nombre del objeto ‐ Menú contextual ‐ Mostrar etiquetas ‐ Posición vertical ‐ Visible ‐ Ancho del objeto Ejercicio 1. Crear una ventana “hola mundo” y un botón para cerrar.
En primer lugar, antes de trabajar con Delphi, es aconsejable que crees una carpeta (subdirectorio) con tu nombre para guardar ahí los ejercicios. Crear un proyecto nuevo: Elige del menú: File New Aplication (o VCL Forms application) para crear un nuevo proyecto. Te aparecerá una ventana o formulario vacío (Form). En el panel Inspector de objetos (Object Inspector), verás las propiedades de la ventana o de los objetos que en ella pongas. Cambiar el nombre de la ventana: En el panel Object Inspector, pestaña Properties (Propiedades), haz clic en Caption (rótulo) y en su casilla escribe: Ventana para poner un rótulo a la ventana. Añadir objetos desde la paleta de herramientas:
Poner un texto: En la paleta de herramientas, en la ficha Standard,
haz clic en el componente Label [A] (Etiqueta) y luego un clic sobre
la venta o formulario vacío.
Cambia la propiedad Caption de la etiqueta (Label1) del inspector de
objetos por: “Hola mundo”.
Puedes cambiar la propiedad Color y Font
para cambiar el color y tipo de letra favorita.
Arrastra el componente con el mouse para
centrarlo en la ventana.
Poner el botón de Salir: Elige el componente Button ( ) de la ficha Standard de la paleta y
haz un clic en la ventana para soltarlo encima este botón.
Cambia su propiedad Caption por: &Salir (El & subraya la letra principal hotkey)
También puedes cambiar las propiedades de tamaño y color con las propiedades del
inspector de objetos.
Asignar la acción al botón Salir: Pulsa doble clic sobre el botón Salir para abrir la ventana de
código. Observa que ya nos ha escrito el inicio y final del subprograma o “Procedure”:
procedure TForm1.Button1Click(Sender: TObject);
begin
end;
Para indicar una acción a un objeto escribir el nombre del objeto, un punto y su acción: Form1.close;
Si no pones el nombre del objeto, te refieres a la ventana en general: sólo deberás escribir la palabra: close
(cerrar la ventana) en el lugar indicado:
Procedure TForm1.Button1Click(Sender: TObject);
Begin
close; // -> Al final de una línea de código, poner punto y coma (;)
end;
Compilar y probar el programa: Pulsa el botón Run o elige del menú: Run - run. Comprueba su
funcionamiento correcto cerrando la ventana.
Guardar el proyecto y los archivos fuentes:
1º. Para guardar la ventana del formulario y su código asociado elige del menú: File Save as...
Hola1.pas
Manual Ejercicios ‐ Programación Rad Studio Delphi Imp ‐ ago‐16 Pág 3 2º. Para guardar el proyecto creado: elige del menú: File Save project as... Hola (*.dpr o *.pdroj)
Ofimega acadèmies Ejercicio 2. Crear un contador de botones. Cambiar el nombre de los botones.
Crea un nuevo proyecto.
FileNewApplication (o VCL Forms application).
Busca en la paleta Estándar los
componentes: 3 componentes Button
y un componente panel y pon los
sobre el formulario (ventana vacía) como
en la imagen: →
Selecciona cada componente añadido y en el Objet inspector (F11) cambia las siguientes propiedades:
En el Button1.Caption: Poner a cero
En el Button2.Caption: Contar
En el Button3.Caption: Salir
En el Panel1. Caption: 0
; Panel1.Color: clWhite (blanco)
Selecciona cada componente creado y en el Objet inspector (F11) cambia los siguientes eventos, pulsando
doble clic sobre el evento: On clic o directamente sobre el componente:
Eventos: (pulsar doble clic en cada objeto)
En el Botón1:
procedure TForm1.Button1Click(Sender: TObject); begin Panel1.Caption:='0'; end;
En el Boton2:
procedure TForm1.Button2Click(Sender: TObject); begin Panel1.caption:=IntToStr(Strtoint(Panel1.caption)+1); end; En el Boton3:
procedure TForm1.Button3Click(Sender: TObject); begin Close; end;
Cambia la variable del tipo numérico entero a cadena de texto
Comentarios al ejercicio: Algunos componentes tienen propiedades del tipo de texto, numérico o lógicas.
No se pueden igualar o comparar propiedades de tipos diferentes. Para ello se debe realizar una conversión
de un formato a otro:
IntToStr convierte un valor numérico en un valor de texto para que se puedra mostrar en el panel1
StrtoInt Convierte un valor de tipo texto en su valor numérico
Probar la aplicación:
Pulsa el botón Run o elige del menú: Run – run para comprobar su funcionamiento.
Guardar el proyecto: Crea una carpeta que se llame: Contador.
Escoge: File Save as... Para guardar el archivo de código en la carpeta con el nombre: Contador1.pas
Escoge: File Save project as... Para guarda el proyecto en la carpeta con el nombre contador.dpr
Conversiones de tipos
IntToStr (Integer to String) Cambia del tipo de número entero a cadena de texto
StrToInt (String to Integer) Cambia del tipo cadena de texto a número entero
Otros:
StrToDate (Texto a fecha)
InToEx (Entero a Extended)
DateTimeToStr (Fecha/hora a texto)
FloatToStr (Decimal flotante a texto)
Formatfloat (Decimal flotante a texto con formato)
StrToFloat (texto a decimal flotante)
DateToStr (Fecha a Texto)
FloatToDecimal (Decimal flotante a decimal)
StrToTime (Texto a hora)
Ofimega acadèmies Manual Ejercicios ‐ Programación Rad Studio Delphi Imp ‐ ago‐16 Ejercicio ventana con barra de progreso
Crea un nuevo proyecto: FileNewApplication VCL (o VCL Forms application).
Diseño:
Añade al formulario un objeto
barra de progreso ProgressBar
(de la paleta win32), dos
botones (Buttons), una etiqueta
Label (de la paleta Standard) y
un componente Timer (Paleta
System)
Distribuye y cambia las
propiedades de la ventanaformulario como en la imagen.
Eventos:
Pulsa doble clic sobre el evento Timer1 para mostrar el procedure y añade el código:
procedure TForm1.Timer1Timer(Sender: TObject); begin ProgressBar1.position := ProgressBar1.position+1; //‐> incrementa la barra una posición if ProgressBar1.position=100 then //‐> si llega a 100… begin Timer1.Enabled:=False; // ‐> Para el temporizador Showmessage('Transferencia realizada'); Application.Terminate; // ‐> muestra un mensaje //‐> termina el programa end; end; Probar la aplicación: Pulsa Run para comprobar su funcionamiento.
Guardar el proyecto: Crea una carpeta que se llame: Transferencia
o Escoge: File Save as... Para guardar el archivo: Transferencia1.pas
o Escoge: File Save project as... Para guarda el proyecto Transferencia.dpr
Comentarios al ejercicio:
Para asignar un valor a un objeto o variable se indica con : = Ejemplo: ProgressBar1.position :=100;
Para comparar el valor de un objeto o variable se indica con = Ejemplo: if ProgressBar1.position=100..
Otros comparadores son:
Comparador
Igual
ejemplo
=
if ProgressBar1.position=100 then showmessage (‘Has llegado a 100’); Mayor
>
if ProgressBar1.position>100 then showmessage (‘Te has pasado de 100’); Menor
<
if ProgressBar1.position>100 then showmessage (‘Aún no has llegado a 100); Mayor o igual
>=
if edad>=100 then showmessage (‘Has llegado o te has pasado de 100’); Menor o igual
<=
if edad<=100 then showmessage (‘Aún no has llegado a 100); Distinto
símbolo
< > ó !=
if edad <> 100 then showmessage (‘No es 100’); Pág 5 Uso del Timer y posición del objeto:
Crea una nueva aplicación VCL (librería visual) escogiendo del menú: File ‐ New – VCL Form Applicaton. Añade un botón Button1 en un formulario nuevo. Cambiar su propiedad Caption por: Púlsame. En el evento del botón OnMouseMove: Button1.Left := Button1.Left + 1;
Ejecuta y prueba (Run): Al intentar pulsar el botón, este se desplaza hacia la derecha. Anula esta última línea de código convirtiéndola en un comentario: añade // delante Añade un componente Ttimer de la paleta System. Poner su propiedad Interval a 10 y si propiedad enabled en False: En el evento del botón OnClick: Timer1.Enabled := True; En el evento del Timer OnTimer: Button1.Left := Button1.Left + 1; Ejecuta y prueba (Run): Al pulsar el botón, activamos el temporizador Timer que desplaza un pixel a la derecha la posición del botón a cada pulso de su intervalo, de duración 10 milisegundos. Para guardar primero la unidad y luego el proyecto, escoge del menú: File Save project as... Uso de variables de fecha y decimal:
Una variable almacena un valor temporalmente para utilizarlo después.
Se nombran o declaran al inicio del procedimiento en la sección var y pueden ser de fecha (datetime),
numéricas (integer), decimales sencillas o dobles (single o double), de texto (string), etc…
Crea una nueva aplicación VCL (librería visual) escogiendo del menú: File ‐ New – VCL Form Applicaton. Añade un botón Button1, dos etiquetas, labels y dos DatetimePicker de la paleta Win32. Cambia el nombre de los DatetimePicker por: Fecha_ini y Fecha_fin Pulsa doble clic sobre el botón y escribe en el evento del botón OnClick: Procedure ...Button1Click(Sender: TObject);
var
dias:double; //‐> creo una variable decimal doble hoy:Tdatetime; //‐> creo una variable de fecha‐hora begin
dias:=Fecha_Fin.Date‐Fecha_ini.date; // ‐> resto las dos fechas hoy:=date(); Showmessage('Hoy es '+ datetostr(hoy)+ ' y han transcurrido '+floattostr(dias)+' dias'); end;
Pulsa Run o F9 para comprobar su funcionamiento. Variante del ejercicio. Calcula tu edad: Cambia el formulario como en la imagen → Escribe en el evento del botón OnClick: procedure TForm1.Button1Click(Sender: TObject); var dias:double; //‐> creo una variable para guardar los dias anos:double; // ‐> creo una variable para guardar los años hoy:Tdatetime; //‐> creo una variable para guardar el dia de hoy begin hoy:=date(); // ‐> guardo en la variable el día de hoy dias:=hoy‐MonthCalendar1.Date; //‐> calculo los días transcurridos anos:=dias/365; //‐> calculo los años transcurridos Showmessage('Tienes '+FormatFloat('##0.##',dias)+' dias o '+FormatFloat('##0.##',anos)+ ' años'); end; Ejecuta y guarda (Run): Pulsa Run o F9 para comprobar su funcionamiento.
Para guardar primero la unidad y luego el proyecto, escoge del menú: File Save project as... Ofimega acadèmies Manual Ejercicios ‐ Programación Rad Studio Delphi Imp ‐ ago‐16 Pág 7 Ejercicio: Navegador OfiChrome (CutreChrome)
Crea un nuevo proyecto FileNewApplication VCL (o VCL Forms application).
Diseño:
Añade al
formulario un
objeto Edit (de la
paleta Standard) y
un Objeto
WebBrowser (de
la paleta Internet
Distribuye y
cambia las
propiedades de la
ventana-formulario
como en la imagen
Selecciona el Edit 1 y en la pestaña Events pulsa doble clic sobre el evento:
OnKeyPress. Escribe el código:
procedure TForm1.Edit1KeyPress(Sender: TObject; var Key: Char); begin if key=#13 then WebBrowser1.Navigate(Edit1.Text); //si la tecla presionada es la nº 13 = INTRO end; Comentarios: Al pulsar la tecla INTRO en el edit1 pone en la dirección del navegador, el texto del Edit1
Algunos Códigos de tecla ASCII: Retroceso {backspace}, Tab {tab} Supr {delete} o {del} Entrar {enter} o ~ Esc {esc} Valor #8 #9 #127 #13 #27 Probar la aplicación: Pulsa Run para comprobar su funcionamiento.
Guardar el proyecto: Crea una carpeta que se llame: OfiChrome
o Escoge: File Save as... Para guardar el archivo: OfiChrome.pas
o Escoge: File Save project as... OfiChrome.dpr
Mejoras:
En la ventana: En la propiedad de la ventana Form1 cambia su estado por maximizado: WindowState:
wsMaximized y el texto de la ventana (Caption) por CutreChrome
Añade un Panel1 alineado al Top
Donde pondremos tres botones y el Edit1
como de muestra en la imagen.
Añadimos las acciones alos botones:
En el botón parar: WebBrowser1.Stop;
En el botón Inicio: WebBrowser1.Navigate('http://www.google.es');
En el botón Ir:
WebBrowser1.Navigate(Edit1.Text);
Puedes cambiar el objeto Edit1 por un ComboBox1, añadienlo los eventos:
KeyPress: if key=#13 then
begin
WebBrowser1.Navigate(ComboBox1.Text);
ComboBox1.Items.Add(ComboBox1.Text);
end;
ComboBox1Select: WebBrowser1.Navigate(ComboBox1.Text);
Ejercicio Navegador CutreChrome para móvil Firemonkey
Crea un nuevo proyecto mobil en XE5/6:
(FileNewFireMonkey Mobile Application). En XE7: New –
Multidevice application
Escoge la plantilla Header/Footer con encabezado y pie. Mobil
Samsung Galaxy S2
En el cuerpo, añade un componente WebBrowser alineado al
cliente.
En el encabezado, quita la etiqueta Label y añade de la paleta
adicional un componente ClearingEdit llamado Direccion y en su
propiedad text pon tu web de inicio favorita y añade un botón con
el texto: Ir ,nombre: btnIR y con el estilo lookup: donetoolbutton
En el footer añade dos botones para ir adelante y atrás alineados
a izquierda y derecha con apariencia stilelookup:
priortoolbuttonbordered y nexttoolbuttonbordered llamados:
btnAtras y btnAdelante y un label alineado al cliente y textAlign Center con el nombre de la aplicación:
Cutre Chrome.
El código:
Botones adelante y atras:
WebBrowser1.GoBack; y WebBrowser1.GoForward; Botón para ir:
procedure THeaderFooterForm.btnIrClick(Sender: TObject); begin WebBrowser1.URL := Direccion.Text; end; Al teclear en dirección:
procedure THeaderFooterForm.DireccionKeyDown(Sender: TObject; var Key: Word; var KeyChar: Char; Shift: TShiftState); begin if Key = vkReturn then begin WebBrowser1.URL := Direccion.Text; btnIr.SetFocus; //pone el foco para quitar el teclado end; Mejoras:
En el control Edit, optimizar el Virtual Keyboard seleecionando vktURL como el tipo de
teclado virtual adecuado en la propiedad KeyboardType.
Establecer la propiedad KillFocusByReturn a True
Cambiar el Edit por un EditCombobox al que podamos añadir elementos a modo de historial al pulsar en Ir:
encontrado:=false; for i := 0 to Direccion.Items.count‐1 do begin if Direccion.Items[i]=Direccion.Text then encontrado:=true; end; if encontrado=false then begin //limita la lista a 10 if Direccion.Items.count>10 then Direccion.Items.Delete(0); Direccion.Items.Add(Direccion.Text); //añadir a la lista... end; Compilar:
Compilar por emulardor: Para probar la emulación de Android se debe
instalar las android SDK manager y escoger en el Target el emulador:
rxe5_android (muy lento)
Compilar en el móvil: El teléfono o dispositivo android debemos
conectarlo al PC y activar las opciones del desarrollador y permitir el
modo depuración USB. Entonces, al instalar el driver ABD en
Windows, nos buscará y mostrará nuestro dispositivo en la lista. Luego
activar el target para compilar en el móvil Android.
Guardar proyecto: CutreChrome.dproj
Ofimega acadèmies Manual Ejercicios ‐ Programación Rad Studio Delphi Imp ‐ ago‐16 Pág 9 Ejercicio Firemonkey 1. Calcular el área de un triangulo con estilo
Versión para Firemonkey: Crea un nuevo proyecto. (FileNewFiremonkey desktop application). HD Application. En XE7: New – Multidevice application En la etiquetas Labels, poner el rótulo en la propiedad Text. Poner los componentes de la imagen: En el evento: OnClick del botón Button1 poner: Edit3.Text:=FormatFloat('###.##',StrtoFloat(Edit1.Text) * StrtoFloat(Edit2.Text) / 2 ); FormatFloat: Convierte un valor decimal de coma flotante en un texto con
el formato de número indicado. Añadir al Form1 un componente: StyleBook1 Pulsar doble clic sobre el componente StyleBook1 y cargar (Load…) de la carpeta: Users\Public\Documents\RAD Studio\12.0\Styles el estilo: AquaGraphite.style – Apply and close Cambia la propiedad del formulario Form1. Stylebook: por StyleBook1 Probar la aplicación: Pulsa el botón Run o elige del menú: Run – run para comprobar su funcionamiento. Guardar el proyecto: Crea una carpeta que se llame: Contador. Escoge: File Save as... Para guardar el archivo de código en la carpeta con el nombre: Areas1.pas Escoge: File Save project as... Para guarda el proyecto en la carpeta con el nombre Areas.dpr Ejercicio FireMonkey2. Uso de los componentes de FireMonkey
Variación al ejercicio anterior de áreas del triángulo:
Los componentes con valor
numérico como SpinBox y
NumberBox, utilizan su propiedad
Value y evitan tener que cambiar el
formato de número.
Crea un nuevo proyecto.
(FileNewFiremonkey
desktop application). HD
Application
Poner los componentes de la
imagen:
1 GropupBox, 2 RadioButtons, 2
SpinBox, 1 NumberBox, 1
Button, 4 Labels y un StyteBook
→
El tipo de Valor ValueType de
los cuadros numéricos será Float para permitir decimales (decimal de coma flotante).
Cambia la propiedad del formulario Form1. Stylebook: por StyleBook1. Resource: Transparent
Pulsa doble clic sobre el botón Button1 y en el evento: OnClick del botón Button1 añadir el código en negrita:
procedure TForm1.Button1Click(Sender: TObject); begin if RadioButton1.IsChecked =true then //si esta activado Área… NumberBox1.Value:=SpinBox1.Value*SpinBox2.Value/2 else NumberBox1.Value:=Sqrt(Sqr(SpinBox1.Value)+Sqr(SpinBox2.Value)); end;
Llamaremos al mismo evento: OnChange en los dos RadioButton y al evento OnCreat del formulario Form1
para que se cambie el texto de las etiquetas al empezar el programa o al cambiar de selector:
procedure TForm4.RadioButton1Change(Sender: TObject); begin if RadioButton1.IsChecked then begin Label1.Text:='Base:'; Label2.Text:='Altura:'; Label3.Text:='Área:'; end else begin Label1.Text:='Cateto a:'; Label2.Text:='Cateto b:'; Label3.Text:='Hipotenusa:'; end; end; Probar la aplicación: Pulsa Run para comprobar su funcionamiento → Guardar el proyecto: Crea una carpeta que se llame: Contador. Escoge: File Save as... Para guardar el archivo de código en la carpeta con el nombre: triangulos1.pas Escoge: File Save project as... Para guarda el proyecto en la carpeta con el nombre triangulos.dpr Activar la versión para Windows 64-bit:
1. En el panel Project Manager, pulsa con el botón Derecho del mouse sobre Target Platforms. Add Platform… Escoge 64 bits Windows. 2. Pulsa con el botón derecho del mouse sobre la plataforma 64 bits y escoge: Activate. 3. Compila de nuevo la aplicación y comprueba que se muestra en la carpeta Win64\Debug la aplicación exe. Nota: Si tu FM RAD Studio corre bajo x86 (Win32) podrás compilar en 64 bits pero no podrás ejecutarlo. Activar la plataforma Mac OsX y ejecutar en un Mac:
1. Escoge del menú: Tools > Options > Environment Options > Connection Profile Manager page. Click en Add 2. Escribe el nombre del profile: “ConexionMac”. Plataforma OsX 3. Pon el nombre de tu equipo Mac en la red o su IP 4. En el panel Project Manager, pulsa con el botón Derecho del mouse sobre Target Platforms. Add Platform…Escoge: OSX. 5. Pulsa con el botón derecho del mouse sobre la plataforma OSX y escoge: Assign Remote Profile. 6. Selecciona Add… para abrir la ventana de conexión con un equipo mac por red. 7. Escribe el nombre de la conexión: ConexionMac Entonces, el IDE estará conectado con tu Mac. Si pulsas F9 se ejecutará la aplicación en tu Mac Ofimega acadèmies Manual Ejercicios ‐ Programación Rad Studio Delphi Imp ‐ ago‐16 Pág 11 Ejercicio de conversión de variables. Convertidor de Euros. Para Delphi 7+
Ingredientes:
Empieza un proyecto nuevo
VCL en Delphi
Añade al formulario los
siguientes componentes de la
paleta Estandard:
2 botones (Button)
2 cuadros de texto (Edit )
1 etiqueta (Label)
Preparación:
En el panel: Object Inspector (F11), pestaña de propiedades (Properties)
Edit 1 y Edit2: Cambiar su propiedad Text al valor: 0
Botones 1 y 2: Cambiar su propiedad Caption al texto de la figura superior.
Label 1: Cambiar la propiedad Caption al texto de la figura y la propiedad Font a
Negrita, tamaño 12
Cocción:
Pulsar doble clic sobre el botón 1 para añadir al evento Onclic las siguientes líneas de comando:
(Líneas a añadir en negrita) Comentarios procedure TForm1.Button1Click(Sender:
TObject);
variables a utilizar: var
número1 y número2 del tipo numéricas con decimales numero1,numero2:double;
begin
Número1 vale el texto del Edit1 convertido numero1:=strtofloat(edit1.text);
Número2=número2/166,386 (poner punto decimal) numero2:=numero1/166.386;
edit2.text:=floattostr(numero2);
El texto del Edit2 será el valor de la variable número2 end;
convertida a string Ejercicio Propuesto:
Pulsa doble clic sobre el botón 2 y añade el código al botón2 para que multiplique el valor de Edit1 por
166,386
Variantes al programa:
Para evitar tener que crear variables que almacenen el valor temporalmente, podríamos haber realizado la
conversión directamente del siguiente modo:
Edit2.text:=floattostr(strtofloat(edit1.text)/166.386)
Sin embargo, es más seguro para su comprobación en caso de error, dividir el código en varias líneas.
Evitar errores al introducir una letra el lugar de un número en los edits:
Se puede controlar con un MaskEdit, ó usando la función Format, FormatFloat/FloatToStrF o evaluando si
es numérico antes de realizar operaciones matemáticas: IsNan (Is Not a Number). Véanse todos en la ayuda.
Guarda el proyecto y su unidad (conversor1.pas) en una carpeta independiente, por ejemplo en
C:\Archivos de Programa\Borland\Delphi\Conversor con el nombre del proyecto: Conversor.dpr
Distribución e instalación del programa:
Crear un icono: Delphi 7: Elige del menú: Tools Image Editor: New Icon File (*.ico). 32x32 16 colores
(Puedes utilizar también el programa Microangelo (www.microangelo.us)
Elige del menú: Proyect Options - Solapa: Aplication
Rellena el título al programa y Carga el Icono correspondiente (Load Icon) que previamente has guardado.
En la solapa VersionInfo: Rellenar la Versión 1.0 y el nombre de la compañía.
Vuelve a compilar el proyecto y sal del programa Delphi guardando todos los cambios.
Comprueba cómo ha cambiado el archivo de la aplicación (conversor.exe). Es el único archivo que
necesitas para el funcionamiento del programa, ya que el proyecto no incorpora ningún componente de
paletas adicionales.
Instalación:
Utiliza el Programa InstallShield o InnoSetup para crear el programa de instalación: Indicando en este,
dónde se encuentra el proyecto Conversor.dpr. Algunas versiones de Delphi suelen adjuntar la aplicación
Installshield Express de (www.macrovision.com) o puedes bajar Innosetup de www.jrsoftware.org
Teoría: Conceptos básicos de programación.
1.- Procedimientos y funciones:
Un Procedimiento (procedure) es una subrutina o subprograma que puede ser llamado desde varias
partes del programa principal. A diferencia de una función, éste no devuelve ningún valor de respuesta,
pero sí puede recoger datos o parámetros del lugar desde el que se llamó utilizando el “Sender” como
paso de parámetros.
o Función: Es un procedimiento o subrutina que además devuelve un valor de respuesta (Result)
o Parámetro: Es una variable o un valor que es pasado a un procedimiento o función.
o Sender: Es un parámetro que informa a un procedimiento o función desde qué componente
(objeto) ha sido llamado. Se utiliza mucho para agrupar varios botones con un procedimiento
parecido (líneas de código comunes).
Ejemplo de sender:
En este ejemplo, asignando el mismo evento
a ambos botones, una ventana de mensaje
mostrará el texto de cada botón.
Ejemplo de función:
La función recoge un parámetro de entrada y
devuelve otro de salida.
Se especifica en su declaración el tipo y valor de
entrada (entre paréntesis) y de retorno. En este
caso el tipo es boolean.
Luego puedes ser llamada desde cualquier
procedure si se declara en la sección pública o
privada.
Procedure TForm1.Button1Click(Sender: TObject);
begin
if Sender = Button1 then showmessage(‘Has pulsado’ +
button1.caption)
else if Sender = Button2 then showmessage(‘Has pulsado’ +
button2.caption);
end;
Function EsPrimo (N: Integer): Boolean
var;
//----- Función Números Primos----->
i: Integer;
//Para contador del bucle
begin
EsPrimo := True;
For i := 2 to N - 1 do
if (N mod Test) = 0 then
//mod resto de la division es
cero
begin
EsPrimo := False;
break;
//salta fuera del bucle
end;
end;
end;
Llamada a la función:
If Esprimo(7) = true then showmessage(‘Es primo’);
2.- Bucles y bifurcación:
Bifurcación:
IF edad >= 18 THEN label1.caption:=’Mayor de edad’
If ... Then ... Else:
ELSE label1.caption:=’Mayor de edad’;
Equivale al SI condicional
No se añade “;” de final de línea antes
del Else. Si la condición ocupa varias líneas es necesario añadir Begin – End
Ejercicio Password:
Crea un nuevo proyecto. (File – New - Application).
de la paleta Standard y cambia sus propiedades:
Añade un Button
Enabled = false ; PasswordChar = * ; Caption = OK
de la paleta Standard
Añade por encima un Edit
Pulsa doble clic en el Edit1 y escribe, dentro de su procedure, el código:
If Edit1.text = ‘danone’ then button1.enabled:=true;
Pulsa doble clic en el Button1 y escribe: Showmessage('Vale’);
Comprueba y guarda con el nombre: Password
case edad of
0..18:
Label1.caption:=’menor edad’;
Case:
18..60:
Label1.caption:=’mayor edad’;
Bifurca las acciones dependiendo de diversos
60..99:
Label1.caption:=’anciano’;
resultados de un parámetro del tipo ordinal.
else
Label1.caption:=’no vale’;
(Número o carácter ordenado alfab.)
end;
Bucles:
Infinitos:
While: Repite la ejecución infinitas veces hasta que se
cumpla la condición.
while Ch = ' ' do Ch := GetChar;
Bucles finitos (Contadores):
For ... To, For ... Downto:
Ejecuta una acción un número determinado de veces.
o To: Incrementa una vez el bucle
o Downto: Decrementa una vez el bucle.
For I:=1 to 100 do
Begin
Label1. caption:=’Paso número ‘ + I;
Beep // tono sonoro
End;
Manual Ejercicios ‐ Programación Rad Studio Delphi Ejercicio Else If y variables. Mover un objeto y controlar su posición.
Ofimega acadèmies Imp ‐ ago‐16 Pág 13 Objetivo: Se trata de la estructura base para el movimiento de un objeto en un juego evaluando con un IF el
estado de la variable subir que como es lógica (booleriana) puede ser verdadera (true) o falsa (false).
Ingredientes:
7 Labels de la paleta Estandar
1 Image de la paleta Adicional
1 Timer (temporizador) de la paleta System
Preparación:
En sus propiedades (Properties), los objetos tendrán el
nombre (Name) que se indica en la imagen de la izquierda.
Cambia las propiedades (Properties) de los elementos:
Label 1: Cambiar propiedad Caption: Altura
Label 2: Cambiar propiedad Caption: Choques
Label 3: Cambiar propiedad Caption: Toques
Timer1: Poner su estado Enabled: False y su Interval: 1
Labelaltura, Labeltoques y Labelchoques: poner caption a
cero.
Image1: Picture: Cargar el dibujo de una pelota. Strech: True
Cocción:
Pulsar doble clic sobre el fondo de la ventana
formulario y escribir dentro del procedure el
texto en negrita del recuadro derecho
Esto sirve para inicianlizar las variables y
ponerlas a cero al crearse la ventana.
Estas variables anteriores deben estar
declaradas al principio como públicas, porque
se utilizarán en varios procedimientos. Subir a
la sección Var del código y añadir el texto que
se muestra en negrita cursiva del cuadro
Volver al formulario pulsando F12 y luego
pulsar doble clic sobre la image1 y escribir
dentro lo que se muestra en el recuadro
derecho
Cada vez que se da un clic en la imagen, la
pone en movimiento, cuenta un toque y
cambia el sentido de subida.
Pulsar doble clic sobre el Timer1 y escribir
dentro del procedure lo que se muestra en
cursiva a la derecha de cuadro derecho
Según el estado de la variable subir, sumará o
restará la posición vertical de la imagen y esto
ocurrirá cada décima de segundo.
Si toca arriba o abajo, se parará el timer y
contará un choque
procedure TForm1.FormCreate(Sender: TObject);
begin
subir:=false; //ponemos en falso la variable subir.
choques:=0; //ponemos a cero los contadores
Toques:=0;
end;
var
Form1: TForm1;
subir:Boolean; //variable para controlar el sentido
choques:Integer; //variable para contar los choques
Toques:Integer; //variable parat contar los toques
implementation
procedure TForm1.image1Click(Sender: TObject);
begin
Timer1.Enabled:=True; //activamos el timer
if subir=true then subir:=false else subir:=True;
toques:=toques+1; //sumamos un toque
LabelToques.caption:=inttostr(toques);
end;
Procedure TForm1.Timer1Timer(Sender: TObject);
begin
if subir = True then image1.Top:=image1.top-1
else image1.Top:=image1.top+1;
labelaltura.caption:=inttostr(Form1.clientHeightimage1.top);
if (image1.top<=0)
or (image1.top>=Form1.clientHeight-image1.height)
then
begin
choques:=choques+1;
Labelchoques.caption:=inttostr(choques);
Timer1.Enabled:=False;
end;
end;
Comprueba pulsando F9 o el botón Run su funcionamiento. Si se bloquea escoge del menú: Program –
Reset.
Escoge del menú: File – Save all para guardar el proyecto y su unidad. Escoge tu carpeta de trabajo.
Guarda la unidad con el nombre: toques1.pas y luego guarda el proyecto con el nombre: Toques.pdr
Ejercicio Else If y variables. Adivina un número.
Ingredientes:
2 Labels
1 Edit
1 Button
Preparación:
Creamos 2 variables en la sección de
variables públicas: Bueno e Intentos:
var
Form1: TForm1;
Bueno: integer;
Intentos: integer;
Inicialización:
Al crearse el formulario se genera un número aleatorio del 1 al 100 y se guarda en la variable bueno:
procedure TForm1.FormCreate(Sender: TObject);
begin
Randomize;
//baraja
bueno:=random(100);
//crea un num aleatorio entre 0 y 100 y lo guarda en la variable
bueno
intentos:=0;
//pone intentos a cero
end;
Acciones: Al pulsar el botón Vale, se crea una variable num y se evalúa si la variable num es igual o mayor a
la variable bueno:
procedure TForm1.Button1Click(Sender: TObject);
var
num:integer;
begin
intentos:=intentos+1;
If Edit1.text=' ' then showmessage('Escribe un número')
// -> si no escriben nada
else
begin
num:=strtoint(Edit1.text);
//-> Variable num guarda el dato del Edit1
if
num>bueno then showmessage('Es más bajo')
else if num<bueno then showmessage('Es más alto')
else if num=bueno then acierto;
Edit1.text:=' ';
//-> borra el núm del Edit1
end;
end;
Se crea un procedimiento manual llamado acierto sin parámetros:
procedure Tform1.acierto;
var
i:integer;
begin
Edit1.visible:=false;
Label2.Caption:='Acertaste, es el '+inttostr(bueno);
Label1.Caption:='Te ha costado ' + inttostr(intentos)+' intentos y has tardado '+ inttostr(60ProgressBar1.position)+' segundos';
for i:=1 to 100 do
// Bucle finito: repite el bucle 100 veces
begin
with TButton.Create(self) do
//se autocrea un botón que aparecerá aleatoriamente en el form
begin
SetBounds (Random (panel1.Width-100), Random (Panel1.Height-50), 100, 50);
Parent := Panel1;
Caption := Label2.Caption;
end;
end;
Mejoras:
Añadir una barra de progreso: progressbar1
(paleta win32) Progressbar: Max: 60 Position: 60
(paleta system)
Añadir un Temporizador: Timer
Interval: 1000 (Repetirá el evento cada 1 segundo)
En el evento del timer OnTimer añadir el código de la
derecha para evaluar el tiempo tardado en acertar y
decrementar la barra de progreso.Guarda la unidad
(Adivina1.pas) y el proyecto (Adivina.DPR)
Procedure TForm1.Timer1Timer
begin
ProgressBar1.Position:=ProgressBar1.Position-1;
if ProgressBar1.Position=0 then
begin
Showmessage('Se acabó el tiempo');
Timer1.enabled:=false;
close;
end;
end;
Ofimega acadèmies Manual Ejercicios ‐ Programación Rad Studio Delphi Imp ‐ ago‐16 Pág 15 Ejercicio calculadora. Uso del parámetro sender y de las variables
Creamos un nuevo formulario. File – New - Application
Ingredientes: (Componentes)
3 Labels: Valor 1 – Valor 2 - Resultado
2 Edits:
Edit1 – Edit2
4 botones:
Button1: Sumar
Button2: Restar
Button3: Multiplicar
Button4: Dividir
1 Panel: Caption: 0
Acciones:
- Pulsar doble clic en el botón 1 para escribir la acción
dentro del procedure:
panel1.caption:=edit1.text + edit2.text; da error
- Escribe el código correcto en negrita:
Comprueba que funciona el botón,
(pulsar Run ó F9)
-
procedure TForm1.Button1Click(Sender: TObject);
begin
panel1.caption:=inttostr(strtoint(edit1.text) +
strtoint(edit2.text));
end;
Ídem deberíamos escribir los otros tres
botones, pero en lugar de ello vamos a crear dos variables públicas para
cada número. Busca la sección Var al inicio de la unit1.pas y escribe el
código en negrita:
- Ahora cambia el código del botón 1 por este otro:
Comprueba que funciona el
procedure TForm1.Button1Click(Sender: TObject);
botón, (pulsar Run ó F9)
var
Form1: TForm1;
numero1:double;
numero2:double;
begin
numero1:=strtofloat(edit1.text);
// convierte a decimal flotante el edit1
numero2:=strtofloat(edit2.text);
// convierte a decamal flotante el edit2
panel1.caption:=floattostr(numero1+numero2);
Llamada al mismo
end;
procedure:
Ídem deberíamos escribir los
otros tres botones, pero en lugar de ello vamos a utilizar el mismo procedure para todos los botones,
utilizando el parámetro sender y evaluando cuál es el botón pulsado con la función IF … ELSE IF…
Cambia el código por el que
procedure TForm1.Button1Click(Sender: TObject);
se muestra.
begin
Luego escogemos para los
numero1:=strtofloat(edit1.text); // convierte a decimal flotante el edit1
numero2:=strtofloat(edit2.text); // convierte a decimal flotante el edit1
otros tres botones el evento
if
sender=button1
then
“On clic” y le asignamos el
panel1.caption:=floattostr(numero1+numero2)
mismo procedure que para el
else if sender=button2 then
botón 1:
panel1.caption:=floattostr(numero1-numero2)
else if sender=button3 then
panel1.caption:=floattostr(numero1*numero2)
else if sender=button4 then
panel1.caption:=floattostr(numero1/numero2)
end;
De este modo, los tres botones realizan el mismo procedure pero
utilizamos el parámetro Sender con IF … else if para evaluar qué botón se ha pulsado en cada caso.
Mejoras: ¿Qué pasa si dividimos un número por cero? Devuelve un error el programa.
Escoge del menú: Program Reset para desbloquear el programa.
En el caso de dividir deberíamos evaluar que si numero2=0 entonces muestre un mensaje de que no se
puede realizar la operación. Para ello, añadir la siguiente línea:
If número2=0 then showmessage(‘No se puede dividir por cero);
(Sin olvidar poner un begin – end cuando escribimos varias líneas de código dentro de un IF)
Guarda este proyecto en tu carpeta con el nombre: Calculadora.DPR y su unidad pas: Calculadora1.PAS
Ejercicio While. Factorial en la calculadora.
While: Repite la ejecución infinitas veces hasta que se cumpla la condición. En matemáticas, factorial o permutación multiplica un número por el siguiente inferior hasta 1. Ejemplo: 5! = 5 * 4 * 3 * 2 * 1 = 120 Abre el proyecto anterior: CALCUALDORA y añade el siguiente botón: Button5. Añade el código que se muestra y comprueba su funcionamiento: procedure TForm1.Button5Click(Sender: TObject); var resultado:double; begin resultado:=strtofloat(edit1.text); numero1:=resultado‐1; while numero1>0 do begin resultado:= resultado*numero1; numero1:=numero1‐1; end; panel1.caption:=floattostr(resultado); end; Al finalizar, guarda este proyecto en tu carpeta con el nombre: CALCULADORA2 Ejercicio FOR. Exponencial en la calculadora.
For ... To: Ejecuta una acción un número determinado de veces. En matemáticas, exponencial multiplica un número por sí mismo tantas veces como diga el exponente. Ejemplo: 5^3 = 5 * 5 * 5 = 625 Abre el proyecto: CALCUALDORA2 y añade el siguiente botón: Button6. Añade el código que se muestra y comprueba su funcionamiento: procedure TForm1.Button6Click(Sender: TObject); var resultado:double; x,veces:integer; begin resultado:=strtofloat(edit1.text); numero1:=resultado; veces:=strtoint(edit2.text); for x:=1 to veces do begin resultado:= resultado*numero1; end; panel1.caption:=floattostr(resultado); end; Guarda este proyecto en tu carpeta con el nombre: CALCULADORA3 Mejora en el aspecto de los componentes:
Botones planos con imágenes: Sustituye los botones del tipo button por los del tipo SpeedButton de la paleta adicional. Pon su propiedad Flat: True. Cambia el texto del botón por una imagen (propiedad Gliph) diseñada por tí en Paint. Añadir incrementadores de valor: Añade dos componentes UpDown de la paleta Win32 y cambia las propiedades que se indican en la figura para incrementar los valores del edit con flechas. Ofimega acadèmies Manual Ejercicios ‐ Programación Rad Studio Delphi Imp ‐ ago‐16 Pág 17 Ejercicio 2. Lanzar un dado en un juego:
En este ejercicio al pulsar el botón Lanzar se activa
el timer y al pulsar el botón Parar desactiva el
timer y muestra el dato del timer. Por lo tanto, el programa
dispondrá de tres eventos o acciones:
1. procedure botonLanzarClick(Sender: TObject);
2. procedure botonpararClick(Sender: TObject);
3. procedure Timer1Timer(Sender: TObject);
Necesitamos crear antes de los procedures una
variable X que es la que contendrá el valor del dado. Será del
tipo numérica entera (Integer) y la declararemos en el apartado VAR al principio del programa.
var MainForm: TMainForm; x:integer; //‐> variable para contador implementation Los comentarios:
Puedes apuntar comentarios en tus programas utilizando:
// - La doble barra: Para una línea
{ } - Las llaves para varias líneas
En los tres procedimientos siguientes, sólo tendremos que escribir el texto en negrita El resto se escribe
automáticamente al pulsar doble clic en el componente o sobre el evento adecuado del componente (F11)
procedure TMainForm.botonpararClick begin timer1.enabled:=false; label1.caption:='has sacado un '+ inttostr(x); end; procedure TMainForm.botonLanzarClick begin timer1.enabled:=true; end; procedure TMainForm.Timer1Timer(Sender: TObject); {poner interval del timer1 a 50
poner en el var general x: integer}
begin if x<6 then x:=x+1 else x:=1; {Si X es menos que 6 suma 1 y si pasa de 6 valdrá 1 } label1.caption:=inttostr(x); {Ponemos al texto de la etiqueta el valor de x } end; Uso de una variable como “Flag” (bandera de permiso)
Utilizar el mismo botón para lanzar y parar:
Borra el botón 2, haciendo clic en él y pulsando Suprimir
Crea otra variable llamada lanzar del tipo integer, por defecto, esta variable valdrá 0: Lanzar:integer;
La variable lanzar es un “flag” o
procedure TForm1. TMainForm.botonLanzarClick (Sender: TObject); bandera que al comparar con ella,
begin el mismo botón realizará una
if lanzar=0 then // Si lanzar vale cero ... acción u otra. Cambia el código
begin del botón lanzar por este otro:
timer1.enabled:=true; // Activa el timer button1.caption:='Parar'; // En el botón 1 pondrá Parar (se aconseja escribir también los
lanzar:=1; // y sube la bandera comentarios)
Variantes y mejoras:
1.- Añade el componente
Imagelist (W32) al que se le
añaden (add) las imágenes bmp
de las 6 caras de un dado.(que
previamente has dibujado con la
aplicación: Tools - Image Editor
– File - New - Bitmap)
end else // Y si no... begin timer1.enabled:=false; // Desactiva el timer button1.caption:='Lanzar'; // En el botón 1 pondrá Lanzar lanzar:=0; // y baja la bandera end end; 2.- Añade un componente Image1 (additional) y añade al timer: imagelist1.GetBitmap(x, image1.picture);
Avanzado:
Utiliza el componente JVCL - JEDI en la paleta: JVVisual: JVDice
con sus propiedades: Autostop Interval: 800 y Rotate true
Ejercicio de Captura y pulsación de botón de ratón:
En los eventos del ratón (mouse): On mouse down, On mouse up y On mouse Move, los parámetros X y Y son automáticos y nos devuelven la información de la posición del mouse. En los eventos del ratón (mouse) On mouse down y On mouse up, también existe el parámetro Button que nos informa si el botón pulsado o liberado es el izquierdom (mbleft) o el derecho (mbright). Crear un proyecto nuevo llamado: Mouse.dpr y añade al formulario, los componentes que se muestran en la figura. Con el formulario seleccionado, busca en petaña Events, el evento onMouseDowny pulsa doble clic para crear el procedure. Agrega el código siguiente: procedure TForm1.FormMouseDown(Sender: TObject; Button: TMouseButton; Shift: TShiftState; X, Y: Integer); begin if Button = mbLeft then begin label1.Caption:='Izquierdo:' +inttostr(X); //guarda posición X del ratón label2.Caption:='Izquierdo:' +inttostr(Y); //guarda posición Y del ratón end else if Button = mbRight then begin label1.Caption:='derecho:' + inttostr(X); label2.Caption:='derecho:' + inttostr(Y); end; end; Comprueba (Run F9) y guarda el proyecto y la unidad en tu carpeta al finalizar. Ejercicio de Captura y pulsación de Teclado. Tecla
Para detectar cuándo el usuario pulsa una tecla, se emplea los eventos: on key press y on key down (en la pestaña Events del Object Inspector) En los eventos on key press y on key down. Los procedures nos informan, con la variable key, del código de la tecla pulsada. Ord (Char) devuelve el valor numérico ASCII que le corresponde un caracter Crear un proyecto nuevo llamado: Tecla.dpr y añade al formulario, tres labels con los captions (rótulos) que se muestran en la figura:→ Con el formulario seleccionado, busca en petaña Events, el evento onkeypress y pulsa doble clic para añadir el procedure. Agrega el código siguiente: procedure TForm1.FormKeyPress(Sender: TObject; var Key: Char); begin label1.caption:=key; label2.caption:=IntToStr(Ord(key)); //Ord(key) devuelve el número ordinal de la tecla pulsada (1 a 256) if key = #27 then close; //Si pulsan la tecka escape se termina el programa end; Comprueba (Run F9) y guarda el proyecto y la unidad en tu carpeta al finalizar. Variante al ejercicio de la
calculadora:
Capturar la tecla de la operación con el teclado: Recupera el proyecto de la calculadora Asigna al formulario la propiedad KeyPreview = True Añade el siguiente procedure al elevento OnKeyPress del formulario procedure TForm1.FormKeyPress(Sender: TObject; var Key: Char); var num: integer; begin case key of #13, #61:operarClick(opeigual);{teclas intro} #43 : Button1Click(mas); #45 : Button1Click (menos); #42 : Button1Click (por); #47 : Button1Click (div); end; Ofimega acadèmies Manual Ejercicios ‐ Programación Rad Studio Delphi Imp ‐ ago‐16 Pág 19 Encriptación de caracteres por teclado
Crear un proyecto nuevo llamado: Tecla_encriptada.dpr, similar al anterior pero con las variaciones de la imagen. Añade el siguiente procedure al elevento OnKeyDown del formulario: procedure TForm1.FormKeyDown(Sender: TObject; var Key: Word; Shift: TShiftState); var codigo:byte; //variable numérica de 256 valores begin label2.Caption:=inttostr(key); if (Key=VK_RETURN) then Label2.caption:='Has pulsado Enter'; if (Key=VK_ESCAPE) then Label2.caption:='Has pulsado Esc'; codigo:=key+spinedit1.Value; labelEnc1.Caption:=inttostr(codigo); labelEnc2.Caption:=chr(codigo); end; Encriptación de caracteres de texto
Virtual Keys Codes VK_RETURN Enter key VK_SHIFT Shift key VK_CONTROL Ctrl key VK_LBUTTON Left mouse VK_RBUTTON Right mouse VK_CANCEL Control+Break VK_BACK Backspace key VK_TAB Tab key VK_ESCAPE Esc key VK_UP Up Arrow key VK_RIGHT Right Arrow key VK_DOWN Down Arrow key Crear un proyecto nuevo llamado: Texto_encriptado.dpr, similar al anterior pero con las variaciones de la imagen Añade el siguiente procedure al pulsar el botón:
procedure TForm1.Button1Click(Sender: TObject); var original,encriptado:string; i:integer; begin original:=edit1.Text; for i := 1 to Length(original) do encriptado[i]:=chr(ord(original[i])+spinedit1.Value); edit2.Text:=encriptado; end; //variables para almacenar los textos //var numerica entera para el vontador for // almacena el valor del edit1 //lo hace las veces del ancho del texto //convierte de char a número y le suma el del spin //muestra el resultado Ejercicio 3. Crear un contador de tiempo. Practicar con tipos de variables.
Variables públicas y privadas: Crearemos dos variables para almacenar dos datos: la hora de inicio y la
hora final. Si estas variables van a ser utilizadas en todo el programa, se crea al principio, en el apartado var
(públicas), si no se crea el apartado var dentro del procedure (privadas).
ejemplo:
var Form1: TForm1; horainicio: double; //no existe el tipo time, se elige el tipo numérico doble. Permite decimales doble precisión horafin: double; I: Integer; (numérico entero)
S: string; (identificador del tipo cadena de texto)
otros tipos de variables:
Integer Cardinal Shortint SmallInt Longint Byte Boolean ByteBool WordBool LongBool Char Word Práctica:
Crear una nueva aplicación llamada CRONO. Añade al formulario (ventana) los siguientes componentes:
3 botones
3 paneles
de color blanco como se muestra en la figura:
Tipo de componente: TButton Name: button1 Caption: Empezar Tipo de componente: TButton Name: button2 Caption: Parar Tipo de componente: TPanel Name: Panel2 Caption: Hora fin Tipo de componente: TPanel Name:Panel1 Caption: Hora inicio Tipo de componente: Tbutton Name: button3 Añadir las siguientes variables al inicio de la unidad:
Añadir las líneas de código a los procedures:
procedure TForm1.Button1Click(Sender: TObject); begin horainicio:=time; panel1.Caption := 'Hora de inicio: ' + TimeToStr(Time); end; procedure TForm1.Button2Click(Sender: TObject); begin horafin:=time; panel2.Caption := 'Hora de paro: ' + TimeToStr(Time); panel3.caption:= 'Crono: ' + TimeToStr(horainicio‐
horafin); end; procedure TForm1.Button3Click (Sender: TObject); begin close; end; Tipo de componente: TPanel Name: Panel3 Caption: Crono var
Form1: TForm1;
horainicio: double;
horafin: double;
Nivel avanzado
Cómo crear un archivo INI que guarde la hora de
entrada.
- Es necesario añadir INIFILES a la sección USES
de la unidad.
procedure TForm1.Button1Click(Sender: TObject);
var
datosini:TIniFile;
HORAENTRADA:STRING;
begin
HORAENTRADA:=TIMETOSTR(TIME);
datosini:= TIniFile.Create('DATOS.INI');
-->crea el archivo datos.ini
datosini.WriteString('Eduardo', 'Entrada',
HORAENTRADA);
-->añade a la sección
[Eduardo] entrada=12:15
DATOSINI.FREE; --> cierra el archivo datos.ini
end; Variantes y mejoras: Añade el componente: XPManifest (Win32): permite a los botones tener tema-estilo
visual de Windows XP.
Ofimega acadèmies Manual Ejercicios ‐ Programación Rad Studio Delphi Imp ‐ ago‐16 Pág 21 Ventanas de Mensajes y cuadros de diálogo directos.
Ventanas de mensaje: Modo Delphi: Showmessage('Mensaje’); MessageDlg(‘Mensaje', mtInformation, [mbOk], 0) Modo Windows: Application.MessageBox(‘Mensaje’, 'Textoventana', MB_OK); Ventana de pregunta: Application.MessageBox('Pregunta', 'Textoventana', MB_YESNO) MessageDlg(Mensaje', mtConfirmation, [mbYes, mbNo], 0) Devuelve: mrYes o mrNo InputBox('Nombre_ventana', 'Texto_Dato', 'Respuesta_predeterminada'); Devuelve Var String InputQuery('Identificate!', 'Pon tu nombre, por favor...', Nombre); Devuelve Var Bolean Otros mensajes: ShowMessageFmt(const Msg: string; Params: array of const); CreateMessageDialog(const Msg: string; DlgType: TMsgDlgType; Buttons: TMsgDlgButtons) Ejercicios-ejemplo: Crea en un formulario nuevo 5 botones y asigna a cada uno de ellos el siguiente código:
procedure TForm1.Button1Click(Sender: TObject); var Dato: string; begin Dato:= InputBox('Nombre ventana', 'Nombre:', 'Antonio'); showmessage('Hola, '+ Dato); end; procedure TForm1.Button2Click(Sender: TObject); var Nombre:string; PulsoOk:boolean; begin PulsoOk:= InputQuery('Identificate!', 'Pon tu nombre, por favor...', Nombre); if PulsoOk=true then ShowMessage('Envantado de conocerte, '+Nombre) else ShowMessage('Has de pulsar Ok...'); end; procedure TForm1.Button3Click(Sender: TObject); begin if (Application.MessageBox('¿Eres tonto?', 'Tontería', MB_YESNO) = IDYES) then showmessage('Lo sabía') else showmessage('Respuesta incorrecta') end; procedure TForm1.Button4Click(Sender: TObject); begin Application.MessageBox('Este es un mensaje con botón Aceptar', 'Información', MB_OK); end; procedure TForm1.Button5Click(Sender: TObject); var Nombre:string; PulsoOk:boolean; pregunta:pchar; begin PulsoOk:=false; while PulsoOk=false do begin PulsoOk:= InputQuery('Identificate!', 'Pon tu nombre, por favor...', Nombre); if PulsoOK=false then ShowMessage('Has de pulsar Ok...'); end; Pregunta:=Pchar('Hoye ' + Nombre + ' , ¿eres tonto?'); while Application.MessageBox(Pregunta, 'Tontería', MB_YESNO) = IDNO do begin MessageDlg('Respuesta incorrecta', mtError, [mbOk], 0); end; MessageDlg('Respuesta correcta', mtInformation, [mbOk], 0); end; Ofimega acadèmies Manual Ejercicios ‐ Programación Rad Studio Delphi Imp ‐ ago‐16 Pág 23 Ejercicio 5. Prácticas con controles de lista y elección.
1.- Crear el formulario Helados.frm con
los nombres y controles que se indican en
la figura.
Control: Combobox Name: Producto Control: ListBox Name: Sabor 2.- Crear la variable pública:
precio: integer;
3.- Crear un segundo formulario llamado
Envio: (File – New – Form) Name: Envio
y mostrarlo al hacer clic en el botón
enviar: envio.showmodal;
Guarda el proyecto con el nombre:
Helados1.pas y Helados.dpr
Controles: Chexbox
Control: RadioGroup Name: Tamano Panel 1
Textbox Name: Nombre BitBtn1 Al enviar el pedido:
procedure Tenvio.BitBtn1Click(Sender: TObject); begin if nombre.text = '' then ShowMessage('Haga el favor de rellenar sus datos, gracias') else begin ShowMessage('Señor ' + nombre.text + ', su pedido ha sido enviado a ' + poblacion.text + ', en breves minutos recibira el producto. Gracias'); end end; Al cancelar el pedido:
procedure Tenvio.BitBtn2Click(Sender: TObject); begin ShowMessage('Su pedido ha sido cancelado'); close; end; Llamada extena al enviar el pedido: ShellExecute
(Manejador, Operación, NombreFichero, Parámetros,
Carpeta, Mostrar)
ShellExecute(GetDesktopWindow(), nil, pChar('mailto:'+
E_MAIL), nil, nil, SW_SHOWNORMAL); Al hacer clic en el botón calorías:
procedure THelados.Button1Click var calorias, calorias1:integer; begin if sabor.itemindex=‐1 then begin ShowMessage('elige un sabor'); calorias:=0; end else begin Button2Click(Sender); calorias:=precio*10; case sabor.itemindex of 0:calorias1:=10; 1:calorias1:=50; 2:calorias1:=100; 3:calorias1:=150; 4:calorias1:=200; 5:calorias1:=250; end; calorias:=calorias+calorias1; panel1.caption:=inttostr(calorias)+' Calorías'; end; end;
Al hacer clic en el botón Ver Precio:
procedure THelados.Button2Click(Sender: TObject); begin precio:=0; if producto.text='Helado' then precio:=200; if producto.text='Batido' then precio:=150; if producto.text='Refresco' then precio:=100; if nueces.State=cbChecked then precio:=precio+50; if almendras.State=cbChecked then precio:=precio+50; if pasas.State=cbChecked then precio:=precio+50; case tamano.itemindex of 0:precio:=precio+100; 1:precio:=precio+50; 2:precio:=precio; end; panel1.caption:=inttostr(precio)+' Pts'; end;
Ejercicio 4. Visor de imágenes.
Cómo crear un programa visor de imágenes *.pcx;*.cur;*.gif;*.ani;*.jpg;*.jpeg;*.bmp;*.ico;*.emf;*.wmf. Nota: Versiones anteriores de Delphi sólo permiten formatos de imagen;*.bmp;*.ico;*.wmf Paso1. Poner los componentes y establecer las propiedades. Crear Nuevo proyecto con un formulario. Busca la paleta de componentes Win3.1 En la ventana principal del formulario, añadiremos los componentes de la figura y modificaremos las siguientes propiedades: Componente: FileListBox
Componente: DirectoryListBox
Componente: Drivecombobox
(en la paleta System)
(en la paleta System)
Name:DriveComboBox1
Name:FileListBox1
Name:DirectoryListBox1
Dirlist: DirectoryListBox1
Mask: *.bmp;*.ico;*.wmf
Filelist: FileListBox1
(nombre de la lista de directorios) Compo: Panel
Name: Panel1 Compo: Label
Name: Label1 Compo: Image1
Name: Image1 Compo: Bevel
Name: Bevel1
Style:bsLowered
Name: ImageForm
Componente: CheckBox
Caption: Visor
Componente: Button
Name: StretchCheck
Name: Salir
Checked: False
Caption: Salir Caption: Ajustar Paso 2. Escribir los códigos de los eventos Al hacer clic en una unidad de disco (Drive combobox) se cambian los directorios (DirectoryListbox) porque le hemos dicho que Dirlist: DirectoryListBox1, lo mismo ocurre al cambiar de directorio, se cambia la lista de archivos (Componente: FileListBox) y en la lista de archivos sólo aparecerán los archivos del tipo que se pongan en la máscara (Mask: *.bmp;*.ico;*.wmf). La parte más difícil de código está al hacer clic en un archivo de la lista: procedure TForm1.FileListBox1Click(Sender: TObject); var FileExt: string[4]; {creamos la variable FileExt que será de tres letras más el punto} begin FileExt := UpperCase(ExtractFileExt(FileListBox1.Filename)); {detecta la extensión del archivo en mayúsc} if (FileExt = '.BMP') or (FileExt = '.JPG') or (FileExt = '.GIF) or (FileExt = '.WMF) then {Si es BMP o JPG o GIF…} begin {empezar} Image1.Picture.LoadFromFile(FileListBox1.Filename); {Carga el archivo en la imagen} Label1.Caption := ExtractFilename(FileListBox1.Filename); {Cambia el texto de la etiqueta} end; {terminar} end; Código al pulsar el botón de Salir: (SalirClick): close; Código al pulsar en ajustar imagen (StretchCheck): Image1.Stretch := StretchCheck.Checked; Paso 3. Ejecutar y comprobar. Pulsa en el botón Run o en el menú: Run, comprueba y ya está. Guarda el proyecto en tu carpeta con el nombre Visor. Ofimega acadèmies Manual Ejercicios ‐ Programación Rad Studio Delphi Imp ‐ ago‐16 Pág 25 Mejoras al visor de imágenes 1.- Uso de las librerias Jedi - JVCL
Si tienes instaladas las librerías gratuitas JEDI-VCL
(http://jvcl.sourceforge.net), sustituye los componentes anteriores por
los de la ficha: JVList, combos, trees: TjvFileListBox, TjvDriveList,
TjvDirectoryListBox, más potentes y compatibles con sistema XP-Vista.
En JVFilelistbox: Activa Filetype: ftHidden (para ver imágenes ocultas) y
Showgliphs a true (Ver iconos).
Imagen mejorada:
Sustituye Image1 por JvSpecialImage1 (Paleta: JVimages, animators) y
añade junto a la casilla de ajustar la de Reflejo (Flip) y un deslizador
para el brillo (Brightess) y otros controles de la imagen como en la figura
2.‐ Usar archivos INI. Para grabar y leer datos de configuración del programa utiliza los Tinifiles: Añadir INIFILES a la sección USES de la unidad. Grabación del archivo INI: procedure onclose
var datosini:TIniFile; begin datosini:= TIniFile.Create('DATOS.INI'); //‐‐>crea el archivo datos.ini datosini.WriteInteger('Formato', 'Posicionizquierda',form1.left); datosini.WriteString('Formato', 'nombre',form1.caption); //guarda dato del tipo texto string DATOSINI.FREE; ‐‐> cierra el archivo datos.ini end; Lectura del archivo INI: Procedure on create var datosini: TIniFile; begin datosini:= TIniFile.Create('DATOS.INI'); form1.left :=datosini.readinteger('Formato', 'Posicionizquierda',100); Ejemplo. Como grabar y leer todos los caption del formulario según el idioma escogido:
Buscaremos todos los componentes de nuestro formulario usando la clase: TCOMPONENT que me
devuelve el nombre del componente según el número de órden de creación en el formulario. Por lo tanto:
Components[3] es una variable array o matriz (conjunto de variables ordenadas) que me devuelve el
nombre del componente número 3
Component is TLABEL: Evalua si el componete es de la clase o tipo Tlabel
{Al cargar el formulario lee el archivo de idioma.lng que le ha dicho en el archivo datosini y que antes lo ha guardado el usuario al cambiar la configuración de idioma en el archivo Datos.ini} var Ini: TIniFile; component:tcomponent; i:integer; dire:string; begin Dire:= Application.GetNamePath; Ini := TIniFile.Create(dire+'\langs\'+Configidioma+'.lng'); //dire es la ruta por defecto //‐> Ruta para ios: TIniFile.Create(GetHomePath + PathDelim + 'Documents' + PathDelim + 'ex.ini'); for i := 0 to ComponentCount ‐ 1 do //‐> Agrupa por componente seccion [CAPTIONS] begin Component := Components[ i ]; if (Component is TLABEL) and ((Component as TLABEL).Caption <>'') then (component as TLABEL).Caption:=Ini.ReadString( 'CAPTIONS', (component as TLABEL).name,(component as TLABEL).Caption) end; end; Ejercicio 6 . Reproductor multimedia
Componente: Opendialog Paleta: Dialogs Name: Abrirdialogo Filter:AVI|*.avi|WAV |*.wav|MIDI |*.mid Componente: Mediaplayer
Name: Player
Carpeta: System
Display: VideoPanel
AuotoOpen: False
Componente: Panel
Name: Videopanel
Componente: Mainmenu
Paleta: Standard
Name: MainMenu1
Formulario Name: Form1 Caption: Reproductor multimedia
Evento: Abrir1click
Procedure Form1.Abrir1Click(Sender: TObject);
begin
with Abrirdialogo do
if Execute and (FileName <> '') then
begin
Player.Close;
Librería añadida en la main: Mplayer Player.Filename := FileName;
uses
Player.Open;
SysUtils, WinTypes, WinProcs, Messages, Classes, Graphics,
end;
Controls, Forms, Dialogs, ExtCtrls, Menus, Mplayer;
end; Ejercicio propuesto 1: Añade al proyecto Visor de imágenes, del ejercicio anterior, la posibilidad de ver archivos de vídeo y música además de imágenes; añadiendo el componente mediaplayer. Ejercicio propuesto 2: Si tienes instaladas las librerías gratuitas JVCL. Puedes crear un capturador de vídeo fácilmente con el componente: JvAVICapture1 (Paleta: JVimages, animators). Ejercicico 7 Dibujar: Controles de los botones del mouse y variable “Flag”
Name: Form1 Eventos: Onmousedown: FormMouseDown Onmouseup: FormMouseUp OnmouseMove: FormMouseMove Button1 Panel1 ColorDialog1
Button2
Creamos una variable de estado lógica y
pública(Tipo Flag o permiso) llamada Pinta:
public
var
Form1: TForm1;
Pinta: Boolean;
procedure TForm1.FormMouseDown begin
Pinta := True;
// Permiso para pintar
Canvas.MoveTo(X, Y); //Fija el origen
end;
procedure TForm1.FormMouseUp begin
Pinta := False; //Quita permiso para pintar
end;
procedure TForm1.FormMouseMove(Sender: TObject; Shift: TShiftState; X, Y: Integer); begin
If Pinta=True then Canvas.LineTo(X, Y);
// Si la variable Pinta es True entonces linea desde el CP al puntoXY
end;
procedure TForm1.Button1Click begin
If Colordialog1.execute then Form1.Canvas.Pen.Color := colordialog1.color; //Abre ventana color y asigna
Ofimega acadèmies Manual Ejercicios ‐ Programación Rad Studio Delphi Imp ‐ ago‐16 Pág 27 Ejercicio Arrastrar y soltar. Propiedades de los formularios y del mouse. 1º. Crear un proyecto nuevo llamado: CARAS.DPR. Añadir al formulario los ingredientes que se muestran:
Poner el formulario transparente:
1. En las propiedades del formulario, poner un color que no vayas a usar, como por ejemplo, el oliva.
2. Cambiar las propiedades del formulario: TransparenteColor=True y TransparentColorValue=el oliva.
Además quitar el borde de la ventana (BorderStyle=bsNone) y poner siempre encima: (StayOnTop).
3. Añadir otra imágen o botón para salir cuyo código sea: Close;
4. Compilas y corre el programa (F9) observarás que sólo se muestras las imágenes sobre el escritorio.
Para arrastrar las imágenes sobre la cara:
En los eventos del ratón (mouse), los parámetros X y Y son automáticos y nos devuelven la información
de la posición del mouse.
Al mover el mouse, deberemos detectar si el botón izquierdo el mouse está apretado o no. Para ello
crearemos una variable de permiso (flag) del tipo booleriana, llamada: Apretado
1. Creamos las variables públicas:
var
Form1: TForm1;
Xini,Yini :integer; // Guardará la posición inicial del ratón al apretar
Apretado: boolean; // Variable de permiso (flag) para arrastrar o mover la imágen
2. Seleccionamos la imagen 2 y en sus eventos, escribiremos el código al apretar, al soltar al mover el
mouse:
Procedure TForm1.Image2MouseDown(Sender: TObject; Button: TMouseButton; Shift: TShiftState; X, Y: .
begin
if Button = mbLeft then
begin
Xini := X;
//guarda posición X del raton
Yini := Y;
//guarda posición Y del raton
Apretado:= true; //da permiso para arrastrar
end
end;
procedure TForm1.Image2MouseUp(Sender: TObject; Button: TMouseButton; Shift: TShiftState; X, Y:
begin
Apretado:= false;
//quita el permiso para arrastrar
Screen.Cursor := crdefault;
end;
procedure TForm1.Image2MouseMove(Sender: TObject; Shift: TShiftState; X, Y: Integer);
begin
Screen.Cursor := CrHandPoint;
if Apretado = true then
begin
if sender=image1 then
begin
image1.Top := image1.Top + Y - Yini; //mueve pos esquina imagen menos pos del ratón
image1.Left := image1.Left + X - Xini
end
else if sender=image2 then
begin
image2.Top := image2.Top + Y - Yini; //mueve pos esquina imagen menos pos del ratón
image2.Left := image2.Left + X - Xini
end
end;
end;
Asigna a cada imágen los mismos 3 eventos o podemos aprovechar los mismos procedures, para las otras
imágenes, aprovechando el parámetro: Sender
Delphi 7: Juego Stress: Cargar archivo de recursos (res). Formulario semi-transparente
Busca en la carpeta delphi7\Demos\Swat de el archivo de recursos: extrares.res. Ábrelo con el editor de imágenes de
delphi: Tools Image Editor. Observa los iconos e imágenes cargadas. (puedes cambiar la imagen Live por una rotura de
cristal)
Crea un Proyecto nuevo en una carpeta nueva, llamado Stress.dpr.
En el formulario, únicamente pondremos una imágen o botón para
salir. Pero utilizaremos la propiedad AlphaBlend a 100 para variar
la transparencia del formulario.
var
Form1: TForm1;
Live : TBitmap;
implementation
{$R *.DFM}
{$R extrares.res}
// <- aquí se incluye el recurso
procedure TForm1.FormCreate(Sender: TObject);
begin
Screen.Cursors[5] := LoadCursor(HInstance, 'Malet');
//carga el cursor nº 5 del recurso Malet
Screen.Cursors[6] := LoadCursor(HInstance, 'MaletDown');
//carga el cursor nº 6 del recurso MaletDown
Screen.Cursor := TCursor(5);
// Al pulsar el mouse aparece el cursor 5 (martillo)
Live := TBitmap.Create;
// Crea una imágen imagen Bitmap: Live
Live.LoadFromResourceName(HInstance, 'Live');
// Carga la imagen Bitmap Live del recurso: Live
Live.Transparent:=true;
end;
procedure TForm1.FormMouseDown(Sender: TObject; Button: TMouseButton; Shift: TShiftState; X, Y: Integer);
begin
Screen.Cursor := 6;
// Al pulsar el mouse aparece el cursor 6 (martillo bajado)
Canvas.Draw(x-50, y-35, Live);
//Al pulsar el mouse Dibuja la imagen Live en los pixels de canvas
end;
procedure TForm1.FormMouseMove(Sender: TObject; Shift: TShiftState; X, Y: Integer);
begin
Screen.Cursor := 5;
end
Ofimega acadèmies Manual Ejercicios ‐ Programación Rad Studio Delphi Imp ‐ ago‐16 Pág 29 Animación. Protector de pantalla (Uso del estamento CASE)
Ingredientes:
- Shape (Paleta Additional): Name: Bola; Shape: stCircle - Timer (paleta system): Timer1 – Interval: 20 - Botones: 2 (Empezar y parar) Formulario: Si lo deseas, puedes asignar color transparente. Variables: Mover: integer; Acciones:
En el Button1: Empezar : Timer1.enabled=true ; En el Button2: Parar: Timer1.enabled=false; procedure TForm1.FormCreate(Sender: TObject); //Al crearse el formulario begin mover:=1; // ‐> importante: La variable: Mover, debe tener cualquier valor end; Case:
Bifurca las acciones
dependiendo de diversos
resultados de un parámetro del
tipo ordinal
procedure TForm1.Timer1Timer(Sender: TObject); //En el timer1 begin case Mover of 1: // Mueve la bola a la izquierda y hacia arriba begin Bola.left:=Bola.Left ‐ 20; Bola.Top:=Bola.Top ‐ 20; // Si el gráfico alcanza el borde izquierdo del formulario, se mueve a la derecha y hacia arriba. If Bola.Left <= 0 Then Mover := 2 // Si el gráfico alcanza el borde superior del formulario, se mueve a la izquierda y hacia abajo. Else If Bola.Top <= 0 Then Mover := 4; End; 2: // Mueve la bola la derecha y hacia arriba begin Bola.left:=Bola.Left + 20; Bola.Top:=Bola.Top ‐ 20; // Si el gráfico alcanza borde derecho del formulario, se mueve a la izquierda y hacia arriba. Se determina el borde derecho del formulario restando el ancho del gráfico del ancho del formulario. If Bola.Left >= (Form1.Width ‐ Bola.Width) Then Mover := 1 // Si el gráfico alcanza el borde superior del formulario, se mueve a la derecha y hacia abajo. Else If Bola.Top <= 0 Then Mover := 3; end; 3: // Mueve la bola a la derecha y hacia abajo begin Bola.left:=Bola.Left + 20; Bola.Top:=Bola.Top + 20; // Si el gráfico alcanza el borde derecho del formulario, se mueve a la izquierda y hacia abajo. If Bola.Left >= (Form1.Width ‐ Bola.Width) Then Mover := 4 // Si el gráfico alcanza el borde inferior del formulario, se mueve a la derecha y hacia arriba. Se determina el borde inferior del formulario restando la altura del gráfico de la altura del formulario menos 680 twips debido a la altura de la barra de título la barra de menús. Else If Bola.Top >= (Form1.Height ‐ Bola.Height) Then Mover := 2; End; 4: // Mueve la bola a la izquierda y hacia abajo begin Bola.left:=Bola.Left ‐ 20; Bola.Top:=Bola.Top + 20; // Si el gráfico alcanza el borde izquierdo del formulario, se mueve a la derecha y hacia abajo. If Bola.Left <= 0 Then Mover := 3 // Si el gráfico alcanza el borde inferior del formulario, se mueve a la izquierda y hacia arriba. Else If Bola.Top >= (Form1.Height ‐ Bola.Height) Then Mover := 1; End;
Variantes y mejoras:
Este protector de pantalla puede convertirse en un juego de habilidad (mezclado con el anterior) si al pulsar doble clic sobre el objeto (que puede ser una imagen) cuenta los golpes y a su vez se acelera el objeto. Animación. (Juego Ping)
var Form1: TForm1; p1x, p1y, p2x, p2y, p3x, p3y: real; //posic. de los recuadros b: byte; modowin:boolean; mx,my:integer; //posic. del mouse procedure TForm1.ButtonPausaClick(Sender: TObject); begin Timer1.Enabled := False ; Timer2.Enabled := False ; Timer3.Enabled := False ; Timer4.Enabled := False ; buttonSalir.Visible := True ; buttonIniciar.Visible := True ; end; procedure TForm1.ButtonIniciarClick(Sender: TObject); begin Timer1.Enabled := True ; Timer2.Enabled := True ; Timer3.Enabled := True ; Timer4.Enabled := True ; buttonSalir.Visible := False ; buttonIniciar.Visible := False ; {$IFDEF MSWINDOWS} modowin:=true; //si es windows {$ELSE} modowin:=false; //si no es windows {$ENDIF} end; procedure TForm1.FormCreate(Sender: TObject); begin Timer1.Enabled:=False; Timer2.Enabled:=False; Timer3.Enabled:=False; Timer4.Enabled:=False; p1x := form1.Width / 2; //situa al centro inferior p1y := form1.Height‐20; end; procedure TForm1.FormMouseMove begin mx:=round(x); my:=round(y); end; procedure TForm1.Timer1Timer(Sender: TObject); begin rectangle1.Position.X := p1x; //mueve los objetos rectangle1.Position.Y := p1Y; rectangle2.Position.X := p2X; rectangle2.Position.Y := P2Y; rectangle3.Position.X := p3X; rectangle3.Position.Y := P3Y; Application.ProcessMessages; //procesa pero espera a que se acabe la tarea anterior end; procedure TForm1.Timer2Timer(Sender: TObject); var a: integer; begin if p1y < 0 then begin b := 0; //modo bajar p1y := p1y + 15; end; if ((trunc(p1y) < trunc(p3y) ‐ rectangle1.Height)) and ((trunc(p1y) > trunc(p3y) ‐ rectangle1.Height ‐ 5))and (p1x > p3x ‐ rectangle1.Width / 1.3) and (p1x < p3x + (rectangle3.Width ‐ rectangle1.Width) + rectangle1.Width / 1.3) then begin if b = 0 then //si hay colisión con primera pala bajando....puntua begin label4.Text := inttostr(strtoint(label4.text) + 1); end; b := 1; end; if ((trunc(p1y) < trunc(p2y) ‐ rectangle1.Height)) and ((trunc(p1y) > trunc(p2y) ‐ rectangle1.Height ‐ 5))and (p1x > p2x ‐ rectangle1.Width / 1.3) and (p1x < p2x + (rectangle2.Width ‐ rectangle1.Width) + rectangle1.Width / 1.3) then begin if b = 0 then //si hay colisión con segunda pala bajando....puntua begin label4.Text := inttostr(strtoint(label4.text) + 1); end; b := 1; end; if p1y > form1.Height then //toca fondo pierde begin b := 1; //pone en modo subir p1y := form1.Height ‐ 63; p1x := form1.Width / 2; if strtoint(label4.Text) > strtoint(label2.Text) then label2.Text := label4.Text; //fija la máxima puntuación y pone puntos a cero. label4.Text := '0'; end; if b = 1 then //si esta en modo subir begin p1y := p1y ‐ 5; //resta posición vertical if modowin=false then //si esta jugando en android controla con el sensor begin if (rectangle1.Position.X + 20 * motionsensor1.Sensor.AccelerationY < form1.Width) and (rectangle1.Position.X + 20 * motionsensor1.Sensor.AccelerationY > 0) then p1x := rectangle1.Position.X + 20 * motionsensor1.Sensor.AccelerationY; end else //si esta jugando en windows begin if (mx ‐ p1x) > Rectangle1.Width then p1x := rectangle1.Position.X + 5 //mouse a la derecha else if (mx ‐ p1x) < 5 then p1x := rectangle1.Position.X ‐ 5; ////mouse a la izda end; end; if b = 0 then //si esta en modo bajar begin p1y := p1y + 5; //suma posición vertical if modowin=false then begin if (rectangle1.Position.X + 20 * motionsensor1.Sensor.AccelerationY < form1.Width) and (rectangle1.Position.X + 20 * motionsensor1.Sensor.AccelerationY > 0) then p1x := rectangle1.Position.X + 20 * motionsensor1.Sensor.AccelerationY; end else //si esta jugando en windows begin if (mx ‐ p1x) > Rectangle1.Width then p1x := rectangle1.Position.X + 5 //mouse a la derecha else if (mx ‐ p1x) < 5 then p1x := rectangle1.Position.X ‐ 5; ////mouse a la izda end; end; end; procedure TForm1.Timer3Timer(Sender: TObject); //mueve la pala 1 aleatoriamente begin p2y := form1.Height / 1.3; p2x := rectangle2.Position.X ‐ 10; if rectangle2.Position.X < ‐150 then begin p2x := form1.Width; timer3.Interval := Random(150)+10; Ofimega acadèmies Manual Ejercicios ‐ Programación Rad Studio Delphi end; end; procedure TForm1.Timer4Timer(Sender: TObject); //mueve la pala 2 aleatoriamente begin p3y := form1.Height / 1.3; p3x := rectangle3.Position.X + 10; if rectangle3.Position.X > form1.Width + 150 then begin p3x := ‐ 150; timer4.Interval := Random(150) + 10; end; end; Imp ‐ ago‐16 Pág 31 Delphi. Ejercicio 5 . Movimientos y contadores. Juego En la figura se muestran los componentes y sus propiedades principales.
Comp: Panel Name: Panel1 Color: Azul Onclick:flecha1Click Comp: Image Name: Flecha1 Picture:Arrow1r.bmp Onclick: flecha1Click Comp: Timer Name: Timer1 Interval: 10 OnTimer: Timer1Timer Comp: Label Name: Label1 Caption: Enciende la luz
Comp: Image Name: Bombilla Picture: Images\buttons\bulboff.bmp
BitBtn1
Comp: Image Name: Bombilla1 PictureImages\buttons\bulboff.bmp
Comp: Label Name: Label2 Caption: 0 taRightJustify Preparación:
Comp: Timer Name: Timer2 Interval: 10 OnTimer: Timer2Timer
Comp: Panel3 Align: alLeft Bevelouter: bvLowered Caption: Aciertos Alignment: taLeftJustify Comp: Image Name: Bombilla2 Picture: \Images\buttons\ Comp: Panel2 Align: alBottom var
MainForm: TMainForm;
subir:integer;
// => Variable pública para controlar el sentido subir será numérica entera
Acciones:
El timer1 se encarga de desplazar la flecha hacia la derecha y comprueba si su posición está cerca de
la bombilla:
procedure TMainForm.Timer1Timer(Sender: Tobject);
{solo funciona si el timer1 está activado}
begin
if (flecha1.left=460{bombilla.left})and (flecha1.top<bombilla.top+10) and (flecha1.top>bombilla.top-10)
then
begin
bombilla.picture:=bombilla2.picture; {si flecha toca bombilla cambia picture a bombilla2}
puntos.caption:=inttostr(strtoint(puntos.caption)+1);
{suma un punto y convierte en cadena}
end;
if flecha1.left<500 then
flecha1.left:=flecha1.left+5
{avanza de izquierda a derecha 5 pixels a cada pulso del timer}
else
begin
timer1.enabled:=false;
{descativa el temporizador timer1}
flecha1.left:=10;
{si la flecha pasa de largo empieza de nuevo en posic. izquierda a 10}
end
end;
Manual Ejercicios ‐ Programación Rad Studio Delphi Imp ‐ ago‐16 Pág 33 El timer2 se encarga de desplazar arriba y abajo la bombilla, (según si la variable subir esté a 0 o 1):
Ofimega acadèmies procedure TMainForm.Timer2Timer(Sender: TObject); begin if subir=0 then {si no está activado subir…} begin if bombilla.top<200 then {si no pasa de 200 de profundidad que siga bajando} begin bombilla.top:=bombilla.top+1; bombilla.picture:=bombilla1.picture; {por si está encendida, que se apage} end else {si pasa de 200 de fondo...} subir:=1 {que se active subir} end else {si está activada subir..} begin if bombilla.top>0 then {y si aún no está arriba...} bombilla.top:=bombilla.top‐1 {que siga subiendo} else {si ya ha llegado arriba...} subir:=0 {que se descative subir} end end; Al empezar el programa, la variable subir debe de valer algo (cero por ejemplo)
procedure TMainForm.FormCreate(Sender: TObject); begin subir:=0; {empieza con subir desactivado} end; Al hacer clic sobre la flecha se activa el timer (o también se puede hacer sobre un botón)
procedure TMainForm.flecha1Click(Sender: TObject); begin timer1.enabled:=true; {al hacer clic con el ratón que se active el timer1} end; Variantes y mejoras:
Conexión a Internet.
1.- Crea un botón que nos conecte con la página web de soporte del programa:
Añade la siguiente línea de código:
ShellExecute(GetDesktopWindow(),nil, pChar('www.ofimega.es/oficalc/index.htm'), nil, nil, SW_SHOWNORMAL);
2.- Crea un botón que nos abra un archivo web de ayuda:
Crea el archivo web: 'instrucciones.htm' (con Microsoft Word o Dreamweaver), explicando el funcionamiento del
programa. Este archivo debe guardarse en el mismo directorio o carpeta que el ejecutable (.exe).
Añade el componente webbrowser
de la paleta Internet.
Asignar propiedad visible= false
Añade las siguientes líneas de código:
var dire:string; begin dire:=ExtractFilePath(ParamStr(0)); //Detecta la ruta del programa WebBrowser1.visible:=true; WebBrowser1.Navigate('file://'+dire+'instrucciones.htm') end; Cómo ejecutar un programa externo:
var dire:string; begin dire:=ExtractFilePath(ParamStr(0)); ShellExecute(Form1.Handle,nil,PChar(dire+'programa.exe'),'','',SW_SHOWNORMAL) end; Ejercicio 7. Control de dirección y velocidad de un objeto
Completa este programa esqueleto para diseñar un juego de aterrizaje lunar de una nave espacial:
Panel1 Name: Empezar Name:Inicio Name:Parar Name: Salir
Timer 1 Interval=50 Pamel2. Bottom Panel3.Bottom Label 1 Shape1 stCircle Shape2
Tscrollbar vertical Name: Barrav Max: 10 Min: ‐10 Componente: Tbiagauge Name: Nivelh Tscrollbar Horizontal Name: Barrah
progressbar Name: Nivelv y nivelh Max‐Min: +10 ‐10 progressbar Name: Energía 0 ‐ 100 Procedures:
Procedures de los botones: EmpezarClick timer1.enabled:=True; PararClick timer1.enabled:=False; InicioClick shape1.top:=124; shape1.left:=184; SalirClick Close; Procedure de las barras de desplazamiento: barravChange nivelv.value:=barrav.position; energia.progress:=energia.progress‐
1; barrahChange nivelh.value:=barrah.position; Procedure del timer Timer1Timer Shape1.Left := Shape1.Left + barrah.position; Shape1.Top := Shape1.top + barrav.position; Variantes:
El fondo de la ventana será de color negro y se añadirán shapes de estrellas blancas
El objeto será el dibujo de una nave en un picture box.
(En el programa esqueleto el objeto es un shape de forma circular.)
Se añadirán asteroides que resten puntos y/o desvíen la nave de su ruta.
Finalizará el juego al coincidir el objeto con las coordenadas de la base lunar.
Puedes sustituir las barras de dirección por botones Updown de la paleta Win32 o
sustituirlos por ArcDial y TrackBar el en Firemonkey
Variante para que no se salga la nave de los límites de la ventana a incluir en el procedimiento del timer: If Shape1.Left<0 then Shape1.Left:=299; If Shape1.Left>300 then Shape1.Left:=1; ‐>Idem para control arriba y abajo con la propiedad top Estilos para XE Rad Studio:
Si usas XE: Escoge del menú: Project – Options: Application –
Appearance y activa un estilo como: Aqua Graphite
Guarda el proyecto con el nombre: Aterriza.dpr y la unidad Aterriza1.pas en la carpeta: Aterriza
Manual Ejercicios ‐ Programación Rad Studio Delphi Variante FireMonkey XE5: Simulador Dron
Ofimega acadèmies
Imp ‐ ago‐16 Pág 35 Crea nuevo proyecto. (XE3: FileNewFiremonkey desktop application XE7: New – Multidevice application)
Poner los componentes de la imagen:
Cambia la propiedad del formulario Form1. Stylebook: por StyleBook1. Resource: Transparent
procedure TForm4.ScrollVChange(Sender: TObject);
begin
if sender= ScrollV then
TrackV.Value:=ScrollV.Value
else
TrackH.Value:=ScrollH.Value;
ProgressF.Value:=ProgressF.Value-1;
end;
procedure TForm4.DialVChange(Sender: TObject);
begin
if sender=TrackV then
ScrollV.Value:=TrackV.Value
else
ScrollH.Value:=TrackH.Value;
ProgressF.Value:=ProgressF.Value-1;
end;
procedure TForm4.Timer1Timer(Sender: TObject);
begin
Nave1.Position.X:=Nave1.Position.X+ScrollH.Value;
Nave1.Position.Y:=Nave1.Position.Y+ScrollV.Value;
ProgressT.value:=ProgressT.value-1; //--> consumo
de tiempo
Nave1.rotationangle:=ScrollH.Value*3; //--> inclinación
de nave
ComprobarBordes();
//comprueba si se sale
//ComprobarAterrizaje(); //comprueba si aterriza bien
end;
procedure TForm4.ComprobarBordes();
begin
if Nave1.Position.X>PlotGrid1.width then
Nave1.Position.X:=0;
if Nave1.Position.X<0 then
Nave1.Position.X:=PlotGrid1.width;
end;
procedure TForm4.IgnitionClick(Sender: TObject);
begin
Timer1.Enabled:=Ignition.IsPressed;
ScrollV.Value:=-1;
end;
Notas:
Hemos creado un procedimiento independiente para comprobar si se sale del borde, por lo tanto hay que
declararlo en la lista de declaración de procedures: procedure ComprobarBordes();
La acción para el evento ScrollHChange es la misma que para ScrollVChange
La acción para el evento DialHChange es la misma que para DialVChange
Guarda el proyecto con el nombre: Dron.dpr y la unidad Dron1.pas en la carpeta: Dron
Bloc de notas. Editor de textos.
Uso de los cuadros de diálogo Abrir ‐ Guardar – imprimir... Ingredientes 1 texto memo (memo1) 1 cuadro abrir (opendialog1) 1 cuadro guardar (savedialog1) 1 menu (mainmenu1) procedure TForm1.Nuevo1Click(Sender: TObject); begin Memo1.Clear; OpenDialog1.Filename := ''; Caption := 'Text Demo ‐ [Untitled]'; end; procedure TForm1.Abrir1Click(Sender: TObject); begin with OpenDialog1 do if Execute then begin Memo1.Lines.LoadFromFile(FileName); Caption := 'Text Demo ‐ ' + ExtractFilename(FileName); end; end; procedure TForm1.Guardar1Click(Sender: TObject); begin if OpenDialog1.Filename <> '' then begin Memo1.Lines.SaveToFile(OpenDialog1.Filename); end else Guardarcomo1Click(Sender); end; procedure TForm1.Guardarcomo1Click(Sender: TObject); begin with SaveDialog1 do if Execute then begin Memo1.Lines.SaveToFile(Filename); Caption := 'Text Demo ‐ ' + ExtractFilename(FileName); OpenDialog1.Filename := Filename; end; end; procedure TForm1.Salir1Click(Sender: TObject); begin Close; end; procedure TForm1.FormCloseQuery(Sender: TObject; var CanClose: Boolean); var MsgResult: Word; begin if Memo1.Modified then MsgResult := MessageDlg(Format('Archivo %s modificado. ¿Guardar?', [OpenDialog1.Filename]), mtWarning, mbYesNoCancel, 0); case MsgResult of mrYes: begin Guardarcomo1Click(Sender); CanClose := True; end; mrNo: CanClose := True; mrCancel: CanClose := False; end; Ofimega
Manual Ejercicios ‐ Programación DELPHI Rev ‐ ago‐16 Pág 37 USO DE COMPONENTES DE TEXTO. RICHEDIT y ActionList
Vamos a generar un pequeño procesador de textos utilizando la plantilla SDI y el componente Richedit. 1. Elije del menú principal: File New Other… 2. Escoge de Delphi Projects: SDI Application. Indicar la carpeta para el proyecto: Crear una nueva carpeta llamada Editor. El asistente nos generará un formulario con los componentes básicos. Un menú, una barra de herramientas y una barra de estado. Añade al formulario un objeto Richedit (Paleta Win32) alineado al cliente. Cambia su propiedad Align: alCliente y su borra el texto de la propiedad Lines La plantilla nos ha generado un formulario con una barra de herramientas y un menú que contienen llamadas a las mismas acciones, por ejemplo, la acción de Abrir puede ser llamada desde el botón de abrir o desde el menú: Archivo ‐ Abrir. Cada objeto de ambas, hace referencia a una acción que está centralizada en la lista de acciones: ActionList1 y es llamado desde el evento Action. Para completar el evento Abrir, pulsamos doble click sobre Acciónlist1 y seleccionamos la acción: FileOpen1. En sus propiedades: cambia sus propiedades Caption y Hint como en la figura. En el evento OnExecute, cambia el código: OpenDialog‐>Execute(); por: if OpenDialog.Execute() Then
RichEdit1.Lines.LoadFromFile(OpenDialog.FileName);
Del mismo modo selecciona la Acción FileSave1 y cambia el código por: if SaveDialog.Execute() Then
RichEdit1.Lines.SaveToFile(SaveDialog.FileName);
En ambos objetos, cambiar la propiedad filter, para poder especificar e tipo de documento al abrir o guardar, como en la figura y las propiedades: Filterindex: 3 DefaultExt: *.rtf Otras acciones: Acciones Cortar, copiar y pegar: Estas acciones funcionan sin código escrito porque estás asociadas a una combinación del teclado que se designa en la propiedad: ShortCut: Ctrl+X, Ctrl+C y Ctrl+V. Acción Nuevo: FileNew1 ‐ FileNew1Execute: añade el código: RichEdit1.Lines.Clear(); Accción Salir: FileExit1 ‐ FileExit1Execute. Comprueba el código: Close(); ó Application.Terminate(); Accción Acrecade (Créditos): HelpAbout1 ‐ HelpAbout1Execute. Comprueba el código: AboutBox‐>ShowModal(); Problemas y mejoras: Nombre de archivo al guardar: Al escoger Guardar la aplicación no nos debería solicitar el nombre si ya se ha guardado o recuperado antes: Creamos una variable pública que guardará el nombre del archivo: nombrearchivo: String ; Cambiamos el código del procedimiento FileSave1Execute: if Sender=FileSave1 then begin if nombrearchivo!=' ' then RichEdit1.Lines.SaveToFile(nombrearchivo); RichEdit1.Modified := False; end else if SaveDialog.Execute() then begin RichEdit1.Lines.SaveToFile(SaveDialog.FileName); Nombrearchivo:=SaveDialog.FileName; end;
Añadimos el código al Abrir: nombrearchivo:=OpenDialog.FileName; Preguntar al cerrar o nuevo: Tanto si creamos un archivo nuevo o salimos del programa, la aplicación nos debería peguntar si deseamos conservar o guardar el documento editado. Para ello utilizamos la propiedad Modified del componente Richedit. FileNew1Execute…
begin
if RichEdit1.Modified=True then
if MessageDlg("¿Guardar documento anterior?",
mtInformation, TMsgDlgButtons() << mbYes << mbNo << mbCancel, 0)= mrYes) then
FileSave1Execute(Sender);
end
RichEdit1.Lines.Clear();
RichEdit1.Modified:=False;
end
Al cerrar el formulario ocurre antes el evento FormCloseQuery donde se consulta antes de cerrar la variable CanClose: FormCloseQuery…(Sender, CanClose)
{
if (RichEdit1.Modified=True) then
if (MessageDlg("¿Guardar documento?", mtInformation, TMsgDlgButtons() << mbYes << mbNo << mbCancel, 0)= mrYes)
then FileSave1Execute(Sender);
CanClose:=True;
end
Imprimir: Añade un objeto PrintDialog1 de la paleta Dialogs. Añade una nueva acción a la lista ActionList1 para imprimir, con las propiedades de la imagen al que le añadiremos la siguiente acción en el evento OnExecute: if PrintDialog1.Execute() then RichEdit1.Print(nombrearchivo);
Añade un elemento en la sección file del MainMenu y un nuevo botón en la ToolBar1 de modo que su acción Action se vincule a: Print. Para generar la acción Configurar Impresora, puedes crear una Standard Action del tipo: FilePrintSetup. Luego puedes añadir el elemento en el menú para abrir el cuadro de diálogo: Configurar impresora: Ejecuta y prueba (Run). Si todo es correcto, Guarda todo (File Save All): Unit: Editor1 ‐ Proyecto: Editor Ofimega
Manual Ejercicios ‐ Programación DELPHI Rev ‐ ago‐16 Pág 39 Ejercicio de aplicación Delphi. Procesador de textos. Ventanas madre e hija
Una ventana Madre (MDI) contendrá varias ventanas hijas (Child). Esta es la ventana Madre:
Mainmenu1
GroupIndex: 0 OpenFileDialog Ventana: (GroupIndex: 9) Cascada: Cascade; Mosaico: Tile; Organizar iconos: ArrangeIcons;
Name: Madre FormStyle:fsMDIForm Salir: (GroupIndex: 9) Archivo – nuevo: procedure TMadre.Nuevo THija.Create(Self); end;
Archivo – abrir: procedure TMadre.Abrir1; if OpenFileDialog.Execute then with THija.Create(Self) do Open(OpenFileDialog.FileName); Archivo – salir (madre) procedure TMadre.Salir1 Close: end; Archivo – salir (hija) {groupindex:0} procedure THija.Salir1 MadreSalir1(Sender); end; Procedures ventana: Cascadaclick: Cascade; Mosaicoclick: Tile: Organizarclick: ArrangeIcons; Aquí aparece la ventana Hija: Archivo: (GroupIndex: 0) Mismo que madre Editar: (GroupIndex: 1) Texto: (GroupIndex: 1) Aquí están los procedures de la ventana Hija:
procedure THija.SetFont begin FontDialog1.Font := Memo1.Font; if FontDialog1.Execute then Memo1.Font := FontDialog1.Font; SetEditRect; end; procedure THija.Open(const AFilename: string); begin Filename := AFilename; Memo1.Lines.LoadFromFile(FileName); Memo1.SelStart := 0; Caption := ExtractFileName(FileName); Position := poScreenCenter; Memo1.Modified := False; end; procedure THija.AlinearClick begin Left1.Checked := False; Right1.Checked := False; Center1.Checked := False; with Sender as TMenuItem do Checked := True; with Memo1 do if Left1.Checked then procedure THija.Abrir1Click Alignment := taLeftJustify begin else if Right1.Checked then madre.Abri1(Sender); Alignment := taRightJustify end; else if Center1.Checked then Alignment := taCenter; procedure Hija.Salir1Click; end; begin madre.Salir1Click(Sender); end; procedure THija.Imprimir1Click; var if PrintDialog.Execute then memo1.Print(FileName); end; procedure THija.Impresora1Click(Sender: TObject); begin PrinterSetupDialog1.Execute; end; Procedure Guardar if (Filename = '') or IsReadOnly(Filename) then GuardarcomoClick(Sender) else begin Memo1.Lines.SaveToFile(Filename); Memo1.Modified := False; procedure THija.Guardarcomo1Click(Sender: TObject); begin SaveFileDialog.Filename := Filename; if SaveFileDialog.Execute then begin Filename := SaveFileDialog.Filename; Caption := ExtractFileName(Filename); Modifica.Caption:=' ';{retira mensaje} Save1Click(Sender); end; end; procedure THija.Save1Click(Sender: TObject); begin if PathName = DefaultFileName then Guardarcomo1Click(Sender) else begin Editor.Lines.SaveToFile(PathName); Editor.Modified := False; end; end; procedure THija.FormClose(al cerrar la ventana hija) begin Action := caFree; (para que pueda ser cerrada por la madre) end; procedure THija.FormCloseQuery(acción antes de cerrar) var DialogValue: Integer; FName: string; begin if Memo1.Modified then begin Confirma.showmodal; ‐>Muestra ventana confirma FName := Caption; Confirma.Label2.Caption:='¿Grabar '+Fname; case Confirma.Modalresult of mrOK: Save1Click(Self); mrCancel: CanClose := False; end; end; end; procedure THija.Nuevo1Click begin Modifica.Caption:='Otro documento nuevo'; madre.Nuevo(Sender); end; procedure THija.Cerrar1Click begin Close; end;
procedure THija.NegritaClick(Sender: TObject); begin if Negrita.Down then MEMO1.Font.Style := MEMO1.Font.Style + [fsBold] else MEMO1.Font.Style := MEMO1.Font.Style ‐ [fsBold]; end; Ofimega
Manual Ejercicios ‐ Programación DELPHI Rev ‐ ago‐16 Pág 41 ActionList y ActionManager: Procesador de textos utilizando el componente ActionList Escoge: Archivo – Nuevo proyecto VCL (o VCL Forms application) Cambia la propiedad: Form1.caption = Editor de textos Añadir componentes al formulario: ‐ Añadiremos un componente RichEdit de la paleta win32. Una vez sobre el formulario cambiar la propiedad align a client. ‐ Pulsa doble clic en el componete StatusBar de la paleta win32 y este se añadirá abajo del formulario como barra de estado. Para crear un panel en la barra de estado: En la propiedad SimpleText ‐> escribir: Sin título.txt. En la propiedad Panels abrir el cuadro de Panels Clic en el botón New para añadir un panel a la barra de estado statusbar1. Cierra el cuadro. ‐ Añadir menú y barra de herramientas: De la paleta estandar escoge el componente: Mainmenú1 De la paleta Win32 escoge el componente: ToolBar Agrupar acciones mediante Action list: Para agrupar las acciones del menú y de la barra de herramientas Delphi proporciona un “action manager” para centralizar ambos códigos e imágenes. En la paleta adicional, haga doble clic en el componente: ActionManager o en la paleta estandar: action list. Para añadirlo al formulario. Como es un componente no visual, se puede poner en cualquier sitio. Para ver los captions de componetes no visuales escoga: Tools ‐ Environment Options, clic en Designer page, y seleccionar: Show component captions, OK.. Menu Comando Herramientas? Descripción Archivo Nuevo Sí Creates a new file. Archivo Abrir Sí Opens an existing file for editing. Archivo Guardar Sí Saves the current file to disk. Archivo Guardar No Saves a file using a new name (also lets you save a new como… file using a specified name). Archivo Salir Sí Quits the editor program. Edición Cortar Sí Deletes text and stores it in the clipboard. Edición Copiar Sí Copies text and stores it in the clipboard. Edición Pegar Sí Inserts text from the clipboard. Ayuda Contenido No Displays the Help contents screen from which you can access Help topics. Ayuda Indice No Displays the Help index screen. Ayuda Acerca.. No Displays information about the application in a box. Doble‐clic en Action list para abrirlo En Editing Form1.ActionManager1 pulsar el botón: New Action. En sus propiedades escribir: Caption = &New Category = Archivo Hint = Crea un archivo nuevo ImageIndex = 6 (imagen 6 de ImageList) Name = FileNew Pulsar el botón: New Action. En sus propiedades escribir: Variante: ActionManager Caption = &Guardar Category = Archivo Similar a Actionlist, tenemos el componente: Hint = Guarda el archivo ActionManager en la paleta Adicional. Va en ImageIndex = 8 (imagen 8 de ImageList) combinación con Actionmainmenú y Actiontoolbar. Name = FileSave Permite la apariencia Office XP y permite Pulsar el botón: New Action. En sus propiedades escribir: personalizar las barras de herramientas y el menú Caption = &Indice en tiempo real, con el componete: CustomizeDlg. Category = Ayuda Hint = Indice ayuda Name = HelpIndex Pulsar el botón: New Action. En sus propiedades escribir: Caption = &Acerca… Category = Ayuda Hint = Acerca de… Name = HelpAbout -
Añadir acciones estandar al acion list (open, save as, exit, cut, copy, paste, help) Pulsar el botón derecho del mouse a escoger del menú contextual: añadir New estándar Action: Añadir las acciones: TEditCut, TEditCopy, y TEditPaste. Se creará la categoría Edit En la categoría archivo o File añade: TFileOpen, TFileSaveAs, and TFileExit. En la categoría Help añade THelpContents. Guarda el proyecto: File ‐ Save All Añadir imagenes al image list Truco: Abre el arcivo (Archivo abrir) : C:\Archivos de programa\Borland\DelphiX\Source\Vcl\ActnRes.pas. Aparece un ejemplo con las imágenes estándar ya listas. También puedes Pulsar Add y buscar las imágenes en: C:\Archivos de programa\Archivos comunes\Borland Shared\Images\Buttons Edit|Cut 0 Edit|Copy 1 Edit|Paste 2 File|New 6 File|Open 7 File|Save 8 File|SaveAs 30 File|Exit 43 Help|Contents 40 Añadir un menú: De la paleta estandar escoge el componente: Mainmenú1 y pulsa doble clic, para añadirlo al formulario. Pulsa luego doble clic sobre el componente del formulario mainmenu1 para editarlo. En la propiedad: imagelist escoge :imagelist1 Puedes usar el botón derecho del mouse sobre el menú para añadir elementos al menú desde la plantilla: Insert from template. O añadir los elementos manualmente usando el botón derecho del mouse sobre el menú y escoger Insert. Añadir una barra de herramientas: De la paleta Win32 escoge el componente: ToolBar y pulsa doble clic, para añadirlo al formulario. En la propiedad: imagelist escoge :imagelist1 Pulsa el botón derecho del mouse para añadir botones a la barra de herramientas En la propiedad de cada botón de Action: Busca la actionlist deseada. Ofimega
Manual Ejercicios ‐ Programación DELPHI Rev ‐ ago‐16 Pág 43 Códigos de ejemplo típicos de eventos en Procesadores de texto y ventanas madre-hija:
Trabajar con ventanas Salir. Cerrar ventana. begin Close; end; Pregunta para cerrar. procedure TForm1.FormClose(Sender: TObject; var Action: TCloseAction); begin if MessageDlg('Salir del programa ?', mtConfirmation, [mbYes, mbNo], 0) = mrYes then Action := caFree else Action := caNone; end; Evento al cerrar hija (on close) procedure THija.FormClose(Sender: TObject; var Action: TCloseAction); begin Action := caFree; //Close Action Permitido end; Abrir ventana Acerca de... AboutClick begin AboutBox.ShowModal; end; Poner nombre del archivo a una ventana. Ventana.Caption := ExtractFileName(FileName); Ventana mosaico. procedure TFrameForm.Tile1Click(Sender: TObject); begin Tile; end; Ventana cascada. procedure TFrameForm.Cascade1Click(Sender: TObject); begin Cascade; end; Ventana organizar. procedure TFrameForm.ArrangeIcons1Click(Sender: TObject); begin ArrangeIcons; end; Nueva ventana hija. (desde la madre) procedure TPrincipal.Nuevo1Click(Sender: TObject); var Hija: THija; begin Hija:= THija.Create(Application); Hija.Show; end; Nueva ventana hija. (desde la hija) procedure THijaNew1Click(Sender: TObject); begin Ventana.Caption:='nuevo';{retira mensaje} PrincipalForm. Nuevo1Click(Sender); end; Abrir ventana hija. procedure TFrameForm.OpenChild(Sender: TObject); var EditForm: TEditForm; begin if OpenFileDialog.Execute then begin EditForm := TEditForm.Create(Self); EditForm.Open(OpenFileDialog.Filename); EditForm.Show; end; end; Trabajar con textos Abrir texto en un componente memo. procedure TForm1.FileOpenClick(Sender: TObject); begin with OpenDialog1 do if Execute then begin Memo1.Lines.LoadFromFile(FileName); Caption := 'Text Demo ‐ ' + ExtractFilename(FileName); end; end; Guardar texto memo. procedure TForm1.Save1Click(Sender: TObject); begin if OpenDialog1.Filename <> '' then begin Memo1.Lines.SaveToFile(OpenDialog1.Filename); end else SaveAs1Click(Sender); end; Guardar como... texto memo. procedure TForm1.SaveAs1Click(Sender: TObject); begin with SaveDialog1 do if Execute then begin Memo1.Lines.SaveToFile(Filename); Caption := 'Text Demo ‐ ' + ExtractFilename(FileName); OpenDialog1.Filename := Filename; end; end; Diálogo Buscar texto. procedure TForm1.Find(Sender: TObject); begin with Sender as TFindDialog do if not SearchMemo(Memo1, FindText, Options) then ShowMessage('Cannot find "' + FindText + '".'); end; Diálogo Reemplazar texto. var Found: Boolean; begin with ReplaceDialog1 do begin if AnsiCompareText(Memo1.SelText, FindText) = 0 then Memo1.SelText := ReplaceText; Found := SearchMemo(Memo1, FindText, Options); while Found and (frReplaceAll in Options) do begin Trabajar con archivos. Detectar directorio. procedure TFMForm.DirectoryOutlineChange(Sender: TObject); begin FileList.Directory := DirectoryOutline.Directory; DirectoryPanel.Caption := DirectoryOutline.Directory; end; Detectar lista de archivos. procedure TFMForm.FileListChange(Sender: TObject); var TheFileName: string; begin with FileList do begin if ItemIndex >= 0 then begin TheFileName := FileName; FilePanel.Caption := Format('%s, %d bytes', [TheFileName, GetFileSize(TheFileName)]); end else FilePanel.Caption := ''; end; end; Ejecutar archivo. procedure TFMForm.Open1Click(Sender: TObject); begin with FileList do ExecuteFile(FileName, '', Directory, SW_SHOW); end; Copiar, renombrar, mover archivos. procedure TFMForm.FileChange(Sender: TObject); begin with ChangeForm do begin if Sender = Move1 then Caption := 'Move' else if Sender = Copy1 then Caption := 'Copy' else if Sender = Rename1 then Caption := 'Rename' else Exit; CurrentDir.Caption := FileList.Directory; FromFileName.Text := FileList.FileName; ToFileName.Text := ''; if (ShowModal <> idCancel) and (ToFileName.Text <> '') then ConfirmChange(Caption, FromFileName.Text, ToFileName.Text); end; end; Borrar archivos. procedure TFMForm.Delete1Click(Sender: TObject); begin with FileList do if MessageDlg('Delete ' + FileName + '?', mtConfirmation, [mbYes, mbNo], 0) = idYes then if DeleteFile(FileName) then Update; end; Llamadas a procedimientos En el menú: Archivo – Mover y Copiar llaman al mismo evento Filechange procedure TFMForm.FileChange(Sender: TObject); begin with ChangeDlg do begin if Sender = Move1 then Caption := 'Mover' else if (Sender = Copy1) or (Sender = copiara) or (Sender = Copiara1) then Caption := 'Copiar' else if Sender = Rename1 then Caption := 'Renombrar' else Exit; CurrentDir.Caption := Statusbar.panels[2].text; FromFileName.Text := FileList.FileName; ToFileName.Text := ''; if (ShowModal <> mrCancel) and (ToFileName.Text <> '') then ConfirmChange(Caption, FromFileName.Text, ToFileName.Text); {Llama al procedimiento confirmchange pasandole tres variables de texto} end; end; Procedure TFMForm.ConfirmChange(const ACaption, FromFile, ToFile: string); begin if MessageDlg(Format('%s %s to %s?', [ACaption, FromFile, ToFile]), mtConfirmation, [mbYes, mbNo], 0) = mrYes then begin if ACaption = 'Mover' then MoveFile(FromFile, ToFile) else if ACaption = 'Copiar' then CopyFile(FromFile, ToFile) else if ACaption = 'Renombrar' then RenameFile(FromFile, ToFile); FileList.Update; end; end; Ofimega
Manual Ejercicios ‐ Programación DELPHI Rev ‐ ago‐16 Pág 45 Ejercicio de controles.
Resumen de controles más usuales. (Válido para Visual basic & Delphi)
Introduce los controles que se muestran en la figura y cambia las siguientes propiedades entre otras para que quede como en la 2ª figura: Label 8: Nombre: VerAscii Backcolor: Blanco BorderStyle: 1‐Fixed single Command1 (button1): Caption: &Salir Label 1: Nombre: Carácter Label2: Nombre: ASCII Backcolor: blanco BorderStyle: 1‐Fixed single Label5: Nombre: rojo Caption: Rojo Alignment: 2‐Center Frame1 (groupbox): Nombre: colores caption: colores Hscroll3: Name: ColorVerde Max: 255 Min: 0 Hscroll2: Name: ColorRojo Max: 255 Min: 0 Hscroll1: Name: Barracodigo Max: 255 Min: 32
Hscroll5: Name: TamCaracter Max: 80 Min: 6 Cambiar label2 (ASCII) por text1 (ASCII) Private Sub Form_Load() VerAscii.FontName = "Times New Roman" //'tipo de letra End Sub Private Sub TamCaracter_Change() VerAscii.FontSize = TamCaracter.Value 'tamaño Label4.Caption = "Tamaño‐" + Str(TamCaracter.Value) End Sub
Private Sub (Procedure) Colorrojo_Change() Nota: Idem colorverde ycolorazul VerAscii.ForeColor = RGB(Colorrojo.Value, Colorverde.Value, ColorAzul.Value) Rojo.Caption = "Rojo ‐" + Str(Colorrojo.Value) End Sub (end;) Private Sub (Procedure)Barracodigo_Change() ASCII.Text = Chr(Barracodigo.Value) VerAscii.Caption = Chr(Barracodigo.Value) Label3.Caption = "Valor Ascii‐" + Str(Barracodigo.Value) End Sub (end;) Private Sub (Procedure) ASCII_Change() VerAscii.Caption = Chr(Barracodigo.Value) If ASCII.Text <> "" Then Barracodigo.Value = Asc(ASCII.Text) End Sub (end;) Ejercicio animación. Flappy.
A cada impulso del timer la imagen se intercambia con las otras dos y avanza. Las otras dos imágenes deben estar ocultas y el timer activado (enabled). Ajustamos la propiedad interval del timer1 a 100 o 200. El truco reside en utilizar una variable a modo de permiso o bandera flag que puede ser del tipo ineteger o mejor boolean (2 estados). Visual Basic: Private Sub Timer1_Timer() Static Flag As Integer Imagen.Move Imagen1.Left + 20, Imagen.Top ‐ 5 If Flag = 1 Then Imagen.Picture = Imagen1.Picture Flag = 0 Else Imagen.Picture = Imagen2.Picture Flag = 1 End If End Sub Pascal – Delphi: procedure TForm1.Timer1Timer(Sender: TObject); var Flag: boolean; //variable flag begin Imagen.Left:=Imagen.Left+10; //mueve a la derecha If Flag = true Then begin Imagen.Picture:= Imagen1.Picture; Imagen.Top:=Imagen.top+10; Flag:= false; end else begin Imagen.Picture:= Imagen2.Picture; Imagen.Top:=Imagen.top‐10; Flag:= true; end; end;
Guarda el proyecto con el nombre: Flappy Ejercicio . Visor de imágenes
C++ Builder: void __fastcall Form1::Timer1Timer { boolean Flag = True; //variable flag Imagen‐>Left=Imagen‐>Left+10; if (Flag == true) { Imagen‐>Picture= Imagen1‐>Picture; Imagen‐>Top=Imagen‐>Top+10; Flag= false; } else { Imagen‐>Picture= Imagen2‐>Picture; Imagen‐>Top=Imagen‐>Top‐10; Flag= true; }} ; Dirlistbox Name: Dir1 Filelistbox Name: File1 Image Name: Open Label: Label1 Command1 ‐ Salir Name: Command1 Caption: &Salir Private Sub File1_DblClick() ' en (C:\) , Path tiene una barra (\) al final ' en cualquier otro nivel, no hay barra (\) final. If Right(file1.Path, 1) <> "\" Then label1.Caption = file1.Path & "\" & file1.filename Else label1.Caption = file1.Path & file1.filename End If Form1.open.Picture = LoadPicture(label1.Caption) End Sub Private Sub Form_Load() Drive1.Drive = App.Path Dir1.Path = App.Path End Sub Private Sub Drive1_Change() Dir1.Path = Drive1.Drive End Sub Drivelistbox Private Sub Dir1_Change() Name: Drive1 file1.Path = Dir1.Path End Sub Ofimega
Manual Ejercicios ‐ Programación DELPHI Rev ‐ ago‐16 Pág 47 Bases de Datos con Delphi - Teoría
Delphi y C++ Builder tienen métodos de acceso a bases de datos que se basan en TDataSet. que, como su
nombre lo indica, es un "set de datos". El set de datos abstracto no especifica el origen de la base de datos .
Esto lo hace flexible e independiente.
Los componentes Table y Query son los componentes más comúnmente usados para acceso básico a
bases de datos (pero no los únicos). Estos componentes representan una tabla y una consulta SQL,
respectivamente.
Conectores:
BDE: Librerías para acceder a tablas de dBase con el motor DataBaseEngine (obsoleto)
ODBC: Controlador creado por Microsoft para accesar a datos, integrado en Windows. LiveBindings. (Versiones Xe). Acceso desde controles de FireMonkey y dispositivos móviles.
Driver o librerías de acceso a datos:
DbExpress: Sustituto del BDE que ha quedado obsoleto.
ADO: ActiveX Data Objects. Permite acceder a datos, sin necesidad de conocer la base de datos.
XML Client Dataset: Acceso a tablas de datos XML Necesita MIDAS.dll
FireDac. (Versiones Xe) Acceso directo a bases de datos
Componentes No Visuales de Acceso a Datos:
Conexión: Configura el driver y el modo de cacceso a la base de datos.
Database: Es la representación de una base de datos o conjunto de tablas.
Table (Tabla): Representa una tabla entera. TTable contiene información acerca del tipo de tabla, del índice,
así como filtros. TTable tiene entre sus métodos, First, Next, Last, etc.
Query (Consulta): Se comporta como una tabla, pero al mismo tiempo es un comando de SQL.
¿Porqué SQL?: La respuesta es sencilla: COMPATIBILIDAD. La especificación SQL-92 es soportada por
todos los lenguajes generales.
DataSource: Es el "origen de los datos". Un componente intermedio que permite tener varias
representaciones de los mismos datos
UpdateSQL: Permite editar un query SQL. Todos los queries tienen un Edit, Insert y Delete. TStoredProc:
Permite ejecutar un comando SQL sin esperar ninguna respuesta, como un procedimiento.
Componentes Visuales de Acceso a Datos
Los componentes de este tipo son llamados "Data-aware", y tienen el prefijo "DB". De este modo, un
componente de edición "Edit" en su versión "Data Aware" es llamado "DBEdit". ComboBox se convierte en
"DBComboBox".
DBgrid es una tabla de datos y DBControlGrid equivale a formularios contínuos.
Ademas, existe un componente llamado "DBNavigator", que es una serie de botones "mapeados" a los
comandos Next, Prior, Last, Edit, Delete, etc., de cualquier DataSource.
Ejercicio 8. Bases de datos. Agenda de teléfonos.
Tabla de datos DBF - Modo DBE: (obsoleto)
En Delphi escoge: Tools Database Desktop para crear el archivo que contendrá los datos Data Base File
Escoge del menú: File – New – Table: Dbase for Windows.
Crear la estructura de la derecha y guardar como Agenda.dbf
En el formulario principal de Delphi, añadir los componentes Table1 (Paleta BDE) y Datasource1( Paleta Data
Access)
En la Table1: La propiedad TableName es el nombre del archivo de datos: Agenda.dbf ; Name es el nombre de la
Tabla: Table1 y Databasename es la ruta donde se encuentra el archivo de datos
Tabla de datos XML - Modo ClientDataset
- En el formulario principal de Delphi, añadir los
componentes ClientDataset y un Datasource
(Paleta Data Access).
- Pulsar el botón derecho sobre el componente
ClientDataset y escoger de Fields editor… New
field.
- Crear los campos de la imagen derecha: Nombre
– Apellidos – Telefono – Email – etc…del tipo
String y ancho de unos 50 a 100 caracteres.
- Una vez finalizado, cierra la lista de campos y
pulsa el botón derecho sobre el ClientDataset y escoge:
Create Dataset y luego: Save to MyBasexml table. Guarda
la tabla con el nombre: Agenda.xml
- Llámale al clientdataset con el nombre: Tabla1
- A la Datasource1 le pones en su propiedad Dataset: el
nombre Tabla1.
- Añadir al formulario los componentes DbNavigator y un
DBGrid de la paleta de Datacontrols y asignales la
Datasource1 Asegúrate que la Tabla1 esta en Active=True.
Ya puedes probar la aplicación (Run F9)
Comprueba que que permite añadir y borra datos en la tabla,
pero estos se pierden al volver a ejecutar la aplicación.
Cierra prueba y uelve al diseño y selecciona la tabla1 asigna la propiedad a la Tabla1: filename: Agenda.xml
(también pedes asignarla en tiempo de ejecución)
Añade los otros componetes de la imagen: Un menú y un cuadro para buscar dentro de un panel alineado al Top.
El menú consta de los ítems: Archivo -> Salir y Ver -> Siempre visible y transparente
Guarda el proyecto: Save Project as…Crea una carpeta llamada Agenda y guarda la unidad como: Agenda1.pas y
el proyecto como Agenda.dpr
Label1 Dbgrid1 Datasource: Datasource1 Datasource1 Dataset: Table1 o
Clientdataset Edit1 Evento OnChange: Edit1change
StatusBar: Name: Mainmenu
1
Panel1 DBNavigator1 Datasource:Datasource1 Table1 o Clientdataset TableName: Agenda.dbf O Filename: Agenda.xml Active: True Ofimega
Manual Ejercicios ‐ Programación DELPHI Rev ‐ ago‐16 Pág 49 - Vuelve a ejecutar el proyecto y comprueba que ahora sí se quedan guardados los datos en el archivo
Agenda.XML.
- Para buscar el nombre:
Es necesario indexar la tabla por el campo a buscar: Para ello escoge de la tabla1: IndexDef y crea un nuevo
índice para el campo nombre y otro para el campo apellidos. Luego asigna el indexname: Apellidos a la tabla.
Pulsa doble clic en el cuadro Edit1 para abrir el evento Edit1Change:
Escribe el código:
Edit1Change Tabla1.setRangeStart; Tabla1.FieldByName('Apellidos').AsString:=Edit1.Text; Tabla1.Applyrange; Procedures: CreateForm (asigna la table en tiempo de ejecución) Table1.tablename:= ‘Agenda.dbf’ //para DBF o Tabla1.filename:=’Agenda.xml’ // para XML Application.OnHint :=muestrahints; Edit1Change Tabla1.SetrangeStart; Tabla1.FieldByName('Apellidos').AsString:=Edit1.Text; Tabla1.Applyrange; Salir1Click Close; visibleClick: if visible.Checked then Form1.FormStyle := fsStayOnTop else Form1.FormStyle := fsNormal; end; Tranparenteclick: if tranparente.Checked then Form1 alphablend:=true;
//=>Mostrar infomación en barra de estado: Procedure muestrahints Barraestado.Caption := Application.Hint; Variantes al ejercicio:
Ordenar la tabla: Si tienes instalados los componentes JVCL puedes cambiar el dbgrid por un JVultimdbgrid que te permite ordernar la tabla al pulsar en el encabezado del campo. Crear acceso con password. Añade una ventana tipo Pasword que pida la clave antes de entrar: File – New – Other –(Delphi files o Dialogs) – Password dialog En (Project ‐ Options ‐ Autocreate forms): Cambiar el orden para que se muestre primero la ventana de Password antes que la principal (main). Si la respuesta es correcta, habilitar el botón OK que mostrará la ventana principal Form1. Opción1: Añadir la unit1 de la ventana principal a la lista de uses del password y llamarla con form1.show Opción2: PasswordChange: If Password.text= ’ofimega’ then Okbtn.enabled:=true; Okbtnclick: // ‐> Opción 1 Application.CreateForm(Tform1, form1); //‐> Opción 2: form1.Show; // ‐> muestra la ventana form1 hide; // ‐> oculta la ventana atual Acceso login usuario Acceso a tablas Access con Firedac
Crear la Tabla: Entra en Access y crea una base de datos con una tabla
llamada Acceso que contenga los campos de la imagen:
Componentes: Crea en Delphi un nuevo proyecto y añade los
componentes de la imagen.
En FDConeccion1 pulsa doble clic y especifica el driver: MsAcces y
la ruta donde has guardado la base de datos que debe ser la misma
del ejecutable. Luego cambia Conected: True
El DataSource1 asignar su dataset a: Table1
El Table1: Asigna su Tablename = acceso y Active=True
Complementos: Para realizar las pruebas y comparaciones puedes añadir al formulario un DBNavigator y un DBGRid
ambos conectados con el Datasource1
Método de búsqueda de usuario por el índice:
Método de búsqueda secuencial:
procedure TForm1.BitBtn1Click(Sender: TObject); procedure TForm1.BitBtn1Click (Sender: TObject); var encontrado:string; begin Table1.IndexFieldNames := 'Usuario'; Table1.SetKey; Table1.FieldByName('Usuario').AsString := EUsuario.Text; if Table1.GotoKey then begin ShowMessage('Encontrado a '+TUsuario.Value); if TClave.value=Eclave.Text then ShowMessage('Clave correcta') else ShowMessage('Clave Incorrecta'); end else ShowMessage('Usuario no encontrado'); end; var encontrado: Boolean; opciones:TLocateOptions; begin opciones:= [LOCaseInsensitive]; encontrado:= FDTable2.Locate('Usuario', EUsuario.Text, opciones); if encontrado=false then showmessage('Usuario incorrecto o inexistente') else begin showmessage('Muy bien! has encontrado a '+ FDTable2Usuario.value + ' y su clave es la ' + FDTable2Clave.value); end; end; Método para crear nuevo usuario:
procedure TForm1.BNuevoUsuClick(Sender: TObject);
var
encontrado: Boolean;
opciones:TLocateOptions;
begin
opciones:= [LOCaseInsensitive];
if NUsuario.Text='' then showmessage('No puede estar vacio') else
begin
if NClave1.Text=NClave2.Text then
begin
encontrado:= TableAcceso.Locate('Usuario', NUsuario.Text,
opciones);
if encontrado=true then
showmessage('Ya existe un uauario con el mismo nombre')
else
begin
TableAcceso.Append;
TableAccesoUsuario.value:=NUsuario.text;
TableAccesoClave.value:=NClave1.Text;
end;
end
else
begin
showmessage('No coinciden las claves');
end;
end;
end;
Ejercicio nivel de acceso.
Seleccionar el tipo de acceso según el nivel de permiso:
Una vez encontrado el usuario y contraseña leerá el permiso y si es nivel 0 muestre un label en la ventana con la
infomación: “Modo Usuario + nombre’ pero si es el nivel de permiso 1 muestre: “Has entrado como adminitrador” +
nombre.
Ofimega
Manual Ejercicios ‐ Programación DELPHI Rev ‐ ago‐16 Pág 51 Aplicación tetst de preguntas y respuestas TestWin Acceso a tablas Access con Firedac
Utiliza el apartado anterior para iniciar sesión en la aplicación en modo usuario o administrador. En el formulario pondremos una imagen alineada al top como encabezado de ventana y un pagecontrol , alineado alClient, al que le añadiremos tres pestañas o tabsSheets con los nombres: sesión, frontal y trasera. Acceso a datos. Desde Access creamos la base de datos Testwin con 3 tablas: Acceso, Preguntas y Temas y los siguientes campos: Acceso: Usuario – Clave – Permiso Temas: ID – Tema Preguntas: Tema, Dificultatd, T1, R1, R2, R3 $4, Sol, Comen, Imagen Página Sesión En el formulario, añadimos los objetos de datos de la imagen. Cada datasource enlaza con su cada Tablename con las tablas de la Pestaña de acceso: Añadimos dos gropubox Destinado a iniciar sesión de usuario o crear nuevo usuario. En cada uno de ellos insertamos dos cuadros de texto (edits) y dos botones (buttons) como en la figura. El segundo groupbox, se establece visible = false. Al pulsar el botón BNuevo del primer groupbox1 se mostrará el segundo y ocultará el primero: respectiva TFDtable y en ellas, base de datos. procedure TForm1.BNuevoClick(…); begin GroupBox2.Visible:=True; GroupBox1.Visible:=False; end; Opcional: Puedes añadir al formulario un DBGrid y un DBNavigator no visules y vinculados a la tabla de Acceso para crear y comprobar a los usuarios. Añadimos un nuevo GroupBox3 que contendrá un LookupComboBox llamado Filtrotema, para la selección del tema y un LabelUsuario que informará del nombre del usuario. Al pulsar el botón para acceder Bacceso, compueba con la función Locate si el usuario existe en la tabla. En caso afirmativo, muestra el GroupBox3 para escoger el tema. Una vez escogido el tema, al pulsar el botón de Iniciar, activaremos la segunda página del pagecontrol: procedure TForm1.BAccesoClick(Sender: TObject); var encontrado: Boolean; opciones:TLocateOptions; begin opciones:= [LOCaseInsensitive]; encontrado:= TableAcceso.Locate('Usuario', EUsuario.Text, opciones); if encontrado=false then showmessage('Usuario incorrecto o inexistente') else begin GroupBox1.Visible:=False; GroupBox2.Visible:=False; GroupBox3.Visible:=True; LabelUsuario.caption:= TableAccesoUsuario.value; end; procedure TForm1.BInicioTemaClick Pagecontrol.ActivePageIndex:=1; Página trasera Es la página de administración de preguntas y se accede a ella con privilegios de admninistrador. En ella podemos crear y modificar preguntas. Añadimos los controles con los nombres que se muestran en la imagen: Para cargar la imagen: Añadir antes un elemento de diálogo: OpenPictureDialog o Al pulsar el el botón pegar: DBIma1.PasteFromClipboard; o Al pulsar en el botón Abrir: if OpenPictureDialog1.Execute() then dbIma1.Picture.LoadFromFile(OpenPictureDialog1.FileName); Para Modificar Temas: Al pulsar el Botón Modificar Temas: GroupboxTemas.visible:=true; Página frontal En la pestaña frontal, añadir los controles con los nombres que se muestran en la imagen: Creamos las variables públicas: aciertos, preguntas: integer; //‐> numéricas enteras media: single; //‐> decimales de precisión sencilla Añadimos los eventos siguientes:
Ofimega
Manual Ejercicios ‐ Programación DELPHI Al pulsar (On Click) en el botón Bsiguiente: R1.font.color:=clblack; R2.font.color:=clblack; R3.font.color:=clblack; R4.font.color:=clblack; labelcorrecto.visible:=false; labelincorrecto.visible:=false; DBTextcomen.visible:=false; Labelpregunta.caption:='Pregunta número ' + inttostr(preguntas+1) +' de ' + inttostr(TablePreguntas.RecordCount); labelsiguiente.caption:= 'Haz clic sobre el círculo de la respuesta correcta...'; labelelige.visible:=true; RadioRespuestas.itemindex:=‐1; Bsiguiente.enabled:=false; //StatusBar1.Panels[0].Text:='Nº de pregunta: ' +inttostr(TablePreguntas.recno); RadioRespuestas.Enabled:=True; RadioRespuestas.Hint:='Elige'; TablePreguntas.Next; StatusBar1.Panels[0].Text:='Nº de pregunta: ' +inttostr(TablePreguntas.recno); imagenBien.picture.loadfromfile('DRAC.BMP'); StatusBar1.Panels[0].Text:='Nº de pregunta: ' +inttostr(TablePreguntas.recno); Al pulsar (On Click) en RadioRespuestas: var letra:string; begin Binicio.Enabled:=true; if Bsiguiente.enabled=false then begin case RadioRespuestas.itemindex of 0: letra:= 'A'; 1: letra:= 'B'; 2: letra:= 'C'; 3: letra:= 'D'; end; RadioRespuestas.Enabled:=false; RadioRespuestas.Hint:=''; if letra=TablePreguntasSOL.value then begin labelcorrecto.caption:='!Correcto!, es la '+TablePreguntasSOL.value; labelcorrecto.visible:=true; labelincorrecto.visible:=false; aciertos:=aciertos+1; labelaciertos.caption:=inttostr(aciertos); imagenBien.picture.loadfromfile('DRACBIEN.BMP'); //<‐‐‐cambio colores‐‐‐> If letra='A' THEN R1.font.color:=clblue else if letra='B' THEN R2.font.color:=clblue else if letra='C' THEN R3.font.color:=clblue else if letra='D' THEN R4.font.color:=clblue; end else begin labelincorrecto.caption:='Incorrecto, la solución no era la '+ letra+' sino la '+TablePreguntasSOL.value; labelcorrecto.visible:=false; labelincorrecto.visible:=true; imagenBien.picture.loadfromfile('DRACMAL.BMP'); letra:=TablePreguntasSOL.value; Rev ‐ ago‐16 Pág 53 //<‐‐‐cambio colores‐‐‐> If letra='A' THEN R1.font.color:=clred else if letra='B' THEN R2.font.color:=clred else if letra='C' THEN R3.font.color:=clred else if letra='D' THEN R4.font.color:=clred; end; DBTextcomen.visible:=true; labelsiguiente.Caption:='Pulsa siguiente pregunta'; labelsiguiente.visible:=true; labelelige.visible:=false; Bsiguiente.enabled:=true; preguntas:=preguntas+1; labelpreguntas.caption:=inttostr(preguntas); media:=round(aciertos*10/preguntas); labelmedia.caption:=floattostr(media); progreso.progress:=preguntas; progreso2.progress:=aciertos; If letra='A' THEN R1.color:=clwhite else if letra='B' THEN R2.color:=clwhite else if letra='C' THEN R3.color:=clwhite else if letra='D' THEN R4.color:=clwhite; if (preguntas=TablePreguntas.RecordCount) then //fin de preguntas begin if aciertos=preguntas then Labelsiguiente.Caption:='¡¡Enhora buena, has obtenido la máxima puntuación!! '+ Labelmedia.caption else Labelsiguiente.Caption:='Fin de preguntas del tema. Has obtenido un '+ Labelmedia.caption; MessageDlg(Labelsiguiente.Caption, mtInformation, [mbOk], 0); Bsiguiente.enabled:=false; BInicio.Enabled:=true; end; Labeltotal.caption:=inttostr(TablePreguntas.RecordCount); end; Al pulsar (On Click) en el botón BInicio: TablePreguntas.First; RadioRespuestas.Enabled:=true; Bsiguiente.Enabled:=false; progreso.progress:=0; progreso2.progress:=0; progreso.MaxValue:=TablePreguntas.RecordCount; progreso2.MaxValue:=TablePreguntas.RecordCount; aciertos:=0; preguntas:=0; Labelmedia.Caption:='0'; labelaciertos.Caption:='0'; Labelpreguntas.Caption:='0'; Labelsiguiente.visible:=true; Labelsiguiente.Caption:='Inicio del tema '+ filtro.text + '. Clic sobre el círculo de la respuesta correcta...'; RadioRespuestas.itemindex:=‐1; StatusBar1.Panels[0].Text:='Nº de pregunta: ' +inttostr(Table1.recno); R1.font.color:=clblack; R2.font.color:=clblack; R3.font.color:=clblack; R4.font.color:=clblack; DBTextcomen.Visible:=false; Labelincorrecto.Visible:=false; Labelcorrecto.Visible:=false; imagenBien.picture.loadfromfile('DRAC.BMP'); Labelpregunta.caption:='Pregunta:'; Gráfico de datos (probado en versiones Delphi 7 y Delphi XE7)
Ingredientes:
Crear una tabla:
a. DBF con Delphi 7: Escoge del menú: Tools Data base desktop con los campos: Nombre (de carácter o texto) y Valor (numérico entero) guardar la tabla de datos con el nombre: Datos.dbf Luego Añadir los componentes Table y datasource al formulario y asignar a la table el tablename: Datos.dbf y al Datasource el dataset: table1 b. XML con XE7: En el formulario principal de Delphi, añadir los componentes ClientDataset y un Datasource (Paleta Data Access). Pulsar el botón derecho sobre el componente ClientDataset y escoger de Fields editor… New field. con los campos: Nombre (de carácter o texto) y Valor (numérico entero). Botón derecho sobre el componente ClientDataset y escoger Create dataset ‐ Save to my base xml table…datos.xml Formulario: En la paleta DataControls, añadir al formulario un Dbgrid, y en su propiedad datasource: poner datasource1. Añadir el gráfico:
Delphi 7: De la paleta Datacontrols, añadir un componente: DBChart. Delphi XE7: De la paleta: TeeChartLit, añadir un TDBChart Pulsar doble clic y en la solapa series poner como en la figura. En la solapa Chart, Añadir la serie1 (Add) tipo Bar como en figura. En la pestaña Datasource: Seleccionar Dataset y elegir el Dataset de nuestra tabla de datos.
Añadir un botón para calcular
Añadir un botón al formulario para calcular la suma de valores. Al pulsar se genera el evento: Cocción: procedure TForm1.calcula1Click(Sender: TObject); var suma,xmax,xmin,media:single; antes:single; begin suma:=0; dessuma:=0; varsuma:=0; table1.First; antes:=table1valor.value; while not table1.eof do begin xmax:=max(table1valor.value,antes); suma:=suma+table2valor.value; table1.Next; antes:=table1valor.value; end; if Table1.RecordCount<1 then showmessage('Introduzca valores en la tabla para calcular') else begin media:=suma/Table1.RecordCount; table1.refresh; table1.Edit; table1.First; table1.DisableControls; // ‐> ojo while not table1.eof do begin table2.edit; table2porciento.Value:=roundto((table2valor.value/sum
a)*100,‐2); table2.Next; end; Ejercicio propuesto1: Añadir un campo calculado a la tabla Decil y cuartil . En el evento: OnCalcFields de la tabla escribir: Table1Decil.value:=table1porciento.Value/10; Table1Cuartil.value:=table1porciento.Value/25; Ejercicio propuesto2: 2: Añadir un componente WebBrowser: En el Form1.Oncreate: dire:=ExtractFilePath(ParamStr(0)); WebBrowser1.Navigate('file://'+dire+'estadistica.htm'); Ofimega
Manual Ejercicios ‐ Programación DELPHI Rev ‐ ago‐16 Pág 55 PROGRAMA DE RECETAS DE COCINA PARA DELPHI. (Uso de Datos y los TabsSheets)
Prepara una carpeta llamada Recetas. Para DBF‐MDB: Crear un archivo DBF (Data Base File) o MDB (Access) con la estructura de la imagen, con un índice indexado por el campo Titulo y guarda la tabla con el nombre: RECETAS en la carpeta Recetas. Para XML: Añade el componente ClientDataset y con el botón derecho agrega los campos de la imagen. Crea el Dataset y gurarda la Database con el nombre: RECETAS.XML en la carpeta Recetas Crea los índices el la propiedad: Indexdef Añadir un nuevo formulario sólo para datos (Módulo de datos) del menú: New – Form – Datamodule. Llamado DM Añadir al datamodule DM, los componetes: Table1 (o ClientDataset con el nombre Table1) y el componete Datasource1 cambiando su propiedad Dataset: Table1 Asignar a la table1 la propiedad (TableName o FileName) nombre del archivo Recetasdbf o recetas.xml según la base de datos. En modo DBF: añadir a la Table1 todos los campos (botón derecho) En el formulario principal (File – Project manajer – Form1) asignar la propiedad Name: Receta. Modificar el formulario como en la figura inferior: En él añadir: - Una Toolbar y una Statusbar (Win32) - Un panel alineado a la derecha con un Splitter (Additional) a su izquierda. - Un Pagecontrol (win32) a la izquierda alineado al cliente. Sobre el Pagecontrol1, pulsar el botón derecho del mouse y escoger: New page y crear 9 solapas (TabSheets). Asignar a la propiedad caption de cada TabSheet los nombres que se muestran: Entrantes, Vegetales, Pastas, carnes, etc… En cada pestaña, añadir los componentes: 3 dbedits, 1 DBcombobox y 2 dbmemos como en la figura izquierda. En el panel derecho añadir un componente DBgrid Align al cliente. Asignar las propiedades para cada componente DB, el Datasource: Datasource1 y el Datafiled el campo que le corresponda. En la barra de herramientas toolbar con el botón derecho crear 3 nuevos botones y añadir un DBNavigator. CODIGO FUENTE del programa de recetas: var Receta: TReceta; //‐>nombre de la ventana o formulario procedure
var filtro: string; //‐> variable de texto TReceta.TabSheet9Enter(Sender…
begin
procedure TReceta.PageControlChange(Sender: TObject); contar('recetas');
begin DM.table1.filtered:=true; procedure
Edit1.text:=''; TReceta.PageControl1Enter(Sender…
DM.Table1.CancelRange; begin
if PageControl1.activepage =tabsheet1 then Filtro:='''Entrantes''';; contar('Recetas');
if PageControl1.activepage =tabsheet2 then Filtro:='''Vegetales'''; procedure TReceta.contar(Sender:string);
if PageControl1.activepage =tabsheet3 then Filtro:='''Carnes'''; begin
if PageControl1.activepage =tabsheet4 then Filtro:='''Pescados'''; Receta.StatusBar1.panels[1].text:=sender+ ':
if PageControl1.activepage =tabsheet5 then Filtro:='''Mariscos'''; ' + inttostr(dm.Table1.RecordCount);
if PageControl1.activepage =tabsheet6 then Filtro:='''Varios'''; end; if PageControl1.activepage =tabsheet7 then Filtro:='''Postres'''; if PageControl1.activepage =tabsheet8 then Filtro:='''Pastas'''; if PageControl1.activepage =tabsheet9 then Begin procedure TReceta.Edit1Change(Sender…
DM.table1.filtered:=False; Var
Filtro:='''Completo'''; Campobusca: string;
end; begin
DM.table1.filter:='Tipo='+Filtro; Campobusca := 'TITULO';
Panellistado.caption:='Listado '+filtro; DM.table1.SetRangeStart;
contar('Recetas'); DM.Table1.FieldByName(Campobusca).AsString:=Edit1.Tex
end; t;
DM.Table1.ApplyRange;
procedure contar(Sender: TObject); begin Receta.StatusBar1.panels[1].text:=inttostr(dm.Table1.RecordCount); end; procedure TReceta.SpeedButton1Click(Sender: TObject); begin if MessageDlg('Nueva receta?',mtConfirmation,[mbYes, mbNo], 0)= id_Yes then begin DM.table1.insert; if PageControl1.activepage =tabsheet1 then DM.Table1TIPO.value:='Entrantes'; if PageControl1.activepage =tabsheet2 then DM.Table1tipo.value:='Vegetales'; if PageControl1.activepage =tabsheet3 then DM.Table1tipo.value:='Carnes'; if PageControl1.activepage =tabsheet4 then DM.Table1tipo.value:='Pescados'; if PageControl1.activepage =tabsheet5 then DM.Table1tipo.value:='Mariscos'; if PageControl1.activepage =tabsheet6 then DM.Table1tipo.value:='Varios'; if PageControl1.activepage =tabsheet7 then DM.Table1tipo.value:='Postres'; if PageControl1.activepage =tabsheet8 then DM.Table1tipo.value:='Pastas'; DM.Table1TITULO.value:=''; end; end; procedure TReceta.SpeedButton2Click(Sender: TObject); begin if MessageDlg('Borrar receta?',mtConfirmation,[mbYes, mbNo], 0)= id_Yes then DM.table1.delete; end; Impresión: Imprimir el formulario (ventana) : Añadir componente: Printdialog de la paleta Dialogs y en el botón imprimir escribir el código: if PrintDialog1.execute then print; Imprimir informe de datos: Utilizar el diseñador de informes Rave report o Qreport explicados en el siguiente tema. Guarda el proyecto con el nombre: Recetas (también la ventana/unidad recetas1 y la ventana/datamodule dm)
Ofimega
Manual Ejercicios ‐ Programación DELPHI Rev ‐ ago‐16 Pág 57 INFORMES de impresión de datos (reports)
a) Crear un informe con RaveReports
Añadir al programa de rectas, los componetes:
RVDataSetConnection y RvProject
Con las propiedades de la figura…->
En el botón para imprimir, añadir:
DM.TABLE1.refresh;
RvProject1.execute;
Pulsa doble clic sobre el objeto RvProject para abrir el
programa generador de informes: Rave Report.
Pulsa el botón: New data Object, escoge: Direct data View
Puedes añadir las regiones, bandas y componentes Datatext de la figura, y que
se encuentran en la paleta: Report.
Recuerda especificar la propiedad Datafield a cada DataText.
Guarda al finalizar el informe con el nombre: Project1.rav en la misma carpeta
donde tienes tu proyecto de Delphi.
b) Crear un Informe con FastReport .
Incorporado desde la versión XE7. Tan sencillo como soltar en el formulario el componente fxreport1 y un
DataReport. Pulsar doble clic encima del Fxreport1 para diseñar el informe. Elegir del menú: Report – Data
para escoger el dataset de datos.
Truco: Cambiar el formulario de vista previa a español: Busca en la carpeta: Rave5\Lib los formularios:
RPFormPreview.FRM y RPFormSetup.FRM y ábrelos desde Delphi.
Opcional: Puedes añadir también un componente: RVSystem al formulario de recetas y que enlazará
con la propiedad Engine del objeto RaveReport. Este componente te permitirá especificar los
parámetros de impresión y vista previa deseados.
c) Crear un Informe con QReport.
Otra opción es instalar el paquete Qreport. En Delphi 7 con la opción: Component Install Packages
Add… y buscar en la carpeta: DELPHI\BIN: DCLQRT70.BPL o descargar de http://www.quickreport.co.uk/
Crea un formulario nuevo (New form) y sueltas en el el componente de la paleta Qreport: QuickRep
Dentro de este, pon dos QRBand y cambia el tipo de banda a: Page header y Detail respectivamente.
Suelta en estas bandas los objetos: QRLabel y QrDBText.
Para ejcutarlo escribe el código:
if(Application.MessageBox('¿Imprimir esta receta?', 'Imprimir registro - Print', MB_YESNO) = IDYES)
then Informe.QuickReport1.Print;
//-> ó Informe.QuickReport1.Preview
//-> para vista previa
Truco: Para cambiar la ventana a español, abre el formulario: QRPrev.DFM en la carpeta: DELPHI\LIB
LENGUAJE SQL EN DELPHI
Manipulación de Datos mediante lenguaje SQL: SELECT, INSERT, UPDATE, DELETE
SELECT: Extrae datos de una o más tablas indicando los campos (o columnas) separados por comas.
El asterisco (*) sustituye a todos los campos
Sintaxis (fórmula):
SELECT {Campo1 AS NombreCampo1,
Campo2, ...CampoN }
FROM {Tabla/Vista}
[ WHERE {Condición} ]
[ LEFT JOIN OtraTabla ]
Ejemplo:
SELECT * FROM CLIENTES
WHERE CIUDAD = "MEXICO" AND ESTADO = "DF"
FROM: Especifica la tabla o tablas (separadas por
comas) de la cual se extraen los datos.
JOIN: Junta varias tablas a través del campo indice, que
existe en las dos tablas.
WHERE: Filtra los registros que cumplan el criterio de
condición. Estos pueden utilizar los operdadores de
comparación ( =, <, > ... ) o predicados adicionales IN,
ANY, ALL, EXISTS.
SELECT FACTURAS.FACNO, FACTURAS.NOMBRECLIENTE, FACTURAS.CIUDAD ARTI.NUMARTI, ARTI.DESCRIPCION, ARTI.PRECIO, FROM FACTURAS LEFT JOIN ARTI ON FACTURAS.FACNO = ARTI.FACNO WHERE FACTURA FACNO = 1
SELECT * FROM PARTS WHERE PART NO > 543 ORDER BY: La cláusula Order by especifica el órden de exctracción.
SELECT * FROM PARTS
ORDER BY PART NAME ASC GROUP BY: Especifica cómo se agrupan las filas o registros.
UNION: Combina el resultado de dos o más SELECTS para convertirla en una sola tabla. (JOIN)
INSERT: Añade un registro a la tabla APPEND Inserta el registro al final de la tabla:
Insert permite añadir datos al mismo tiempo mediante
INSERT INTO FACTURAS
dos métodos:
( FACNO, NOMBRECLIENTE, CIUDAD, ESTADO )
1.- Añade una fila (registro) a la tabla asignando
VALUES
( 99, 'Winston Churchill', 'Londres', 'La Mera Capital' )
valores a dos columnas:
2.- Especifica valores a insertar mediante el
estado SELECT:
este INSERT se combina con otro SELECT para
copiar los renglones de la factura número dos y
ponerlos en la factura número 99.
INSERT INTO FACTURARENGLON
( FACNO, NOMBRECLIENTE, CIUDAD, ESTADO )
SELECT 99, ITEMNO, DESCRIPTION, PRECIO_USD FROM
FACTURARENGLON WHERE FACNO = 2
UPDATE: Modifica datos de la tabla. Ej: UPDATE GOODS SET CITY = 'SANTA CRUZ' WHERE GOODS.CITY = 'SCOTTS
VALLEY'
DELETE: Borra datos de la tabla. Ej: DELETE FROM GOODS WHERE PART_NO = 'AA0093'
Funciones agregadas a SQL
SUM( Field * 10 )
SUM(), Total
SUM( Field ) * 10
AVG(), Promedio de valores no nulos
SUM( Field1 + Field2 ) MIN(), mínimo valor
MAX(), máximo valor
COUNT(), cuenta el nº de valores según un criterio.
De fecha: Pemite extraer de una fecha: YEAR, MONTH, DAY, HOUR, MINUTE y SECOND
Substitución de variables:
En Delphi, cuando se añade una palabra precedida por un signo de dos puntos (:), la palabra es
automáticamente convertida en un parámetro, el cual es agregado a la propiedad: Params
SELECT * FROM "CLIENTS.DBF" CLIENTES WHERE Last_Name LIKE :Apellido
LIKE: devuelve todos los registros que se parezcan a la cadena. La línea que asigna el parámetro añade un
signo de porcentaje (%) al final:
qryClientes.ParamByName('Apellido').AsString := dlgConsulta.edtApellido.Text+'%';
Ofimega
Manual Ejercicios ‐ Programación DELPHI Rev ‐ ago‐16 Pág 59 Ejercicio de consulta de datos con SQL
Crea una aplicación nueva en Delphi. File New Aplication.
De la pestaña Data Access y DBE, inserta los componentes: Query y DataSource que representan las
partes "no visuales" del acceso a base de datos.
Ahora, vaya al TQuery y cambie la propiedad "Databasename" a Dbdemos, que es un alias local que apunta
al directorio de Demos de Delphi.
Selecciona el Datasource. En la propiedad Dataset, selecciona: Query1
Selecciona el Query1, haz doble-click en su propiedad: SQL Escribe lo siguiente:
SELECT * from animals where upper(NAME) like :nombre order by NAME
Obseva que :nombre es un parámetro. En la propiedad Params pulsa doble clic y pon su Datatype a string
A continuación, vaya a la propiedad "RequestLive" de su Query y póngala en "True". Esto es importante
porque SQL siempre devuelve resultados "Read-Only", o "muertos" (dead) a menos que especifiquemos que
nuestro query debe ser "vivo" (live)
Haz doble-click en el query1. A continuación verás una ventana vacía. Haz click con el boton derecho del
mouse y selecciona: "Add Fields". Nos aparece la lista de las "columnas" (campos) disponibles. Así que
simplemente presiona {Enter} para aceptar el añadir todos los campos.
“Arrastra" desde la lista de campos del query1, hasta el formulario. Cuando "sueltes" cada campo, Delphi
creará un componente TLabel y un DbEdit, listos para recibir los datos adecuados. Conecta todos los
DBedits con la propiedad Datasource al Datasource1. A asignar su datafield al campo correspondiente.
Para ver los datos vamos a abrir el query1 (active = true).
Groupbox
Edit1 Dbedit
Completamos el formulario con los objetos
begin
que se muestran en la figura.
query1.active:=false;
En la propiedad Params del Query 1 le
Query1.Params[0].Value := UpperCase(edit1.Text)+'%';
añadimos el valor: % para que por defecto
query1.active:=true;
aparezcan todos.
end;
En el botón Filtrar, añadimos el
código:
En el botón Todos, escribimos:
query1.active:=false;
Query1.Params[0].Value := '%';
query1.active:=true;
Notas:
Upper en el SQL y Uppercase en el procedure, convierten ambos a
mayúsculas para que no haya distinción entre mayúsculas y minúsculas.
El botón de radio: Edición, cambia la propiedad del query1: RequestLive a
true.
Los botones añadir y borrar añadir el código: Query1.Append; y
Query1.Delete; respectivamente.
Para consultar por área, añadir otro query2 con este campo como parámetro
en el SQL. Con el mismo datasource, cambiar de uno a otro, según se active
uno u otro botón de radio.
Programa facturación Pasos básicos.
1. Crear las tablas:
2. Crear un nuevo form (New Form) Datamodule1, con el nombre: DM.
3. Insertar el el DM las tablas para Facturas y artículos: Table_facturas y table_articulos, asignarles los
indexnames creados y añadir dos datasources: Datasource_facturas y Datasource_articulos.
4. Añadir: All fileds al la table facturas y artículos.
5. Seleccionar todos
los campos de
tablefacturas y
soltar sobre el
form principal
llamado:
Facturación
6. Crear un DBgrid
con Align al
bottom y asignarle
la datasource de
articulos.
Luego añadir
todos los
campos al
dBGrid de
artículos.
7. Para
relacionar
facturas con
artículos
debemos
volver al DM y
elegir en
mastersource
de artículos el
Datasource
de facturas.
Luego, en el
MasterFields, relacionar los campos NUM_Fact de cada tabla. Activar ambas tablas (active=true) para ver el
funcionamiento.
8. Añadir en el form principal un DBNavigator para las facturas.
9. Crear el campos calculados:
Asignar a un campo existente un calculado: Para el importe: En la table_articulos poner en el evento:
onCalcfileds: Table_articulosimporte.Value:=Table_articuloscant.Value*Table_articulosprecio.Value;
Luego poner en el campo Importe su propiedad: FieldKind: fkCalculated
Crear un campo
calculado nuevo:
llamado PVP (como
referencia):
En la table_articulos
anadir un New
field… del tipo: Flota
calculado.
Añadir al evento: On
CalcFileds: Table_articulosPVP.Value:=Table_articulosprecio.Value*(1+Table_facturasiva.Value/100);
10.
Crear un botón: Calcular para calcular la base imponible.
y
Ofimega
Manual Ejercicios ‐ Programación DELPHI Procedure TForm1.Calcular1Click(Sender: TObject);
Rev ‐ ago‐16 Pág 61 var baseimpo:double; //‐> variable temporal de baseimponible num_rec:pointer; //‐> puntero de registro begin with dm do begin table_articulos.disablecontrols; //‐> evita cambiar registro el usuario num_rec:=table_articulos.GetBookmark; //‐> coge num de registro table_articulos.first; //‐>sitúa el puntero de registros al principio de la tabla while not table_articulos.eof do {mientras no llege al End Of File...(final de la tabla) haz el bucle} begin baseimpo := baseimpo + table_articulosimporte.AsFloat; {suma la cantidad anterior } table_articulos.next; {salta al siguiente campo} end; {repite el bucle} table_articulos.enablecontrols; table_facturas.Edit; Table_facturasBASE_IMPO.Value:=baseimpo; Table_facturasIMP_IVA.Value:=baseimpo*table_facturasiva.value/100; //‐>importe del IVA Table_facturasTOTAL.Value:=baseimpo*(1+table_facturasiva.value/100); //‐>Total factura table_facturas.post; table_articulos.GotoBookmark(num_rec); //‐> vuelve al registro que estaba end; end; Cálculo automático: Por último, para calcular automático, añadir al evento del la table_articulos: AfterPost:
Table_articulosAfterPost: Form1. Calcular1Click(nil); // llama al procedure sin sender
Mejoras:
Añadir el componente DBCombobox al % de IVA con los items: 0,7,12,16. En el campo IVA del DataModule
cambiar su DefaultExpression = 16.
Para autoincrementar el número de factura: Como no existe del tipo Autonumerico en Dbase, no vale con cambiar
el Autogeneratevalue a AutoInc sino escribir el código:
Var pública en el Data module: Numero:single:
Table_facturasBeforeInsert:
Table_facturas.last;
Numero:=Table_facturasNUM_FACT.value;
Table_facturasAfterInsert:
Table_facturasNUM_FACT.value:=numero+1;
Control de registros de una base de datos.Navegator manual.
Añadir al formulario los botones: Adelante , atrás primero último, añadir y
borrar.
procedure TForm1.primeroClick(Sender: TObject); begin with table1 do begin if sender=primero then first else if sender=anterior then prior else if sender=siguiente then next else if sender=ultimo then last else if sender=nueva then begin if(Application.MessageBox('¿Crear nuevo registro?', 'Agregar registro', MB_YESNO) = IDYES) then begin table1.append; //‐> Inserta table1.Post; //‐> Guarda end; end else if sender=borrar then begin if(Application.MessageBox('¿Confirma que desea eliminar este registro?', 'Confirmar eliminación de registro', MB_YESNO) = IDYES) then delete; end; Table1.Refresh; StatusBar1.panels[1].text:='Total registros: '+ inttostr(Table1.RecordCount); end; Table_facturasFECHA_FACT.value:=date; Nivel Avanzado. Control de Base de datos. Relacionar dos tablas (facturación) Véase lenguaje SQL Cómo crear una consulta (Query) SQL para relacionar dos tablas por un campo en común:
Pasos previos para el ejercicio:
en este manual Crear un directorio C:\FACTU ( o similar) Utilizar la herramienta Data Base Desktop para crear previamente las tablas de bases de datos: FACTURA.DBF y ARTI.DBF cuyo campos mínimos sean: ARTI."REFER",
FACTURA."NUM_FACT",
ARTI."DESCRIPCIO",
FACTURA."FECHA_FAC",
ARTI."CANT",
FACTURA."COD_CLIENT",
ARTI."DESC",
FACTURA."IVA", ARTI."PRECIO",
ARTI."NUM_FACT",
Esta acción es automática con File ‐ New ‐ DataBase Form. Es conveniente usar un data module para las Datasources y las querys. Relacionamos las facturas con sus artículos por el campo num_fact común a los dos. Name:Table1 Recordar que: Query1NUM_FACT: TFloatField;
Query2
Query1
Data Base Name: c:\factu Ejercicio. Facturación
TableName: FACTURA.DBF Table2 Data Base Name: c:\factu TableName: ARTI.DBF DataSource1 DataSet: Table1 DataSource2 DataSet: Query2 Campos Calculados
Nota: En esta aplicación es posible añadir y modificar datos en factura, pero no en artículos. Para ello es necesario crear un botón para añadir artículo, que utiliza la table 2. Las consultas SQL no permiten modificaciones en la tabla relacionada si no tenemos RequestLive a true. Por eso trabajaremos directamente sobre las tablas en página siguiente. Líneas SQL para la Query1. :
Select FACTURA."NUM_FACT", FACTURA."NUM_PRES", FACTURA."FECHA_FAC", FACTURA."COD_CLIENT", FACTURA."BASE_IMPON", FACTURA."IVA", FACTURA."TOT_FACT" From "C:\FACTU\FACTURA.DBF" As FACTURA On Form create: Query1.Open; Query2.Open; Líneas SQL para la Query2:
Select ARTI."REFER", ARTI."DESCRIPCIO", ARTI."CANT", ARTI."DESC", ARTI."PRECIO", ARTI."IMPORTE", ARTI."PVP" From "C:\FACTU\ARTI.DBF" As ARTI Where "C:\PRG\FACTU\ARTI.DBF"."NUM_FACT" =:"NUM_FACT" Ofimega
Manual Ejercicios ‐ Programación DELPHI Rev ‐ ago‐16 Pág 63 Método 2: En esta otra ventana se utilizan directamente tres tablas: Facturas – Artículos y Clientes.
Botones de nuevo y borrar artículos: procedure TFormfactu.nuevoClick -> table2.insert;
procedure TFormfactu.borraartClick -> table2.delete;
Table1: Facturas Table2: Artículos Table3:Clientes Table4:Empresa
Añadir factura
Botón calcular Para realizar la unión necesitamos un campo índice común
(NUM_FACT) para las dos tablas, y en la tabla de artículos, la
propiedad master fields (campo índice maestro) se realiza la
unión de la figura.
Pulsar el botón Add y en Joined Fields (campos de unión)
aparecerá:
NUM_FACT->NUM_FACT
Cómo borrar la última factura procedure TFormfactu.EliminarClick begin table1.last; numero:=table1num_fact.value; if MessageDlg('¿Eliminar la factura ' + floattostr(numero)+ '?', mtInformation, [mbYes, mbNo], 0) = mrYes then table1.delete; end; procedure TFormfactu.Table1AfterDelete; begin ShowMessage('Eliminada la factura num. ' + floattostr(numero)); end; Procedure para añadir una nueva factura: Antes De estos procedures crear la Variable numero:DOUBLE (del tipo flotante) 1º saber cuál es la última factura procedure TFormfactu.Table1BeforeInsert begin table1.last; numero:=table1num_fact.value; end; 2º sumar 1 al número de la última factura y ponérselo a la nueva, también preparar la fecha de la factura con el día de hoy: procedure TFormfactu.Table1AfterInsert begin table1num_fact.value:=numero+1; table1fecha_fac.value:=date; table1iva.value:=16; estado.caption:='Añadida la factura num. ' + floattostr(numero); end; Ejercicio Facturación. Cómo crear un campo calculado para el IMPORTE:
Supongamos que tenemos una tabla cuya Table Name sea Articulos.dbf y que posee entre otro el campo CANT (cantidad) y
el campo PRECIO:
Pulsa doble clic encima de la tabla para activar el Fields Editor.
Pulsa el botón derecho encima y elige añadir campos (coge todos). De esta manera se declaran en la unidad PAS todos
los campos y sus tipos.
A continuación elige New Field. Nuevo campo cuyo nombre será IMPORT, del tipo FLOAT y CALCULATED.
Termina con OK.
Pulsa doble clic en el evento ONCALCFIELDS de la tabla. Debemos introducir una fórmula para el campo.
Presta atención al nombre que tiene los campos en el apartado TYPE de la unidad PAS y escribe el valor:
Table2IMPORT.VALUE:=Table2CANT.VALUE*Table2PRECIO.VALUE;
Para probar su funcionamiento, puedes crear 3 componentes DBEDIT para la cantidad, precio e importe. Recuerda
poner en la propiedad Paswordchart #0 para obligar a que sea un dato numérico.
También es posible crear campos calculados uniendo campos de texto. Ejemplo:
CustomersCityStateZip.Value := CustomersCity.Value + ', ' + CustomersState.Value + ' ' + CustomersZip.Value;
Campo calculado importe (En la tabla 2 On calcfields)
procedure TFormfactu.Table2CalcFields(DataSet: TDataSet);
begin
table2importe.value:=table2cant.value*table2precio.value;
table2pvp.value:= table2importe.value*(1+table1iva.value/100);
end;
Cómo calcular la base imponible: La base imponible no es un campo calculado, pues es el resultado de la suma de varios campos de varios registros mientras un campo calculado se obtiene de operar con campos de un mismo registro.
Método 1. Base imponible (suma de varios registros) como consulta SQL
Para ello se debe crear una consulta SQL e incluir las siguientes líneas de comando Strings. (Este método no es
aconsejado en este ejercicio pues las consultas SQL no permiten modificaciones sin RequestLive a true)
SELECT BASE_IMPON FROM FACTURAS
SUM(IMPORTE) FROM ARTICULOS WHERE NUM_FACT=:NUMERO Método 2: Base imponible con un bucle While que sume consecutivamente y uno a uno cada registro y lo almacene en una variable numérica. Como este método es más lento (pero más flexible) es aconsejable crear un botón llamado "Calcular" cuyo procedimiento al hacer clic sea el siguiente. La visualización de la base imponible debe ser en un componente Label no Edit pues es más fácil y además no debe ser modificable. procedure TFormfactu.CalcularClick(Sender: TObject); var baseimpo: Real; {crea la variable numérica real donde se almacenará el resultado de la suma} impiva: Real; begin baseimpo:=0.0; impiva:=0.0; table2.disablecontrols; table2.first; {sitúa el puntero de registros al principio de la tabla} while not table2.eof do {mientras no llege al End Of File...(final de la tabla) haz el bucle} begin baseimpo := baseimpo + table2importe.AsFloat; {suma la cantidad anterior más la de este campo} table2.next; {salta al siguiente campo} end; {repite el bucle} table2.enablecontrols; impiva:=baseimpo*table1iva.value; labelbaseimpo.Caption :=Floattostr(baseimpo); end; Ofimega
Manual Ejercicios ‐ Programación DELPHI Ficha Listado de facturas. Crear un filtro entre dos fechas. Rev ‐ ago‐16 Pág 65 ChekBox: Filtrar procedure TFormfactu.FiltrarClick(Sender: TObject); Crear un componente tabla y un begin datasource: if filtrar.checked=true then Añadir 2 componentes del tipo begin DateTimePickers: Propiedades de la tabla: table1.active:=false; Names: Inicio y Fin Name: Consulfactu consulfactu.active:=true; Table name: Factura.dbf consulfactu.IndexFieldNames := 'Fecha_fac'; with consulfactu do Propiedades del Datasource: begin Dataset: Consulfactu
SetRangeStart; { inicio indice } FieldByName('Fecha_fac').AsString := datetostr(inicio.date); SetRangeEnd; { final indice } FieldByName('Fecha_fac').AsString := datetostr(fin.date); ApplyRange; { establece el rango al Dataset } end; end Impresión de la factura: else 1. Crear una nueva ventana QuikReport1 begin 2. Añadir los apartados: QrBand, QrSubdetaill y GroupFooterBand1 {no hay que poner filtrar.checked:=false;} 3. Añadir los componentes: QRLabel para etiquetas o títulos y QRDbtext para los campos consulfactu.CancelRange; 4. Aplicar un filtro para que sólo se imprima una factura consulfactu.active:=false; QrBand. Tipo: Qtdetaill table1 active:=true;
Al pulsar el botón Imprimir: QrSubdetaill
procedure TFormfactu.SpeedButton2Click(Sender: TObject); var textofiltro:string; begin textofiltro:='num_fact='+floattostr(table1num_fa
ct.value); table1.filter:=textofiltro; table1.filtered:=true; quickreport1.preview; table1.filtered:=false; end; GroupFooterBand1 Por último: Crear el programa de Instalación: Para ello utilizar el programa anexo InstallShield y seguir los pasos para crear el disco de instalación del programa. Recuerda que también debes añadir a los archivos de instalación el control de Base de datos DBE Ofimega
Manual Ejercicios ‐ Programación DELPHI Rev ‐ ago‐16 Pág 67 Código fuente base de ejemplo para programa de facturación: unit factu1; interface uses Windows, SysUtils, Classes, Graphics, Forms, Controls, StdCtrls, Buttons, ComCtrls, ExtCtrls, Menus, DBTables, DB, DBGrids, Mask, DBCtrls, dialogs, math, Grids; var end; Formfactu: TFormfactu; table2.last; numero:double; table2.delete; baseimpo: Real; end; table1.enablecontrols; uses empresa1, CLIENTES, Imprime1, Acerca; table2.enablecontrols; end; procedure TFormfactu.FormCreate(Sender: TObject); begin procedure TFormfactu.nuevoClick(Sender: TObject); begin table1.open; table2.insert; table2.open; end; table3.open; table4.open; procedure TFormfactu.borraartClick(Sender: TObject); table1.last; begin table2.delete; procedure TFormfactu.Table1AfterInsert begin end; table1num_fact.value:=numero+1; table1fecha_fac.value:=date; procedure TFormfactu.Table2CalcFields begin table1iva.value:=16; table2importe.value:=table2cant.value*table2precio.v
estado.caption:='Añadida la factura num. ' + alue; floattostr(numero); table2pvp.value:= end; table2importe.value*(1+table1iva.value/100); end; procedure TFormfactu.Table1BeforeInsert begin table1.last; procedure TFormfactu.calcula1Click(Sender: TObject); var numero:=table1num_fact.value; impiva: Real; end; totfact:Real; toteuros:Real; procedure TFormfactu.Table1AfterDelete begin begin estado.caption:='Eliminada la factura num. ' + baseimpo:=0.0; floattostr(numero); impiva:=0.0; ShowMessage('Eliminada la factura num. ' + totfact:=0.0; floattostr(numero)); toteuros:=0.0; end; table2.disablecontrols; table2.open; procedure TFormfactu.EliminarClick(Sender… table2.first; begin while not table2.eof do table1.last; begin numero:=table1num_fact.value; baseimpo := baseimpo + table2importe.AsFloat; table2.disablecontrols; table2.next; table1.disablecontrols; end; if MessageDlg('¿Eliminar la factura nº ' + {TFormfactu.Table1CalcFields;} floattostr(numero)+ '?', mtInformation, [mbYes, {table1base_impon.value:=baseimpo;} mbNo], 0) = mrYes table2.enablecontrols; then impiva:=baseimpo*table1iva.value/100; begin labelbaseimpo.caption:=Floattostr(baseimpo); table1.delete; labelimpiva.caption:=Floattostr(impiva); table2.first; totfact:=baseimpo+impiva; while not table2.eof do {if totfact>0 then toteuros:=totfact/table1euro.value;} begin labeltotal.caption:=Floattostr(totfact); table2.delete; labeleuros.caption:=Floattostr(toteuros); table2.next; end; Filtros y búsquedas en tablas
Búsquedas blandas desde un edit o Dbcombo.
{el Edit se llama busca y la variable Campobusca: String;} procedure TFichero.buscaChange(Sender: TObject); begin Campobusca := 'Apellidos'; table1.SetRangeStart; Table1.FieldByName(Campobusca).AsString:=busca.Text; Table1.ApplyRange; end; Búsquedas duras
Table1.Open; // abrir la tabla
Table1.SetKey; // Ponemos el DataSet en situación dsSetKey
Table1.FieldByName('Autor').AsString := 'Borges';// Damos valor al campo
Table1.GotoNearest; // Nos posicionamos en ese valor o el más cercano
showmessage(table1.FieldbyName('Autor').AsString);
Table1.close;
procedure TForm1.Button1Click(Sender: TObject); var temp:integer; opcion:TLocateOptions; begin Table1.Locate('NOMBRE',Edit1.Text,[]); end; Los parámetros del método Locate(), son; Locate("Columna de búsqueda" ,"Dato a buscar" , [loCaseInsensitive, loPartialKey]); cuando opción = loCaseInsensitive ß ignora diferencia entre mayúsculas y minúsculas cuando opción = loPartialKey ß resultado parcial, ejemplo si se busca "ju" se posesiona en el primer renglón donde ese campo empiece con "ju", ejemplo Juan, juvenal, etc. Contar el número de registros:
Se puede utilizar este ejemplo en el ejercicio anterior para calcular el número de facturas totales.
numero.caption:=IntToStr(table1.recordcount)+' fichas';
FILTROS EN TABLAS DELPHI
Existen dos maneras de poner filtros o condiciones para una tabla, ellas son: 1.‐ Interna, En el componente Table, modificar las propiedades: propiedad Filter = condición y propiedad Filtered = true Ejemplos para la tabla de clientes: ClaveCliente < 3 , Ciudad <> “Tarragona” , ClaveCliente > 2 and Ciudad = ‘Tarragona’ 2,‐ Externa, es el usuario quien construye el filtro o condición, usando un componente Edit para el filtro y un botón de ordenes (OK) para que se ejecute y despliegue la tabla filtrada, el código en dicho botón es; onclickbutton1() Table1.Filter = Edit1.Text; Table1.Filtered = true; Ejmplo: procedure TForm1.botonfiltroClick(Sender: TObject);
begin
if botonfiltro.Down=true then
begin
CalcularClick(Sender);
table1.Filter:='PROVINCIA
='+StaticTextaProv.Caption;
table1.Filtered:=true;
end
else table1.Filtered:=false;
Ofimega
Manual Ejercicios ‐ Programación DELPHI Rev ‐ ago‐16 Pág 69 Base datos tipo cliente ‐ servidor Delphi: Interbase – Firebird ‐ Mysql En lugar de usar tablas locales tipo BD o mdb, utilizaremos una base de datos del tipo servidor como Interbase (o su equivalente gratuita Firebird): 1. Instalar Interbase o Firebird en el PC: https://downloads.embarcadero.com/free/interbase 2. Crear la base de datos con IBconsole o con IBExpert Herramientas visuales de Interbase: IBConsole: El primer paso para utilizar IBConsole es registrar el servidor Interbase y conectar a servidores locales y
remotos.
Para registrar un servidor: seleccionar del menú Server | Register ... o Create…lo que mostrará la ventana para conectarse a un servidor local o remoto. Indicar si el servidor es local o remoto. Por defecto es local. En el caso que sea remoto, indicar el nombre del servidor y el protocolo de red a utilizar. Si es TCP/IP se puede indicar la dirección IP en lugar del nombre. Si se quiere registrar el servidor... o Indicar un nombre de alias. En el caso de servidor local, el nombre es automático. o Indicar una descripción para el servidor. o Indicar que la información de alias debe ser almacenada. Si se quiere conectar al servidor... o Indicar el nombre de usuario (SYSDBA) o Indicar la clave (masterkey) La primera vez que entras a Interbase, el sistema tiene predefinido un usuario llamado SYSDBA que tiene todos los derechos de acceso en Interbase. El password de este usuario es inicialmente masterkey Para crear una base de datos: Indicar un nombre de archivo .GDB. Seleccionar del menú Database | Create Database…Escribe el nombre AGENDA (puedes ponerle extensión GDB o IB). Escoge el lugar donde guardar. Pulsa OK. Para conectar con la base de datos: Pulsa el botón derecho sobre la tabla y escoge: Connect. Te pedirá user y contra. Rellenar como en la figura: → Para crear de una tabla Vamos a crear una tabla desde Interactive SQL: Escoge del menú de IBConsole: Tools Interactive SQL. Copia este código en Interactive SQL y escoge del menú: Query Execute create table telefonos (nombre varchar(24) not null primary key, direccion varchar(24) not null, telefono varchar(24) not null) Sintaxis create table: En primer lugar indicamos el nombre de la tabla y luego, entre paréntesis y separados por comas, los campos que la componen. Para cada campo indicamos su nombre, tipo de dato e imposiciones. Todos los campos tienen las mismas imposiciones salvo el campo nombre que, además de la imposición not null, tiene la imposición primary key. Seleccionar los campos: Escoge del menú de Interactive SQL: Query Wizard añade todos los campos y escribe un alias. Se generará una consulta como esta: select A."NOMBRE",A."DIRECCION",A."TELEFONO" from "TELEFONOS" A Escoge del menú: Query Execute. Se mostrará la tabla. Insertar datos en la tabla: Insert into telefonos(nombre , direccion, telefono) values ('Ofimega', 'Calle Barcelona','977350471') Recuerda que el campo nombre no se puede duplicar por ser primary key. Modificar datos: Cambiamos el telefono con el siguiente código: Update telefonos set telefono = ‘977351777’ IBExpert Es una herramienta gratuita que se descarga desde la página de firebird y es un interfaz grafico para manipular bases de datos y tablas de internase y firebird. 1. Descargar versión personal desde: http://ibexpert.net/ibe/index.php?n=Main.DownloadFree 2. Registrarte para que te envíen el password y nombre de usuario. Introducirlos al ejecutar el programa. 3. Crear la base de datos: Escoge del menú: Database Create database… Introduce el nombre de usuario, password, versión de la base de datos y lugar donde se guarda. Ver figura 4. Conectar la base de datos. Pulsa sobre el nombre de la base de datos de la lista y escoge: Conect. 5. Crear la tabla: Pulsa el botón dercho del mouse sobre el elemento Tables y escoge: New table… Escribe el nombre de los campos, su tipo y tamaño en la pestaña: Fields: 6.
7.
Escribe el nombre de la tabla TELEFONOS en el lugar indicado por la flecha de la imagen. Rellenar datos: Selecciona la pestaña Data y escribe algunas filas. Conexión Interbase con Delphi: En una aplicación nueva, añadimos al formulario un Datasource, un DBGrid y un DBNavigator Luego relacionamos el DBnavigator y el DBgrib con el Datasource. De la paleta de componentes Internase, añadir un IBDatabase y un IBtransaction. El componente IBdatabase se llamará IBdatabase1 y en el componente IBtransaction cambia la propiedad Defaultdatabase por IBDatabase1. En el componente IBDatabase1 cambia la propiedad Database por: C:\...\AGENDA.GDB ó AGENDA.IB. Si la base es de Firebird:AGENDA.FDB Cambia la propiedad Conected = true. Te solicitará en User name y el Password. Poner el de la imagen derecha: Metodo1. Modo DBE: Añadir un componente IBTable y cambiar las propiedades como en la imagen derecha. Metodo2. Sin tabla: Añadir un componente IBdataset que provee un editor SQL. Cambia su propiedad Database por nuestra Database1 y su propiedad SelectSQL por: Select * from telefonos. Es aconsejable crear un datamodule llamada DMconexion con los componentes: IBDatabase, IBtransaction y IBdataset. Compila (F9) y guarda el proyecto con el nombre: Agenda. Ofimega
Manual Ejercicios ‐ Programación DELPHI Rev ‐ ago‐16 Pág 71 Conexión con Mysql
Vamos a hacer una sencilla aplicación que permita la conexión y manipulación de datos en una DB MySQL mediante ODBC o mediante driver directo por ejemplo ZeosDBO. Utilizando Xampp o Wampp , y desde phpMyAdmin, debes debes haber creado antes la base de datos Mysql en tu pc usando: localhost como servidor de prueba. Método 1: Mediante ODBC: Es un controlador del sistema operativo que permite la conexión a datos de cualquier aplicación. MySQL posee un puente ODBC (MyODBC) que puede ser bajado del sitio en forma gratuita y viene con un instalador de fácil ejecución. Gracias a este driver podremos acceder desde un cliente Windows, con MS Access por ejemplo, a un servidor remoto MySQL Instalar myodbc: Descargamos de la página de MYSQL http://dev.mysql.com/downloads el conector ODBC para Windows. Una vez instalado el conector ODBC debemos crear un nuevo origen de datos para la conexión: Para crear un Origen de datos ODBC: Desde el menú Inicio de Windows: Configuración Panel de Control Herramientas administrativas Orígenes de datos (ODBC) Pulsa en Agregar Indica el driver de Mysql ODBC Usar como conexión local: - Server: Localhost - User: root Sin contraseña Puedes escoger la base de datos Entra en Delphi y añade un componente ADO table. y cambiamos su propiedad conexión string. En la propiedad del ADO table, Table Name, indica la el nombre de la tabla: clientes. 2.‐ Crear el formulario en Delphi para usar ODBC. En un formulario vacío coloca los siguientes componentes: Un panel con la alineación (Align) en Top. Dentro del panel un: DBNavigator Un botón: Name: Control, Caption: Abrir Un botón TbitBtn: Name:Cerrar, Kind: bkClose, Caption: Cerrar Un DBGrid con alineación (Align) AllClient De la pestaña ADO o dbGo, selecciona un AdoTable y modifica las siguientes propiedades o Connectionstring: Generamos la conexión con el driver ODBC a la conexión que hemos creado antes: ConexionMysql y pulsamos Probra conexión. Debe ser exitosa.En el catálogo inicial escoge la base de datos. (Edu) Pulsa aceptar. Se mostrará la cadena: Provider=MSDASQL.1;Persist Security Info=False;User ID=root;Data Source=telefonos o TableName: telefonos De la pestaña DataAccess seleccione el componente DataSource. Asocie el DataSet con la Tabla Actualice los DataSource del DBNavigator y DBGrid con el TDataSource.
Para comprobar que todo está correcto, modifica la propiedad Active del TTable a True y verás en el DBGrid la estructura de la agenda creada anteriormente. Para que la misma sea funcional debes escribir algo de código: Clica en el formulario el botón Abrir y en el editor de código escribe lo siguiente: procedure TForm1.ControlClick(Sender: TObject); begin If Control.Caption='Abrir' then begin Control.Caption := 'Cerrar'; Tabla.Open; end Else begin Control.Caption := 'Abrir'; Tabla.Close; end; end; procedure TForm1.CerrarClick(Sender: TObject); begin Tabla.Close; Halt(0); end; Compila el formulario y ejecuta la aplicación. Método 2: Usar componentes Zeos Es un conjunto de componentes de distribución gratuita y posibilitan la conectividad con distintas bases de datos: MySQL, PostgresSQL, etc. Instalación de Zeos: Descarga el paquete desde el sitio de ZeosLib y descomprime el archivo .zip Copia dentro de la carpeta Archivos de programas\Borland‐Embarcadero…\Source\Zeos la carpeta de los pakages con la versión de delphi que corresponda. Ejecuta ZComponentDesign.dpk Copia la DLL correspondiente a su versión de MySQL que se encuentra en la carpeta Archivos de programas\Borland\Source\Zeos\lib\mysql a la carpeta de WINDOWS\SYSTEM32 Dentro de Delphi (en environement options) agrega el directorio Zeos\packages\delphi7\build a la opción Library Path Desde Delphi, abre la carpeta: \...\Zeos\packages\delphi7 y compila el grupo ZEOSDBO.BPG o individualmente ZCore.bpl, ZParseSql.bpl, ZPlain.bpl y ZDbc.bpl Instala el componente: ZComponentDesign.bpl Aparecerá la paleta de componentes: ZeossAccess Crear el formulario en Delphi para usar Zeos. Como en el ejemplo anterior, inicie un nuevo proyecto en Delphi agregando al formulario todos los componentes del ejemplo ODBC menos la Ttable. (Panel, DBNavigator, botón Abrir y Cerrar, DBGrid) Agregue un Zconnection modificando las siguientes propiedades: Database: agenda HostName: localhost o el nombre del equipo/dirección IP User: root (en caso de poner otro nombre proveer la clave en la propiedad Password) Protocol: Escoger MySQL . Agregue un ZTable y modifique las siguientes propiedades: Connection: ZConnection1 TableName: myagenda Para conectar directo a un PC servidor remoto: Es necesario detectar la IP del servidor (mediante una web como http://www.hcidata.info) el nombre de la base de datos y su password para agregarlo al controlador ODBC
Mediante acceso FireDAc Para Delphi XE7 y superiores dipones acceso directo universal DAC: Desde la paleta FireDAC insertar los componentes de la figura En FDconection pulsa doble clic y especifica el driver: MySql Ofimega
Manual Ejercicios ‐ Programación DELPHI Rev ‐ ago‐16 Pág 73 Conexión con SQLIte o Mysql en XE7 Método 1: Usar DBExpress actualizado Las últimas versiones de RAD studio incorporan el driver MYSQL en la SQLConexion del DBExpress o de FireDAC. No obstante se deberá incororar las librerías libmysql.dll que ya lo lleva el Xampp en xampp\mysql\lib y dbxmys.dll al path. El acceso a las bases de datos MySQL o SQLite y las creación de las tablas es posible hacerlo muy fácilmente desde la pestaña DataExplorer. Crear una nueva conexión y con el botón derecho encima seleccionar: New table. Añadir los campos de texto: Nombre y teléfono de ancho 50 caracteres y guardar la tabla con el nombre Agenda. Arrastrar la tabla creada sobre el formulario. Aparecerán los componentes: Agendatable y mSqlConection Activa las casillas: Conected y active. Añade unos componentes DBGrid, DBNavigator y Datasource al formulario Método2: Usar Zeos 1.
2.
3.
4.
5.
6.
7.
8.
Descargar la librería gratuita ZeosDBO Version 714. Instalar el pakage para XE7 Añadir los componentes de la imagen al formulario: En Zconection asignar la database y ectivar conected. En Ztable: Asignar a la Tablename: agenda y activar. En Datasource: Poner el dataset: Ztable1 En el DBGrid y el DBNavigaor asignar el Datasource1 Probar (Run) Método3: Usar FireDAC Para Delphi XE7 y superiores dipones acceso directo universal DAC: Desde la paleta FireDAC insertar los componentes de la figura En FDconection pulsa doble clic y especifica el driver: MySql Multi-Device / FireMonkey desde XE5 a XE10
Configurar un dispositivo ANDROID
Las aplicaciones se prueden probar en un emulador
Android o en un dipositivo físico Android:
Método 1:
Para probar la emulación de Android se debe instalar las
android SDK manager
XE ya incorpora un SDK manager que se puede escificar
o actualizar desde: Tools – Options – Environement –
SDK Manager.
Añadir las rutas para las SDK path. Normalmente, SDK
en:
C:\Users\Public\Documents\RAD
Studio\12.0\PlatformSDKs\adt-bundle-windows-x8620130522\sdk
Y las NDK en:
C:\Users\Public\Documents\RAD Studio\12.0\PlatformSDKs\android-ndk-r8e
Desde el SDK manager, escoge del menú:
Tools – Manage Avds….
Android Virtual Devices para crear diversos emuladores Android. (Estos emuladores son pesados).
Método 2:
Otro modo de probar las aplicaciones es
directamente sobre el dispositivo android conectado.
Para ello, bajarse el ABD driver universal USB (9
Mb) de la página: http://adbdriver.com/downloads/ e
instalar en el PC con el dispositivo conectado. Luego
instalar el APK instaler (instalador de paquetes APK
para Android) en tu dispositivo desde la Play Store de
Google.
El teléfono o dispositivo android debemos conectarlo
al PC y activar las opciones del desarrollador y permitir el modo depuración USB. Entonces, al instalar el
driver ABD nos aparecerá el dispositivo en la lista.
Con esto nos aparecerá el dispositivo en el target de Android SDK. Pulsar doble
clic sobre él.
Antes de probar con el dispositivo se recomienda probar en las primeras fases
de la aplicación, en una ventana Win32 pulsando doble clic en el target de
Windows.
En realidad la aplicación queda instalada.
Otra manera manual de instalarla y probarla en el dispoitivo sería coger el
archivo APK generado de la carpeta de nuestro proyecto: Android\Release\BIN y luego copiarlo al dispositivo e
instalarlo con el APK installer
En el modo de emulación se puede arrancar antes el emulador del SDK para que tarde menos. Accediendo a
las Android tools o SDK manager y en el manager AVD virtual devide arrancar (Start) el AVD deseado.
Configurar para subir a al PlayStore:
1. Activar en el Project manager el modo de Build: Release (versión final).
2. En project - Options: En pestaña Uses permisions: Activar o desactivar las funciones deseadas para el
dipositivo (Acceso a cámaras o localización)
3. En project - Options: En pestaña Provisioning: Crear un certificado
4. En project – Deployment – pulsar el botón de la barra: Deploy.
5. Crear una cuenta de desarrollador de Google previo abono de 25 $.
Ofimega
Manual Ejercicios ‐ Programación DELPHI Rev ‐ ago‐16 Pág 75 Aplicación para Win 32 –win 64 e IOS - Mac
Para probar la emulación para IOS crearemos una aplicación básica para FireMonkey;
Escoge: New > FireMonkey Desctopt Application o File > New > Other > Delphi Projects > FireMonkey HD
Application.
Añade, de la paleta Estandar, estos tres elementos al formulario:
- Tedit – Edit1
- TButton que diga “Hola”.
- TLabel que diga: “Introduzca
su nombre”
Pulsa doble clic sobre el botón
Button1 para escibir en el
procedure:
procedure TForm1.Button1Click(Sender: TObject); begin ShowMessage('Hola,'+Edit1.Text); end; Probar la aplicación:
Pulsa el botón Run o elige del menú: Run – run para comprobar su funcionamiento.
Guardar el proyecto: Crea una carpeta que se llame: HolaFM.
Escoge: File Save as... Para guardar el archivo de código en la carpeta con el nombre: HolaFM1.pas
Escoge: File Save project as... Para guarda el proyecto en la carpeta con el nombre HolaFM.dpr
Activar la versión para Windows 64-bit:
1º En el panel Project Manager, pulsa con el botón
Derecho del mouse sobre Target Platforms.
Add Platform…
Escoge 64 bits Windows.
2º Pulsa con el botón derecho del mouse sobre la
plataforma 64 bits y escoge: Activate.
3º Compila de nuevo la aplicación y comprueba que
se muestra en la carpeta Win64\Debug la aplicación
exe.
Nota: Si tu FM RAD Studio corre bajo x86 (Win32) podrás compilar en 64 bits
pero no podrás ejecutarlo.
Configurar para Mac OsX y ejecutar en un Mac:
1º En el panel Project Manager, pulsa con el botón Derecho del mouse sobre
Target Platforms. Add Platform…Escoge: OSX.
2º Pulsa con el botón derecho del mouse sobre
la plataforma OSX y escoge: Assign Remote
Profile.
3º Selecciona Add…
para abrir la ventana de conexión con un equipo
mac por red.
4º Escribe el nombre de la conexión:
ConexionMac
Pon el nombre de tu equipo Mac en la red o su
IP
Entonces, el IDE estará conectado con tu Mac.
Si pulsas F9 se ejecutará la aplicación en tu Mac.
Ofimega
Manual Ejercicios ‐ Programación DELPHI Rev ‐ ago‐16 Pág 77 Multi-Device / FireMonkey - Gráfica con el componente PlotGrid.
Para probar el uso del componente PlotGrid rejilla gráfica y los gestos del mouse:
Escoge: New > Multi-Device / FireMonkey Application (según version)
Inserta en el formulario un panel y lo alineas al Top.
Inserta en el formulario el component Tplotgrid con name: PG1 y o alineas al cliente.
Pon en el panel tres Labels y dos Spinbox con nombres: Editm y Editn
Cambia sus valores max/min para que adopte valores entre -100 y +100
Pon en el panel un Button1 con la propiedad text: Dibujar gráfica.
Pulsa doble clic en el botón Button1 de Dibujar gráfica y añade al código On clic: Button1Click: begin PG1.Repaint; end; En el el componente de rejilla gráfica plotgrid PG1 selecciona el evento onPaint: PG1.paint
Escribe el código siguiente:
procedure TForm1.PG1Paint(Sender: TObject; Canvas: TCanvas;const ARect: TRectF); var p1,p2,orig:TpointF; { Tpointf:punto de coordenedas decimales, tpoint: coordenadas enteras} x,x0,y0:integer; m,n:single; begin m:=EditM.Value; n:=EditN.Value; //Punto origen en el medio de la rejilla: orig:=PointF(PG1.Width/2, PG1.Height/2); Canvas.BeginScene; //‐>inicia el lienzo //‐> color de la línea azul: Canvas.Stroke.Color := TAlphaColorRec.Blue; //‐> grosor de la línea a 2 : canvas.StrokeThickness := 2; //escalar a la resolución de la rejilla: n:=n*PG1.Frequency; //dibujo del lado derecho de la línea: p1:=Pointf(orig.X,orig.y‐n); //define el primer punto x:=round(PG1.Width/2); //posición x en la rejilla del origen x p2:=Pointf(PG1.Width,orig.y‐m*x‐n); //define el punto2 a final de la rejilla canvas.DrawLine(p1, p2, 1); //dibuja la línea entre los 2 puntos con opacidad //dibujo del lado izdo p2:=Pointf(0,orig.y+m*x‐n); canvas.DrawLine(p1, p2, 1); canvas.EndScene;
Prueba y guarda en una carpeta nueva, la unidad con el nombre: grafica1 y el proyecto con el nombre:
Grafica.
Gestos para rotar - mover - zoom
Añade un componente GestureManager:
Al Formulario Form1, asigna a la
propiedad
GestureManager el GestureManager1
Al Formulario Form1, asigna el evento OnGesture: FromGesture:
procedure TForm2.FormGesture(Sender: TObject; const [Ref] EventInfo: TGestureEventInfo; var Handled: Boolean); var LObj: IControl; begin if EventInfo.GestureID = igiRotate then begin LObj := Self.ObjectAtPoint(ClientToScreen(EventInfo.Location)); if LObj is Tplotgrid then //si el cliente es el Plotgrid begin if (TInteractiveGestureFlag.gfBegin in EventInfo.Flags) then AnguloAntes := PG1.RotationAngle else if EventInfo.Angle <> 0 then PG1.RotationAngle := AnguloAntes ‐ (EventInfo.Angle * 180) / Pi; end; end; end; Añade la variable pública AnguloAntes:double y comprueba en un dispositivo táctil.
Ofimega
Manual Ejercicios ‐ Programación DELPHI Rev ‐ ago‐16 Pág 79 Firemonkey: Uso de listas String Grid. Conversor
1. Ideal para organizar listados en varias filas y columas.
2. Escoge: New > FireMonkey Desktopt Application HD
(XE6) o File > New > Multidevice. (XE7-10)
3. Inserta en el formulario un Tgridpanel alineado al cliente
En la fila 0 columna 0 añadimos un spinBox con el
nombre: valor1
En la fila 0 columna 1 añadimos un TEdit con el nombre:
resultado1
En la fila 1 columna 0 añadimos un TstringGrid con el
nombre: magni1
En la fila 1 columna 1 añadimos un TstringGrid con el
nombre: result1
En el evento Oncreate del formulario añadimos los
elementos a las listas en tiempo real:
var sufimetro:string; i:integer; begin sufimetro:='metros'; //Longitud magni1.RowCount:=15; magni1.cells[0,0]:='Tera'+sufimetro+'‐ Tm'; magni1.cells[1,0]:='1E12'; magni1.cells[0,1]:='Giga'+sufimetro+'‐ Gm'; magni1.cells[1,1]:='1E9'; magni1.cells[0,2]:='Mega'+sufimetro+'‐ Mm'; magni1.cells[1,2]:='1E6'; magni1.cells[0,3]:='Miria'+sufimetro+'‐ Mm'; magni1.cells[1,3]:='1E5'; magni1.cells[0,4]:='Kilo'+sufimetro+'‐ Km'; magni1.cells[1,4]:='1E3'; magni1.cells[0,5]:='Hecto'+sufimetro+'‐ Hm'; magni1.cells[1,5]:='1E2'; magni1.cells[0,6]:='Deca'+sufimetro+'‐ Dam'; magni1.cells[1,6]:='10'; magni1.cells[0,7]:=sufimetro+'‐ m'; magni1.cells[1,7]:='1'; magni1.cells[0,8]:='Deci'+sufimetro+'‐ dm'; magni1.cells[1,8]:='0,1'; magni1.cells[0,9]:='Centi'+sufimetro+'‐ cm'; magni1.cells[1,9]:='1E‐2'; magni1.cells[0,10]:='Mili'+sufimetro+'‐ mm'; magni1.cells[1,10]:='1E‐3'; magni1.cells[0,11]:='Micra'+sufimetro +'‐ µm'; magni1.cells[1,11]:='1E‐6'; magni1.cells[0,12]:='Nano'+sufimetro+'‐ nm'; magni1.cells[1,12]:='1E‐9'; magni1.cells[0,13]:='Angstromio'+'‐ Å'; magni1.cells[1,13]:='1E‐12'; magni1.cells[0,14]:='Pico'+sufimetro+'‐ pm'; magni1.cells[1,14]:='1E‐15'; Magni1.EndUpdate; Result1.RowCount:=15; for i := 0 to Result1.RowCount‐1 do Result1.Cells[0,i]:=magni1.cells[0,i];
En Magni1 on select cell;
var Result:Double; i:Integer; Op1,Op2:double; Begin try Op2:=StrToFloat(Magni1.Cells[1,Arow]); //‐‐‐‐‐‐‐‐‐‐> pasa a unidades base for i := 0 to Result1.RowCount‐1 do Result1.Cells[1,i]:=FloatToStr(Op2*Valor1.Value
/StrToFloat(Magni1.Cells[1,i])); //Actualizamos resultados... if Result1.Selected<0 then i:=0 else i:=Result1.Selected; if Result1.Selected<>0 then Result1.SelectRow(0) else Result1.SelectRow(1); Result1.SelectRow(i); //cambio de fila para activar el evento except Valor1.Text:='1'; //evita recursividad End En Result1SelectCell: begin Resultado1.Text:=Result1.cells[1,Arow]; End; Prueba y guarda en una carpeta nueva, la unidad
con el nombre: unit1 y el proyecto con el nombre:
Conversor.
Ejercicio Uso de StrinGrid y arrays con Firemonkey: División por Ruffinni
Crea un nuevo proyecto llamado Ruffini (File > New > Multidevice)
Añade los componentes de la imagen adjunta:
1 spinbox
5 lables
2 StrinGrid
Llama a las Stringrids con el nombre: coef
y tabla
Llama al coef divisor a
Añade el evento en el botón:
procedure TForm1.FormCreate(Sender); var co:integer; begin for co := 0 to round(grado.Value) do coef.Cells[co,0]:='0'; end; procedure TForm1.Button1Click(Sender: TObject); procedure TForm1.GradoChange(Sender: TObject); var begin d:real; fi,co,I:integer; //fila,columna begin if grado.Value<coef.ColumnCount‐1 then d:=strtofloat(a.Text)*‐1; //cambiamos el signo tabla.cells[0,1]:=floattostr(d); coef.Columns[tabla.ColumnCount‐1].DisposeOf; for co := 1 to round(grado.Value) do //ponemos los coeficientes end if coef.Cells[co‐1,0]='' then tabla.cells[co,0]:='0' else tabla.cells[co,0]:=coef.Cells[co‐1,0]; //bajamos el primer coef; co:=1; //‐>celda[col,fil] fi:=2; tabla.cells[co,fi]:=tabla.cells[co,0]; for co:=1 to round(grado.Value) do begin //multiplicamos y ponemos arriba izquierda tabla.Cells[co+1,fi‐1]:= floattostr(d*strtofloat(tabla.cells[co,fi])); //sumamos y ponemos abajo: if tabla.cells[co+1,fi‐2]='' then tabla.cells[co+1,fi‐2]:='0'; tabla.Cells[co+1,fi]:=floattostr(strtofloat(tabla.cells
[co+1,fi‐2])+strtofloat(tabla.cells[co+1,fi‐1])); end; end; begin //quita columnas tabla.Columns[tabla.ColumnCount‐1].DisposeOf; else if grado.Value>coef.ColumnCount‐1 then begin //añade columnas coef.AddObject(TStringColumn.Create(Self)); tabla.AddObject(TStringColumn.Create(Self)); coef.Cells[tabla.ColumnCount‐1,0]:='0'; coef.Columns[tabla.ColumnCount‐1].Width:=50 tabla.Columns[tabla.ColumnCount‐1].Width:=50 end; tabla.RealignContent; end;
Ofimega
Manual Ejercicios ‐ Programación DELPHI Rev ‐ ago‐16 Pág 81 Sensores mobile. Antorcha android (versión apaptada Samples\FlashLight)
Descarga de internet imagen de bombilla o similar y de un botón encendido y apagado:
Crea un nuevo proyecto llamado Linterna (File > New > Multidevice
application)
Añade los components de la imagen derecha:
Alinea el LayoutContenedor al cliente y el LayoutBotones al centro.
Cambia el tipo del objeto
Camera por : Back Camera
Añade el código:
procedure TForm1.FormCreate(Sender: TObject); begin apagado.Enabled := Camera.HasFlash; Camera.Active := True; end; procedure TForm1.ApagadoClick(Sender: TObject); begin apagado.Visible := False; encendido.Visible := True; Camera.TorchMode := TTorchMode.ModeOn; end; procedure TForm1.EncendidoClick(Sender: TObject); begin apagado.Visible := True; encendido.Visible := False; Camera.TorchMode := TTorchMode.ModeOff; end; Compila en dispositivo: En el Project Manager, selecciona la plataforma Android y conecta un móvil Android al
Puerto USB.
Ejecutar y comprobar: Escoje Run > Run Without Debugging
Guarda el Proyecto: Linterna y la unidad: Linterna1.
Mejoras: Añade las sombras y extras que se muestran en el ejemplo:
C:\Users\Public\Documents\Embarcadero\Studio\16.0\Samples\Object Pascal\Mobile Samples\Device Sensors and
Services\FlashLight
Sensores mobile. Localizador sensor (versión apaptada Samples)
Crea un nuevo proyecto llamado Localizador (File > New > Multidevice application)
Añade los components de la imagen:
La propiedad del numberbox Lat será del
tipo decimal Float, con 3 decimales y
valores comprendidos entre max: 80 y min
-80
La propiedad del numberbox Long será
del tipo decimal Float, con 3 decimales y
valores comprendidos entre max: 180 y
min -180
Añade el código:
procedure TForm1.ActivadorSwitch(Sender: TObject); begin LocationSensor1.Active := Activador.IsChecked; //‐> activa el location sensor end; procedure TForm1.LocationSensor1LocationChanged(Sender: TObject; const OldLocation, NewLocation: TLocationCoord2D); begin Lat.Value:=NewLocation.Latitude; //‐>devuelve posición latitud del GPS Long.Value:=NewLocation.Longitude; //‐>devuelve posición longitud del GPS Button1Click(Sender); //‐>situa en el mapa end; procedure TForm1.Button1Click(Sender: TObject); begin formatsettings.DecimalSeparator:='.'; //‐>formato decimal punto americano WebBrowser1.Navigate('https://maps.google.com/maps?q='+floattostr(Lat.Value)+','+ floattostr(Long.Value)); end; Compilar en el dispositivo: Conecta un móvil Android al Puerto USB y en el Project Manager, selecciona la
plataforma Android.
Ejecutar y comprobar: Escoje Run > Run Without Debugging
Guarda el Proyecto: Localizador y la unidad: Localizador1.
Ofimega
Manual Ejercicios ‐ Programación DELPHI Rev ‐ ago‐16 Pág 83 Sensores mobile. Orientación sensor (versión apaptada Samples)
Propiedades:
El Botón de Inclinación muestra el
ángulo de rotación en grados en el
eje X, Y y Z
El Botón de Origen muestra las
coordenadas X,Y y Z del vector que
apunta al norte magnético, medido
en microteslas.
Crea un nuevo proyecto llamado
Localizador (File > New >
Multidevice application)
Añade los components de la
imagen.
Añade el código y guardal con
el nombre sensor1
OrientationSensor1SensorChoosing( Sender: TObject; const Sensors: TSensorArray; var ChoseSensorIndex: Integer); var I: Integer; Found: Integer; begin Found := ‐1; for I := 0 to High(Sensors) do begin if botonInclinacion.IsPressed and (TCustomOrientationSensor.TProperty.TiltX in TCustomOrientationSensor(Sensors[I]).AvailablePr
operties) then begin Found := I; Break; end else if botonOrigen.IsPressed and (TCustomOrientationSensor.TProperty.HeadingX in TCustomOrientationSensor(Sensors[I]).AvailablePr
operties) then begin Found := I; Break; end; end; if Found < 0 then begin Found := 0; botonInclinacion.IsPressed := True; botonOrigen.IsPressed := False; ShowMessage('Brújula no disponible'); end; ChoseSensorIndex := Found; end; botonInclinacionClick(Sender: TObject); begin OrientationSensor1.Active := False; botonOrigen.IsPressed := False; botonInclinacion.IsPressed := True; OrientationSensor1.Active := swActivar.IsChecked; end; Timer1Timer(Sender: TObject); begin lbTiltX.Text := Format('Tilt X: %f', [OrientationSensor1.Sensor.TiltX]); lbTiltY.Text := Format('Tilt Y: %f', [OrientationSensor1.Sensor.TiltY]); lbTiltZ.Text := Format('Tilt Z: %f', [OrientationSensor1.Sensor.TiltZ]); lbHeadingX.Text := Format('Heading X: %f', [OrientationSensor1.Sensor.HeadingX]); lbHeadingY.Text := Format('Heading Y: %f', [OrientationSensor1.Sensor.HeadingY]); lbHeadingZ.Text := Format('Heading Z: %f', [OrientationSensor1.Sensor.HeadingZ]); end; FormActivate(Sender: TObject); begin {$ifdef IOS} {$ifndef CPUARM} lbOrientationSensor.Text := 'Sin sensor'; swOrientationSensorActive.Enabled := False; {$endif} {$endif} end; botonOrigenClick(Sender: TObject); begin OrientationSensor1.Active := False; botonInclinacion.IsPressed := False; botonOrigen.IsPressed := True; OrientationSensor1.Active := swActivar.IsChecked; end; swActivarSwitch( Sender: TObject); begin { activate or deactivate the orientation sensor } OrientationSensor1.Active := swActivar.IsChecked; Timer1.Enabled := swActivar.IsChecked; end; Transmisión Bluetooth. Teoría
Los dispositivos BlueTooth pueden actuar como Masters o como Slaves (Amos o esclavos). La diferencia es que un
BlueTooth Slave solo puede conectarse a un master y a nadie más, en cambio un master BlueTooth, puede
conectarse a varios Slaves o permitir que ellos se conecten y recibir y solicitar información de todos ellos, arbitrando
las transferencias de información ( Hasta un máximo de 7 Slaves).
Así pues un nodo BlueTooth puede ser Master o Slave y dispone de una dirección única, así como de un nombre
para identificarse y muy habitualmente también incluye un PIN de conexión o número de identificación que debe
teclearse para ganar acceso al mismo.
Como el BlueTooth lo desarrolló Nokia para conectar teléfonos móviles, a otros dispositivos como auriculares,
micrófonos o conexiones al audio del coche, existe un procedimiento definido que se llama Pairing (o
emparejamiento) que vincula a dos dispositivos Bluetooth.
Cuando vinculas dos dispositivos BT, se inicia un proceso en el que ellos se identifican por nombre y dirección
interna y se solicitan la clave PIN para autorizar la conexión.
Si el emparejamiento se realiza con éxito, ambos nodos suelen guardar la identificación del otro y cuando se
encuentran cerca se vuelven a vincular sin necesidad de intervención manual. Por eso el CD de tu coche reconoce el
móvil de tu bolsillo en cuanto te subes y puedes reproducir la música que tienes en tu Smartphone.
Aunque para que tu BlueTooth pueda enviar o recibir música, debe aceptar otra norma posterior llamada Advanced
Audio Distribution Profile (A2DP) y que en caso de ser algún sistema antiguo te impedirá la reproducción.
Naturalmente, a lo largo de los años la norma ha ido variando y existen varias versiones de la misma, con
compatibilidad siempre con las versiones anteriores que se diferencian en la distancia que pueden alcanzar (entre 50
y 100 metros, teóricamente y sin obstáculos) además de la velocidad de transferencia.
LOS COMANDOS AT
La transmission serie RS232 solo utilizaba dos hilos de comunicaciones, no había más remedio que incorporar una
orden de atención que significara que a continuación venia una orden de programación del modem, que no debía ser
transmitida al otro extremo. Es decir que las ordenes eran del tipo “AT+Orden”, donde AT era el comando
especificado de atención y al conjunto de ellas se llamó comandos AT. Lisa commandos para HC-06.
COMMAND
FUNCTION
AT
Test UART Connection
AT+RESET
Reset Device
AT+VERSION
Query firmware version
AT+ORGL
Restore settings to Factory Defaults
AT+ADDR
Query Device Bluetooth Address
AT+NAME
Query/Set Device Name
AT+RNAME
Query Remote Bluetooth Device’s
AT+ROLE
Query/Set Device Role
AT+CLASS
Query/Set Class of Device CoD
AT+IAC
Query/Set Inquire Access Code
AT+INQM
Query/Set Inquire Access Mode
AT+PSWDAT+PIN
Query/Set Pairing Passkey
AT+UART
Query/Set UART parameter
AT+CMODE
Query/Set Connection Mode
AT+BIND
Query/Set Binding Bluetooth Address
AT+POLAR
Query/Set LED Output Polarity
AT+PIO
Set/Reset a User I/O pin
Ofimega
Manual Ejercicios ‐ Programación DELPHI Rev ‐ ago‐16 Pág 85 Sensores mobile. Bluetooth (versión apaptada de Samples)
Añadir la librería a uses: System.Bluetooth
Y los objetos en la declaración public:
FBluetoothManager: TBluetoothManager;
FDiscoverDevices: TBluetoothDeviceList;
FPairedDevices: TBluetoothDeviceList;
FAdapter: TBluetoothAdapter;
Añadir el procedure manualmente:
procedure ListaDispositivos(const Sender: TObject;
const ADevices: TBluetoothDeviceList);
procedure TForm1.BConectarClick(Sender:TObject); begin if FBluetoothManager.ConnectionState = TBluetoothConnectionState.Connected then begin if ComboDevices.ItemIndex > ‐1 then FAdapter.Pair(FDiscoverDevices[ComboDevices.Item
Index]) Else ShowMessage('Dispositivo no seleccionado'); end; end; procedure TForm1.BDesconectarClick(Sender: TObject); begin if FBluetoothManager.ConnectionState = TBluetoothConnectionState.Connected then begin if ComboParejas.ItemIndex > ‐1 then FAdapter.UnPair(FPairedDevices[ComboParejas.Item
Index]) else ShowMessage('Dispositivo emparejado no seleccionado'); end; end; procedure TForm1.BEmparejadosClick(Sender: TObject); var I: Integer; begin if FBluetoothManager.ConnectionState = TBluetoothConnectionState.Connected then begin ComboParejas.Clear; FPairedDevices := FBluetoothManager.GetPairedDevices; if FPairedDevices.Count > 0 then for I:= 0 to FPairedDevices.Count ‐ 1 do ComboParejas.Items.Add(FPairedDevices[I].DeviceN
ame) else ComboParejas.Items.Add('No hay dispositivos emparejados'); end; end;
procedure TForm1.BuscarClick(Sender: TObject); begin AniIndicator1.Visible := True; Buscar.Text := 'Buscando...'; Buscar.Enabled := False; ComboDevices.Clear; if FBluetoothManager.ConnectionState = TBluetoothConnectionState.Connected then begin Label1.Text := 'Dispositivo Bluetooth detectado "'+FBluetoothManager.CurrentAdapter.AdapterNam
e+'"'; FBluetoothManager.StartDiscovery(10000); FBluetoothManager.OnDiscoveryEnd := ListaDispositivos; end; end; procedure TForm1.ListaDispositivos (const Sender: TObject; const ADevices: TBluetoothDeviceList); var I: Integer; begin Buscar.Text := 'Terminado'; Buscar.Enabled := True; AniIndicator1.Visible := False; FDiscoverDevices := ADevices; ComboDevices.Clear; if ComboDevices.Count=‐1 then ComboDevices.Items.Add('No hay dispositivos') else for I := 0 to ADevices.Count ‐ 1 do ComboDevices.Items.Add(ADevices[I].DeviceName + ' ‐> ' + ADevices[I].Address); ComboDevices.ItemIndex := 0; end; procedure TForm1.FormShow(Sender: TObject); begin try FBluetoothManager:=TBluetoothManager.Current; FAdapter:=FBluetoothManager.CurrentAdapter; except ShowMessage('Bluetooth no detectado'); end; end;
FireMonkey: Manipular objetos3D
(versión apaptada de docwiki.embarcadero.com)
4. Escoge: New > Multi-Device / FireMonkey Application > FireMonkey 3D Application
o File > New > Other > Delphi Projects > FireMonkey 3D Application (según la versión)
5. Añade los siguientes componentes 3D de la Tool Palette al
formulario:
1 TLight de la paleta Scenes
2 TCubes de la paleta Shapes.
6. Ajusta su posición arrastando el objeto, y su tamaño, desde la
marca azul de su izquierda, como en la imagen.
7. Para cambiar la propiedad Material del primer cubo es
necesario en la versión XE3 añadir al formulario un
componente: TTextureMaterialSource: Selecciona en el Object
Inspector, la TextureMaterialSource, la propiedad: Texture […]
>Edit.
Se abrirá la ventana editor. Pulsa en el botón Load para cargar
la textura deseada dese un bitmap y clica en OK al finalizar.
Asigna al primer cubo el materialsource:
TextureMaterialSource1
8. Para cambiar la iluminación del segundo cubo, es neceario en la versión Xe3 añadir
al formulario un componente a TLightMaterialSource
Para ajustar la propiedad: Texture […] >Edit. Se abrirá la ventana editor.
Pulsa en el botón Load para cargar la textura deseada dese un bitmap y clica en OK
al finalizar.
Asigna al segundo cubo el materialsource: LightMaterialSource1
9. Compila la aplicación para observar la diferencia en la textura entre los dos cubos.
Añadir y ajustar objetos 2D, como botones, en espacios 3D:
Para ello arastra desde la paleta 3dlayers,
un component de capa: TLayer3D sobre
el formulario y pon, sobre este, un botón:
TButton.
Para similar una superficie 2D, cambia el
tipo de proyección del TLayer3D: En el
Object Inspector, cambia las propiedades:
Projection = pjScreen //vista plana
Align = alMostRight
Width = 180
Añade 3 TGroupBoxes sobre el objeto
TLayer3D. Pon la propiedad de los 3,
Align to alTop.
Añade los objetos y cambia el nombre de
los objetos que se muestran en la imagen.
Añadimos los spinbox para el valor.
Ofimega
Manual Ejercicios ‐ Programación DELPHI Rev ‐ ago‐16 Pág 87 Eventos:
Utilizamos el mismo procedimiento para el ancho y alto: SpinAnchoChange
Utilizamos el mismo procedimiento al cambiar los tres objetos SpinEdit de posición: SpinAnchoChange
Utilizamos el mismo procedimiento al cambiar los tres objetos TrackBar de rotación: TracKXChange
procedure TForm4.Form1DCreate(Sender: TObject); // ‐> llamado en el evento Oncreate del Form begin //inicializa tamaño: SpinAncho.Value:=Cube1.Width; //pone el spinancho al ancho del cubo SpinAlto.Value:=Cube1.Height; //pone el spinalto al alto del cubo //inicializa posición SpinX.Value:=Cube1.Position.X; SpinY.Value:=Cube1.Position.Y; SpinZ.Value:=Cube1.Position.Z; //inicializa rotación TrackX.Value:=Cube1.RotationAngle.X; TrackY.Value:=Cube1.RotationAngle.Y; TrackZ.Value:=Cube1.RotationAngle.Z; end; procedure TForm1.SpinAnchoChange(Sender: TObject); begin if sender=SpinAncho then Cube1.Width:=SpinAncho.Value // si es llamado desde el spinancho… else Cube1.Height:= SpinAlto.Value; //sino es que es llamado desde el spinalto end; procedure TForm1.SpinXChange(Sender: TObject); begin Cube1.Position.X:=SpinX.Value; // posición x del cubo la que tenga el SpinX Cube1.Position.Y:=SpinY.Value; // posición y del cubo la que tenga el SpinY Cube1.Position.Z:=SpinZ.Value; // posición z del cubo la que tenga el SpinZ end; procedure TForm1.TracKXChange(Sender: TObject); begin Cube1.RotationAngle.X:= TrackX.Value; // rotación x del cubo la que tenga el TrackX Cube1.RotationAngle.Y:= TrackY.Value; // rotación y del cubo la que tenga el TrackY Cube1.RotationAngle.Z:= TrackZ.Value; // rotación z del cubo la que tenga el TrackZ end; Firemonkey: Introducción a juego Flappy
Crea un nuevo proyecto llamado Flappy (File > New > Multidevice application)
Creación de la pantalla de Introducción:
Asigna el tamaño a la ventana: 360 width x 480 Height aprox.
Añadiremos: 3 Imágenes, 1 label, 1 botón y 1 Stylebook.
En el Stylebook, cargaremos el estilo Air de la carpeta Samples (Apply and close).
Al Formulario Form1 le asignaremos ese
Stylebook1
Propiedades del botón: Name: PlayBtn –
Text: Play – Textsettings Fontsize: 24 –
StyleSettings Fontcolor: False
Propiedades del label: Name: Titulo – Text:
Flappy - FontColor: Purple – Size: 48 –
Align: Top - Margin Top 50
Propiedades de la Image1: Name: Fondo –
Align: Contents – Cargar el MultiresBitMap:
Fondo.png
Propiedades de la Image2: Name: Pajaro –
Align: Center – Cargar el MultiresBitMap:
Pajaro1.png
Integrar dentro del Label Titulo, un
GlowEffect (Softness 0.4 color gold) y un
FloatAnimation (Position.Y de Startvalue 30 a
stopvalue 67 Duration: 0.5)
Corre el programa (Run) para comprobar que el
título oscila en vertical.
Guarda la unidad con el nombre: uIntro
Código al pulsar el botón Play:
procedure TMenuForm.PlayBtnClick(Sender: TObject); begin Game.Iniciar; Intro.Hide; {$IFDEF MSWINDOWS} Game.ShowModal; //si es windows llama a la otra ventana en modo modal {$ELSE} Intro.Show; //si no es windows muestra la ventana {$ENDIF} end; Creación de la pantalla del juego:
Escoge del menú: File – New – Multi-device Form Delphi. Tipo HDForm. Mismo tamaño que el form anterior.
Nombre del form: Game. Nombre de la unidad: uGame
La primera capa Layout: Nombre: ReadyLayout, dentro de esta añadimos los siguientes objetos:
Un Label: ReadyLbl con texto Text: Readdy! - size 48 – GlowEffect
Gold – Align Horizontal
Un rectángulo: Fill: Orange – Stroke: White - Corner rounded con un
label en su interior con el texto: “Pulsa para mantener el pájaro en
vuelo”
Poner esta capa ReadyLayout en Visible:False
Evento la hacer clic en la capa:
procedure TGame.ReadyLayoutClick(Sender: TObject); begin ReadyLayout.Visible := False; puntuacion.Visible := True; Timer1.Enabled:=True; end; La segunda capa Layout: Nombre: GameOverLayout, dentro de esta
añadimos los siguientes objetos con la disposición de la figura
1 Label con el texto: Game Over
1 Rectángulo color crema con de esquinas redondeadas y dos labels dentro
2 Botones para Salir y Volver a jugar con el código:
Salir: game.close; //Intro.show; Volver: game.iniciar;
Hacemos la capa GameOverLayout visible false.
El formulario Game:
Propiedad Quality: HighPerformance
Ofimega
Manual Ejercicios ‐ Programación DELPHI Rev ‐ ago‐16 Pág 89 Evento al ocultar: TGame.FormHide(Sender: TObject): Timer1.Enabled := False; Intro.Show; Objetos:
Añadimos una imagen de fondo. LLamada fondo y cargamos el MultiresBitMap:
Fondo.png
Añadimos tres imágenes: pajaroA y pajaroB visible false y pajaro visible true, donde
cargamos los bitmaps de pajaro.png y pajaro2.png. En el bitmap de pajaroA tendrá
las alas subidas y en el bitmap del pajaro B tendrá las alas bajadas.
Nota: este sprite lo puedes descargar desde la entrada Google: “flappy bird sprite”
Añadimos un Timer: Timer1
Añadimos una capa Layout de nombre tubo que contendrá dos rectángulos:
TopTubo y TopTuboCap como en la imagen:
Añadimos un rectangle con el nombre Suelo y align al Bottom, color tierra.
var Game: TGame; Desplazatubos:integer; factor:single; EnemyList: TStringList; Score: Integer; //puntuacion PajaroFlag:boolean; //variables permiso para mover pajaro JuegoAcabado:boolean; uses uIntro; procedure TGame.FormCreate begin EnemyList := TStringList.Create; factor:= 1.5; //factor de escala GameOverLayout.Position.Y := Game.Height; end; procedure TGame.FormDestroy(Sender: TObject); begin EnemyList.Free; end; procedure TGame.FormHide(Sender: TObject); begin Timer1.Enabled := False; Intro.Show; end; procedure TGame.FormMouseDown Shift: TShiftState; X, Y: Single); begin if Timer1.enabled=True then begin if pajaro.Position.Y<75 then begin pajaro.Position.Y := 0; end else begin pajaro.Position.Y := pajaro.Position.Y‐75; //sube 75 pixeles end; pajaro.RotationAngle := 0; //mira al frente end; end; procedure TGame.ReadyLayoutClick begin ReadyLayout.Visible := False; puntuacion.Visible := True; Timer1.Enabled:=True; end; procedure TGame.Timer1Timer const VelocidadTubos = 2; //velocidad de paso de los tubos var R: TLayout; I: Integer; POffset,WOffset: Integer; R1, R2: TRect; //rectangulos para colisión begin Game.BeginUpdate; if Timer1.Enabled=true then begin JuegoAcabado := False; //si toca suelo se acaba el juego... if (Pajaro.Position.Y + Pajaro.Height)>Suelo.Position.Y then begin JuegoAcabado := True; end; if Desplazatubos=0 then begin if (Random<0.5) then begin WOffset := round((200*Factor)); end else begin WOffset := round((250*Factor)); end; if (Random<0.5) then begin POffset := round((‐125*Factor)); end else begin POffset := round((‐25*Factor)); end; R := TLayout(Tubo.Clone(Self)); //clona el objeto tubo EnemyList.AddObject('',R); //añade el objeto R a la lista R.Parent := Game; R.Visible := True; //muestra el objeto tubo R.Position.X := Game.Width+R.Width; //lo pone a la derecha R.Position.Y := (0‐WOffset)+POffset; //posiciona arriba + altura aleatoria R := TLayout(Tubo.Clone(Self)); //clona otro objeto tubo EnemyList.AddObject('',R); //añade el objeto R a la lista R.Parent := Game; R.Visible := True; R.Position.X := Game.Width+R.Width; R.Position.Y := (Game.Height‐R.Height+WOffset)+POffset; //posiciona abajo + altura aleatoria R.RotationAngle := 180; //lo gira 180 grados end; if Desplazatubos>(VelocidadTubos*30) then begin Desplazatubos := 0; end else begin Inc(Desplazatubos); //aumenta el desplazamiento end; //Rectangulo R1 esta definido por el area del pajaro R1 := Rect(Trunc(Pajaro.Position.X),Trunc(Pajaro.Position.Y),
Trunc(Pajaro.Position.X+Pajaro.Width),Trunc(Pajaro.Posi
tion.Y+Pajaro.Height)); for I := EnemyList.Count‐1 downto 0 do begin if Assigned(EnemyList.Objects[I]) then begin R := TLayout(EnemyList.Objects[I]); R.Position.X := R.Position.X‐5; //Rectangulo R2 esta definido por el area del tubo R2 := Rect(Trunc(R.Position.X),Trunc(R.Position.Y),Trunc(R.
Position.X+R.Width),Trunc(R.Position.Y+R.Height)); //si hay intersección entre las dos areas... if ChequeaColision(R1,R2)=True then begin JuegoAcabado := True; end else begin if (((R.Position.X+(R.Width/2))<Pajaro.Position.X) AND (R.Tag=1) AND (R.TagFloat=0)) then begin R.TagFloat := 1; Puntua(Score+1); end; end; if (R.Position.X<((R.Width*‐1)‐10)) then begin R.DisposeOf; EnemyList.Delete(I); end; end; end; if Pajaro.RotationAngle<90 then Pajaro.RotationAngle := Pajaro.RotationAngle+5; Pajaro.Position.Y := Pajaro.Position.Y+(Max(Pajaro.RotationAngle,1)/5); //(recuerda poner libreria math para usar Max) if PajaroFlag=False then begin Pajaro.Bitmap.Assign(PajaroB.Bitmap); PajaroFlag := True; end else begin Pajaro.Bitmap.Assign(PajaroA.Bitmap); PajaroFlag := False; end; if JuegoAcabado=True then GameOver; end; Suelo.BringToFront; puntuacion.BringToFront; if JuegoAcabado=true then GameOverLayout.BringToFront; Game.EndUpdate; end; procedure TGame.Puntua(I: Integer); begin Score := I; puntuacion.Text := IntToStr(Score); end; procedure TGame.BtnSalirClick(Sender: TObject); begin Game.Close; Intro.Show; end; procedure TGame.BtnVolverClick(Sender: TObject); begin game.iniciar; end; function TGame.ChequeaColision( R1, R2 : TRect; OffSetY : LongInt = 4; OffSetX : LongInt = 4): Boolean; begin //Rectangulo R1 esta definido por el area del pajaro //Rectangulo R2 esta definido por el area del tubo //Detectar si hay interesección entre las dos areas.. //Automático: ‐> Result:=IntersectRect(R1,R2); //Manual: ‐> {Result:=( NOT ((R1.Bottom ‐ (OffSetY * 2) < R2.Top + OffSetY) or(R1.Top + OffSetY > R2.Bottom ‐ (OffSetY * 2)) or( R1.Right ‐ (OffSetX * 2) < R2.Left + OffSetX) or( R1.Left + OffSetX > R2.Right ‐ (OffSetX * 2))));} end; procedure TGame.GameOver; begin JuegoAcabado := True; Timer1.enabled:=false; GameOverLayout.BringToFront; GameOverLayout.Visible := True; Puntuacion.Visible := False; end; procedure Tgame.Iniciar; var I: Integer; R: TLayout; begin JuegoAcabado := False; GameOverLayout.Visible := False; pajaro.Position.X := 96; pajaro.Position.Y := 248; pajaro.RotationAngle := 0; ReadyLayout.Visible := True; puntua(0); end; Ofimega
Manual Ejercicios ‐ Programación DELPHI Rev ‐ ago‐16 Pág 91 Conversor de monedas de FireMonkey/Multi-device con servicio web
Selecciona desde el menú Add –> New ‐ Multidevice / FireMonkey Application.
Elegimos una aplicación FireMonkey HD y comenzaremos por
desarrollar una aplicación Windows 32 Bits.
Diseño del formulario:
Colocamos 2 Edit y 3 Labels como se muestra en la imagen:
Colocamos un ListBox y configuramos las siguientes propiedades:
StyleLookup = transparentlistboxstyle XE4: GroupingKind = gsGrouped
Clic derecho del mouse en el ListBox donde seleccionaremos la opción
AddItem y agregamos: 5 ListBoxItem’s en XE 4: 2 ListBoxGroupHeader’s
Cambiamos el texto de cada ítem en la propiedad Text por el nombre de
cada moneda y dejamos la primra activada (Is selected).
En Xe4 y XE5 puedes añadir las banderas de cada país en la propiedad
ItemData - BitMap También
Servicio de datos web:
El siguiente paso es generar nuestra clase que consumirá el Servicio
Web del Banco de México y que nos proporcionará las paridades o tipos de cambio de las monedas que
vamos a utilizar en nuestra aplicación, el WSDL de éste servicio web es el siguiente:
http://www.banxico.org.mx/DgieWSWeb/DgieWS?WSDL
Escoge del meú: Component: Import – WSDL para
importar el WSDL a nuestra aplicación con el
asistente que se muestra. Escoger los valores por
defecto. Al final nos generará un archivo pas.
Éste importador genera el código necesario para
poder consumir el servicioWeb y ya sólo nos resta
escribir el código para que nuestra aplicación se
conecte y nos muestre las paridades para cada
una de las monedas seleccionadas.
Añadimos un añadir un componente THTTPRIO
de la carpeta webservices a nuestro formulario, y
añadir la información necesaria a éste. Llamamos
al método “tiposDeCambioBanxicoRequest” del
servicio
Al seleccionar la moneda deseada de la lista,
pasamos el texto de cada moneda, al objeto de
destino:
procedure TForm1.ListBox1Change(Sender: TObject); begin Label2.Text:=ListBox1.Items[ListBox1.ItemIndex]; lbMonedaExt.ItemData.Bitmap := (Sender as TListBoxItem).ItemData.Bitmap; end; Escribimos el código necesario en el evento OnExit del Edit2 donde capturamos la cantidad a convertir para
que nos muestre el valor en euros de acuerdo a la moneda seleccionada.
procedure TForm1.Edit2Exit(Sender: TObject); begin valorME := StringReplace(edit2.Text,'$','',[rfReplaceAll]); valorME := StringReplace(valorME,',','',[rfReplaceAll]); Edit1.Text:= format('%5.2m',[strtoCurr(ValorME)*ParidadSel]) end;
Compilamos. Nuestro servidor de aplicaciones PAServer debe estar en ejecución para poder realizar la
compilación de la aplicación.
Aplicación Multi-device (Firemonkey) usando SQLite: Lista de tareas o Notas
Usaremos dbExpress para Conectarse a la Base de Datos. Para las plataformas móviles, dbExpress soporta
InterBase ToGo así como SQLite. Esos productos de bases de datos pueden ejecutarse sobre dispositivos
iOS y Android.
Vamos a crear un archivo de base de datos SQLite usando el FireMonkey Mobile Form Designer
A Crear la base de Datos y la tabla en el Data Explorer 1. Vaya al Data Explorer, click-derecho en el nodo SQLite y
seleccione Add New Connection:
2. Defina el nombre de la conexión, como por ejemplo
ListaCompra o ShopingList
3. Especifique la ubicación del archivo de base
de datos:
4. Click en el botón Advanced y abra la caja de
diálogo Advanced Properties.
5. Cambie la propiedad FailIfMissing a False y
click en OK para cerrar la caja de diálogo
Nota: Seteando FailIfMissing a False instruye al Data Explorer a crear un nuevo fichero de base de datos si no
existe.
10. Regrese a la caja de diálogo en el Modify Connection, click en el botón Test Connection. Con ésta
operación, el nuevo archivo de base de datos es creado si no existe.
Nota1: Si se muestra el mensaje:
Asegúrese que sqlite3.dll está presente en su
sistema de desarrollo. Si el archivo no está presente, descargue el archivo asqlite3.dll desde:
http://www.sqlite.org/download.html a la ruta system
Nota 2: Si no existe la propiedadFailifMissing puedes añadirla con el botón derecho: add
Crear una Tabla
1. En el Data Explorer, click-derecho en Tables, y luego seleccione
New Table desde el menú contextual
2. Escribe el nombre del campo: Elemento del tipo TEXTo y guarda la
tabla con el nombre: Lista.
Ofimega
Manual Ejercicios ‐ Programación DELPHI Rev ‐ ago‐16 Pág 93 B Crear el formulario para Android: 1º. Crear una aplicación FireMonkey Mobile usando: File > New > FireMonkey Mobile Application - Delphi.
2º. Suelte un TToolBar sobre el Formulario.
3º. Suelte un TButton sobre el componente ToolBar y establezca las siguientes propiedades en el Object
Inspector:
Poner propiedad Name a ButtonAdd.
Poner StyleLookup a addtoolbuttonbordered.
4º. Suelte un TButton sobre el componente ToolBar y establezca las siguientes propiedades en el Object
Inspector:
Poner la propiedad Name a ButtonDelete.
Poner el StyleLookup a deletetoolbutton.
Poner el Text a Borrar
Poner el Visible a False.
5º. Suelte un TLabel sobre el componente ToolBar y establezca las siguientes propiedades en el Object
Inspector:
Poner el Align a alClient.
Poner el StyleLookup a toollabel.
Poner el Text a Lista.
Poner el TextAlign a taCenter.
6º. Arrastre un componente TListBox sobre el
formulario y setear las siguientes propiedades en
el Object Inspector:
Poner la propiedad Align a alClient, entonces el componente ListBox usará el formulario completo.
Conectando a los Datos 1º. Seleccione la tabla Lista creada anterirormente del Data Explorer y suéltelo en el Form Designer.
Nota: Esto crea dos componentes TSQLConnection y TSQLDataSet sobre el Formulario
2º. Seleccione el componente TSQLConnection del Formulario y cambie la propiedad Connected a True.
3º. Seleccione el componente Lista del Formulario
y cambie la propiedad Active a True.
4º. Seleccione View > LiveBindings Designer
para abrir la ventana visual.
5º. Seleccione el elemento de la Lista sobre el Item
del ListBox1 y arrastra sobre ItemText del
Listbox1.
Hacer Visible el Botón Delete Seleccione ListBox1 y defina el siguiente manejador
de evento para el evento OnItemClick: ButtonDelete.Visible := ListBox1.Selected <> nil; Agregar una Entrada a la Lista 1. Suelte un componente TSQLQuery al formulario.
2. Establecer las siguientes propiedades en el Object Inspector Name a SQLQueryInsert y conecta con
SQLConnection
3. Poner la propiedad SQL como se muestra: INSERT INTO ITEM (Elemento) VALUES (:Elemento)
4. Seleccione el botón Expand (...) sobre la propiedad Params.
Seleccione el parámetro Elemento y poner DataType a ftString.
5. En el Form Designer, doble-click al componente AddButton. Añada el
siguiente código para este manejador de evento:
procedure TForm1.ButtonAddClick(Sender: TObject); var Textoentrada: String; begin try if InputQuery('Entre Nuevo elemento', 'Name', Textoentrada) and (Textoentrada.Trim <> '') then begin SQLQueryInsert.ParamByName('Elemento').AsString := Textoentrada; SQLQueryInsert.ExecSQL(); lista.Refresh; ListBox1.Repaint; ButtonDelete.Visible:= ListBox1.Selected <> nil; end; except on e: Exception do begin ShowMessage(e.Message); end; end;end; La función InputQuery muestra un cuadro de diálogo que pide al usuario final que introduzca un texto. Esta
función devuelve True cuando el usuario selecciona OK, así que usted puede agregar datos a la base de datos
sólo cuando el usuario selecciona OK y el texto contenga algunos datos
Eliminar una Entrada de la Lista 1. Suelte un componente TSQLQuery al formulario.
2. Establecer las siguientes propiedades en el Object Inspector:
Poner la propiedad Name a SQLQueryDelete.
Poner la propiedad SQLConnection a SQLITECONNECTION.
Poner la propiedad SQL como se muestra: DELETE FROM LISTA WHERE elemento = :elemento
Poner el botón Expand (...) sobre la propiedad Params.
Poner el parámetro Elelemnto a DataType ftString.
3. En el Form Designer, doble-click al componente DeleteButton. Agregue el siguiente código a este
manejador de evento:
procedure TForm1.ButtonDeleteClick(Sender: TObject); var Textoentrada: String; begin Textoentrada:= ListBox1.Selected.Text; try SQLQueryDelete.ParamByName(‘Elemento’).AsString := Textoentrada; SQLQueryDelete.ExecSQL(); Lista.Refresh; ButtonDelete.Visible := ListBox1.Selected <> nil; except on e: Exception do begin SHowMessage(e.Message); end; end; end; Probar: Para realizar las pruebas de añadir y eliminar elementos a la lista puedes realizarlas bajo la plataforma
Win32
Almacenar la base de datos local en el móvil:
Es necesario realizar las siguientes acciones:
Cambiar la configuración (para conectarse al archivo de base de datos) a un archivo local bajo el folder
Documents (para Dispositivos iOS) o internal storage (para Dispositivos Android).
Antes de poder ejecutar la aplicación en el móvil, es necesario configurar el despliegue de su archivo de
base de datos:
1. Abrir el Deployment Manager seleccionando Project > Deployment.
2. Seleccione Add Files, y seleccione el archivo de base de datos antes creado Lista.db
3. cambie Remote Path a StartUp\Documents\ (para iOS platform) o assets\internal\ (para Android platform).
4. Seleccione la columna Platforms (doble-click en el ellipsis [...] en la línea de Lista.db):
1. Asegúrese que iOS Simulator y iOS Device o Android están presentes para Lista.db
2. Remueva Win32 desde la lista si está presente (usted no tiene que copiar archivos de base de datos para
la plataforma Win32).
5. Seleccione All-Configurations - iOS Device platform o All-Configurations - Android platform y asegúrese
que Lista.db está lista para ser desplegada a StartUp\Documents\ o assets\internal.
Ofimega
Manual Ejercicios ‐ Programación DELPHI Rev ‐ ago‐16 Pág 95 Especificando la Ubicación de la base de datos SQLite sobre el Dispositivo Móvil
1. En el Form Designer, seleccione el componente Lista.
2. En el Object Inspector, doble-click al evento BeforeConnect.
3. Añada el siguiente código al manejador de evento:
procedure TForm1.SQLConnectionSQLiteBeforeConnect(Sender: TObject); begin {$IF DEFINED(iOS) or DEFINED(ANDROID)} ShoppingList.Params.Values['Database'] := TPath.Combine(TPath.GetDocumentsPath, 'shoplist.s3db'); {$ENDIF} end; El registro TPath está declarado en la unidad System.IOUtils, solo necesita agregar System.IOUtils en la
uses clause de su unidad.
Crear una Tabla si No Existe
Con SQLite puede crear una tabla cuando la tabla no existe, usando la sentencia CREATE TABLE IF NOT
EXISTS. Puede crear una tabla después que el componente SQLConnection se conecte a la base de datos y
antes que el componente TSQLDataSet se conecte a la tabla. Use los siguientes pasos:
1. En el Form Designer, seleccione el componente ShoppingList.
2. En el Object Inspector, double-click en el evento AfterConnect.
3. Agregue el siguiente código para manejar este evento:
procedure TForm1.ShoppingListAfterConnect(Sender: TObject); begin ShoppingList.ExecuteDirect('CREATE TABLE IF NOT EXISTS Item (ShopItem TEXT NOT NULL)'); end; Ejecutando Su Aplicación en el Simulador o sobre un Dispositivo Móvil
Ahora su aplicación está lista para ejecutarse sobre el simulador o su dispositivo móvil conectado. Para
ejecutar su aplicación Desarrollo de Apps Móviles con Delphi (iOS y Android) .1. En el Project Manager,
seleccione su plataforma objetivo.
2. Escoja alguno de los siguientes comandos: Run > Run o Run > Run Without Debugging
Procedimientos y funciones básicas - Delphi (alfabético)
Abs
AnsiCompareStr
Returns the absolute value of the argument.
Performs a case sensitive compare of two
strings.
AnsiCompareText Performs a non-case sensitive compare of
two strings.
AnsiLowerCase
Converts characters to lowercase.
AnsiUpperCase
Converts characters to uppercase.
Append
Opens an existing file for appending.
AppendStr
Adds a given string to an existing string
ArcTan
Returns the arc tangent of the argument.
AssignCrt
Associates a text file with a CRT window.
Assigned
Tests to determine if a procedural, pointer, or
Delphi object variable is nil.
AssignFile
Assigns the name of an external file to a file
variable.
BlockRead
Reads one or more records into a variable.
BlockWrite
Writes one or more records from a variable.
Break
Terminates a for, while, or repeat statement.
ChangeFileExt
Changes a file's extension.
ChDir
Changes the current directory.
Chr
Returns a character with a specified ordinal
number.
CloseFile
Closes an open file.
ClrEol
Clears all characters from the cursor position
to the end of the line without moving the
cursor.
ClrScr
Clears the screen and returns the cursor to
the upper left corner.
Concat
Concatenates a sequence of strings.
Continue
Continues a for, while, or repeat statement.
Copy
Returns a substring of a string.
Cos
Returns the cosine of the argument (x is an
angle, in radians).
Date
Returns the current date.
DateTimeToFileDate
Converts the Delphi date format to
the DOS date format.
DateTimeToStr
Converts a value from time format to a string.
DateTimeToString Converts a value from time format to a string.
DateToStr
Converts a value from date format to a string.
DayOfWeek
Returns the current day of the week
Dec
Decrements a variable.
DecodeDate
Decodes the specified date
DecodeTime
Decodes the specifies time.
Delete
Deletes a substring from a string.
DeleteFile
Deletes the given file.
DiskFree
Returns the amount of free disk space.
DiskSize
Returns the size of the specified disk.
EncodeDate
Returns values specified in date format.
EncodeTime
Returns values specified in time format.
Eof
Returns the end-of-file status.
Eoln
Returns the end-of-line status of a text file.
Erase
Erases an external file.
Exit
Exits immediately from the current block.
Exp
Returns the exponential of the argument.
ExpandFileName Expands the given file name.
ExtractFileExt
Returns the file extension.
ExtractFileName Returns the file name.
ExtractFilePath
Returns the complete file path.
FileAge
Returns the age of the file.
FileClose
Closes a file.
FileDateToDateTime
Converts a DOS date format to the
Delphi date format.
FileExists
Returns True if file exists.
FileGetAttr
Returns file attributes
FileGetDate
Returns the DOS date-and-time stamp of the
file.
FileOpen
Opens a specific file.
FilePos
Returns the current file position of a file.
FileRead
Reads from a specific file.
FileSearch
Searches through the directories for a specific
file.
FileSeek
Changes the current position of the file.
FileSetAttr
Sets file attributes
FileSetDate
Sets the DOS date-and-time stamp of the file.
FileSize
Returns the current size of a file.
FillChar
Fills a specified number (count) of contiguous
bytes with a specified value.
FindClose
Terminates a FindFirst/FindNext sequence.
FindFirst
Searches a directory for a specified file name
and set of attributes.
FindNext
Returns the next entry that matches the name
and attributes.
FloatToDecimal Converts a floating-point value to a decimal
representation.
FloatToStrF
Converts the floating-point value to its string
representation.
FloatToStr
Converts the floating-point value to its string
representation.
FloatToText
Converts the given floating-point value to its
decimal representation.
FloatToTextFmt Converts the given floating-point value to its
decimal representation.
FmtLoadStr
Loads a string from a program's resource string
table
FmtStr
Formats a series of arguments and the results
are returned in the parameter Result.
Format
Formats a series of arguments and returns the
result as a Pascal string.
FormatBuf
Formats a series of arguments
FormatDateTime Formats a date and time using the specified
format.
FormatFloat
Formats the floating-point value using the
format string given by Format.
Frac
Returns the fractional part of the argument.
Free
Destroys an object instance.
FreeMem
Disposes a dynamic variable of a given size.
GetDir
Returns the current directory of specified drive.
GetMem
Creates a dynamic variable of the specified size
and puts the address of the block in a pointer
variable.
GotoXY
Moves the cursor to the given coordinates
within the virtual screen.
Halt
Stops program execution and returns to the
operating system.
Hi
Returns the high-order byte of the argument.
High
Returns the highest value in the range of the
argument.
Inc
Increments a variable.
Include
Includes an element in a set.
InitWinCrt
Creates the CRT window if it has not already
been created.
Insert
Inserts a substring into a string.
Int
Returns the Integer part of the argument.
IntToHex
Converts an integer to a hexidecimal
IntToStr
Converts an integer to a string
IOResult
Returns the status of the last I/O operation
performed.
IsValidIdent
Returns true if the given string is a valid
identifier.
KeyPressed
Determines if a key has been pressed on the
keyboard.
Length
Returns the dynamic length of a string.
Ln
Returns the natural logarithm of the argument.
Lo
Returns the low-order Byte of the argument.
LoadStr
Loads the string resource from the application's
executable file.
Low
Returns the lowest value in the range of the
argument.
LowerCase
Lowercases the given string
MaxAvail
Returns the size of the largest contiguous free
block in the heap.
MemAvail
Returns the amount of all free memory in the
heap.
MkDir
Creates a subdirectory.
Move
Copies bytes from source to dest.
New
Creates a new dynamic variable and sets a
pointer variable to point to it.
NewStr
Allocates a new string on the heap.
Now
Returns the current date and time.
Odd
Tests if the argument is an odd number.
Ofs
Returns the offset of a specified object.
Ord
Returns the ordinal number of an ordinal-type
value.
ParamCount
Returns the number of parameters passed to
the program on the command line.
ParamStr
Returns a specified command-line parameter.
Pi
Returns the value of Pi.
Pos
Searches for a substring in a string.
Pred
Returns the predecessor of the argument.
Ptr
Converts a segment base and an offset
address to a pointer-type value.
Ofimega
Random
Randomize
Read
ReadBuf
ReadKey
Readln
ReAllocMem
Rename
RenameFile
Reset
Rewrite
RmDir
Round
RunError
ScrollTo
Seek
SeekEof
SeekEoln
Seg
SetTextBuf
Sin
SizeOf
SPtr
Sqr
Sqrt
SSeg
Str
StrCat
StrComp
StrCopy
StrDispose
StrECopy
StrEnd
StrFmt
StrLCat
StrIComp
StrLComp
StrLCopy
StrLen
StrLFmt
Manual Ejercicios ‐ Programación DELPHI Returns a random number.
Initializes the built-in random number
generator with a random value.
For typed files, reads a file component into a
variable. For text files, reads one or more
values .
Inputs a line from the CRT window.
Reads a character from the keyboard.
Executes the Read procedure, then skips to
the next line of the file.
Deallocates a block from the heap.
Renames an external file.
Renames a file.
Opens an existing file.
Creates and opens a new file.
Removes an empty subdirectory.
Rounds a real-type value to an Integer-type
value.
Stops program execution.
Scrolls the CRT window to show a screen
location.
Moves the current position of a file to a
specified component.
Returns the end-of-file status of a file.
Returns the end-of-line status of a file.
Returns the segment of a specified object.
Assigns an I/O buffer to a text file.
Returns the sine of the argument.
Returns the number of bytes occupied by the
argument.
Returns the current value of the SP register.
Returns the square of the argument.
Returns the square root of the argument.
Returns the current value of the SS register.
Converts a numeric value to a string.
Appends a copy of one string to the end of
another and returns the concatenated string.
Compares two strings.
Copies one string to another.
Disposes a string on a heap.
Copies one string to another and returns a
pointer to the end of the resulting string.
Returns a pointer to the end of a string.
Formats a series of arguments.
Appends characters from one string to the
end of another and returns the concatenated
string.
Compares two strings without case sensitivity.
Compares two strings, up to a maximum
length.
Copies characters from one string to another.
Returns the number of characters in Str.
Formats a series of arguments and the result
contains a pointer to the destination buffer.
StrLIComp
StrLower
StrMove
StrNew
StrPas
StrPCopy
StrPos
StrScan
StrRScan
StrToDate
StrToDateTime
StrToFloat
StrToInt
StrToIntDef
StrToTime
StrUpper
Succ
Swap
TextToFloat
Time
TimeToStr
TrackCursor
Trunc
Truncate
TypeOf
UpCase
UpperCase
Val
WhereX
WhereY
Write
WriteBuf
WriteChar
Writeln
Rev ‐ ago‐16 Pág 97 Compares two strings, up to a maximum
length, without case sensitivity.
Converts a string to lower case.
Copies characters from one string to another.
Allocates a string on a heap.
Converts a null-terminated string to a Pascalstyle string.
Copies a Pascal-style string to a nullterminated string.
Returns a pointer to the first occurrence of a
string in another string.
Returns a pointer to the first occurrence of a
character in a string.
Returns a pointer to the last occurrence of a
character in a string.
Coverts a string to a date format.
Converts a string to a date/time format.
Converts the given string to a floating-point
value.
Converts a string to an integer
Converts a string to an integer or the default
Converts a string to a time format.
Converts a string to upper case.
Returns the successor of the argument.
Swaps the high- and low-order bytes of the
argument.
Converts the null-terminated string to a
floating-point value.
Returns the current time.
Converts a time format to a string.
Scrolls the CRT window if necessary to
ensure that the cursor is visible.
Truncates a real-type value to an Integer-type
value.
Truncates the file at the current file position.
Returns a pointer to an object type's virtual
method table.
Converts a character to uppercase.
Uppercases the given string.
Converts a string value to its numeric
representation.
Returns the X coordinate of the current cursor
location.
Returns the Y coordinate of the current cursor
location.
For typed files, writes a variable into a file
component. For text files, writes one or more
values to the file
Writes a block of characters to the CRT
window.
Writes a single character to the CRT window.