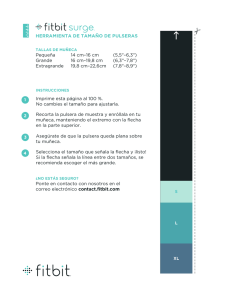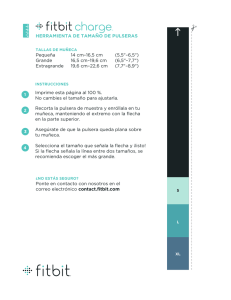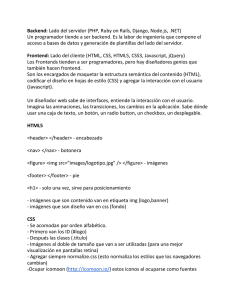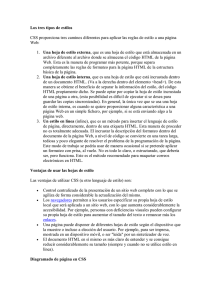Tipo Descripción Ejemplo 1 Ejemplo 2 Inicio / Fin - Para
Anuncio

Tipo Descripción Ejemplo 1 Ejemplo 2 Inicio / Fin - Para iniciar y cerrar el flujo de transacciones expuesto en el flujograma Ejemplo!C4 Ejemplo!C84 Proceso - se puede utilizar en cualquier parte del flujograma que no tenga que ver con decisiones, almacenamiento de datos, documentos. Cuando se trata de acceso o consulta a aplicativos o software, se usa para mencionar la acción (P.e. consulta base de datos de XXXX), mas se debe colocar seguidamente el aplicativo consultado, con el objeto que lo identifica. Ver siguiente dibujo. Ejemplo!C78 Ejemplo!E40 Almacenamiento - Se utiliza para mostrar que existe un aplicativo o software involucrado en el proceso, ya sea para almacenamiento de información o para simple consulta de datos. Ejemplo!E50 Ejemplo!I39 Decisión - Se utiliza cuando en alguna parte del proceso existe más de una opción / variante de procedimiento. Es decir cuando la continuidad del proceso depende de si "si" o de si "no" se hace algo específico. El "si" y el "no" es lo más tradicional, sin embargo, en el evento en que exista una tercera opción (p.e.: 1) paga cheque; 2) paga efectivo y 3) paga transferencia) podría ser utilizada.Cada una de las opciones debe ser colocada en una punta del rombo (izquierda o derecha) encerrada en un círculo, si existe una tercera se utilizaría la esquina inferior. El círculo que se utiliza es el que aparece en la figura siguiente como "conector". Conector - Tiene dos funciones principales: 1. Cuando se asocia a una decisión dentro del flujograma (figura anterior) e involucra 2 ó 3 opciones. En el evento en que sea "si" o "no" dentro del círculo se coloca la palabra respectiva. En caso de que las opciones sean diferentes de "si" o "no" se colocan los círculos vacíos seguidos de una flecha que apunta a un proceso que expone una de las opciones antes mencionadas (p.e. pago en efectivo). 2. Como la metodología de flujodiagramación menciona que se debe iniciar de izquierda a derecha y de arriba hacia abajo, en algunos casos, las actividades de una misma área o persona son tantas (que se acumulan hacia abajo) que cuando se une con la primer actividad de la siguiente área o persona consumiría mucho espacio en el evento que se fuera a imprimir el documento, por lo tanto, los conectores se utilizan para seguir con el flujo del proceso o transacción y sin que se pierda el seguimiento por área y maximizando el espacio y comprensión del flujograma. Ejemplo!E26 Ejemplo!E26 Ejemplo!E73 Ejemplo!G3 Documento - Se incluye cuando el proceso involucra un documento o reporte. (p.e. solicitud, informe de…., recibo de caja, cheque, listado, documento de traspaso). Cuando se trate de varios documentos utilice el siguiente objeto. Ejemplo!C8 Ejemplo!C36 Documentos - Se utiliza cuando se trata de varios documentos o cuando se trata de un documento con varias copias. Para hacer referencia a quien se dirige cada copia (persona o departamento), se relaciona un comentario abajo del flujograma con la aclaración respectiva y en el objeto se coloca un número de referencia a la nota. Ejemplo!I22 Ejemplo!E68 Ejemplo!E53 Ejemplo!G15 Ejemplo!E15 Ejemplo!E44 Cuando se utiliza un conector se deben utilizar palabras "conectoras" dentro de ellos para asociar de donde empieza y hacia que area o parte del proceso esta asociado. Control - Se incluye junto al proceso (rectángulo) donde se relaciona un control que mitiga un riesgo determinado (riesgo de lavado de activos o de financiación de terrorismo). Riesgo - Es la parte del proceso o paso que esta más relacionada con un potencial riesgo de lavado de activos o de financiación de terrorismo PROCESO HIPOTÉTICO Adquisiciones Gerente de Área cliente inicio A solicitud diligenciada Reportes Entrega documento o envía por correo solicitud diligenciada Revisa y aprueba Evalua información S Inconsistencias? Devuelve información solicitud diligenciada Aprueba e ingresa en aplicativo manualmente LAO Entrega documentos con VoBo N Revisa integridad de información Imprime reportes gerenciales Reportes 1 A B Recibe mercancía Fin 1 Los reportes incluyen: Informe de endeudamiento, rotación de cartera y consulta en CIFIN. 2 Solicitud, factura y orden de compra. Despachos 2 Envía mercancía B Despachos SERVICIO AL CLIENTE Call Center CAD inicio inicio Verificación de Identidad de Cliente S Recepción Cliente GMAC inicio Recibe Requerimiento del Concesionario N Solucion Inmediata S N Transfiere Llamada Fin Se informa que por seguridad debe llamar el cliente CSS B Recibe Requerimiento del Cliente Tramita el Requerimiento Imprime y Envia Respuesta CSS B CSS Recibe Llamada Back Office CSS Fin Fin Requerimieto del cliente Solucion Inmediata S CSS Fin N CSS B 1 Para hacer la flecha que se encuentra dibujada desde la celda C25 a la C31 se accesa por: Autoshapes/connectors y selecciona la que tiene inicio sin flecha, final con flecha y con ángulo en la terminación (2 fila, 2 columna de la selecciona que se despliega). Cuando se habilita el objeto de línea se pica en el objeto donde se quiere parta la flecha y se vuelve a picar el objeto donde quiere que llegue la flecha. Se debe tener en cuenta que mientras no se suelte el boton del mouse la línea esta dibujada en azul punteado, luego se puede manipular de tal forma que la linea o flecha no quede sobrepuesta a otro objeto. 1 Para que los textos incluidos dentro del objeto queden centrados se debe picar una sola vez sobre el objeto y utilizar la función CTRL 1 , se desplegará un menú en donde se debe entrar por: alignment y por la opción de: text alignment , se pica center tanto en horizontal como en vertical y se da OK . Cuando se pica el objeto y el cursor aparece dentro del objeto y el texto se debe dar ESCAPE una vez para que se pueda accesar a las características del objeto y no del texto. 1 Los conectores y los números de referencia incluidos en los objetos deben estar en fondo azul oscuro y letras blancas ( para diferenciarlos del resto de objetos) para lo cual se debe picar el objeto y con la función CTRL 1 , se desplegará un menú en donde se debe entrar por: la tercera pestaña de la segunda linea de opciones - colors and lines y dentro de la opción Fill , en la pestaña de color se muestra una paleta de colores, se debe elegir el tercer color de derecha a izquierda de la primera fila de colores (azul). Paso seguido se pica la primera pestaña de la segunda fila de opciones - Font - y en el centro del recuadro aparece la opción color , (regularmente aparece con el texto: Automatic ) en donde se debe picar y nuevamente aparecerá una paleta de colores, se debe elegir el último color (blanco) de la columna de la extrema derecha y última fila antes de la linea de separación de colores - y se da OK 1 La separación entre áreas y / o personas que intervienen en el proceso se hace a través de reducir el tamaño de las columnas, de tal forma que se vea como una barra divisoría y el área involucrada (número de filas) se deja de color azul ( el mismo utilizado en el caso anterior). 1 Los conectores siempre deben estar relacionados por letras y las referencias a textos con números.