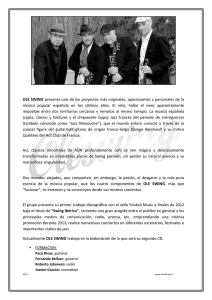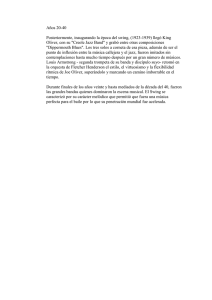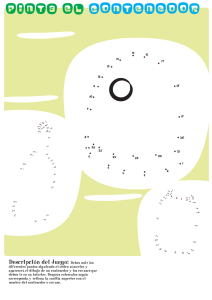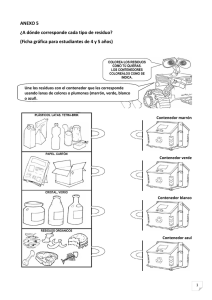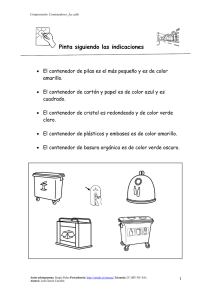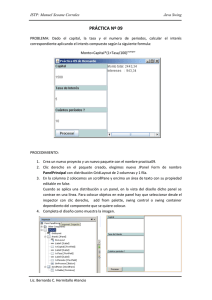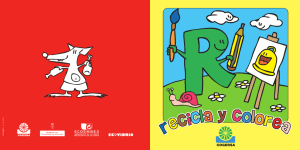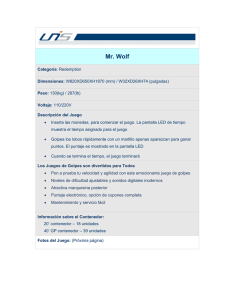java swing (parte i)
Anuncio

Programación interactiva Oscar Bedoya [email protected] Interfaces gráficas con Java Swing Swing • Una interfaz gráfica con el usuario (GUI) es un mecanismo incorporado en las aplicaciones para hacer más amigable y entendible la interacción con el usuario •Las GUIs se crean a partir de componentes, éstos permiten que el usuario interactúe mediante el ratón, teclado y otras formas de entrada. Swing Estructura de las aplicaciones GUI •Declarar una clase que herede de la superclase JFrame •Declarar cada componente que hará parte de la GUI •Dentro del método constructor, crear y organizar los componentes •Declarar el método main Swing Estructura de las aplicaciones GUI •Declarar una clase que herede de la superclase JFrame •Declarar cada componente que hará parte de la GUI •Dentro del método constructor, crear y organizar los componentes •Declarar el método main Swing JFrame Clase Clase() main() import java.awt.*; import java.awt.event.*; import javax.swing.*; public class GUI extends JFrame { public GUI() { super( "Título de la GUI" ); Container contenedor = getContentPane(); contenedor.setLayout( new FlowLayout() ); setSize( 275, 170 ); setVisible( true ); } public static void main( String a[] ) { GUI aplicacion = new GUI(); aplicacion.setDefaultCloseOperation( JFrame.EXIT_ON_CLOSE ); } } Swing JFrame GUI GUI() main() import java.awt.*; import java.awt.event.*; import javax.swing.*; public class GUI extends JFrame { Toda GUI debe heredar de la clase JFrame public GUI() { super( "Título de la GUI" ); Container contenedor = getContentPane(); contenedor.setLayout( new FlowLayout() ); setSize( 275, 170 ); setVisible( true ); } public static void main( String a[] ) { GUI aplicacion = new GUI(); aplicacion.setDefaultCloseOperation( JFrame.EXIT_ON_CLOSE ); } } import java.awt.*; import java.awt.event.*; import javax.swing.*; public class GUI extends JFrame { public GUI() { Se debe DECLARAR cada componente que hará parte de la GUI super( "Título de la GUI" ); Container contenedor = getContentPane(); contenedor.setLayout( new FlowLayout() ); setSize( 275, 170 ); setVisible( true ); } public static void main( String a[] ) { GUI aplicacion = new GUI(); aplicacion.setDefaultCloseOperation( JFrame.EXIT_ON_CLOSE ); } } import java.awt.*; import java.awt.event.*; import javax.swing.*; public class GUI extends JFrame { public GUI() Método constructor { super( "Título de la GUI" ); Container contenedor = getContentPane(); contenedor.setLayout( new FlowLayout() ); setSize( 275, 170 ); setVisible( true ); CREAR cada componente y organizarlo de acuerdo a lo que se requiere } public static void main( String a[] ) { GUI aplicacion = new GUI(); aplicacion.setDefaultCloseOperation( JFrame.EXIT_ON_CLOSE ); } } import java.awt.*; import java.awt.event.*; import javax.swing.*; public class GUI extends JFrame { public GUI() { super( "Título de la GUI" ); Container contenedor = getContentPane(); contenedor.setLayout( new FlowLayout() ); setSize( 275, 170 ); setVisible( true ); } public static void main( String a[] ) { GUI aplicacion = new GUI(); Se crea un objeto de la aplicación aplicacion.setDefaultCloseOperation( JFrame.EXIT_ON_CLOSE); } } import java.awt.*; import java.awt.event.*; import javax.swing.*; public class GUI extends JFrame { public GUI() Método constructor { super( "Título de la GUI" ); Establecer el título de la ventana Container contenedor = getContentPane(); contenedor.setLayout( new FlowLayout() ); setSize( 275, 170 ); setVisible( true ); } public static void main( String a[] ) { GUI aplicacion = new GUI(); aplicacion.setDefaultCloseOperation( JFrame.EXIT_ON_CLOSE ); } } import java.awt.*; import java.awt.event.*; import javax.swing.*; public class GUI extends JFrame { public GUI() { super( "Título de la GUI" ); Container contenedor = getContentPane(); contenedor.setLayout( new FlowLayout() ); Crear el contenedor. Es el espacio que mantiene el contenido de la ventana setSize( 275, 170 ); setVisible( true ); } public static void main( String a[] ) { GUI aplicacion = new GUI(); aplicacion.setDefaultCloseOperation( JFrame.EXIT_ON_CLOSE ); } } import java.awt.*; import java.awt.event.*; import javax.swing.*; public class GUI extends JFrame { public GUI() { super( "Título de la GUI" ); Container contenedor = getContentPane(); contenedor.setLayout( new FlowLayout() ); Crear el contenedor. Es el espacio que mantiene el contenido de la ventana setSize( 275, 170 ); setVisible( true ); } public static void main( String a[] ) { GUI aplicacion = new GUI(); aplicacion.setDefaultCloseOperation( JFrame.EXIT_ON_CLOSE ); } } import java.awt.*; import java.awt.event.*; import javax.swing.*; public class GUI extends JFrame { public GUI() { super( "Título de la GUI" ); Container contenedor = getContentPane(); contenedor.setLayout( new FlowLayout() ); Crear el contenedor. Es el espacio que mantiene el contenido de la ventana setSize( 275, 170 ); setVisible( true ); } public static void main( String a[] ) { GUI aplicacion = new GUI(); aplicacion.setDefaultCloseOperation( JFrame.EXIT_ON_CLOSE ); } } Contenedor import java.awt.*; import java.awt.event.*; import javax.swing.*; public class GUI extends JFrame { public GUI() { super( "Título de la GUI" ); Container contenedor = getContentPane(); contenedor.setLayout( new FlowLayout() ); setSize( 275, 170 ); setVisible( true ); } Se establecen las dimensiones de la ventana public static void main( String a[] ) { GUI aplicacion = new GUI(); aplicacion.setDefaultCloseOperation( JFrame.EXIT_ON_CLOSE ); } } import java.awt.*; import java.awt.event.*; import javax.swing.*; public class GUI extends JFrame { public GUI() { Algunos componentes que se pueden agregar al contenedor: •JLabel •JButton •JTextField super( "Título de la GUI" ); •JCheckButtton Container contenedor = getContentPane(); •JRadioButton contenedor.setLayout( new FlowLayout() ); setSize( 275, 170 ); •JList setVisible( true ); } public static void main( String a[] ) { GUI aplicacion = new GUI(); aplicacion.setDefaultCloseOperation( JFrame.EXIT_ON_CLOSE); } } import java.awt.*; import java.awt.event.*; Algunos componentes que se pueden agregar al contenedor: import javax.swing.*; public class GUI extends JFrame { public GUI() Declarar •JLabel •JButton •JTextField { super( "Título de la GUI" ); •JCheckButtton Container contenedor = getContentPane(); •JRadioButton contenedor.setLayout( new FlowLayout() ); setSize( 275, 170 ); setVisible( true ); } •JList Crear y organizar public static void main( String a[] ) { GUI aplicacion = new GUI(); aplicacion.setDefaultCloseOperation( JFrame.EXIT_ON_CLOSE); } } Swing JLabel (Etiqueta) •Las etiquetas son componentes que permiten mostrar un mensaje, en texto o gráfico, de tal manera que el usuario tenga una idea más clara de cómo interactuar con la aplicación Etiqueta Etiqueta Swing Swing JLabel (Etiqueta) •Declarar la etiqueta private JLabel etiqueta1; •Crear la etiqueta Se tienen varias formas etiqueta1=new JLabel(“Texto de la etiqueta”); contenedor.add(etiqueta1); Swing JLabel (Etiqueta) •Declarar la etiqueta private JLabel etiqueta1; •Crear la etiqueta Se tienen varias formas etiqueta1=new JLabel(“Texto de la etiqueta”); contenedor.add(etiqueta1); contenedor.add(etiqueta1); Inicialmente el contenedor está vacío Swing JLabel (Etiqueta) •Declarar la etiqueta private JLabel etiqueta1; •Crear la etiqueta Se tienen varias formas etiqueta1=new JLabel(“Texto de la etiqueta”); etiqueta1.setToolTipText( "Esta es la etiqueta 1" ); contenedor.add(etiqueta1); Swing JLabel (Etiqueta) •Declarar la etiqueta private JLabel etiqueta1; •Crear la etiqueta Se tienen varias formas etiqueta1=new JLabel(“Texto de la etiqueta”); etiqueta1.setToolTipText( "Esta es la etiqueta 1" ); contenedor.add(etiqueta1); El método setToolTipText permite establecer el texto que se mostrará en caso de que el usuario pase el mouse por encima de la etiqueta Swing JLabel (Etiqueta) •Declarar la etiqueta private JLabel etiqueta1; •Crear la etiqueta Se tienen varias formas etiqueta1=new JLabel(“Texto de la etiqueta”); etiqueta1.setToolTipText( "Esta es la etiqueta 1" ); contenedor.add(etiqueta1); Swing Otra forma consiste en crear una etiqueta con icono Icon imagen = new ImageIcon( "image1.gif" ); etiqueta2 = new JLabel( "Etiqueta con texto e icono“); etiqueta2.setIcon(imagen); etiqueta2.setHorizontalTextPosition(SwingConstants.RIGHT); etiqueta2.setToolTipText( "Esta es la etiqueta2" ); contenedor.add( etiqueta2 ); Swing Otra forma consiste en crear una etiqueta con icono Icon imagen = new ImageIcon( "image1.gif" ); etiqueta2 = new JLabel( "Etiqueta con texto e icono“); etiqueta2.setIcon(imagen); etiqueta2.setHorizontalTextPosition(SwingConstants.RIGHT); etiqueta2.setToolTipText( "Esta es la etiqueta2" ); contenedor.add( etiqueta2 ); Swing Otra forma etiqueta3 = new JLabel(); etiqueta3.setText( "Etiqueta con icono y texto en parte inferior" ); etiqueta3.setIcon( imagen ); etiqueta3.setVerticalTextPosition( SwingConstants.BOTTOM ); etiqueta3.setToolTipText( "Esta es la etiqueta3" ); contenedor.add( etiqueta3 ); Swing Otra forma etiqueta3 = new JLabel(); etiqueta3.setText( "Etiqueta con icono y texto en parte inferior" ); etiqueta3.setIcon( imagen ); etiqueta3.setVerticalTextPosition( SwingConstants.BOTTOM ); etiqueta3.setToolTipText( "Esta es la etiqueta3" ); contenedor.add( etiqueta3 ); El texto debe aparecer debajo del icono Swing Otra forma etiqueta3 = new JLabel(); etiqueta3.setText( "Etiqueta con icono y texto en parte inferior" ); etiqueta3.setIcon( imagen ); etiqueta3.setVerticalTextPosition( SwingConstants.BOTTOM ); etiqueta3.setToolTipText( "Esta es la etiqueta3" ); contenedor.add( etiqueta3 ); Las constantes de posición horizontal en SwingConstants son: LEFT, CENTER, RIGHT y en la posición vertical son TOP, CENTER, BOTTOM Swing Otra forma etiqueta3 = new JLabel(); etiqueta3.setText( "Etiqueta con icono y texto en parte inferior" ); etiqueta3.setIcon( imagen ); etiqueta3.setVerticalTextPosition( SwingConstants.BOTTOM ); etiqueta3.setToolTipText( "Esta es la etiqueta3" ); contenedor.add( etiqueta3 ); PruebaEtiqueta Swing Métodos setFont y setForeground etiqueta3 = new JLabel(); etiqueta3.setText( "Etiqueta con icono y texto en parte inferior" ); etiqueta3.setIcon( imagen ); etiqueta3.setFont(new Font("Arial", Font.BOLD, 14)); etiqueta3.setForeground(Color.black); Se puede cambiar el tipo de fuente, tamaño y color Swing JTextField y JPasswordField (Campos de texto) •Los JTextField son áreas de una sola línea en las que el usuario puede introducir texto mediante el teclado o bien, el programa puede mostrar un resultado Campo de texto en el que el programa muestra un resultado Campo de texto en el que el usuario ingresa datos Swing JTextField y JPasswordField (Campos de texto) •Los JPasswordField son áreas en los que el texto se representa con simbolos * para ocultarlo de otros usuarios JTextField JPasswordField Swing JTextField (Campo de texto) •Declarar el campo private JTextField campoTexto1; •Crear el campo Se tienen varias formas campoTexto1=new JTextField(10); contenedor.add(campoTexto1); Swing JTextField (Campo de texto) •Declarar el campo private JTextField campoTexto1; •Crear el campo Se tienen varias formas campoTexto1=new JTextField(10); contenedor.add(campoTexto1); Crea un campo de texto con 10 columnas Swing JTextField (Campo de texto) •Declarar el campo private JTextField campoTexto2; •Crear el campo Se tienen varias formas campoTexto2=new JTextField(“Escriba el texto aquí”); contenedor.add(campoTexto2); Swing JTextField (Campo de texto) •Declarar el campo private JTextField campoTexto2; •Crear el campo Se tienen varias formas campoTexto2=new JTextField(“Escriba el texto aquí”); contenedor.add(campoTexto2); Crea un campo de texto con texto predeterminado. El tamaño del campo estará dado por la longitud del mensaje Swing JTextField (Campo de texto) •Declarar el campo private JTextField campoTexto2; •Crear el campo Se tienen varias formas campoTexto2=new JTextField(“Escriba el texto aquí”,20); contenedor.add(campoTexto2); Cuando se crea un campo de texto con texto predeterminado, el tamaño del campo queda determinado por la longitud del mensaje, si se quiere establecer un valor diferente se puede utilizar este constructor Swing JTextField (Campo de texto) •Declarar el campo private JTextField campoTexto3; •Crear el campo Se tienen varias formas campoTexto3=new JTextField(“Campo de texto no editable”,20); campoTexto3.setEditable(false); contenedor.add(campoTexto3); Swing JTextField (Campo de texto) •Declarar el campo private JTextField campoTexto3; •Crear el campo Se tienen varias formas campoTexto3=new JTextField(“Campo de texto no editable”,20); campoTexto3.setEditable(false); contenedor.add(campoTexto3); Crea un campo de texto no editable, es decir, no se puede cambiar su contenido hasta que se ejecute el comando campoTexto3.setEditable(true); Swing JPasswordField •Declarar el campo private JPasswordField campoContraseña; •Crear el campo Se tienen los mismos constructores que para JTextField campoContraseña=new JPasswordField(6); contenedor.add(campoContraseña); Crea un campo para contraseña Swing Eventos y metáfora del oyente Java utiliza la metáfora del oyente para indicar que cualquier GUI está escuchando continuamente que suceda un evento Los eventos que pueden ocurrir en una GUI son: •Hacer clic sobre un botón •Completar un campo de texto y hacer clic •Hacer clic sobre una opción de un menú •Ejecutar un comando con teclado Swing Eventos y metáfora del oyente Los oyentes se han clasificado de acuerdo al componente que genera los eventos y se tienen interfaces que ayudan a manejar tales eventos ActionListener MouseListener ItemListener KeyListener Swing Tipo de evento Interfaz ActionEvent ActionListener MouseEvent MouseListener, MouseMotionListener KeyEvent KeyListener ItemEvent ItemListener Swing Eventos y metáfora del oyente Cada componente que pueda generar un evento, debe tener un manejador que indique las acciones que deben ocurrir si se genera un evento Swing JTextField y JPasswordField (Campos de texto) •Los campos de texto, a diferencia de las etiquetas, generan eventos!!! •Cuando se escribe en el campo de texto y se da Enter, se genera un evento •Concepto de FOCO: es el componente de la GUI que está actualmente siendo utilizado, cuando un campo de texto genera un evento, se dice que tiene el foco Swing Recuerde los oyentes (interfaces) ActionListener MouseListener ItemListener KeyListener Entre estos, un campo de texto genera un evento de acción (ActionEvent) Utilizar un objeto manejador de una clase que implemente la interfaz ActionListener!!! Swing Algunos métodos de las clases JTextField y JPasswordField Método Descripción setText(mensaje) Permite colocar un mensaje de tipo String en el campo getText() addActionListener(manejador) Permite obtener el valor escrito en el campo Adicionar el manejador de eventos al campo. El manejador es un objeto de una clase que implemente la interfaz ActionListener Swing Para que una aplicación pueda capturar los eventos que allí se generen debe: -Crear la clase que implemente la interfaz -Crear un objeto de esa clase (manejador) -Registrar el manejador en cada componente que pueda generar un evento del tipo considerado en la interfaz private class ManejadorCampoTexto implements ActionListener { public void actionPerformed( ActionEvent evento ) { if ( evento.getSource() == campoTexto1 ) { //Instrucciones que se deben ejecutar si la fuente del evento fue el campoTexto1 } } // fin del método actionPerformed } // fin de la clase interna privada ManejadorCampoTexto private class ManejadorCampoTexto implements ActionListener { public void actionPerformed( ActionEvent evento ) La clase ManejadorCampoTexto implementa ActionListener { if ( evento.getSource() == campoTexto1 ) { //Instrucciones que se deben ejecutar si la fuente del evento fue el campoTexto1 } } // fin del método actionPerformed } // fin de la clase interna privada ManejadorCampoTexto private class ManejadorCampoTexto implements ActionListener { public void actionPerformed( ActionEvent evento ) { Método que maneja un evento ActionEvent if ( evento.getSource() == campoTexto1 ) { //Instrucciones que se deben ejecutar si la fuente del evento fue el campoTexto1 } } // fin del método actionPerformed } // fin de la clase interna privada ManejadorCampoTexto private class ManejadorCampoTexto implements ActionListener { public void actionPerformed( ActionEvent evento ) { if ( evento.getSource() == campoTexto1 ) { Si la fuente del evento es el campoTexto1 //Instrucciones que se deben ejecutar si la fuente del evento fue el campoTexto1 } } // fin del método actionPerformed } // fin de la clase interna privada ManejadorCampoTexto private class ManejadorCampoTexto implements ActionListener { public void actionPerformed( ActionEvent evento ) { if ( evento.getSource() == campoTexto1 ) { //Instrucciones que se deben ejecutar si la fuente del evento fue el campoTexto1 } if ( evento.getSource() == campoTexto2 ) { //Instrucciones que se deben ejecutar si la fuente del evento fue el campoTexto2 } } // fin del método actionPerformed } // fin de la clase interna privada ManejadorCampoTexto Swing Para que una aplicación pueda capturar los eventos que allí se generen debe: • Crear la clase que implemente la interfaz Se puede colocar en el mismo archivo de la GUI • Crear un objeto de esa clase (manejador) ManejadorCampoTexto manejador = new ManejadorCampoTexto(); • Registrar el manejador en cada componente que pueda generar un evento del tipo considerado en la interfaz campoTexto1.addActionListener( manejador ); campoTexto2.addActionListener( manejador ); campoTexto3.addActionListener( manejador ); campoContraseña.addActionListener( manejador ); Swing Para que una aplicación pueda capturar los eventos que alli se generen debe: • Crear la clase que implemente la interfaz Se puede colocar en el mismo archivo de la GUI • Crear un objeto de esa clase (manejador) ManejadorCampoTexto manejador = new ManejadorCampoTexto(); • Registrar el manejador en cada componente que pueda generar un evento del tipo considerado en la interfaz campoTexto1.addActionListener( manejador ); campoTexto2.addActionListener( manejador ); campoTexto3.addActionListener( manejador ); campoContraseña.addActionListener( manejador ); PruebaCampoTexto Swing Problema: Desarrolle un traductor EspañolInglés con dos campos de texto, de tal forma que cuando se escriba un palabra en uno de los campos y se de enter, aparezca la traducción en el otro campo de texto. Se deben considerar 5 palabras. Swing Problema: Desarrolle una GUI con una etiqueta y un campo de texto. El contenido inicial de la etiqueta es el número 0. Cada vez que se de enter en el campo, se mostrará en la etiqueta la cantidad de veces que esto ha ocurrido. Utilice tamaño 40 para el texto en la etiqueta. Swing Problema: Desarrolle una GUI con una etiqueta y un campo de texto. El contenido inicial de la etiqueta es el número 0. Cada vez que se de enter en el campo, se mostrará en la etiqueta la cantidad de veces que esto ha ocurrido. Utilice tamaño 40 para el texto en la etiqueta. String.valueOf( int var ) : convierte un entero a String Swing JButton (Botón) •Es un componente en el que el usuario hace clic para desencadenar cierta acción • Un programa puede utilizar varios tipos de botones -Botones de comando -Casillas de verificación -Botones interruptores -Botones de opción Swing Swing JButton (Botón) •Declarar el botón private JButton botonSimple; •Crear el campo Se tienen varias formas botonSimple=new JButton(“Botón simple”); contenedor.add(botonSimple); Swing JButton (Botón) •Declarar el botón private JButton botonSimple; •Crear el campo Se tienen varias formas botonSimple=new JButton(“Botón simple”); contenedor.add(botonSimple); Botón que solo tiene texto Swing JButton (Botón) •Declarar el botón private JButton botonSimple; •Crear el campo Se tienen varias formas Icon image1 = new ImageIcon( "image6.gif" ); Icon image2 = new ImageIcon( "image7.gif" ); botonElegante = new JButton( "Botón elegante", image1 ); botonElegante.setRolloverIcon( image2 ); botonElegante.setToolTipText( "Muestra un mensaje" ); botonElegante.setMnemonic('M'); contenedor.add( botonElegante ); Swing JButton (Botón) •Declarar el botón private JButton botonSimple; •Crear el campo Se tienen varias formas Icon image1 = new ImageIcon( "image6.gif" ); Icon image2 = new ImageIcon( "image7.gif" ); botonElegante = new JButton( "Botón elegante", image1 ); botonElegante.setRolloverIcon( image2 ); botonElegante.setToolTipText( "Muestra un mensaje" ); botonElegante.setMnemonic('M'); contenedor.add( botonElegante ); Imagen inicial del botón Swing JButton (Botón) •Declarar el botón private JButton botonSimple; •Crear el campo Se tienen varias formas Icon image1 = new ImageIcon( "image6.gif" ); Icon image2 = new ImageIcon( "image7.gif" ); botonElegante = new JButton( "Botón elegante", image1 ); botonElegante.setRolloverIcon( image2 ); botonElegante.setToolTipText( "Muestra un mensaje" ); botonElegante.setMnemonic('M'); contenedor.add( botonElegante ); Imagen cuando se pase el mouse por encima del botón Swing JButton (Botón) •Declarar el botón private JButton botonSimple; •Crear el campo Se tienen varias formas Icon image1 = new ImageIcon( "image6.gif" ); Icon image2 = new ImageIcon( "image7.gif" ); botonElegante = new JButton( "Botón elegante", image1 ); botonElegante.setRolloverIcon( image2 ); botonElegante.setToolTipText( "Muestra un mensaje" ); botonElegante.setMnemonic('M'); contenedor.add( botonElegante ); Un nemómico es un atajo con teclado Swing Se tienen varias formas Icon image1 = new ImageIcon( "image6.gif" ); Icon image2 = new ImageIcon( "image7.gif" ); botonElegante = new JButton( "Botón elegante", image1 ); botonElegante.setRolloverIcon( image2 ); botonElegante.setToolTipText( "Muestra un mensaje" ); botonElegante.setMnemonic('M'); contenedor.add( botonElegante ); Botón inicial Botón cuando se pasa el mouse por encima Swing JButton (Botón) •Un botón (de comando) genera un evento ActionEvent cuando el usuario hace clic en él Utilizar un objeto manejador de una clase que implemente la interfaz ActionListener!!! private class ManejadorBoton implements ActionListener { // manejar evento de botón public void actionPerformed( ActionEvent evento ) { if (evento.getSource()==botonSimple) JOptionPane.showMessageDialog( null, "Usted oprimió el boton simple"); if (evento.getSource()==botonElegante) JOptionPane.showMessageDialog( null, "Usted oprimió el boton elegante"); } } // fin de la clase interna privada ManejadorBoton private class ManejadorBoton implements ActionListener { // manejar evento de botón public void actionPerformed( ActionEvent evento ) { if (evento.getSource()==botonSimple) JOptionPane.showMessageDialog( null, "Usted oprimió el boton simple"); if (evento.getSource()==botonElegante) JOptionPane.showMessageDialog( null, "Usted oprimió el boton elegante"); } } // fin de la clase interna privada ManejadorBoton PruebaBoton Swing Problema: Modifique la GUI anterior de tal manera que se indique la cantidad de veces que se ha oprimido cada botón Swing JButton (Botón) •Método setEnabled() Permite habilitar o deshabilitar un botón nombreBoton.setEnabled(false); Deshabilita el botón, no ejecuta el oyente Swing JButton (Botón) •Método setEnabled() Permite habilitar o deshabilitar un botón nombreBoton.setEnabled(false); Deshabilita el botón, no ejecuta el oyente PruebaBoton2 Swing Problema: Desarrolle una GUI que tenga dos botones. Inicialmente uno de los dos está deshabilitado pero se puede habilitar si se hace clic en el segundo botón. Si esto ocurre, el botón dos se deshabilita y solo se podrá habilitar si se hace clic en el botón uno. Swing Problema: Desarrolle el traductor con botones. Un botón para traducir a inglés y otro para alemán Swing JCheckBox (Casilla de verificación) En un checkbox, se tienen varias casillas, se pueden marcar todas Swing JCheckBox (Casilla de verificacion) •Un ChekBox genera un evento ItemEvent cuando el usuario hace clic en él Utilizar un objeto manejador de una clase que implemente la interfaz ItemListener!!! Swing JChekbox (Casilla de verificación) •Declarar private JChekBox negrita, cursiva; •Crear negrita = new JCheckBox( "Negrita" ); contenedor.add( negrita ); cursiva = new JCheckBox( "Cursiva" ); contenedor.add( cursiva ); Swing JChekbox (Casilla de verificacion) •Declarar private JChekBox negrita, cursiva; •Crear negrita = new JCheckBox( "Negrita" ); contenedor.add( negrita ); cursiva = new JCheckBox( "Cursiva" ); contenedor.add( cursiva ); ManejadorCasillaVerificacion manejador = new ManejadorCasillaVerificacion(); negrita.addItemListener( manejador ); cursiva.addItemListener( manejador ); Se adiciona el manejador, un objeto de una clase que implementa la interfaz ItemListener, por medio del método addItemListener private class ManejadorCasillaVerificacion implements ItemListener { private int valNegrita = Font.PLAIN; private int valCursiva = Font.PLAIN; // responder a eventos de casilla de verificación public void itemStateChanged( ItemEvent evento ) { // procesar eventos de casilla de verificación negrita if ( evento.getSource() == negrita ) valNegrita = negrita.isSelected() ? Font.BOLD : Font.PLAIN; // procesar eventos de casilla de verificación cursiva if ( evento.getSource() == cursiva ) valCursiva = cursiva.isSelected() ? Font.ITALIC : Font.PLAIN; // establecer tipo de letra del campo de texto campo.setFont( new Font( "Serif", valNegrita + valCursiva, 14 ) ); } // fin del método itemStateChanged } // fin de la clase interna privada ManejadorCasillaVerificacion private class ManejadorCasillaVerificacion implements ItemListener { private int valNegrita = Font.PLAIN; private int valCursiva = Font.PLAIN; // responder a eventos de casilla de verificación public void itemStateChanged( ItemEvent evento ) { // procesar eventos de casilla de verificación negrita if ( evento.getSource() == negrita ) valNegrita = negrita.isSelected() ? Font.BOLD : Font.PLAIN; // procesar eventos de casilla de verificación cursiva if ( evento.getSource() == cursiva ) valCursiva = cursiva.isSelected() ? Font.ITALIC : Font.PLAIN; // establecer tipo de letra del campo de texto campo.setFont( new Font( "Serif", valNegrita + valCursiva, 14 ) ); } // fin del método itemStateChanged } // fin de la clase interna privada ManejadorCasillaVerificacion Se implementa la interfaz ItemListener private class ManejadorCasillaVerificacion implements ItemListener { private int valNegrita = Font.PLAIN; private int valCursiva = Font.PLAIN; // responder a eventos de casilla de verificación public void itemStateChanged( ItemEvent evento ) { // procesar eventos de casilla de verificación negrita El evento ItemEvent se maneja por medio del método itemStateChanged if ( evento.getSource() == negrita ) valNegrita = negrita.isSelected() ? Font.BOLD : Font.PLAIN; // procesar eventos de casilla de verificación cursiva if ( evento.getSource() == cursiva ) valCursiva = cursiva.isSelected() ? Font.ITALIC : Font.PLAIN; // establecer tipo de letra del campo de texto campo.setFont( new Font( "Serif", valNegrita + valCursiva, 14 ) ); } // fin del método itemStateChanged } // fin de la clase interna privada ManejadorCasillaVerificacion private class ManejadorCasillaVerificacion implements ItemListener { private int valNegrita = Font.PLAIN; private int valCursiva = Font.PLAIN; // responder a eventos de casilla de verificación public void itemStateChanged( ItemEvent evento ) { // procesar eventos de casilla de verificación negrita if ( evento.getSource() == negrita ) valNegrita = negrita.isSelected() ? Font.BOLD : Font.PLAIN; // procesar eventos de casilla de verificación cursiva if ( evento.getSource() == cursiva ) valCursiva = cursiva.isSelected() ? Font.ITALIC : Font.PLAIN; // establecer tipo de letra del campo de texto campo.setFont( new Font( "Serif", valNegrita + valCursiva, 14 ) ); } // fin del método itemStateChanged } // fin de la clase interna privada ManejadorCasillaVerificacion PruebaCasillaVerificacion Swing JRadioButton (Botones de opción) En un RadioButton, solo una de las opciones se puede seleccionar al tiempo Swing JRadioButton (Botones de opción) •Un RadioButton genera un evento ItemEvent cuando el usuario hace clic en él Utilizar un objeto manejador de una clase que implemente la interfaz ItemListener!!! Swing JRadioButton (Botones de opción) •Declarar private JRadioButton botonSimple, botonNegrita… private ButtonGruop grupoBotonesOpcion; Como existe una relación entre los botones (no se puede seleccionar más de un botón al tiempo), se debe agrupar en un componente ButtonGroup Después de crear cada RadioButton, se deben adicionar a un único ButtonGroup Swing JRadioButton (Botones de opción) •Crear botonSimple = new JRadioButton( "Simple", true ); contenedor.add( botonSimple ); botonNegrita = new JRadioButton( "Negrita", false ); contenedor.add( botonNegrita ); botonCursiva = new JRadioButton( "Cursiva", false ); contenedor.add( botonCursiva ); botonNegritaCursiva = new JRadioButton( "Negrita/Cursiva", false ); contenedor.add( botonNegritaCursiva ); Swing JRadioButton (Botones de opción) •Crear botonSimple = new JRadioButton( "Simple", true ); contenedor.add( botonSimple ); Se puede indicar cuál de las opciones estará activa en el momento de iniciar la aplicación botonNegrita = new JRadioButton( "Negrita", false ); contenedor.add( botonNegrita ); botonCursiva = new JRadioButton( "Cursiva", false ); contenedor.add( botonCursiva ); botonNegritaCursiva = new JRadioButton( "Negrita/Cursiva", false ); contenedor.add( botonNegritaCursiva ); Swing JRadioButton (Botones de opción) •Crear botonSimple = new JRadioButton( "Simple", true ); contenedor.add( botonSimple ); botonNegrita = new JRadioButton( "Negrita", false ); contenedor.add( botonNegrita ); botonCursiva = new JRadioButton( "Cursiva", false ); contenedor.add( botonCursiva ); botonNegritaCursiva = new JRadioButton( "Negrita/Cursiva", false ); contenedor.add( botonNegritaCursiva ); ManejadorBotonOpcion manejador = new ManejadorBotonOpcion(); botonSimple.addItemListener(manejador); botonNegrita.addItemListener(manejador); botonCursiva.addItemListener(manejador); botonNegritaCursiva.addItemListener(manejador); Se adiciona el oyente a cada RadioButton botonSimple = new JRadioButton( "Simple", true ); contenedor.add( botonSimple ); botonNegrita = new JRadioButton( "Negrita", false ); contenedor.add( botonNegrita ); botonCursiva = new JRadioButton( "Cursiva", false ); contenedor.add( botonCursiva ); botonNegritaCursiva = new JRadioButton( "Negrita/Cursiva", false ); contenedor.add( botonNegritaCursiva ); ManejadorBotonOpcion manejador = new ManejadorBotonOpcion(); botonSimple.addItemListener(manejador); botonNegrita.addItemListener(manejador); botonCursiva.addItemListener(manejador); botonNegritaCursiva.addItemListener(manejador); grupoBotonesOpcion = new ButtonGroup(); grupoBotonesOpcion.add( botonSimple ); grupoBotonesOpcion.add( botonNegrita ); grupoBotonesOpcion.add( botonCursiva ); grupoBotonesOpcion.add( botonNegritaCursiva ); Se crea el ButtonGroup y se le adicionan los RadioButton botonSimple = new JRadioButton( "Simple", true ); contenedor.add( botonSimple ); botonNegrita = new JRadioButton( "Negrita", false ); contenedor.add( botonNegrita ); botonCursiva = new JRadioButton( "Cursiva", false ); contenedor.add( botonCursiva ); botonNegritaCursiva = new JRadioButton( "Negrita/Cursiva", false ); contenedor.add( botonNegritaCursiva ); ManejadorBotonOpcion manejador = new ManejadorBotonOpcion(); botonSimple.addItemListener(manejador); botonNegrita.addItemListener(manejador); botonCursiva.addItemListener(manejador); botonNegritaCursiva.addItemListener(manejador); grupoBotonesOpcion = new ButtonGroup(); PruebaBotonOpcion grupoBotonesOpcion.add( botonSimple ); Ver Oyente grupoBotonesOpcion.add( botonNegrita ); grupoBotonesOpcion.add( botonCursiva ); grupoBotonesOpcion.add( botonNegritaCursiva ); Swing JComboBox (Cuadro combinado) •Un ComboBox, conocido como lista desplegable proporciona una lista de elementos de la cual el usuario puede seleccionar solamente uno •Los objetos ComboBox generan eventos ItemEvent cuando el usuario hace clic en una de las opciones de la lista Utilizar un objeto manejador de una clase que implemente la interfaz ItemListener!!! Swing JComboBox (Cuadro combinado) •Declarar private JComboBox cuadroCombImagenes; private String nombres[] = { "image3.gif", "image10.gif", "image5.gif", "image8.gif" }; Swing JComboBox (Cuadro combinado) •Declarar private JComboBox cuadroCombImagenes; private String nombres[] = { "image3.gif", "image10.gif", "image5.gif", "image8.gif" }; Se debe crear una arreglo con los datos que aparecerán en la lista Swing JComboBox (Cuadro combinado) •Crear cuadroCombImagenes = new JComboBox( nombres ); cuadroCombImagenes.setMaximumRowCount(4); Se pasa al constructor el arreglo con los datos que aparecerán en la lista Swing JComboBox (Cuadro combinado) •Crear cuadroCombImagenes = new JComboBox( nombres ); cuadroCombImagenes.setMaximumRowCount(4); Se establece la cantidad máxima de ítems que puede tener la lista sin necesitar la barra de desplazamiento Swing JComboBox (Cuadro combinado) •Crear cuadroCombImagenes = new JComboBox( nombres ); cuadroCombImagenes.setMaximumRowCount(2); Aparece la barra si se coloca el valor en 2 y hay 4 elementos en la lista private class ManejadorCombo implements ItemListener { public void itemStateChanged( ItemEvent evento ) { if ( evento.getStateChange() == ItemEvent.SELECTED ){ int index=cuadroCombImagenes.getSelectedIndex(); System.out.println("Seleccionó el item " + index + " en la lista"); etiqueta.setIcon( iconos[index ] ); } } } private class ManejadorCombo implements ItemListener { public void itemStateChanged( ItemEvent evento ) { if ( evento.getStateChange() == ItemEvent.SELECTED ){ int index=cuadroCombImagenes.getSelectedIndex(); System.out.println("Seleccionó el item " + index + " en la lista"); etiqueta.setIcon( iconos[index ] ); } } } Método que permite conocer que un ítem cambio de estado private class ManejadorCombo implements ItemListener { public void itemStateChanged( ItemEvent evento ) { if ( evento.getStateChange() == ItemEvent.SELECTED ){ int index=cuadroCombImagenes.getSelectedIndex(); System.out.println("Seleccionó el item " + index + " en la lista"); etiqueta.setIcon( iconos[index ] ); } } } Método del ComboBox que permite saber cuál de los ítems fue seleccionado. Retorna el índice (comenzando en 0) private class ManejadorCombo implements ItemListener { public void itemStateChanged( ItemEvent evento ) { if ( evento.getStateChange() == ItemEvent.SELECTED ){ int index=cuadroCombImagenes.getSelectedIndex(); System.out.println("Seleccionó el item " + index + " en la lista"); etiqueta.setIcon( iconos[index ] ); } } } PruebaCuadroComb Swing JList (listas de selección) •Una lista de selección permite al usuario seleccionar uno (Listas de selección simple) o varios elementos de una lista (Listas de selección múltiple) •Las listas de selección se combinan con la clase JScrollPane JList JScrollPane Swing •Una lista de selección genera eventos ListSelectionEvent cuando el usuario hace clic en una de las opciones de la lista Utilizar un objeto manejador de una clase que implemente la interfaz ListSelectionListener!!! Para adicionar este escucha se debe utilizar el método addListSelectionListener Swing JList (listas de selección) •Declarar private JList listaColores; private JScrollPane scroll; private final String nombresColores[] = { "Negro", "Azul", "Cyan", "Gris oscuro“, "Gris", "Verde", "Gris claro", "Magenta", "Naranja", "Rosa", "Rojo", "Blanco", "Amarillo" }; Se debe crear un arreglo con los datos que aparecerán en la lista Swing JList (listas de selección) •Crear listaColores = new JList( nombresColores ); listaColores.setVisibleRowCount( 5 ); listaColores.setSelectionMode( ListSelectionModel.SINGLE_SELECTION ); scroll = new JScrollPane(listaColores); contenedor.add(scroll); Swing JList (listas de selección) •Crear listaColores = new JList( nombresColores ); Se pasa al constructor la lista con los nombres listaColores.setVisibleRowCount( 5 ); listaColores.setSelectionMode( ListSelectionModel.SINGLE_SELECTION ); scroll = new JScrollPane(listaColores); contenedor.add(scroll); Se adiciona la lista a un scroll Se especifica que es una lista de selección simple Swing JList (listas de selección) •Crear listaColores = new JList( nombresColores ); listaColores.setVisibleRowCount( 5 ); listaColores.setSelectionMode( ListSelectionModel.SINGLE_SELECTION ); scroll = new JScrollPane(listaColores); contenedor.add(scroll); ManejadorLista manejador = new ManejadorLista(); listaColores.addListSelectionListener(manejador); private class ManejadorLista implements ListSelectionListener { public void valueChanged( ListSelectionEvent evento ) { int index=listaColores.getSelectedIndex(); contenedor.setBackground(colores[index] ); } } Se implementa el método valueChange de la interfaz ListSelectionListener private class ManejadorLista implements ListSelectionListener { public void valueChanged( ListSelectionEvent evento ) { int index=listaColores.getSelectedIndex(); contenedor.setBackground(colores[index] ); } } PruebaLista Swing JList (listas de selección) JList de selección múltiple JList de selección simple Swing JList (listas de selección) •Crear listaColores = new JList( nombresColores ); listaColores.setVisibleRowCount( 5 ); listaColores.setSelectionMode(ListSelectionModel.MULTIPLE_INTERVAL_SELECTION ); scroll1 = new JScrollPane(listaColores); contenedor.add(scroll1); Se especifica que se permite selección múltiple public class ManejadorMultiple implements ActionListener { public void actionPerformed( ActionEvent evento ) { listaCopia.setListData( listaColores.getSelectedValues() ); } } Establecer los datos que aparecerán en la lista Retorna los valores de listaColores seleccionados Se captura el evento por medio del botón public class ManejadorMultiple implements ActionListener { public void actionPerformed( ActionEvent evento ) { listaCopia.setListData( listaColores.getSelectedValues() ); } } PruebaSeleccionMultiple Explicar ancho y alto de la lista que no tiene elementos