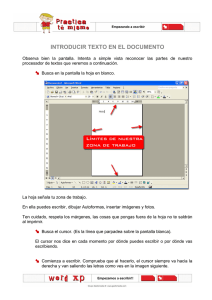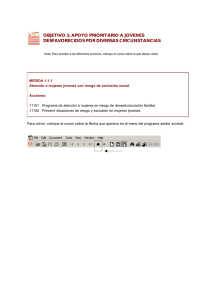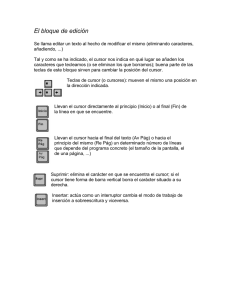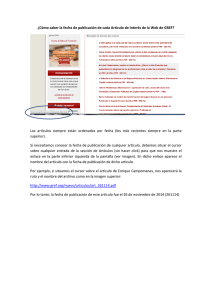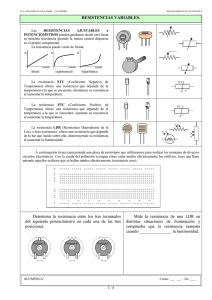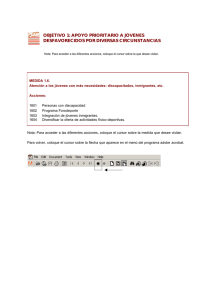Google SketchUp - APROC arquitectos
Anuncio

Google SketchUp Este programa permite modelar objetos en 3D, prácticamente de cualquier forma, la primer ventana al iniciar el programa es la de “bienvenida”, en ésta ventana buscaremos en la parte superior el botón “Elegir plantilla”, al presionar el botón, la ventana cambiará y mostrará varias opciones, de todas ellas seleccionaremos la que diga “plantilla sencilla-metros”, una vez seleccionado con un clic la opción, en la parte baja de ésta misma ventana oprimiremos el botón “empezar a utilizar sketchup”. Podremos visualizar la barra de menus, la barra de herramientas, el área de trabajo y la barra de estado, en el área de trabajo se mostrarán también 3 ejes de diferentes colores y una escala humana; el eje en color rojo es el horizontal frontal, el eje azul es el vertical o de alturas y el eje verde para la profundidad. Para éste caso particular trazaremos una planta arquitectónica de un espacio de 3 por 3 metros medido a ejes, el espesor de los muros será de 15 cm, contará con una puerta de 80 cm por 2.20 m de altura y una ventana 1.50 m de ancho por 1.20 metros de altura y la altura total del espacio será de 2.50 m. vale la pena recordar que todas las medidas que se ingresen en el programa deberán estar en metros. El primer paso será colocar el área de trabajo en “vista de planta”, para esto iremos al menú “cámara”, después seleccionaremos la opción “vistas estándar” y después aplicaremos la opción “planta”, observaremos que el área de trabajo se cambió a una vista superior, mostrando 4 cuadrantes. Para comenzar el trazo en planta moveremos el cursor a la herramienta “linea”, que tiene como icono un lápiz, presionaremos el botón y moveremos el cursor al primer cuadrante, dentro de ese cuadrante daremos un clic con el mouse y podremos observar que al mover el cursor en todas direcciones se forma una línea con la particularidad de que si lo ubicamos hacia arriba, existe una posición en que se tornara la línea de color verde, lo cual estará indicando un trazo ortogonal o paralelo con el eje verde, si se mueve a la derecha, existe una posición donde se tornará en un momento de color rojo, lo cual indica un trazo horizontal paralelo al eje rojo. De ésta manera moveremos el cursor hacia arriba hasta que se torne verde la línea y con el teclado numérico ingresaremos la dimensión, que en este caso corresponderá a 3 metros y daremos un enter. Podremos observar que se trazó un línea vertical en nuestra área de trabajo, de color negro, si queremos visualizar mejor nuestro dibujo, podemos accionar la herramienta “desplazar”, que tiene como icono una mano de color blanca, con ésta herramienta podemos mover toda nuestra área de trabajo dependiendo de nuestras necesidades, para salir de esta herramienta, presionaremos la tecla “Esc” y así poder continuar con el trazo. Moveremos el cursor a la derecha, hasta que el trazo se torne de color rojo y con el teclado numérico ingresaremos la cantidad 3, correspondiente a los 3 metros que tiene por lado nuestro espacio, es decir, comenzamos a trazar las líneas correspondientes a los ejes hasta formar un cuadrado de 3 por 3 metros, al cerrar la figura se tornara al interior de color azul lo cual indicará que no existe ninguna separación entre los vértices, es decir, se trata de una figura cerrada. Procederemos ahora a utilizar la herramienta “equidistancia”, al accionar ésta herramienta, que tiene como icono una sección circular con una flecha roja como radio, moveremos el cursor dentro de nuestro cuadrado creado con anterioridad y observaremos que se activa un punto de forma cuadrada, de color rojo, sobre una de las aristas; daremos un clic con el mouse y moveremos el cursor hacia afuera del cuadrado y hacia la izquierda, ingresaremos con el teclado numérico la cantidad 0.075 que equivale a 7.5 cm y daremos un enter, podremos observar que se formará un trazo paralelo hacia exterior de nuestro cuadrado, para continuar, moveremos el cursor hacia adentro del cuadrado y en cualquier punto daremos un clic, moveremos ahora el cursor hacia el centro del cuadrado e ingresaremos nuevamente la misma cantidad 0.075 y daremos un enter, observaremos que se ha formado el espesor de los muros de 15 cm con su respectiva línea de eje del espacio que estamos dibujando. Comenzaremos a ubicar la puerta, justo en el muro horizontal inferior, procederemos activando la herramienta “rectángulo” y una vez apretado el botón, acercamos el cursor en el vértice interior, inferior izquierdo y observaremos que se forma un pequeño punto de color verde, justo en el vértice señalado y daremos un clic, moveremos el cursor hacia la línea de abajo hasta que aparezca un punto de forma cuadrada de color rojo, en ese momento, con el teclado numérico y sin mover el cursor, colocaremos la cantidad 0.80 y daremos un enter, con lo que quedará definido el espacio correspondiente a la puerta. Haremos el mismo procedimiento para colocar una ventana en el muro opuesto al de la puerta, con la característica de que quede centrada; cabe mencionar que al utilizar la herramienta “rectángulo” y acercar el cursor aproximadamente a lo que visualmente sería la mitad de un segmento, nos indicará el punto exacto de la mitad con un punto redondo de color azul, seguiremos el mismo proceso para trazar la ventana con la medida sugerida con anterioridad. Una vez trazada la puerta y la ventana eliminaremos las líneas de ejes, activando la herramienta “borrar” y seleccionando todas las líneas de ejes de manera individual dando clic en cada una de ellas, con excepción de las líneas de la puerta y ventana. Hasta este momento se trabajó todo en la vista de “planta”, es decir en 2D. Comenzaremos a trazar en 3D con la herramienta “orbitar”, al accionar ésta herramienta ubicaremos el cursor al centro de la pantalla, daremos un clic y sin soltar el botón, arrastraremos el cursor hacia arriba, observando cómo cambia el aspecto del área de trabajo de manera que todo lo anteriormente dibujado queda “en el piso”, con respecto a la escala humana. Presionaremos la herramienta “empujar”, moveremos el cursor hacia uno de los espacios dentro de los muros y daremos un clic, moveremos el cursor hacia arriba y con el teclado numérico ingresaremos la cantidad de 2.50 correspondiente a la altura de los muros, procederemos de la misma manera con los muros restantes hasta que todo nuestro espacio quede en 3D.