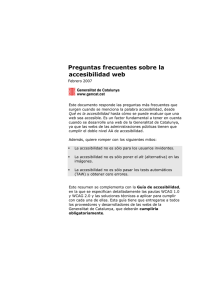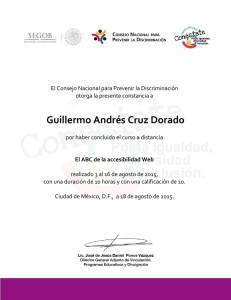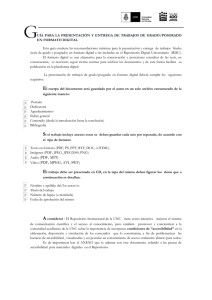Accesibilidad en Adobe Reader 9
Anuncio

Dirección de Educación y Empleo Grupo ACCEDO ACCESIBILIDAD EN ADOBE© READER© 9 Fecha elaboración: Octubre 2009 Persona que realiza el informe: Grupo ACCEDO Accesibilidad en Adobe Reader 9 (fmgm) Pág 1 / 23 Dirección de Educación y Empleo Grupo ACCEDO ÍNDICE Accesibilidad en Adobe© Reader© 9.0 ........................................................ 3 Ayudante de configuración de accesibilidad .......................................... 5 Preferencias: accesibilidad, formularios, multimedia, lectura.......... 10 Accesibilidad ........................................................................................... 11 Formularios ............................................................................................. 13 Internet ................................................................................................... 14 Lectura..................................................................................................... 14 Multimedia .............................................................................................. 16 Pantalla completa .................................................................................. 17 Leer en voz alta......................................................................................... 18 Formularios ............................................................................................. 20 Desplazamiento automático.................................................................... 20 Impresión de texto accesible .................................................................. 21 Teclas de navegación rápida................................................................... 21 Accesibilidad en Adobe Reader 9 (fmgm) Pág 2 / 23 Dirección de Educación y Empleo Grupo ACCEDO ACCESIBILIDAD EN ADOBE© READER© 9.0 Este programa trae una serie de funciones de accesibilidad para personas con problemas de visión y para personas con problemas motóricos. Para que todas las opciones de accesibilidad funcionen correctamente el documento en sí debe estar bien estructurado, y la estructura tiene que ser desarrollada en el diseño del propio documento (orden de lectura, texto alternativo a imágenes...). Para tener disponibles todas las opciones de accesibilidad hay que tener instalada la versión completa del Reader© (se puede actualizar en ayuda – buscar actualizaciones). Las opciones que trae y que, algunas de ellas, son configurables se pueden resumir en las siguientes: -Teclas de navegación rápida como alternativa al ratón. -Con las tecnologías de soporte (lectores o ampliadores de pantalla) tener acceso al contenido. -Configuración de la visualización del documento. -Reorganización automática para ver un documento en dispositivos portátiles, tipo PDA (ver – ampliación/reducción – reorganizar, Ctrl. + 4). -Sin tecnologías de soporte, función de voz para las persona con dificultades visuales. -Desplazamiento automático por el documento sin utilizar teclado ni ratón. Cuando abrimos un documento en la aplicación lo primero que vamos a comprobar es la accesibilidad del mismo. Lo hacemos en Documento – Comprobación rápida de accesibilidad. Nos devuelve un breve informe en el que nos indica si el documento contiene etiquetas (son las que estructuran el orden de lectura de los Accesibilidad en Adobe Reader 9 (fmgm) Pág 3 / 23 Dirección de Educación y Empleo Grupo ACCEDO distintos elementos); si es una imagen digitalizada (inaccesible); o si está prohibido el acceso al propio documento. Si el documento no está etiquetado nos envía el siguiente mensaje: Podemos abrir el lector de pantalla antes o durante la ejecución de Adobe© Reader©. De cualquiera de las dos maneras nos aparecerá la pantalla de configurar la forma de lectura: Si marcamos la casilla “Utilizar siempre la configuración de Preferencias de lectura” no nos volverá a aparecer este cuadro de diálogo cuando el documento no tenga etiquetas, seleccionando por defecto la opción elegida. Accesibilidad en Adobe Reader 9 (fmgm) Pág 4 / 23 Dirección de Educación y Empleo Pero si queremos modificar las Grupo ACCEDO distintas opciones de accesibilidad, tenemos dos opciones: Ayudante de configuración de accesibilidad. Preferencias: accesibilidad, formularios, multimedia y lectura. Ayudante de configuración de accesibilidad Para arrancar el ayudante de configuración, nos vamos a documento – ayudante de configuración de accesibilidad. Nos va a presentar las posibilidades de configuración que tienen los lectores y amplificadores de pantalla. Podemos seleccionar si queremos modificar: -las opciones de lectores de pantalla; -las opciones de ampliadores de pantalla; -todas las opciones. Vamos a ver todas las opciones de accesibilidad. Accesibilidad en Adobe Reader 9 (fmgm) Pág 5 / 23 Dirección de Educación y Empleo Una vez seleccionada la opción Grupo ACCEDO Establecer todas las opciones de accesibilidad se nos abre el siguiente panel para elegir: -Usar colores de alto contraste: texto verde sobre negro; amarillo sobre negro; blanco sobre negro y negro sobre blanco. Si seleccionamos esta opción se anularán los colores originales del documento. -Cambiar los colores para los formularios. Podemos personalizar el aspecto de los distintos campos de formulario que pudieran existir en los documentos. Se pueden resaltar todos los campos con un color y los obligatorios con otro a elegir entre blanco, amarillo, azul claro, rojo claro y rojo. -Desactivar suavizado del texto. Si activamos la casilla el contraste será mayor. -Mostrar siempre el cursor de selección del teclado. El programa siempre arrancará con esta opción por defecto. En la siguiente imagen se puede ver la pantalla para seleccionar las distintas opciones de visualización: Accesibilidad en Adobe Reader 9 (fmgm) Pág 6 / 23 Dirección de Educación y Empleo Grupo ACCEDO Seleccionadas las distintas opciones pulsamos en siguiente para configurar las opciones de lectura en los documentos cuando se utilice un lector de pantalla. Para los documentos que no estén etiquetados podemos elegir entre las posibilidades siguientes: -Deducir automática y lógicamente el orden de lectura. -Hacerlo de izquierda a derecha y de arriba abajo. -Usar el orden de lectura sin formato, como en flujo de impresión. En los documentos etiquetados podemos utilizar las opciones anteriores si verificamos la casilla de anular el orden de lectura en documentos etiquetados. Para los documentos no etiquetados podemos utilizar la forma de etiquetado automático. En esta pantalla podemos seleccionar que nos pregunte, que nos obligue a confirmar, si realmente queremos etiquetar automáticamente un documento. Accesibilidad en Adobe Reader 9 (fmgm) Pág 7 / 23 Dirección de Educación y Empleo Grupo ACCEDO Pasamos a la ventana siguiente en la que podemos seleccionar las páginas que queremos que nos lea la tecnología de soporte, el lector de pantalla. Podemos seleccionar una de las tres opciones siguientes: -Entregar, leer, las páginas visibles en ese momento. -Leer todo el documento de una vez. -Leer todo el documento si es más pequeño de las páginas especificadas en la casilla dispuesta para ello. En el siguiente paso podemos indicar a partir de qué número de páginas consideramos es un documento grande. En el punto siguiente podemos anular el estilo de presentación de página. Dependiendo del creador del documento un pdf se puede presentar con diferentes aspectos. Si verificamos esta casilla podemos indicar que los documentos se nos presenten siempre de las siguientes formas: -Página individual (recomendado para los lectores de pantalla). -Continua, el documento irá avanzando automáticamente según va leyendo la tecnología de soporte. Accesibilidad en Adobe Reader 9 (fmgm) Pág 8 / 23 Dirección de Educación y Empleo Grupo ACCEDO -Continua-Páginas opuestas. -Páginas opuestas. Como última opción en esta ventana podemos indicar cómo queremos ver el documento: con ampliación, ajustar las páginas a la pantalla… Para las tecnologías de soporte, ya sean lectores o magnificadores, la mejor opción es “ajustar página”. Si pulsamos siguiente llegamos a la última pantalla del asistente para la configuración de la accesibilidad. Vamos a poder seleccionar una de las tres opciones siguientes: -Deshabilitar el guardado automático de documentos. Si el documento es guardado automáticamente por el programa, el lector de pantalla puede volver a empezar la lectura del mismo desde el principio; para evitar esto seleccionamos esta casilla e impedimos que funcione el auto-guardado de lo que tenemos en pantalla. -Volver a abrir documentos desde la última página visualizada. Si marcamos esta opción y abrimos un documento, nos lo abre desde la página en que cerramos el mismo. Accesibilidad en Adobe Reader 9 (fmgm) Pág 9 / 23 Dirección de Educación y Empleo Grupo ACCEDO -Mostrar documentos PDF en el explorador web. Cuando abrimos un documento pdf en la web, podemos hacerlo de dos maneras: en la propia web (marcando esta casilla); o en el Adobe© Reader© (dejando vacía esta casilla). Como recomendación se aconseja deshabilitar esta casilla para evitar confusión al lector de pantalla y que abra el Adobe© Reader© para leer el documento. Y en este momento podemos dar por terminado el asistente aceptando o cancelando los cambios. También podemos volver a las páginas anteriores si pulsamos anterior. Si aceptamos los cambios a partir de ese momento estarán activos y afectarán a todos los documentos que abramos en el Adobe© Reader©. Preferencias: accesibilidad, formularios, multimedia, lectura Dentro del menú de preferencias (Edición – Preferencias) podemos cambiar las opciones de accesibilidad. En el menú de las categorías, que aparece a continuación, vamos a fijarnos en las que tengan Accesibilidad en Adobe Reader 9 (fmgm) alguna posibilidad Pág 10 / 23 de Dirección de Educación y Empleo Grupo ACCEDO configuración en cuanto al tema que nos ocupa. Son: accesibilidad; formularios; internet; lectura; multimedia. Accesibilidad En este apartado vamos a poder cambiar: -los colores en los documentos; -el orden de tabulación; -otras opciones. Colores del documento: Si marcamos la casilla reemplazar colores de documento podemos: -Usar combinación de colores de windows. Si marcamos esta casillas visualizaremos el documento pdf con los colores que tengamos configurados en windows. -Usar colores de alto contraste. Si marcamos esta opción podemos elegir una de las cuatro opciones siguientes: texto verde Accesibilidad en Adobe Reader 9 (fmgm) Pág 11 / 23 Dirección de Educación y Empleo Grupo ACCEDO sobre negro; texto amarillo sobre negro; texto blanco sobre negro; y texto negro sobre blanco. -Color personalizado. Podemos especificar tanto el color del fondo de página como el color del texto del documento. Estas tres opciones anteriores son excluyentes, únicamente podemos seleccionar una de ellas. Luego podemos seleccionar otras dos casillas: -Cambiar únicamente el color del texto negro o arte lineal. Si la marcamos el texto que esté en color en el documento no lo cambiará por lo especificado en las opciones anteriores. -Cambiar el color del arte lineal al igual que el texto. Si marcamos esta casilla cambiará todo al color especificado. Anular presentación de página Con las dos opciones siguientes cambiamos la visualización del documento: -Usar siempre estilo de presentación de página: podemos elegir una de las cuatro opciones que aparecen: dos en una, dos en una continuas, individual o individual continuas. -Usar siempre valor de ampliación/reducción: ajustamos el tamaño de la página a nuestras necesidades con las distintas opciones que aparecen en la lista desplegable. Orden de tabulación: -Usar estructura del documento para el orden de tabulación si no se especifica otro orden. Si marcamos esta casilla el lector utilizará el orden de tabulación que tiene establecido el documento Otras opciones de accesibilidad: -Mostrar siempre el cursor de selección de teclado. Si activamos esta casilla el cursor siempre estará visible en el documento. Accesibilidad en Adobe Reader 9 (fmgm) Pág 12 / 23 Dirección de Educación y Empleo Grupo ACCEDO -Usar siempre el color de selección del sistema. -Mostrar siempre carteras en el control de plataformas. Formularios En este apartado nos vamos a fijar únicamente en la opción de colorear, con nuestras preferencias, los diferentes campos que contienen. Si activamos la casilla mostrar el color del borde para los campos podemos: -Personalizar el color de resaltado de campos. Pinchamos en el recuadro coloreado y elegimos uno de la paleta de colores que se nos abre. -Personalizar el color de resaltado para los campos obligatorios. Pinchamos en el recuadro coloreado y elegimos uno de la paleta de colores que se nos abre. Accesibilidad en Adobe Reader 9 (fmgm) Pág 13 / 23 Dirección de Educación y Empleo Grupo ACCEDO Internet Aquí podemos especificar si queremos que el documento pdf se vea desde el explorador, si marcamos la casilla, o si lo queremos ver desde el Adobe©, si la dejamos desactivada. Lectura En este apartado vamos a configurar: -Opciones de orden de lectura. -Opciones del lector de pantalla. -Opciones de lectura en voz alta. Opciones de orden de lectura: Podemos seleccionar una de las siguientes tres opciones: -Deducir el orden de lectura del documento, es lo recomendado por el programa. -De izquierda a derecha y de arriba a abajo. -Usar flujo de lectura en orden de impresión sin formato. Tenemos la opción de anular el orden de lectura en documentos que tienen etiquetas, para ello hay que verificar la casilla al efecto. Opciones del lector de pantalla: Si utilizamos un revisor de pantalla podemos seleccionar entre: Accesibilidad en Adobe Reader 9 (fmgm) Pág 14 / 23 Dirección de Educación y Empleo Grupo ACCEDO -Leer las páginas visibles. -Leer todo el documento. -Para documentos grandes, leer las páginas visibles. Le podemos especificar el número mínimo de un documento grande (en relación a éste último punto) en el espacio habilitado para ello. Hay una casilla de verificación que, si la marcamos, nos pedirá confirmación antes de etiquetar los documentos. Opciones de lectura en voz alta: En este apartado podemos seleccionar el volumen de salida. Va desde el nivel uno al nivel diez. También podemos seleccionar el tipo de voz que queremos utilizar. Hay dos opciones, utilizar la voz por defecto o seleccionar una de las que tenemos instaladas en el ordenador. Otros aspectos que podemos cambiar son los atributos de voz especificados. Aquí podemos variar el tono (del nivel uno al diez) y las palabras por minuto, especificando un número. Por último podemos activar la casilla: leer campos de formulario. Si la activamos cuando exista un formulario nos lo leerá, si la dejamos desactivada no nos leerá ningún campo. Accesibilidad en Adobe Reader 9 (fmgm) Pág 15 / 23 Dirección de Educación y Empleo Grupo ACCEDO Multimedia En los documentos pdf pueden incluirse películas y clip de sonidos. Para seleccionar las opciones de visualización de estos elementos multimedia podemos modificar: -Opciones del reproductor. -Opciones de accesibilidad. Opciones del reproductor: Aquí vamos a establecer el reproductor por defecto que arrancará cuando visualicemos un clip multimedia. En la lista desplegable aparecen los que están instalados en el equipo y que se pueden utilizar (esta lista puede variar de unos usuarios a otros). Opciones de accesibilidad: En ocasiones los clips de películas y de sonido incluyen ayudas del tipo subtítulos, audio doblado o descripción del vídeo. Para que estas opciones se activen se lo debemos indicar a los documento pdf en este apartado de accesibilidad, Accesibilidad en Adobe Reader 9 (fmgm) verificando las casillas Pág 16 / 23 Dirección de Educación y Empleo Grupo ACCEDO correspondientes. Las distintas opciones, siempre que el documento original disponga de ellas, son: -Mostrar subtítulos si están disponibles. -Reproducir audio doblado si está disponible. -Mostrar subtítulos de texto complementarios si están disponibles. -Mostrar descripción de audio (o descripción de vídeo, o vídeo descriptivo) si está disponible. Por último podemos seleccionar el idioma preferido, para que lo detecte por defecto, en los diferentes objetos de película o de sonido. Pantalla completa En esta categorías vamos a indicar el aspecto en esta forma de ver un documento. Se pueden modificar algunos aspectos pero aquí nada más que se referenciarán los referentes a cuestiones que tengan que ver con la accesibilidad: -Ignorar todas las transiciones. -Transición predeterminada. -Cursor del ratón. -Color de fondo. Accesibilidad en Adobe Reader 9 (fmgm) Pág 17 / 23 Dirección de Educación y Empleo Grupo ACCEDO Ignorar todas las transiciones: Si verificamos esta casilla no habrá efectos visuales cuando se pase de una página a otra, sea anterior o posterior. Transición predeterminada: Si queremos incluir una transición específica para todas las páginas del documento mientras lo estemos visualizando a pantalla completa. Cursor del ratón: Seleccionar una de las tres opciones siguientes: que esté siempre visible; que esté siempre oculto; o que se oculte tras no actuar con el ratón en un tiempo determinado. Color de fondo: Indicar el color que queremos que tenga todo el fondo de la pantalla y que no sea la propia página a visualizar. Leer en voz alta El programa Adobe© Reader© trae una función, un motor de lectura, que lee el texto en voz alta. Para ello utiliza las voces que están instaladas en el sistema. El orden de lectura que utiliza es el que le hemos dicho en las opciones de preferencia de lectura. Accesibilidad en Adobe Reader 9 (fmgm) Nos lee el texto, Pág 18 / 23 los Dirección de Educación y Empleo Grupo ACCEDO comentarios, los textos alternativos, los campos del formulario (siempre que esté activada la casilla leer campos de formulario) 1 . No es un revisor de pantalla por lo que algunos sistemas no son compatibles con esta función de lectura en voz alta. Para activar esta función tenemos que tener un documento activo en Adobe© Reader©. Cuando lo tenemos abierto nos vamos a ver – leer en voz alta - ... y lo primero es activar lectura en voz alta (May + Ctrl + Y). Una vez que activamos la lectura podemos seleccionar las siguientes opciones: -leer sólo esta página (May + Ctrl + V); -leer hasta el final del documento (May + Ctrl + B); -pausa (May + Ctrl + C); -detener (May + Ctrl + E). Si seleccionamos una de las dos primeras el texto empezará a ser leído en voz alta. 1 Si el documento es de imagen esta opción de lectura en voz alta no estará disponible. Accesibilidad en Adobe Reader 9 (fmgm) Pág 19 / 23 Dirección de Educación y Empleo Grupo ACCEDO Formularios Para que la lectura de los formularios sea correcta deben estar bien estructurados y con descripciones alternativas a los campos a rellenar. Cuando rellenemos un campo la lectura, escucharemos lo escrito cuando salgamos con la tecla tabulador y volvamos al campo escrito con may + tab. También nos informará de las casillas de verificación y de los botones de radio seleccionados, siempre pasando de uno a otro con el tabulador. Desplazamiento automático Con esta opción el documento se desplazará por la pantalla sin necesidad de pulsar teclas ni de realizar acciones con el ratón. Para activar esta función vamos a ver - desplazamiento automático (May + Ctrl + H). Una vez que la opción está activada podemos modificar la velocidad de desplazamiento del documento de dos maneras: -Pulsando las teclas numéricas del uno, velocidad más lenta, al nueve, velocidad más rápida. -Con las teclas flecha abajo, para aumentar velocidad, o flecha arriba, para disminuirla. La dirección de desplazamiento se puede invertir si pulsamos flecha arriba/flecha abajo reiteradamente o pulsando el signo menos (guión). Podemos ir moviéndonos también con RePág (retroceder página) y AvPág (avanzar página). Accesibilidad en Adobe Reader 9 (fmgm) Pág 20 / 23 Dirección de Educación y Empleo Grupo ACCEDO Se puede desactivar esta opción de desplazamiento automático con la tecla escape, o en ver - desplazamiento automático (May + Ctrl + H), por segunda vez. Impresión de texto accesible De los documentos que tenemos en pdf podemos hacer una copia en texto, en ascii, para luego poder convertirlo a braille a través de una aplicación traductora (quick braille o cualquier otra). Para ello vamos a archivo – guardar como texto... y en la ventana que se abre ponemos el nombre de archivo que deseemos (en el tipo de archivo aparece por defecto texto (accesible) .txt). Una vez que tenemos el documento como texto podemos convertir este texto ascii, txt, en caracteres braille a través de un traductor, para poder luego imprimirlo en una impresora braille. Teclas de navegación rápida Muchas de las opciones que trae el programa son accesible a través de teclas o combinaciones de teclas. Aquí se van a exponer algunas, por orden alfabético, de las que suelen ser de uso más habitual: Herramienta Tecla o combinación de teclas Abrir documento Ctrl + O Abrir el menú contextual May + F10 Abrir la ventana Ayuda F1 Activar una herramienta o un comando Intro Ajustar el texto a la pantalla Ctrl + 3 Buscar Ctrl + F Cerrar documento Ctrl + W Cerrar el documento actual Ctrl + F4 Accesibilidad en Adobe Reader 9 (fmgm) Pág 21 / 23 Dirección de Educación y Empleo Herramienta Grupo ACCEDO Tecla o combinación de teclas Cerrar el menú contextual F10 Cerrar la ventana Ayuda Alt + F4 Cerrar todas las ventanas abiertas Ctrl + May + W Comprobación rápida de accesibilidad May + Ctrl + 6 Deseleccionar todo el contenido Ctrl + May + A Desplazamiento automático May + Ctrl + H Desplazarse hacia abajo Flecha abajo Desplazarse hacia arriba Flecha arriba Expandir marcador actual Flecha derecha Expandir todos los marcadores May + * Ir a una página concreta May + Ctrl + N Ir al anterior documento abierto Ctrl + May + F6 Ir al siguiente documento abierto Ctrl + F6 Leer página actual May + Ctrl + V Leer todo el documento May + Ctrl + B Mostrar/Ocultar barra de herramientas F8 Mostrar/Ocultar la barra de menús F9 Mover cursor a palabra siguiente o anterior Mover el enfoque a la barra de herramientas Ctrl + Flecha derecha o izquierda Mover el enfoque a los menús F10 Página anterior Ctrl + Flecha izquierda Página siguiente Ctrl + Flecha derecha Pantalla anterior Re Pág Pantalla completa Ctrl + L Pantalla siguiente Av Pág Preferencias Ctrl + K Primera página Ctrl + Inicio Accesibilidad en Adobe Reader 9 (fmgm) May + F8 Pág 22 / 23 Dirección de Educación y Empleo Herramienta Grupo ACCEDO Tecla o combinación de teclas Reorganizar Ctrl + 4 Salir Ctrl + Q Seleccionar palabra (herramienta seleccionar activa) Seleccionar texto (herramienta seleccionar activa) May + Ctrl + Flecha derecha o izquierda May + teclas de flecha Seleccionar todo el contenido Ctrl + A Última página Ctrl + Fin En la ayuda que trae el programa Adobe© Reader© viene el listado completo de todas las teclas o combinaciones de teclas de acceso rápido. Este pequeño documento pretende ser una ayuda para la configuración de Adobe© Reader© 9.0 en cuanto a las opciones de accesibilidad. Para cualquier consulta, errata o sugerencia, os podéis poner en contacto con la dirección de correo electrónico [email protected]. Accesibilidad en Adobe Reader 9 (fmgm) Pág 23 / 23