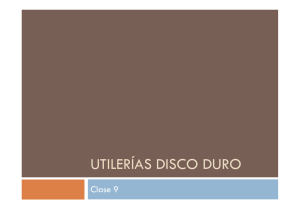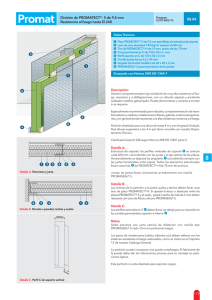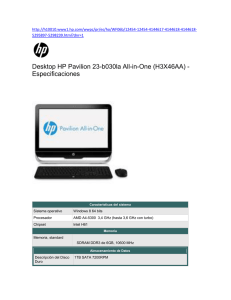Gestion de particiones en Linux
Anuncio

UNIDAD DIDACTICA 9 GESTIÓN DE PARTICIONES EN GNU/LINUX Eduard Lara 1 1. COMANDO FDISK fdisk Sintaxis: fdisk device La orden fdisk permite crear particiones de cualquier tipo (fat16, fat32, ntfs, ext2, ext3). A continuación se describen mediante un conjunto de ejemplos el uso de los comandos disponibles. 2 1. COMANDO FDISK Paso 1. Primero vemos los tipos de particiones que se pueden establecer introduciendo en comando l (list): 3 1. COMANDO FDISK Paso 2. El primer paso es teclear el comando p (print) para ver el estado actual del disco duro seleccionado: El disco duro dispone de 366 cilindros, siendo la capacidad del mismo de (255*63*366*512)/(1024^3) GB. La única partición existente es la partición activa del disco duro, y esta partición ocupa la capacidad total del disco duro, comienza en el cilindro 1 y finaliza en el cilindro 366. 4 1. COMANDO FDISK Objetivo Mediante un ejemplo crearemos3 particiones, una primaria y una extendida dentro la cual crearemos 2 unidades lógicas tal y como podemos ver a continuación: Primaria - 1º partición primaria para LINUX (0 - 100 cilindros) Extendida - 2º partición SWAP para LINUX (101 - 200 cilindros) - 3º partición DOS 16-bit>=32M (201 - 366 cilindros) para almacenar datos de propósito general, y debido a su naturaleza podrá ser accedida desde cualquier sistema operativo de Microsoft. 5 1. COMANDO FDISK Paso 3. Crearemos la 1º partición mediante la opción n: No es necesario asignarle ningún tipo a esta partición, puesto que por defecto siempre se toma el tipo 83 LINUX native, que es exactamente el que queremos. 6 1. COMANDO FDISK Paso 4. Podemos borrar la partición anteriormente creada mediante el comando d (delete): Como es la única partición definida ha interpretado que era esa la que queríamos borrar. Volvemos a crearla para seguir el ejemplo 7 1. COMANDO FDISK Paso 5. Para crear las siguientes particiones, crearemos primero una partición extendida, que contendrá dos unidades lógicas, mediante el comando n (new) opción e, que contendrá todo el espacio libre del disco: 8 1. COMANDO FDISK Paso 6. Mediante el comando n (new) opción l crearemos dos unidades lógicas dentro de la partición extendida. 9 1. COMANDO FDISK Paso 7. Por defecto a la 1º unidad lógica creada se le asigna el tipo 83, sin embargo debemos asignarle el tipo 82 (Linux Swap), para ello se utiliza el comando t (type): 10 1. COMANDO FDISK Paso 8. Asignaremos el tipo 6 (FAT 16 – MSDOS) a la 2º unidad lógica 11 1. COMANDO FDISK Paso 9. Creadas ya las particiones podemos establecer como activa una de ellas, utilizando el comando a (activate) para indicar que debe arrancarse el sistema operativo contenido en la misma. 12 1. COMANDO FDISK Paso 10. Una vez que ya tenemos particionado el disco duro, el último paso es validar los cambios efectuados, es decir, que se escriba esta nueva configuración (tabla de partición) en el disco duro (lo cual acarrea la pérdida de todos los datos previamente existentes). Para ello se utiliza el comando w (write). Si no estamos seguros de los cambios podemos salir sin grabar con el comando q (quit). 13 2. COMANDOS PARA DAR FORMATO A UNA PARTICIÓN mkfs Sintaxis: mkfs –t fs_type fs_options device La orden mkfs formatea una partición con el sistema de archivos seleccionado en fs_type. El campo fs_type únicamente puede tomar dos valores, ext2 o msdos. El campo fs_options permite añadir a la orden mkfs una serie de opciones. Opciones: -l label Establece el nombre del volumen de una partición ext2. -n label Establece el nombre del volumen de una partición msdos Ejemplo: mkfs –t ext2 –l linuxplus /dev/hdb1 Æ Crea un sistema de archivos ext2 en la partición con linuxplus como nombre de volumen en la partición /dev/hdb1 (está partición debe de existir previamente). 14 2. COMANDOS PARA DAR FORMATO A UNA PARTICIÓN mkswap Sintaxis: mkswap device La orden mkswap prepara una partición para convertirla en el espació de intercambio de memoria virtual. El tipo de partición debe ser 82 (Linux swap) Ejemplo: mkswap /dev/hdb2 Æ Crear un espació swap en la partición /dev/hdb2. 15 3. COMANDOS PARA MANTENER LA INTEGRIDAD DEL SISTEMA FICHEROS df Sintaxis: df [options] [device | directory] Muestra el estado de utilización de una partición. Podemos indicar una partición concreta o un directorio. Si indicamos un directorio se mostrará la información de la partición que contiene ese directorio. Si no se indica ningún directorio o partición se mostrará el estado de las particiones configuradas en el archivo /etc/fstab Opciones: -h Usa los sufijos M (megabytes) y G (gigabites) para indicar el tamaño. -i Muestra los inodes libres/usados 16 3. COMANDOS PARA MANTENER LA INTEGRIDAD DEL SISTEMA FICHEROS Ejemplos df df Æ Muestra las particiones del sistema configuradas en el archivo /etc/fstab df –h Æ Muestra el espacio libre y usado de todas las particiones. df –i Æ Muestra los inodes libres y usados de todas las particiones. df –h /dev/sda1 Æ Muestra el espacio libre y usado de la partición /dev/sda1 df –h /home Æ Muestra el espacio libre y usado de la partición que contiene el directorio /home 17 3. COMANDOS PARA MANTENER LA INTEGRIDAD DEL SISTEMA FICHEROS du Sintaxis: du [options] [directory] Muestra el espacio ocupado por cada uno de los directorios contenidos en directory. Si no se indica directory se toma el directorio actual de trabajo. Opciones: -h Usa los sufijos M (megabytes) y G (gigabites) para indicar el tamaño. -s Muestra únicamente el total ocupado por directory (incluyendo sus subdirectorios). No muestra información de cada subdirectorio. -c Muestra al final el total de espacio ocupado por todos los directorios. Ejemplo: du –csh /home/* Æ Muestra el espacio ocupado por el directorio /home desglosado en los subdirectorios que contiene. 18 3. COMANDOS PARA MANTENER LA INTEGRIDAD DEL SISTEMA FICHEROS fsck Sintaxis: fsck [options] device La orden fsck permite comprobar y reparar un sistema de archivos contenido en una partición. Opciones: -t type Indica el sistema de archivos que se comprobará. Si no se indica este parámetro, el valor por defecto que se tomará es ext2. -f Fuerza una comprobación del sistema de archivos, aunque el sistema parezca correcto. -p Repara los errores encontrados sin informar. -y Responde “yes” automáticamente a todas las preguntas interactivas de la orden fsck. 19 4. COMANDOS PARA BUSCAR ARCHIVOS which Sintaxis: which command Indica el directorio donde se encuentra el comando especificado en command. find Sintaxis: find path –name file Busca los archivos con nombre file dentro del directorio path y subdirectorios. Ejemplo: find /usr –name “*sch*” ÆBusca en el directorio /usr y subdirectorios los archivos que su nombre contienen la cadena de texto sch. 20 4. COMANDOS PARA BUSCAR ARCHIVOS makewhatis Sintaxis: makewhatis Crea una base de datos que contiene todas las órdenes del sistema que aparecen en las páginas del manual online. Únicamente el usuario root puede ejecutar esta orden. whatis Sintaxis: whatis keywords Busca una coincidencia exacta en la base de datos construida mediante la orden makewhatis. apropos Sintaxis: apropos keywords Busca una coincidencia parcial en la base de datos construida mediante la orden makewhatis. 21 PRACTICA 9. GESTIÓN DE PARTICIONES Paso 1. Explica las siguientes opciones existentes en el comando fdisk: l n p d q w m t a 22 PRACTICA 9. GESTIÓN DE PARTICIONES Paso 2. Indica en Gigabytes el tamaño de la siguiente partición Linux Command (m for help): p Disk /dev/hda: 64 heads, 63 sectors, 526 cylinders Units = cylinders of 4032 * 1024 bytes Device Boot Start End Blocks Id System Command (m for help): Paso 3. Muestra las particiones del sistema. Visualizar los inodos libres y usados de todas las particiones y el tamaño de las mismas en unidades Megabyte y Gigabyte. Paso 4. ¿Qué comando muestra el espacio ocupado por cada uno de los ficheros de un determinado directorio? Prueba todas sus opciones y coméntalas. -h -s -c 23 PRACTICA 9. GESTIÓN DE PARTICIONES Paso 5. Indica los directorios donde se ubican los siguientes comandos: ls which find fdisk Paso 6. Desde el directorio raíz, indicar dos métodos que permitan encontrar el fichero linuxutils.txt, el cual previamente habremos creado dentro del directorio Documentos ubicado en vuestra zona personal Paso 7. Intenta crear una base de datos con todas las órdenes del sistema que aparecen en las páginas del manual online. Si no funciona el comando indicado en los apuntes, busca en Internet el comando equivalente para la distribución ubuntu. ¿Cómo se instala? 24 PRACTICA 9. GESTIÓN DE PARTICIONES Paso 8. Busca la definición de los siguientes comandos, mediante búsqueda rápida en la base de datos de órdenes del sistema. whatis fsck mkswap format Paso 9. Cuenta el número de coincidencias parciales del string “ls” en la base de datos de órdenes del sistema. Paso 10. Cuenta el número de coincidencias parciales del string “more” que contengan la palabra “file”, en la base de datos de órdenes del sistema 25