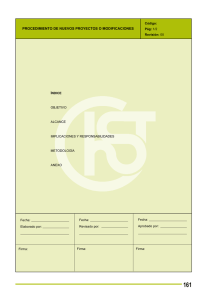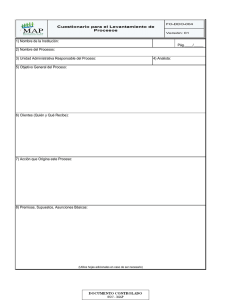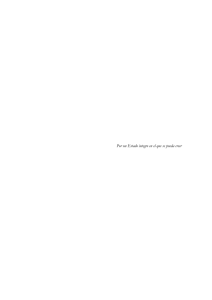manual de usuario - Agencia Nacional de Promoción Científica y
Anuncio

MANUAL DE USUARIO – UNIDADES ADMINISTRADORAS Este documento ha sido generado por Soft Office para uso exclusivo de la Agencia Nacional de Promoción Científica y Tecnológica y su contenido es confidencial. Este documento no puede ser difundido a terceros, ni utilizado para otros propósitos que los que han originado su entrega, sin el previo permiso escrito de Soft Office. En el caso de ser entregado en virtud de un contrato, su utilización y difusión estarán limitadas a lo expresamente autorizado en dicho contrato. Soft Office no podrá ser considerada responsable de eventuales errores u omisiones en la edición del documento. "Soft Office, Emerix, Emerix NG y Perspectiva y Control de Riesgo " son marcas registradas. © Copyright Soft Office S.A., 2006 INDICE Ingreso al Módulo Pág. 3 Capítulo 1 – Convocatorias Pág. 4 Capítulo 2 – Datos de la Convocatoria Pág. 5 Capítulo 3 – Proyectos Asociados de la Unidad Administradora Pág. 9 Capítulo 4 – Buscar Proyecto Pág. 14 Capítulo 5 – Ficha del Beneficiario Pág. 15 Capítulo 6 – Agenda Pág. 20 Capítulo 7 – Reportes Pág. 22 Capítulo 7A – Stock de Proyectos Pág. 22 Capítulo 7B – Listado de Gastos Pág. 23 Capítulo 7C – Listado de Presupuestos Pág. 24 Capítulo 7D – Listado de Procedimientos Pág. 25 Capítulo 8 – Gastos a Rendir Pág. 26 Capítulo 9 – Gastos Rendidos Pág. 31 SOFT OFFICE MODULO EMERIX NG PARA UNIDADES ADMINISTRADORAS Pág. 2 EMERIX NG Ingreso al Módulo Aquí ingresará la URL del servidor provisto por ANPCYT Desde esta opción se podrá cambiar la clave de ingreso. Primero completar la clave actual, luego la nueva y su confirmación. ara ingresar al Módulo Web de EMERIX NG para Unidades Administradoras, clickearemos en la pantalla del escritorio de Windows, el ícono referente al Internet Explorer. Una vez realizado, ingresaremos la ruta o URL del servidor provista por la ANPCYT. Al ingresar ésta (ENTER) , se abrirá una página web con un formulario de ingreso: complete en el primer cuadro de entrada, el Nombre de Usuario provisto por la ANPCYT y en el segundo el Password o Contraseña del mismo. Una vez completados estos datos, sólo resta ingresar. Aceptada la contraseña del usuario, ingresamos al Módulo Web de EMERIX NG para Unidades Administradoras. SOFT OFFICE MODULO EMERIX NG PARA UNIDADES ADMINISTRADORAS Pág. 3 EMERIX NG 1 Convocatorias na vez ingresados al Módulo, visualizaremos la pantalla inicial del mismo, desde la cual se puede acceder al formulario denominado “Convocatorias”. El mismo detalla aquellas convocatorias administradas por la ANPCYT a través de la UFFA que han sido asignadas a la UA para su administración. Clickeando en alguno de los Links de Convocatoria, se accede al detalle de la misma. Clickeando en alguno de los Links, accedemos a una nueva ventana denominada “Ficha Convocatoria” SOFT OFFICE MODULO EMERIX NG PARA UNIDADES ADMINISTRADORAS Pág. 4 Datos de la Convocatoria 2 EMERIX NG l ingresar a esta pantalla podremos acceder a la información consolidada de la convocatoria, y a los proyectos asociados administrados por la Unidad Administradora. Esta pantalla contiene dos secciones, en la primera figuran los datos generales de la convocatoria administrada por la UFFA, junto con su respectivo estado económico. El mismo cuenta con diversas vistas a través de las solapas disponibles: “Consolidado”, “Presupuestado”, “Desembolsado”, “Rendido” y “A Rendir”. A su vez, la opción “Detalle” nos permitirá visualizar una consulta detallada de la solapa activa Acceso al formulario “Detalle” de la solapa seleccionada Acceso al formulario para la carga de un “Nuevo Proyecto” asociado a la convocatoria En la segunda sección figuran los Proyectos asociados de la Unidad Administradora a la convocatoria. La opción “Nuevo Proyecto” permitirá el registro de un nuevo proyecto junto con su beneficiario asociado (Ver funcionalidad en Capítulo 3). Los proyectos registrados aparecerán en la lista de proyectos asociados, y accediendo a través de sus links podremos visualizar la “Ficha del Proyecto”. SOFT OFFICE MODULO EMERIX NG PARA UNIDADES ADMINISTRADORAS Pág. 5 Detalle Consolidado: Desde esta pantalla se pueden visualizar los datos de la convocatoria y el detalle consolidado. Detalle de Presupuesto Convocatoria Desde esta pantalla se pueden visualizar los datos de la convocatoria, el detalle del presupuesto y los totales por período. SOFT OFFICE MODULO EMERIX NG PARA UNIDADES ADMINISTRADORAS Pág. 6 Detalle Desembolsos Desde esta pantalla se pueden visualizar los datos de la convocatoria, el detalle de los Desembolsos Propios y del Beneficiario. Detalle Rendiciones de la Convocatoria Desde esta pantalla se pueden visualizar los datos de la convocatoria, el detalle de las Rendiciones Propias y del Beneficiario. SOFT OFFICE MODULO EMERIX NG PARA UNIDADES ADMINISTRADORAS Pág. 7 Detalle A Rendir Desde esta pantalla se pueden visualizar los datos de la convocatoria y el detalle de gastos a Rendir. SOFT OFFICE MODULO EMERIX NG PARA UNIDADES ADMINISTRADORAS Pág. 8 3 D EMERIX NG Proyectos Asociados de la Unidad Administradora entro de la “Ficha de la Convocatoria” figura la sección “Proyectos Asociados a la Unidad Administradora”, desde aquí se podrá dar de alta el detalle los proyectos administrados, a través de la opción “Nuevo Proyecto“. En un primer instancia se deberá seleccionar el beneficiario del mismo, en caso de tratarse de un beneficiario ya existente previamente registrado. Las claves de búsqueda de Beneficiario pueden ser: Apellido / Razón Social, Nombres, N° de documento y CUIT/CUIL. Una vez colocado algún criterio de búsqueda se deberá presionar la opción “Buscar Proyecto”. Acceso al formulario al formulario de carga de un nuevo proyecto para el beneficiario seleccionado Acceso al formulario de carga de un nuevo beneficiario Seleccionando el beneficiario que cumpla con el criterio de búsqueda establecido, se accederá al formulario de alta de proyectos, asociándose el mismo al beneficiario seleccionado. En caso de que el proyecto esté vinculado a un nuevo beneficiario aún no registrado, se podrán ingresar los datos del mismo a través de la opción “Nuevo Beneficiario”. SOFT OFFICE MODULO EMERIX NG PARA UNIDADES ADMINISTRADORAS Pág. 9 Los datos a completar son el apellido o razón social del beneficiario, nombre, condición de IVA, CUIT o CUIL, tipo y número de documento y e-mail. Una vez completados los mismos, la opción “Grabar” registrará los datos ingresados y se accederá al formulario de carga de datos del proyecto, vinculando el mismo al beneficiario que acaba de registrarse. Adicionalmente, el beneficiario registrado quedará disponible para posteriormente asociarle otros proyectos (incluso de otras convocatorias). Según el mecanismo detallado previamente. SOFT OFFICE MODULO EMERIX NG PARA UNIDADES ADMINISTRADORAS Pág. 10 Desde la ficha de Alta de Nuevo Proyecto podremos visualizar en una primer sedición los datos principales del beneficiario asociado al proyecto a dar de alta. En la segunda sección deberemos cargar algunos datos específicos del proyecto, a saber: n° de proyecto, nombre del proyecto, fecha de inicio y de finalización. Luego presionando “Grabar Proyecto”, se procederá a la registración del mismo. Una vez grabado el Proyecto, podremos visualizar sus datos dentro de la Ficha del Proyecto y desde donde se podrán Editar los datos anterioirmente cargados. SOFT OFFICE MODULO EMERIX NG PARA UNIDADES ADMINISTRADORAS Pág. 11 Luego de grabar el proyecto, el sistema nos direccionará a la pantalla de “Ficha del Proyecto”. La misma muestra toda la información disponible en el sistema referida a un proyecto específico de la Unidad Administradora, asociado a la convocatoria. Adicionalmente, el proyecto ingresado pasará a engrosar la lista de proyectos asociados de la Unidad Administradora, dentro de la ficha de la convocatoria vista previamente, para consultas posteriores al momento de alta propiamente dicho. Clickeando en alguno de los links, podremos acceder a la “Ficha del Proyecto” mencionada. Desde esta Ficha se podrá visualizar: “Datos principales del Beneficiario”: teniendo la opción de acceder a la “Ficha del Beneficiario” donde encontraremos más detalle sobre el mismo (ver Sección 5). “Datos del Proyecto“: donde figuran los datos del proyecto, junto con la posibilidad de editar los mismos. Asimismo, existen tres solapas que permitirán consultar: “Presupuesto“: con el presupuestos específico del proyecto, detallado en rubros. Desde aquí también se podrá editar y/o eliminar ítems específicos del mismo. “Rendido“: con el detalle de gastos del proyecto rendidos a la Agencia, con su detalle de rubreos y estados de revisión. “A Rendir“: con el detalle de gastos del proyecto pendientes de rendición a la Agencia. SOFT OFFICE MODULO EMERIX NG PARA UNIDADES ADMINISTRADORAS Pág. 12 “Datos del Proyecto“: donde figuran los datos del proyecto, junto con la posibilidad de editar los mismos. Asimismo, existen tres solapas que permitirán consultar el detalle del presupuesto del proyecto, así como su detalle de gastos rendidos y gastos pendientes de rendición. Esta ficha cuenta también con la opción de dar de alta un “Nuevo Presupuesto”. Se desplegarán algunos datos a completar: período, aportante, importe y rubro. Una vez cargados estos datos deberá presionarse “Grabar”. Este nuevo ítem de presupuesto figurará en la sección “Datos del Proyecto” solapa “Presupuestado”. El podrá mismo ser consultado para su posterior edición, o bien para su eliminación. SOFT OFFICE MODULO EMERIX NG PARA UNIDADES ADMINISTRADORAS Pág. 13 4 EMERIX NG Buscar Proyecto uando clickeamos “Buscar Proyecto” en la barra de controles, se abre un nuevo formulario desde el cual podremos ingresar los criterios para la búsqueda de un Proyecto en particular. En este formulario, podemos optar por ingresar un Apellido, un Nombre o ambos, para ampliar el criterio de la consulta. También podemos consultar por N° de Documento, N° CUIT/ CUIL o N° de Proyecto. En el gráfico inferior, visualizaremos un detalle de los controles para realizar la función. Por aquí se puede ingresar el Apellido / Razón Social o Nombre del proyecto para efectuar la búsqueda Por aquí se puede ingresar el N° de documento, N° de CUIT/ CUIL o el N° de Proyecto para efectuar la búsqueda por alguno de esos criterios Una vez ingresado el criterio de búsqueda, presionar la opción “Buscar Proyectos” Accediendo a alguno de los Links de proyectos accederemos a la “Ficha del Proyecto” (ver detalle en Capitulo 3). SOFT OFFICE MODULO EMERIX NG PARA UNIDADES ADMINISTRADORAS Pág. 14 5 EMERIX NG Ficha del Beneficiario Dentro de la ficha del Beneficiario podremos visualizar en la primer sección los principales datos del Beneficiario, junto con la posibilidad de acceder a los Domicilios, Teléfonos o a la Edición de Datos. Desde estas opciónes podremos acceder al detalle de los “Domicilios”, “Teléfonos” o la edición de Datos. Ficha Direcciones del Beneficiario Desde esta Ficha podremos visualizar los datos de la “Dirección Principal” con la opción de poder editarla y los datos de la “Dirección Alternativa” también con la posibilidad de editarla mediante el botón “Editar”. SOFT OFFICE MODULO EMERIX NG PARA UNIDADES ADMINISTRADORAS Pág. 15 Ficha Teléfonos del Beneficiario Desde esta Ficha podremos visualizar los datos de los “Teléfonos” cargados con la opción de poder modificarlos mediante el botón “Editar”. Ficha Editar Beneficiario Desde esta Ficha podremos modificar los datos básicos del Beneficiario, una vez editados se deberá presionar la opción “Grabar”. SOFT OFFICE MODULO EMERIX NG PARA UNIDADES ADMINISTRADORAS Pág. 16 Dentro de la ficha del Beneficiario podremos visualizar en la segunda sección todos los proyectos correspondientes al beneficiario, con un link para acceder a la respectiva ficha del Proyecto (ver detalle en capítulo 3). En la tercer sección figuran los procedimientos asociados al beneficiario. Accediendo por alguno de los links de esta sección podremos visualizar la “Ficha del Procedimiento” y desde la opción “Nuevo Procedimiento” se podrá dar de alta uno nuevo. Desde aquí se podrá actualizar las vinculaciones del procedimiento, para esto se deberá tildar en el chek-box Ficha del Procedimiento: Datos del Procedimiento: Desde esta ficha se podrá Editar o Eliminar el procedimiento SOFT OFFICE MODULO EMERIX NG PARA UNIDADES ADMINISTRADORAS Pág. 17 Proyectos vinculados a este procedimiento: Para actualizar una vinculación se deberá tildar en el Check box ubicado en la columna Vinculado y luego presionar la opción “Actualizar Vinculaciones”. Historia de eventos del procedimiento: Para dar de alta un nuevo evento se deberá seleccionar de la lista desplegada un Tipo de Evento y luego presionar la opción “Nuevo Evento” ubicada en la parte inferior de la pantalla. Desde este link se puede acceder al detalle de los datos del Evento SOFT OFFICE MODULO EMERIX NG PARA UNIDADES ADMINISTRADORAS Pág. 18 Una vez completados estos datos se deberá presionar la opción “Grabar Evento” para que este quede registrado con su correspondiente fecha en el Historial de eventos del Procedimiento. Para acceder al detalle del mismo se deberá ingresar al Link que contiene la Fecha. SOFT OFFICE MODULO EMERIX NG PARA UNIDADES ADMINISTRADORAS Pág. 19 6 EMERIX NG Agenda D esde la opción “Agenda“ ubicada en la barra de controles se podrá consultar el detalle de tareas asociadas a la Unidad Administrada, indicando el rango de fechas o período a consultar. La vista incluye siempre las tareas pendientes de cumplimiento dentro del período. Adicionalmente, se podrá indicar si se desea incluir las tareas ya cumplidas tildando el check box correspondiente. Una vez seleccionados los filtros, se deberá presionar “Aplicar Filtros” para obtener el resultado deseado. Al clickear alguna de las fechas de la selección de Tareas, se podrá visualizar la “Ficha de la Tarea” seleccionada. Para dar por cumplida una tarea se deberá seleccionar una respuesta y luego presionar la opción de “Grabar Cumplimiento”. En el caso de ingresar a la ficha de una tarea con estado cumplida, contaremos con la posibilidad de editar el cumplimiento o cancelarlo. SOFT OFFICE MODULO EMERIX NG PARA UNIDADES ADMINISTRADORAS Pág. 20 Desde la opción “Agenda“ también se podrá dar de alta una Tarea. Para esto se deberá presionar la opción “Nueva Tarea“, esta opción nos permitirá visualizar el formulario con los datos para su carga Fecha, Tipo de Tarea y Responsable. Una vez cargados los datos presionar “Grabar” para su correspondiente registración. La nueva tarea dada de alta se visualizará una vez grabada en la la pantalla principal de la opción “Agenda” SOFT OFFICE MODULO EMERIX NG PARA UNIDADES ADMINISTRADORAS Pág. 21 EMERIX NG 7 Reportes Menú uando clickeamos la opción “Reportes” ubicada en la barra de controles, se puede visualizar una serie de Links -a modo de menú - desde los cuales se podrán ejecutar los siguientes reportes: “Stock de Proyectos”, “Listado de Gastos”, “Listado de Presupuestos” y “Listado de Procedimientos”. 7A EMERIX NG Reportes Stock de Proyectos Para la generación de este reporte se deberá seleccionar primero la convocatoria y luego presionar Aceptar. SOFT OFFICE MODULO EMERIX NG PARA UNIDADES ADMINISTRADORAS Pág. 22 7B EMERIX NG Reportes Listado de Gastos Para la generación de este reporte se podrán aplicar algunos filtros como: la convocatoria, el Proyecto, el Aportante, el Estado, la Fecha Desde / Hasta, N° de Rendición y luego presionar Aceptar. SOFT OFFICE MODULO EMERIX NG PARA UNIDADES ADMINISTRADORAS Pág. 23 SOFT OFFICE MODULO EMERIX NG PARA UNIDADES ADMINISTRADORAS Pág. 24 7C EMERIX NG Reportes Listado de Presupuestos Para la generación de este reporte se podrán aplicar algunos filtros como: la Convocatoria, el Proyecto, el Aportante, el Rubro o, la Fecha Desde / Hasta y luego presionar Aceptar. SOFT OFFICE MODULO EMERIX NG PARA UNIDADES ADMINISTRADORAS Pág. 25 7D EMERIX NG Reportes Listado de Procedimientos Para la generación de este reporte se podrán aplicar algunos filtros como: Fecha Desde / Hasta, el Responsable, el Tipo de Proceso y luego presionar Aceptar. SOFT OFFICE MODULO EMERIX NG PARA UNIDADES ADMINISTRADORAS Pág. 26 8 EMERIX NG Gastos a Rendir uando clickeamos en esta opción en la barra de controles, podremos visualizar en la primer sección los “Totales de la Convocatoria” y en la segunda el “Detalle de gastos a rendir”. La misma permite registrar y/o consultar el detalle de gastos de los distintos proyectos administrados por una Unidad Administradora, asociados a una convocatoria, para su posterior rendición a la Agencia. Nuevo Gasto Dentro de la consulta de gastos pendientes de rendición, la opción “Nuevo Gasto” nos permitirá ingresar un nuevo gasto para su posterior rendición. En primer lugar deberá seleccionarse el proyecto al que el gasto se vincular. Esto nos permitirá visualizar el formulario para la búsqueda de proyectos. Las claves de búsqueda de proyectos son: apellido, nombres, CUIT/CUIL, número de documento y número de proyecto. Una vez colocado algún criterio de búsqueda se deberá presionar la opción “Buscar Proyecto”. SOFT OFFICE MODULO EMERIX NG PARA UNIDADES ADMINISTRADORAS Pág. 27 Una vez ubicado el proyecto al que vincularemos el gasto, podremos seleccionarlo y acceder a la pantalla de “Ingreso de Nuevo Gasto”. Una vez completados los datos referentes al nuevo gasto se deberá presionar “Grabar” para dejarlo registrado. Propio Beneficiario A través de esta opción se nos habilitará automáticamente el mismo formulario para la carga de un nuevo Gasto asociado al mismo proyecto previamente seleccionado. Los gastos ingresados, los podremos visualizar en la pantalla de detalle de gastos a rendir. Allí podremos filtrar los gastos correspondientes a alguna consulta en particular, para algún estado específico o para todos. SOFT OFFICE MODULO EMERIX NG PARA UNIDADES ADMINISTRADORAS Pág. 28 Seleccionando cualquiera de ellos accederemos a la ficha del gasto, donde podremos consultar los datos del mismo con la posibilidad de editarlo o de llevar a cabo su eliminación. Desde este link se puede acceder al detalle del Gasto La ficha de detalle de gasto nos mostrará los datos del gasto seleccionado. A través de la opción “Editar” accederemos a un formulario de edición de los gastos del mismo, mientras que la opción “Eliminar” dará de baja el gasto seleccionado previa solicitud de la confirmación correspondiente. SOFT OFFICE MODULO EMERIX NG PARA UNIDADES ADMINISTRADORAS Pág. 29 Presionando el botón “Grabar” se volverá a la ficha del gasto donde aparecerán los datos del mismo actualizados. Para el caso de las eliminaciones, dando ok al pedido de confirmación, se volverá a la consulta de gastos pendientes de rendición, donde naturalmente ya no figurará el gasto eliminado. SOFT OFFICE MODULO EMERIX NG PARA UNIDADES ADMINISTRADORAS Pág. 30 Rendición de gastos: A través de la opción “Rendir Lote” tendremos la posibilidad de remitir un conjunto de gastos a la Agencia para su posterior revisión por la misma. Aquí se deberán tildar los gastos que se desean rendir. Contamos con la opción de Marcar o Desmarcar todo. La pantalla nos mostrará todos aquellos gastos en estado “A Rendir”, donde podremos tildar todos los gastos que se deseen enviar, junto con un comentario. Presionando la opción “Rendir Lote” el conjunto de gastos seleccionados se enviará a la Agencia para el posterior seguimiento administrativo de revisión de los mismos. Para visualizar los gastos rendidos, debemos acceder a la opción “Gastos Rendidos“ de la barra de control según se detalla en el capítulo siguiente. SOFT OFFICE MODULO EMERIX NG PARA UNIDADES ADMINISTRADORAS Pág. 31 EMERIX NG 9 Gastos Rendidos uando clickeamos esta opción en la barra de controles, podremos visualizar la lista de “Gastos Rendidos”. La misma nos permite visualizar y consultar el registro de rendiciones enviadas a la Agencia, junto con su detalle de gastos, así como su historia de revisiones efectuadas a las mismas. Esta sección cuenta con la posibilidad de filtrar las rendiciones efectuadas por convocatoria y estado, haciendo que la lista de rendiciones que aparecen sean las que corresponden con el criterio de búsqueda indicado. Desde este link se puede acceder al detalle de la Rendición En esta sección podremos visualizar los datos principales de la “Rendición” En esta sección podremos visualizar el Detalle de Gastos de la Rendición SOFT OFFICE MODULO EMERIX NG PARA UNIDADES ADMINISTRADORAS Pág. 32 Seleccionando cualquiera de las rendiciones de la lista, iremos a la pantalla de consulta de la rendición propiamente dicha. En ella podremos ver los datos generales de la rendición, junto con la lista de gastos que componen la misma. Seleccionando cualquiera de los gastos de la lista, accederemos a una pantalla de consulta con el detalle de la misma. A través de la .opción “Revisiones”, accederemos a la historia de revisiones generales de la rendición. Cada revisión que efectúe la agencia sobre las rendiciones remitidas, impacta automáticamente en el proyecto consolidado administrado por la UFFA para la convocatoria. La pantalla nos ofrece una lista detallando cada una de las revisiones efectuadas. Seleccionando cualquiera de ellas, accedemos a una pantalla de consulta específica para la misma. SOFT OFFICE MODULO EMERIX NG PARA UNIDADES ADMINISTRADORAS Pág. 33