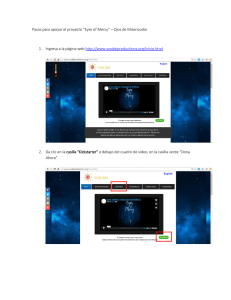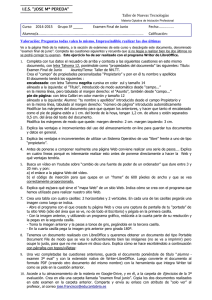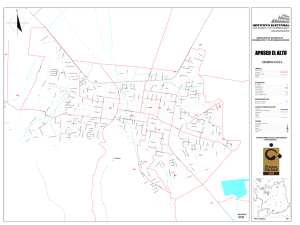Manual de Usuario - Casillas electrónicas
Anuncio

GERENCIA DE INFORMÁTICA MANUAL DE USUARIO SINOE: Sistema de Notificaciones Electrónicas Octubre de 2016 Desarrollado por la Sub-gerencia de Desarrollo de Sistemas de Información – Poder Judicial MANUAL DE USUARIO Versión 1.0 INDICE 1. INTRODUCCIÓN ......................................................................................................................... 3 2. OBJETIVOS ................................................................................................................................. 3 3. DESCRIPCIÓN GENERAL DEL SISTEMA ................................................................................. 3 3.1. Descripción del módulo u opción ....................................................................................... 3 4. FUNCIONALIDAD DEL SISTEMA ............................................................................................... 3 4.1. Solicitar registro de casilla electrónica .............................................................................. 3 4.2. Acceso al Sistema de Notificaciones Electrónicas (SINOE) ............................................. 8 4.2.1. Crear una Carpeta ......................................................................................................... 9 4.2.2. Mover notificaciones a una Carpeta ............................................................................ 10 4.2.3. Eliminar una Carpeta ................................................................................................... 11 4.2.4. Mis datos ...................................................................................................................... 12 4.2.5. Cambio de clave .......................................................................................................... 12 4.3. Recuperación de Datos ................................................................................................... 13 4.3.1. Recuperar Datos de Casilla ......................................................................................... 14 4.3.2. Recuperar Contraseña................................................................................................. 15 5. PREGUNTAS FRECUENTES ................................................................................................... 18 Poder Judicial - 2015 Página 2 de 18 P-23-2015-GI-GG-PJ-F-07 MANUAL DE USUARIO Versión 1.0 1. INTRODUCCIÓN Este documento contiene información necesaria para el correcto uso del Sistema de Notificaciones Electrónicas (SINOE) por parte del usuario. 2. OBJETIVOS El objetivo del presente documento es de ser una guía al usuario que desea realizar una Solicitud de Registro de Casilla Electrónica, así como la guía de acceso al sistema, cuando la solicitud fue aprobada. 3. DESCRIPCIÓN GENERAL DEL SISTEMA 3.1. Descripción del módulo u opción MÓDULO / OPCIÓN DESCRIPCIÓN Solicitudes de registro Proporciona los formularios de solicitud de registro de casilla para los diferentes tipos de usuario (abogados, fiscales, instituciones, etc.) Login Permite el acceso al sistema a los usuarios autorizados. Casilla electrónica Módulo principal para los usuarios de casilla, desde donde se podrán consultar y visualizar las notificaciones recibidas. 4. FUNCIONALIDAD DEL SISTEMA 4.1. Solicitar registro de casilla electrónica Para solicitar una casilla debe ingresar a la pantalla de ingreso al sistema y seleccionar la opción SOLICITAR REGISTRO DE CASILLA. Poder Judicial - 2015 Página 3 de 18 P-23-2015-GI-GG-PJ-F-07 MANUAL DE USUARIO Versión 1.0 Figura N° 1 Al seleccionar disponibles. SOLICITAR REGISTRO DE CASILLA se listarán los tipos de casilla Figura N° 2 Elija la opción deseada y complete los datos solicitados. Por ejemplo, si usted es un abogado, seleccionar la opción “Abogado”. A continuación se mostrará el formulario de registro que tiene que completar. Poder Judicial - 2015 Página 4 de 18 P-23-2015-GI-GG-PJ-F-07 MANUAL DE USUARIO Versión 1.0 Figura N° 3 Para terminar, seleccione la opción Ver los términos y condiciones, se mostrará el documento de aceptación de términos y condiciones. Figura N° 4 Poder Judicial - 2015 Página 5 de 18 P-23-2015-GI-GG-PJ-F-07 MANUAL DE USUARIO Para ingresar la zona de recojo, dar clic en el botón ventaba de búsqueda de zonas de recojo: Versión 1.0 , y se mostrará una Figura N° 5 Debe seleccionar un departamento, provincia y distrito, para poder visualizar las zonas de recojo. Figura N° 6 Poder Judicial - 2015 Página 6 de 18 P-23-2015-GI-GG-PJ-F-07 MANUAL DE USUARIO Versión 1.0 Ahora Seleccionar la zona de recojo donde desea recoger el sobre de su casilla. Y dar clic en el botón Guardar. Figura N° 7 Una vez completado los datos solicitados, seleccionar la opción Acepto los términos y condiciones del servicio y se activara el botón Guardar. Figura N° 8 Dar clic en el botón Guardar. El sistema mostrará la pantalla de confirmación, donde indicara el número de solicitud y los documentos requeridos para poder entregarle su casilla. Poder Judicial - 2015 Página 7 de 18 P-23-2015-GI-GG-PJ-F-07 Versión 1.0 MANUAL DE USUARIO Figura N° 9 4.2. Acceso al Sistema de Notificaciones Electrónicas (SINOE) Para ingresar al sistema el usuario deberá contar con un usuario y contraseña entregados una vez que la solicitud de casilla haya sido aprobada. Figura N° 10 Poder Judicial - 2015 Página 8 de 18 P-23-2015-GI-GG-PJ-F-07 MANUAL DE USUARIO Versión 1.0 Si los datos introducidos fueron correctos, el sistema mostrará la bandeja principal, donde podrá visualizar sus notificaciones recibidas. Nota: Como opción predeterminada se muestran las notificaciones del mes en curso. Figura N° 11 4.2.1. Crear una Carpeta Las carpetas sirven para poder organizar las notificaciones que llegan a si casilla electrónica. Para crear una nueva carpeta deberá dar clic en el botón Crear Carpeta. Se debe ingresar el nombre de la nueva carpeta y dar clic en el botón Crear. Figura N° 12 Poder Judicial - 2015 Página 9 de 18 P-23-2015-GI-GG-PJ-F-07 MANUAL DE USUARIO Versión 1.0 En la lista de carpetas se mostrar la nueva carpeta creada y del mismo modo en el botón Mover a. Figura N° 13 4.2.2. Mover notificaciones a una Carpeta Para mover notificaciones a una carpeta ya creada, se tiene que seleccionar las notificaciones a mover y desplegar el menú Mover a donde seleccionara la carpeta a mover. Figura N° 14 Y las notificaciones seleccionadas pasaran a la carpeta indicada. Para poder visualizar las notificaciones movidas, dar clic en la carpeta elegida. Poder Judicial - 2015 Página 10 de 18 P-23-2015-GI-GG-PJ-F-07 Versión 1.0 MANUAL DE USUARIO Figura N° 15 Mostrará la lista de notificaciones que pose dicha carpeta. Figura N° 16 4.2.3. Eliminar una Carpeta Para eliminar una carpeta primero se debe mover todas las notificaciones que las contienen. Cuando la carpeta este vacía posicionarse con el mouse sobre la carpeta y dar clic derecho. Figura N° 17 Dar clic en el link Eliminar y mostrara un ventana para confirmar la eliminación. Poder Judicial - 2015 Página 11 de 18 P-23-2015-GI-GG-PJ-F-07 MANUAL DE USUARIO Versión 1.0 Figura N° 18 Dar clic en el link Eliminar y se eliminara la carpeta. 4.2.4. Mis datos Esta opción permite visualizar y modificar sus datos personales. Para acceder, seleccione la opción MIS DATOS. Figura N° 19 4.2.5. Cambio de clave Esta opción permite crear una nueva clave. Para acceder seleccione la opción CAMBIO DE CLAVE. Figura N° 20 Poder Judicial - 2015 Página 12 de 18 P-23-2015-GI-GG-PJ-F-07 MANUAL DE USUARIO Versión 1.0 4.3. Recuperación de Datos Dar clic en el enlace ¿Olvidó sus Datos de Casilla?: Figura N° 21 El sistema mostrará el formulario de recuperación de Datos. Figura N° 22 Opciones: - Tipo Usuario: Que tipo cuenta contamos, si es una casilla electrónica o una cuneta administrativa. Poder Judicial - 2015 Página 13 de 18 P-23-2015-GI-GG-PJ-F-07 Versión 1.0 MANUAL DE USUARIO - Recuperar: Que información se desea recuperar, datos de nuestra casilla o nuestra contraseña. Correo: El correo que tenemos registrados en nuestra casilla electrónica o cuenta administrativa. En este formulario se puede recuperar dos tipos de información: 4.3.1. Recuperar Datos de Casilla Ingresar tu correo electrónico declarado en tu casilla. Luego en la opción Tipo Usuario seleccionar Casilla y en la opción Recuperar seleccionar en casilla. Figura N° 23 Dar clic en el botón Enviar Correo. Figura N° 24 El sistema enviará un correo electrónico con los datos de nuestra casilla y mostrará una confirmación de envió. Poder Judicial - 2015 Página 14 de 18 P-23-2015-GI-GG-PJ-F-07 MANUAL DE USUARIO Versión 1.0 Figura N° 25 Figura N° 26 4.3.2. Recuperar Contraseña Ingresar tu correo electrónico declarado en tu casilla. Luego en la opción Tipo Usuario pude ser administrativo/casilla y en la opción Recuperar seleccionar en Contraseña. Poder Judicial - 2015 Página 15 de 18 P-23-2015-GI-GG-PJ-F-07 MANUAL DE USUARIO Versión 1.0 Figura N° 27 Dar clic en el botón Enviar Correo. Figura N° 28 El sistema enviará un correo electrónico con un link de verificación para poder realizar el cambio por una nueva contraseña. Figura N° 29 Poder Judicial - 2015 Página 16 de 18 P-23-2015-GI-GG-PJ-F-07 MANUAL DE USUARIO Versión 1.0 Figura N° 30 Dar clic en el link Cambiar contraseña y el sistema mostrará un formulario para poder ingresar nuestra nueva contraseña. Figura N° 31 Poder Judicial - 2015 Página 17 de 18 P-23-2015-GI-GG-PJ-F-07 Versión 1.0 MANUAL DE USUARIO Ingresar nuestra nueva contraseña y la confirmamos. Dar clic en el botón Guardar. Figura N° 32 5. PREGUNTAS FRECUENTES N° PREGUNTA RESPUESTA 1 ¿En qué formatos puedo visualizar una notificación? El formato de visualización de constancias es PDF. 2 ¿Puedo utilizar cualquier navegador web para acceder al aplicativo? Si puede utilizar cualquier navegador, sin embargo puede darse el caso en que la presentación de la página no se vea correctamente, es por ello que se recomienda el uso de Internet Explorer 9 o superior y/o Google Chrome y/o Mozilla Firefox. Poder Judicial - 2015 Página 18 de 18 P-23-2015-GI-GG-PJ-F-07