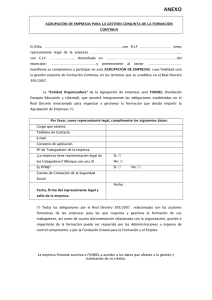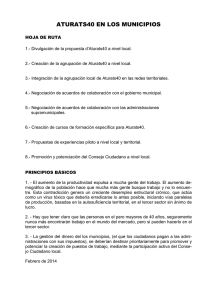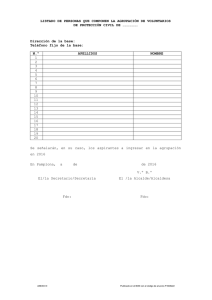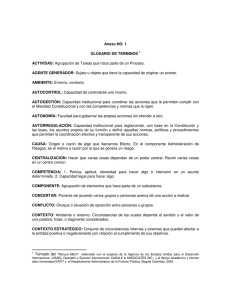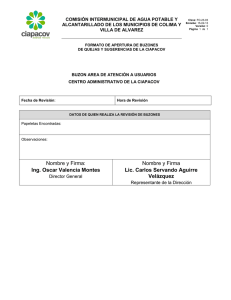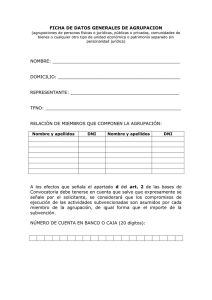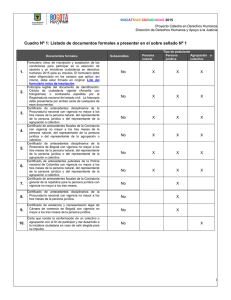Ayuda sobre el manejo del PlannerBOX
Anuncio

Diseña tu propia agrupación de buzones ARREGUI en sencillos pasos MANUAL DE AYUDA PlannerBOX edición pública < ARREGUI BUZONES Y SISTEMAS DE SEGURIDAD > PlannerBOX_edición PÚBLICA_MANUAL DE AYUDA > p. 2 de 24 Este manual de ayuda tiene como fin brindarle una descripción general de la herramienta de PlannerBOX. Para utilizar PlannerBOX, se requieren los siguientes componentes mínimos del sistema: Componente Requisito Sistema operativo Microsoft® Windows®. Navegador Web Internet Explorer® 6.0 o superior (recomendado). Plugin Tener instalado en su navegador web Adobe Flash Player ® 8.0 o superior. >>> Instalar Flash Player <<< PDF Tener instalado en su ordenador el Adobe Acrobat Reader ® y el generador “PrimoPDF” o equivalentes. >>> Instalar Adobe PDF Reader <<< >>> Instalar IMPRESORA PrimoPDF <<< Procesador 1000 MHz o más. Memoria 256 MB de RAM o más. Disco duro 60 MB o más de espacio disponible en disco duro. Conexión a Internet De 56 Kbps o más (ancho de banda recomendado). PlannerBOX_edición PÚBLICA_MANUAL DE AYUDA > p. 3 de 24 Indice COMENZAR A UTILIZAR PlannerBOX EDICIÓN PÚBLICA desde la web de ARREGUI 4 DIRECCIÓN DE PlannerBOX Edición Pública 4 CONFIGURAR UNA AGRUPACION DE BUZONES 4 PANTALLAS de CONFIGURACIÓN Pantalla MODELO 5 Pantalla TAMAÑO 5 Pantalla ACABADO 6 4 Pantalla BUZONES Y COMPLEMENTOS Pantalla MODO DE UNIÓN 10 Pantalla ACABADO UNIÓN 10 Pantalla ACABADO SOPORTE 7 11 Pantalla OTRAS OPCIONES 11 Pantalla RESUMEN FINAL 12 Pantalla AGRUPACIÓN CONFIGURADA 13 Pantalla en MODO EDICIÓN: ACCIÓN CONSULTAR ARCHIVO PDF 14 15 DESCARGA E INSTALACIÓN DE LA IMPRESORA Gratuita PrimoPDF 15 COMO IMPRIMIR UNA AGRUPACIÓN DISEÑADA CON PLANNERBOX EN PDF PARTES DEL ARCHIVO EN PDF 22 20 PlannerBOX_edición PÚBLICA_MANUAL DE AYUDA > p. 4 de 24 COMENZAR A UTILIZAR PlannerBOX EDICIÓN PÚBLICA desde la web de ARREGUI DIRECCIÓN DE PlannerBOX Edición Pública La dirección web que puedes añadir a tus favoritos es: http://www.arregui.es/plannerbox-edicion-publica CONFIGURAR UNA AGRUPACION DE BUZONES PANTALLAS de CONFIGURACIÓN Con PlannerBOX puedes diseñar la agrupación de buzones a lo largo de diversas pantallas. El número de pantallas a completar varía en función de las opciones que se vayan eligiendo. De todos modos, PlannerBOX cuenta con una interfaz superior de puntos que informa donde estás, las pantallas completadas y las que faltan por rellenar, de acuerdo con los siguientes estados: Nos situamos en la pantalla , y aún queda primera . otra por completar Nos situamos en la segunda pantalla , la anterior ha sido completada queda otra , y aún por completar . Nos situamos en la octava , las anteriores pantalla han sido completadas , y aún queda la última por completar . Estamos en la última pantalla PlannerBOX_edición PÚBLICA_MANUAL DE AYUDA > p. 5 de 24 . Asimismo, la interfaz de puntos sirve para consultar pantallas anteriores. Para ello, coloca el cursor sobre los puntos para saber el título de la pantalla y pulsa sobre ellos para visualizar las pantallas y editarlas. (NOTA: Lee la sección Pantalla en MODO EDICIÓN de este manual). Pantalla MODELO Pulsa sobre la opción deseada y continua con el botón “siguiente”. Al elegir cada opción, se muestra una fotografía representativa y una breve descripción del modelo de buzón elegido. Pantalla TAMAÑO Pulsa sobre el tamaño deseado y continúa con el botón “siguiente”. PlannerBOX_edición PÚBLICA_MANUAL DE AYUDA > p. 6 de 24 Pantalla ACABADO Selecciona uno de los acabados del modelo de buzón elegido o, si lo prefieres, elige el color de las distintas partes del buzón: Opción Tú eliges el color de las distintas partes del buzón. PlannerBOX_edición PÚBLICA_MANUAL DE AYUDA > p. 7 de 24 Pantalla BUZONES Y COMPLEMENTOS Diseña la disposición de los buzones y complementos principales de la agrupación. Te recomendamos: 1. Utilizar los campos filas y columnas de la zona superior. En un solo gesto, se mostrará sobre la rejilla la agrupación base. Las agrupaciones TIENEN QUE SER REGULARES. 2. Fíjate en las medidas en mm. del buzón y el de la rejilla para tener una estimación aproximada de cuanto medirá la agrupación que estás diseñando. PlannerBOX_edición PÚBLICA_MANUAL DE AYUDA > p. 8 de 24 3. Manipula los buzones y complementos de la agrupación con el habitual método de seleccionar – arrastrar – soltar. Asimismo, también puedes utilizar el ratón. 4. Para colocar los elementos individualizadamente en la rejilla, aproxima el vértice superior izquierdo dentro del hueco deseado. PlannerBOX_edición PÚBLICA_MANUAL DE AYUDA > p. 9 de 24 5. Una vez que hayas terminado tu diseño con los complementos que necesites, pulsa siguiente. PlannerBOX_edición PÚBLICA_MANUAL DE AYUDA > p. 10 de 24 Pantalla MODO DE UNIÓN Dependiendo del modelo y tamaño, las modalidades de unión de los buzones y complementos para formar una agrupación se muestran en esta pantalla. Pantalla ACABADO UNIÓN Elige el acabado del tipo de unión elegido. Además, continua con tu diseño eligiendo, si lo deseas, un soporte. PlannerBOX_edición PÚBLICA_MANUAL DE AYUDA > p. 11 de 24 Pantalla ACABADO SOPORTE Selecciona un tipo de acabado para el soporte. Por las características de la agrupación diseñada por ti, puede que existan opciones no disponibles. Estas se mostrarán sombreadas. Pantalla OTRAS OPCIONES Esta es la penúltima pantalla de opciones del PlannerBOX. Viene indicada en la interfaz de puntos superior del siguiente modo. Lo que nos indica que estamos en la octava pantalla , y aún queda la última por completar , las anteriores han sido completadas . PlannerBOX_edición PÚBLICA_MANUAL DE AYUDA > p. 12 de 24 Pantalla RESUMEN FINAL Te encuentras en la última pantalla. Se muestra el esquema de tu diseño con medidas aproximadas. El visor de “tus elecciones” se encuentra desplegado para facilitar el repaso de características seleccionadas en las pantallas anteriores. PlannerBOX_edición PÚBLICA_MANUAL DE AYUDA > p. 13 de 24 El visor de “Tus elecciones” está siempre disponible en todas las pantallas del configurador. Haz clic sobre el texto para desplegarlo y plegarlo. Desde la pantalla RESUMEN FINAL puedes “aceptar la configuración” para continuar con los siguientes pasos del presupuesto. Pantalla AGRUPACIÓN CONFIGURADA Nos ofrece datos resumen de la agrupación y establece las acciones posibles que se pueden llevar a cabo con la agrupación recién configurada. Las acciones principales son: Te lleva a la pantalla resumen final de la agrupación. Desde ella se puede utilizar la interfaz de puntos superior para navegar entre las distintas características: modelo, tamaño, acabado, … La agrupación recién diseñada es eliminada. Imprime un archivo PDF que puedes guardar en tu ordenador. Además, te aconsejamos que imprimas la agrupación y se mande como adjunto [email protected] para que el distribuidor más cercano te haga un presupuesto a medida. a PlannerBOX_edición PÚBLICA_MANUAL DE AYUDA > p. 14 de 24 Pantalla en MODO EDICIÓN: ACCIÓN CONSULTAR A lo largo de las pantallas de configuración del PlannerBOX, podemos entrar en el configurador, usar la interfaz de puntos superior y consultar la pantalla que nos interese. Situados en la pantalla que deseamos, al hacer clic sobre ella porque se desea modificar algo, PlannerBOX muestra la siguiente ventana PlannerBOX_edición PÚBLICA_MANUAL DE AYUDA > p. 15 de 24 Si aceptamos, realizaremos la modificación y seguiremos desde este punto hasta el final de proceso. ARCHIVO PDF DESCARGA E INSTALACIÓN DE LA IMPRESORA Gratuita PrimoPDF Los documentos PDF se pueden crear a partir de cualquier programa de ofimática que permita imprimir sus archivos. Por ejemplo, se puede crear documentos PDF a partir de un Word, de una hoja Excel, de una página web, etc. Para ello hay que tener instalada en el ordenador lo que llamamos una impresora PDF. No se trata de una impresora física normal, sino de una impresora virtual que en lugar de imprimir el resultado en papel lo va a hacer en forma de documento PDF que guardaremos en nuestro disco duro. Lo primero que debemos hacer es instalar la impresora PDF. Existen multitud de impresoras PDF gratuitas que se pueden obtener en Internet. En este capítulo se enseña a instalar una de las más sencillas y cómodas de utilizar: PrimoPDF. ADVERTENCIA. Sólo hay que instalarlo una vez, es muy fácil siguiendo las siguientes instrucciones: 1. Pulsa sobre el texto subrayado IMPRESORA PrimoPDF PlannerBOX_edición PÚBLICA_MANUAL DE AYUDA > p. 16 de 24 2. Elige Ejecutar. PlannerBOX te garantiza que no es una aplicación dañina para tu ordenador. 3. A continuación comienza el proceso de descarga (14,2 Mb), que puede tardar unos segundos (dependiendo del tipo de conexión) y volverá a preguntar si se desea ejecutar. Pulsa otra vez EJECUTAR. 4. Sigue las distintas pantallas de instalación. PlannerBOX_edición PÚBLICA_MANUAL DE AYUDA > p. 17 de 24 5. Acepta los términos de acuerdo de Licencia y pulsa siguiente 6. En la pantalla carpeta de instalación mantén la que ofrece el sistema y pulsa siguiente. PlannerBOX_edición PÚBLICA_MANUAL DE AYUDA > p. 18 de 24 7. En la siguiente pantalla ya está listo el programa de instalación para realizar dicha acción. Pulsa siguiente. 8. Esperas unos segundos PlannerBOX_edición PÚBLICA_MANUAL DE AYUDA > p. 19 de 24 9. En la siguiente pantalla elige “OPCIÓN 1” y pulsas siguiente 10. El asistente de instalación se cerrará automáticamente y se abre el Adobe Reader con un manual de PrimoPDF. La instalación se habrá realizado con éxito. RECUERDA: Esta instalación hay que hacerla una ÚNICA VEZ. PlannerBOX_edición PÚBLICA_MANUAL DE AYUDA > p. 20 de 24 COMO IMPRIMIR UNA AGRUPACIÓN DISEÑADA CON PLANNERBOX EN PDF Es tan fácil como pulsar sobre el botón IMPRIMIR en PDF y seguir estas instrucciones: 1. En la ventana de impresión siguiente elige la impresora PrimoPDF y pulsa imprimir. 2. A continuación, se abrirá la pantalla de configuración de las propiedades del documento PDF que va a generar. Lo primero que hay que seleccionar es la calidad del PDF que se quiere generar. La opción más recomendable para la mayoría de los casos es la “Print”. Si necesita que el PDF generado tengo un peso menor (menos KB) utilice la opción “Screen”, pero notará una sensible perdida de calidad de las imágenes que contenga el documento. PlannerBOX_edición PÚBLICA_MANUAL DE AYUDA > p. 21 de 24 En la parte de abajo, con el nombre “Save As” (Guardar como) hay un recuadro en donde puede seleccionar la ubicación en la que quiere que se guarde el documento PDF que se vaya a generar y el nombre que le quieras dar. Puede pulsar el botón de la derecha marcado con tres puntitos para cambiar dicha ubicación. 3. Finalmente pulse sobre el botón OK y comenzará el proceso de creación del documento PDF. Cuando se complete (puede tardar unos minutos) se abrirá su programa lector de archivos PDF con el resultado: PlannerBOX_edición PÚBLICA_MANUAL DE AYUDA > p. 22 de 24 Este archivo lo puedes imprimir o enviar por e-mail a Buzones Arregui para que te ponga en contacto con el distribuidor más cercano y te haga un presupuesto a medida. PARTES DEL ARCHIVO EN PDF El presupuesto generado por PlannerBOX está formado, como mínimo por dos hojas. En la primera de ellas se muestran los siguientes datos: PlannerBOX_edición PÚBLICA_MANUAL DE AYUDA > p. 23 de 24 Tus elecciones: Características de la agrupación diseñada por ti. Logotipo del fabricante ARREGUI Dirección e-mail a la que solicitar un presupuesto a medida. Datos del fabricante. PlannerBOX_edición PÚBLICA_MANUAL DE AYUDA > p. 24 de 24 En la segunda página de orientación horizontal, se muestra lo siguiente: Esquema de la agrupación diseñada Información de las características con medidas aproximadas en mm. generales del modelo de buzón elegido para diseñar la agrupación, con una foto general del mismo.