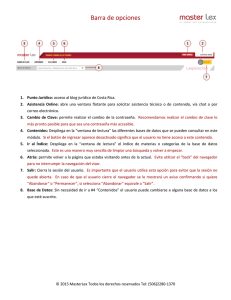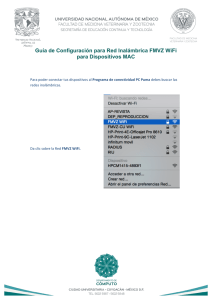Descargar manual para el alumno
Anuncio
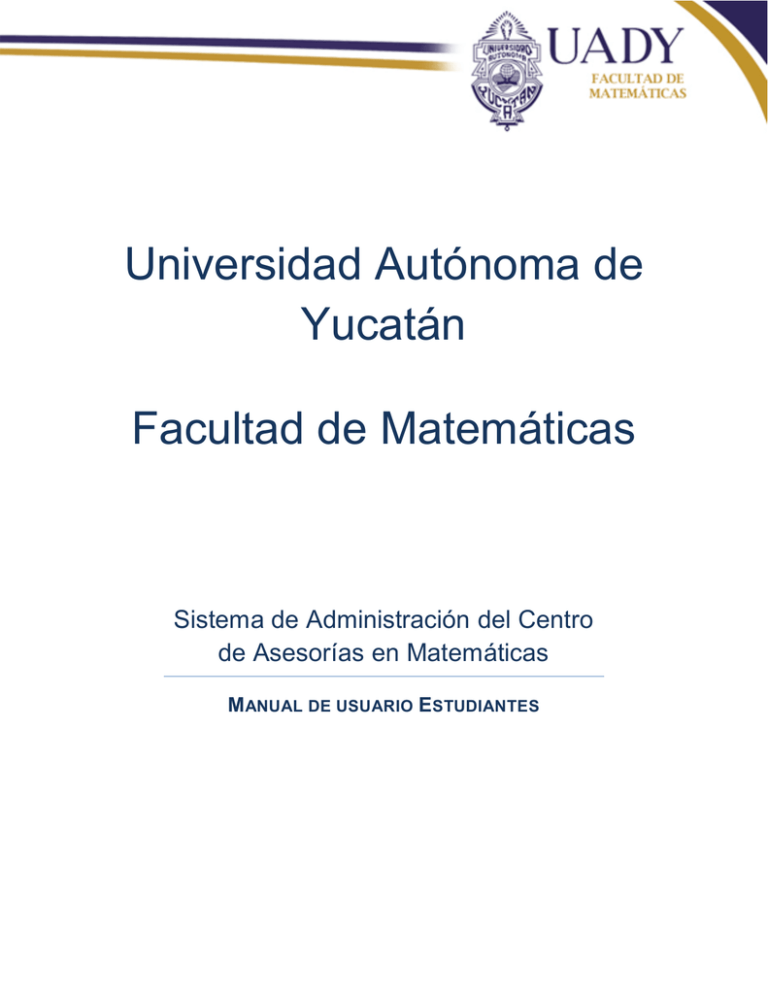
Universidad Autónoma de Yucatán Facultad de Matemáticas Sistema de Administración del Centro de Asesorías en Matemáticas M ANUAL DE USUARIO ESTUDIANTES Índice Contenido 1. Registro.................................................................................................................................... 3 2. Inicio de sesión. ...................................................................................................................... 6 2.1. Reestablecer contraseña. ............................................................................................... 7 3. Mi perfil ................................................................................................................................... 8 3.1. Editar datos personales................................................................................................... 9 3.2. Cambiar contraseña. ..................................................................................................... 10 4. Solicitar asesoría. ................................................................................................................. 11 4.1. Mis asesorías. ................................................................................................................ 13 4.2. Ver la información de una asesoría que he solicitado. ............................................... 14 4.3. Eliminar una asesoría que he solicitado. ..................................................................... 16 4.4. Buscar un registro en la tabla ....................................................................................... 17 2 1. Registro. Ingresamos a la página principal de la aplicación y hacemos clic en la opción ‘Registrase’, ubicada en la esquina superior derecha de la aplicación web. Ilustración 1-1 Ventana principal del Sistema de Administración del Centro de Asesorías en Matemáticas. Botón ‘Registrarse’. Seguidamente aparece la ventana ‘Registrar nuevo estudiante’. En esta ventana aparecerán los siguientes campos: Datos personales: Nombres: En este campo pondremos el nombre del estudiante. Apellido Paterno: En este campo pondremos el apellido paterno del estudiante. Apellido Materno: En este campo pondremos el apellido materno del estudiante. Fecha de Nacimiento: En este campo pondremos la fecha de nacimiento del estudiante. Email: Este campo es opcional. En este campo pondremos un correo electrónico. Sexo: En este campo se especifica el sexo del estudiante. 3 Escuela: En este campo se selecciona la escuela del estudiante. Mi escuela no aparece en la lista: Si se hace clic en esta opción significa que la escuela del estudiante no se encuentra entre las que tenemos en el sistema. Nombre de la escuela: Este campo solo aparece si se hace clic en la opción ‘Mi escuela no aparece en la lista’. En este campo pondremos el nombre de la escuela que no se encuentras en el sistema. Semestre: En este campo se selecciona el semestre en el que está cursando el estudiante actualmente. Datos del usuario Usuario: En este campo pondremos el usuario que más nos guste. Contraseña: En este campo pondremos una contraseña. Confirmar contraseña: En este campo confirmamos la contraseña que hemos puesto anteriormente. Código de verificación: Este campo nos sirve para verificar si se trata de una persona la que está llenando el registro. 4 Ilustración 1-2 Ventana ‘Registro de nuevo estudiante’. Después de llenar los datos hacer clic en la opción ‘Registrar’. 5 2. Inicio de sesión. Ingresamos a la página principal de la aplicación web. Ilustración 2-1 Ventana principal del Sistema de Administración del Centro de Asesorías en Matemáticas. Botón ‘Iniciar Sesión’. En la página principal selecciona el botón ‘Iniciar Sesión’, el cual se encuentra en la esquina superior derecha. Seguidamente aparece la ventana inicio de sesión. En esta ventana aparecerán los siguientes campos: Usuario: En este campo pondremos nuestro usuario que registramos. Contraseña: En este campo pondremos nuestra contraseña Recuérdame: Al seleccionar esta opción le está diciendo a su navegador que recuerde el usuario y contraseña. Si ha olvidado su contraseña, puede restablecerla: si hace clic en la liga ‘restablecerla’ podrá acceder a la ventana restablecer contraseña. 6 Ilustración 2-2 Ventana ‘Iniciar sesión’. 2.1. Reestablecer contraseña. Si registraste un correo electrónico tienes la opción de restablecer tu contraseña en caso de que no la recuerdes. Si no registraste un correo electrónico y quieres recuperar tu contraseña, entonces tienes que pedir a un asesor que te restablezca la contraseña. Para poder restablecer tu contraseña siga los siguientes pasos: Hacer clic en el enlace ‘restablecerla’ que se encuentra en la ventana ‘Iniciar sesión’. A continuación se abre la ventana ‘Restablecer contraseña’. En el campo email ingresa tu correo electrónico. Hacer clic en el botón ‘Enviar’ para que te llegue un correo electrónico en el cual vendrá un enlace que te servirá para poder restablecer la contraseña. Hacer clic en el enlace para restablecer la contraseña. Seguidamente se abre la ventana ‘Restablecer contraseña’. Escribe una nueva contraseña y confirma. 7 3. Mi perfil En caso que necesite editar su información personal o cambiar su contraseña puede hacerlo mediante la opción ‘Mi perfil’. Ilustración 3-1 Ventana principal del Sistema de Administración del Centro de Asesorías en Matemáticas. Botón ‘Mi perfil. 8 Ilustración 3-2 Ventana ’Información del asesorado’. 3.1. Editar datos personales Esta opción nos permite editar los datos personales que tenemos registrados en la aplicación. Para poder editar tus datos personales siga los siguientes pasos: En la página principal selecciona el botón ‘Mi perfil’, el cual se encuentra en la barra de menú principal. Seguidamente aparece la ventana ‘Información del Asesorado’. Esta ventana está conformada por tus datos personales en la parte de inferior y en la parte superior se encuentra los botones ‘Editar’ y ‘Cambiar Contraseña’. Haga clic en el botón ‘Editar’ para poder acceder a sus datos personales. 9 Actualice la información Haga clic en el botón ‘Actualizar’ para terminar la edición de sus datos. 3.2. Cambiar contraseña. Esta opción nos permite cambiar la contraseña que tenemos registrada en la aplicación. Para poder cambiar tu contraseña siga los siguientes pasos: En la página principal selecciona el botón ‘Mi perfil’, el cual se encuentra en la barra de menú principal. Seguidamente aparece la ventana ‘Información del Asesorado’. Esta ventana está conformada por tus datos personales en la parte de inferior y en la parte superior a esta se encuentra los botones ‘Editar’ y ‘Cambiar Contraseña’. Haga clic en el botón ‘Cambiar Contraseña’. Cambie su contraseña. Haga clic en el botón ‘Actualizar’ para cambiar su contraseña. 10 4. Solicitar asesoría. Esta opción nos permite solicitar asesorías las cuales se dan en diferentes sedes del Centro de Asesorías en Matemáticas. Ilustración 4-2 Ventana principal de la aplicación del Centro de Asesorías en Matemáticas. Botón ‘Solicitar asesorías’ Para poder solicitar una asesoría siga los siguientes pasos: En la página principal selecciona el botón ‘Solicitar asesoría’, el cual se encuentra en la barra de menú principal. Seguidamente aparece la ventana ‘Datos para solicitar una asesoría’. En esta ventana aparecerán los siguientes campos: o Sede: En este campo aparece un listado de las sedes disponibles en el sistema. o Fechas disponibles para asesorías: Dependiendo de la sede que elijas te aparecerán los horarios en los que se pueden dar clases. En 11 caso de que en la sede no haya un horario próximo para dar asesorías este campo aparece en blanco. o Asignatura: En este campo aparece un listado de las asignaturas disponibles en el sistema. En caso de que no esté la asignatura que necesite deberá hacer clic en la opción ‘La asignatura no aparece en la lista’ y registrar el nombre de la asignatura en el campo ‘Asignatura no registrada’. o Tema específico: En este campo deberás especificar el tema de la asignatura de la cual deseas tener asesoría. o Semestre del tema: En este campo se deberá poner el semestre al cual corresponde el tema que deseas tener asesoría. Este dato puede variar dependiendo de la escuela en la cual está inscrito el estudiante. Haga clic en el botón ‘Enviar solicitud’. Seguidamente nos aparece una ventana indicándonos los datos que previamente hemos solicitado. Ilustración 4-3 Ventana ‘Datos de la asesoría solicitada’. Hacer clic en el botón continuar. Esto nos dirigirá a la opción ‘Mis asesorías’. 12 4.1. Mis asesorías. Esta opción nos permite ver un listado de las asesorías que el estudiante ha solicitado. En esta ventana se podrá ver la información de una asesoría y eliminar la asesoría siempre y cuando no haya pasado la fecha de esta. Ilustración 4-4 Ventana principal de la aplicación del Centro de Asesorías en Matemáticas. asesorías’. Botón ‘Mis Después de hacer clic en la opción ‘Mis asesorías’ aparece la ventana ‘Mis asesorías’. Esta ventana está conformada por un botón ‘Solicitar asesoría’ en la parte superior izquierda y en la parte inferior se encuentra una tabla la cual contiene un registro de todas las asesorías que el estudiante ha solicitado. 13 Ilustración 5-5 Ventana ‘Mis asesorías’. 4.2. Ver la información de una asesoría que he solicitado. Esta opción nos permite ver la información completa de una asesoría que sea solicitado. Primero deberá estar en la ventana ‘Mis asesorías’. Ahora deberá ubicar la columna ‘Acciones’ la cual es la última de la tabla. 14 Ilustración 4-5 Ventana ‘Mis asesorías’. Ubicación de la columna ‘Acciones’. Ahora que ya la tenemos ubicada deberemos buscar el registro que queremos y hacer clic en el botón ‘Actualizar’ situado en la Columna ‘Acciones’. Seguidamente nos aparece la ventana ‘Datos de la asesoría solicitada’. 15 4.3. Eliminar una asesoría que he solicitado. Esta opción nos permite eliminar una asesoría que ya hemos solicitado siempre y cuando la asesoría que queramos borrar sea de una fecha futura a la fecha actual. Primero deberá estar en la ventana ‘Mis asesorías’. Ahora deberá ubicar la columna ‘Acciones’ la cual es la última de la tabla. Ilustración 4-5 Ventana ‘Mis asesorías’. Ubicación de la columna ‘Acciones’. Ahora que ya la tenemos ubicada deberemos buscar el registro que queremos y hacer clic en el botón ‘Eliminar’ situado en la Columna ‘Acciones’. 16 4.4. Buscar una asesoría en la tabla Esta acción nos permite ubicar una (varias) asesoría(s) en específico dentro de la tabla de forma más sencilla. Está ubicada en la parte superior de la tabla. Ilustración 4-6 Ventana ‘Mis asesorías’. Ubicación de la búsqueda de la tabla En cada columna de la tabla aparece un campo de búsqueda, los cuales harán un filtro cada vez que escribas y presiones seguidamente la tecla ‘Enter’. 17