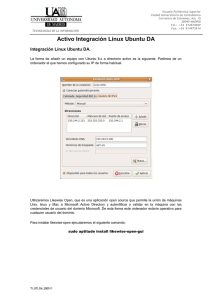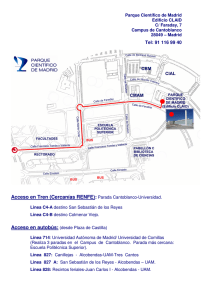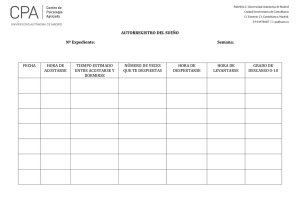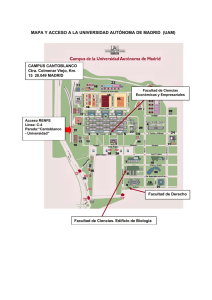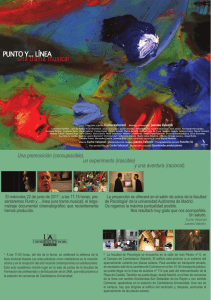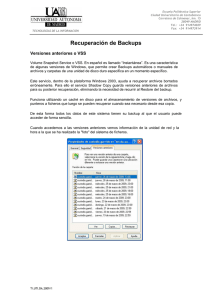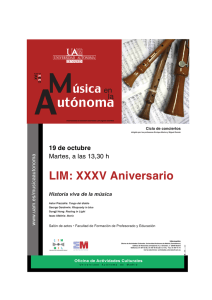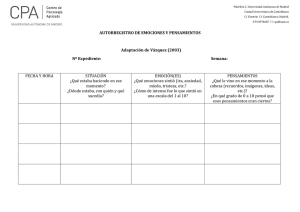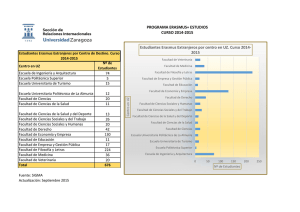Manual de usuario del Directorio Activo
Anuncio
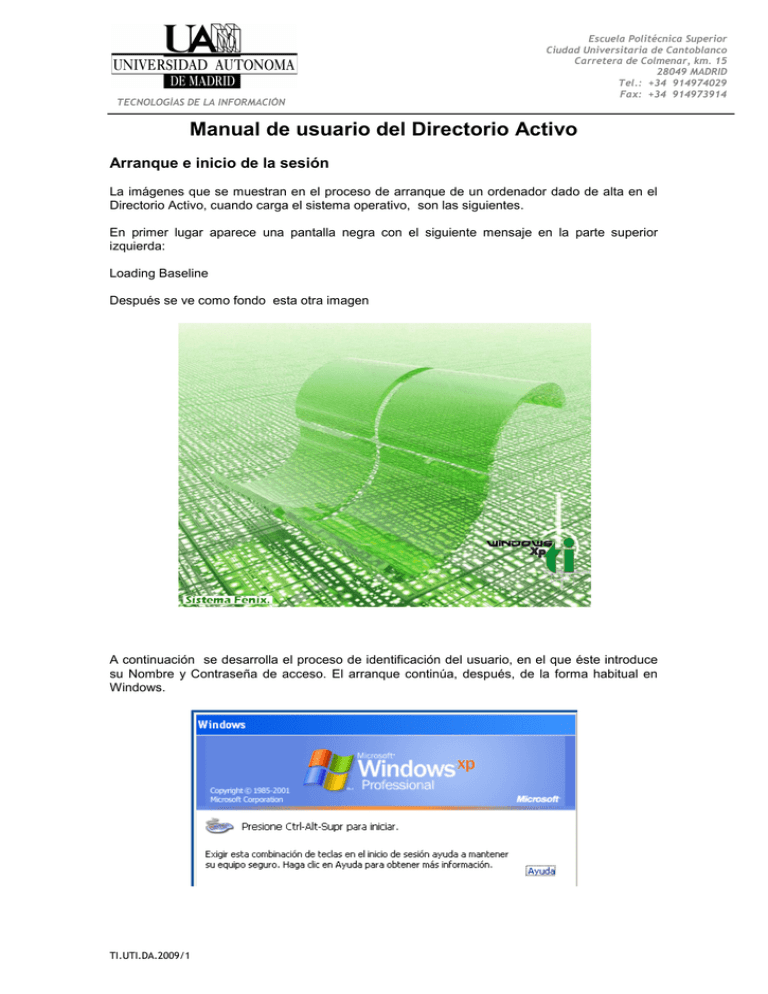
TECNOLOGÍAS DE LA INFORMACIÓN Escuela Politécnica Superior Ciudad Universitaria de Cantoblanco Carretera de Colmenar, km. 15 28049 MADRID Tel.: +34 914974029 Fax: +34 914973914 Manual de usuario del Directorio Activo Arranque e inicio de la sesión La imágenes que se muestran en el proceso de arranque de un ordenador dado de alta en el Directorio Activo, cuando carga el sistema operativo, son las siguientes. En primer lugar aparece una pantalla negra con el siguiente mensaje en la parte superior izquierda: Loading Baseline Después se ve como fondo esta otra imagen A continuación se desarrolla el proceso de identificación del usuario, en el que éste introduce su Nombre y Contraseña de acceso. El arranque continúa, después, de la forma habitual en Windows. TI.UTI.DA.2009/1 TECNOLOGÍAS DE LA INFORMACIÓN Escuela Politécnica Superior Ciudad Universitaria de Cantoblanco Carretera de Colmenar, km. 15 28049 MADRID Tel.: +34 914974029 Fax: +34 914973914 Para iniciar la sesión en el directorio hay que poner como usuario la dirección de correo electrónico completa y, a continuación, la contraseña. Después de la introducción del usuario y la contraseña se produce la verificación de ambas y, por último, se inicia la sesión. Podemos observar, entonces, en el escritorio, en la imagen siguiente, el icono con el logotipo de HP, de nombre Client Automation Application Self-Service Manager, así como otro en la barra de tareas. También se puede ver otro icono, en la imagen siguiente, referente al programa Baseline. TI.UTI.DA.2009/2 TECNOLOGÍAS DE LA INFORMACIÓN Escuela Politécnica Superior Ciudad Universitaria de Cantoblanco Carretera de Colmenar, km. 15 28049 MADRID Tel.: +34 914974029 Fax: +34 914973914 Descripción de Client Automation y Baseline El objetivo de Client Automation y Baseline es conseguir un permanente estado operativo de los programas instalados en el ordenador, con la mínima intervención del usuario y del personal de soporte. En concreto, se pretende : • • • Evitar la degradación de los sistemas Windows de la Universidad Autónoma de Madrid, permitiendo que la comunidad universitaria no interrumpa su trabajo por un fallo de software del PC. Mantener al día los ordenadores, con las actualizaciones críticas y de seguridad del sistema operativo necesarias. Disminuir el número de incidencias, mediante un sistema de reparación desatendido de los programas dañados. El programa Baseline permite la recuperación en unos segundos de la unidad del disco en que está instalado el sistema operativo y el resto de los programas ( la unidad C:). Esto posibilita que, en cualquier momento, se pueda volver a un “estado base” del pc, en el que todos los programas estaban operativos, eliminando virus, troyanos o cualquier programa malicioso recientemente “adquirido”. Para ello se dispondrá de una imagen obtenida en ese momento óptimo, o estado deseado, que es la que se utilizará. El tiempo de creación de la imagen es menor de un minuto. El resto del disco (la unidad D:) es responsabilidad del usuario, quien se encargará de realizar las copias de seguridad que estime convenientes. El programa Client Automation potencia el nivel de protección y soporte a los ordenadores en los que está instalado. Es una herramienta para distribución y mantenimiento de software, con la que al usuario se le asegura el buen funcionamiento de un conjunto de programas obligatorios; a saber: el antivirus, el control remoto y las actualizaciones del sistema operativo, que se instalan al incorporar su equipo al Directorio Activo. Y todo ello sin la intervención del usuario. Éste puede escoger, también, otros programas para instalar en su ordenador, de un catalogo de programas de instalación opcional. Para ello, por medio del icono en su escritorio, Client Automation Application Self-Service Manager, el usuario podrá acceder a una lista de programas disponibles para su instalación, no teniendo más que seleccionar el elegido y la acción deseada (instalación, actualización, verificación, reparación y desinstalación). Client Automation realiza diariamente, de forma automática, la distribución y mantenimiento de los programas que son obligatorios para cada tipo de usuario. Además, incorpora semanalmente las actualizaciones periódicas del sistema operativo. Por otra parte, con una mínima intervención del usuario, mantiene operativos los programas instalados del catálogo disponible mencionado anteriormente. Gestión de programas opcionales Para acceder al sistema de gestión del catálogo de programas a disposición del usuario, hay que pulsar dos veces, con el botón izquierdo del ratón, en el icono de Client Automation, con lo que aparece la ventana siguiente TI.UTI.DA.2009/3 Escuela Politécnica Superior Ciudad Universitaria de Cantoblanco Carretera de Colmenar, km. 15 28049 MADRID Tel.: +34 914974029 Fax: +34 914973914 TECNOLOGÍAS DE LA INFORMACIÓN . Durante unos instantes veremos sucesivos mensajes en la parte inferior de la ventana anterior, que se producen en la conexión del ordenador con el servidor. A continuación se muestra la ventana con el catálogo de programas, en la que se puede seleccionar el elegido y la acción deseada (instalación, actualización, verificación, reparación y desinstalación). TI.UTI.DA.2009/4 TECNOLOGÍAS DE LA INFORMACIÓN Escuela Politécnica Superior Ciudad Universitaria de Cantoblanco Carretera de Colmenar, km. 15 28049 MADRID Tel.: +34 914974029 Fax: +34 914973914 Encima de la lista de programas hay una banda azul con los iconos de las acciones posibles, que son, de izquierda a derecha, Instalar, Actualizar, Verificar, Reparar, Quitar y Expandir o Contraer. No todas se utilizarán habitualmente, sino solo las que se describen más abajo. Si se pone el cursor encima de un icono aparece su función en inglés, que, siguiendo el oden anterior, es, respectivamente, Install, Update, Verify, Repair, Remove, Expand/Collapse Selected Item. En la columna “Name” está el nombre del programa; en la de “Status” consta si el programa está instalado en nuestro ordenador (“Installed”) o si está disponible en el servidor pero no instalado (“Available”). Si seleccionamos uno instalado, que lleva una marca de verificación verde delante, se colorean en rojo las dos acciones realizables: Verificar (“Verify”) y Quitar (“Remove”). Si el seleccionado es uno disponible, pero no instalado, se colorea en verde el icono de Instalar (“Install”). Así, con el uso de las acciones de que disponemos, podemos elegir a nuestro gusto los programas opcionales que queramos tener instalados en el ordenador. Unidades de almacenamiento para usuarios del Directorio Activo La estructura de almacenamiento para un usuario del Directorio Activo se muestra en la imagen TI.UTI.DA.2009/5 TECNOLOGÍAS DE LA INFORMACIÓN Escuela Politécnica Superior Ciudad Universitaria de Cantoblanco Carretera de Colmenar, km. 15 28049 MADRID Tel.: +34 914974029 Fax: +34 914973914 El Directorio Activo dispone de un espacio de almacenamiento en el que cada usuario tendrá asignadas 3 unidades (X:, Y: y Z:), a las que tendrá acceso de igual manera que a las unidades de su propio equipo (C:, D:, E:…). En la unidad X: se ubicará su correo, concretamente en la carpeta Email.Nombre.Apellido, siendo Nombre.Apellido la parte de la dirección de correo del usuario que antecede a @uam.es. Esta carpeta estará situada, a su vez, en prado.da.uam.es\UAM_Correo (prado es la máquina de almacenamiento). En la unidad Y: estará la carpeta UAM_Dpto, siendo Dpto el departamento o unidad a la que pertenece el usuario. Por su parte, esta carpeta tendrá como ubicación alcala.da.uam.es y se utilizará según las normas que defina el responsable correspondiente. En la unidad Z: estará la carpeta personal del usuario, para su uso exclusivo. En ella se archivarán todos los documentos que genere. Se llamará Nombre.Apellido, con el mismo criterio que la de correo, y estará situada en sol.da.uam.es\UAM_Personal (sol es la máquina de almacenamiento). Personalización de Mi PC Si pulsamos el botón derecho del ratón con el cursor sobre el icono “Mi PC” y elegimos la opción “Propiedades”; la imagen que aparece es una modificación de la original de Windows y se muestra a continuación. TI.UTI.DA.2009/6 TECNOLOGÍAS DE LA INFORMACIÓN Escuela Politécnica Superior Ciudad Universitaria de Cantoblanco Carretera de Colmenar, km. 15 28049 MADRID Tel.: +34 914974029 Fax: +34 914973914 Versiones anteriores o VSS Si se pulsa el botón derecho del ratón en la unidad elegida (X, Y, o Z), y se elige la opción Propiedades, se accede a las Versiones Anteriores. Su mantenimiento es responsabilidad de Tecnologías de la Información.Volume Snapshot Service o VSS (en español se llama "Instantánea"). Es una característica de algunas versiones de Windows, que permite crear copias automáticos o manuales de archivos y carpetas de una unidad de disco duro específica en un momento determinado. Este servicio ayuda a recuperar archivos borrados erróneamente. Para ello el servicio Shadow Copy guarda versiones anteriores de archivos para su posterior recuperación, eliminando la necesidad de recurrir a la restauración de la copia de seguridad. Funciona utilizando un caché (área de almacenamiento) en disco para guardar las versiones de archivos y punteros a ficheros, que luego se pueden recuperar, si es necesario, a partir de esa copia. De esta forma, todos los datos de este sistema tienen su copia de respaldo a la que el usuario puede acceder de forma sencilla. Si examinamos las versiones anteriores, podemos ver información de la unidad de red y la hora a la que se ha realizado la foto del sistema de ficheros TI.UTI.DA.2009/7 TECNOLOGÍAS DE LA INFORMACIÓN Escuela Politécnica Superior Ciudad Universitaria de Cantoblanco Carretera de Colmenar, km. 15 28049 MADRID Tel.: +34 914974029 Fax: +34 914973914 Cuando seleccionamos la opción Ver tenemos acceso al contenido de ese preciso instante, mostrándolo en una carpeta y pudiendo interactuar con él copiando su contenido. Si seleccionamos Copiar, debemos especificar una carpeta de destino. TI.UTI.DA.2009/8 TECNOLOGÍAS DE LA INFORMACIÓN Escuela Politécnica Superior Ciudad Universitaria de Cantoblanco Carretera de Colmenar, km. 15 28049 MADRID Tel.: +34 914974029 Fax: +34 914973914 Cuando seleccionamos la opción Restaurar, debemos tener cuidado, ya que el contenido de nuestra carpeta cambiará al estado que hayamos elegido. TI.UTI.DA.2009/9