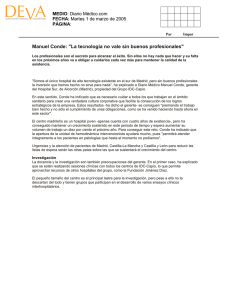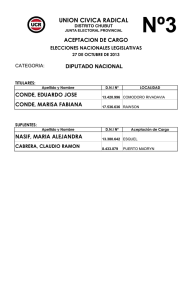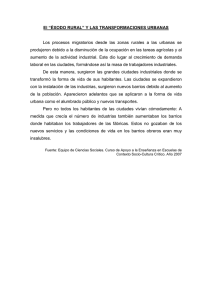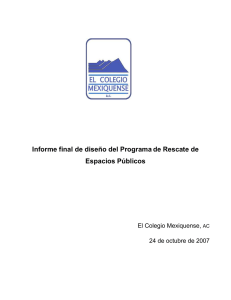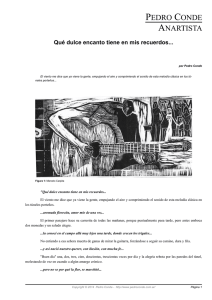GuiaInstalacion12c_GRID_OL7_v1
Anuncio

GUÍA DE INSTALACIÓN Oracle Linux 7 / Grid Infrastructure / Database 12c José Antonio Conde Barrios pág. 0 Ing. José Antonio Conde Barrios Contenido Configuración de la Máquina Virtual ...................................................................................................................................... 2 Instalación del Sistema Operativos ....................................................................................................................................... 12 Configuración de Sistema Operativo .................................................................................................................................... 16 Creación de Discos Virtuales ................................................................................................................................................. 23 Instalación del Grid ............................................................................................................................................................... 30 Creación del diskgroup FRA .................................................................................................................................................. 45 Instalación del Motor de BD ................................................................................................................................................. 48 Creación de la BD .................................................................................................................................................................. 58 1 Ing. José Antonio Conde Barrios CONFIGURACIÓN DE LA MÁQUINA VIRTUAL “File”> “New Virtual Machine” Seleccionar “Custom (advanced)” >Next 2 Ing. José Antonio Conde Barrios >Next Seleccionar la ruta donde se encuentra la ISO del Sistema Operativo a instalar 3 Ing. José Antonio Conde Barrios En éste caso el VMWare no reconoció automáticamente el S.O. que vamos a instalar por lo que hay que especificarlo “Guest operating system ”>“Linux” “Version” “Oracle Enterprise Linux 64-bit” Nombre que llevará la MV y la ruta en donde desean guardarla 4 Ing. José Antonio Conde Barrios Dependiendo de las características de su Equipo habrá que seleccionar el número de procesadores y núcleos para el uso de la Máquina Virtual Memoria RAM que se le asignara a la MV (dependerá de las características de su equipo) 5 Ing. José Antonio Conde Barrios Seleccionar “Use host-only networking” Seleccionar “LSI Logic (Recommended)” 6 Ing. José Antonio Conde Barrios “Create a new virtual disk” “SCSI (Recommended)” 7 Ing. José Antonio Conde Barrios Tamaño de Disco para la MV “50GB” Dejamos por default >next 8 Ing. José Antonio Conde Barrios Presionamos “Customize Hardware” Seleccionamos “Add” 9 Ing. José Antonio Conde Barrios Seleccionamos “Network Adapter” Seleccionamos “Bridged”> “Finish” 10 Ing. José Antonio Conde Barrios Seleccionar “Finish” Iniciamos nuestra máquina virtual “Power on this virtual machine” 11 Ing. José Antonio Conde Barrios INSTALACIÓN DEL SISTEMA OPERATIVOS Seleccionamos con las teclas de navegación “Install Oracle Linux 7.1” Seleccionamos el Idioma del S.O “English” 12 Ing. José Antonio Conde Barrios Les aparecerá la pantalla de Instalación principal “Keyboard Layout”> Seleccionan “+” 13 Ing. José Antonio Conde Barrios Aparecerá la siguiente pantalla donde seleccionarán “Spanish Castilian (Spanish (Latin American))” Regresarán a la pantalla de “Keyboard Layout” y deberán seleccionar “Spanish..” luego presionar el botón “^” 14 Ing. José Antonio Conde Barrios “Date & Time” > “Region” “Americas” > City “Mexico City” “Software Selection” elegir las siguientes opciones de la opción “Server with GUI” “Development Tools” “Compatibility Libraries” “Remote Management for Linux” “Performance Tools” “Hardware Monitoring Tools” 15 Ing. José Antonio Conde Barrios 1 Ing. José Antonio Conde Barrios “Kdump” fijarse que la opción “Enabled kdump” se encuentre deshabilitada 2 Ing. José Antonio Conde Barrios “Network & Host Name” (NOTA. Deberán fijarse la ip que les muestra la pantalla principal de Network & Host Name cuando encienden el adaptador, en mi caso los valores fueron los siguientes) Seleccionar “Ethernet (ens33)”> pestaña “IPv4”>”Add” “Address” 192.168.65.137 “Gateway” 192.168.65.1 Para “Netmask” asignar el valor 24 3 Ing. José Antonio Conde Barrios 4 Ing. José Antonio Conde Barrios “Host Name” >”OL7Grid12c.oracle” “Installation Destination” > En “Other Storage Options” seleccionar “I will configure partitioning” 5 Ing. José Antonio Conde Barrios ñ 6 Ing. José Antonio Conde Barrios Aparecerá la siguiente pantalla, seleccionar “Standard Partition” y después “Click here to create them automatically” 7 Ing. José Antonio Conde Barrios Dentro de la siguiente pantalla asignaremos el espacio que ocupará nuestra swap y partición raíz. Para la swap: Asignaremos el doble de la memoria RAM que le asignamos a nuestra máquina virtual en mi caso asigne 15GB arbitrariamente. Para la raíz el resto del espacio. “Accept Changes” 8 Ing. José Antonio Conde Barrios Por último “Begin Installation” Mientras se realiza nuestra instalación vamos a crear un password para el Usuario ROOT y crearemos un usuario 9 Ing. José Antonio Conde Barrios “Root Password” elegimos un password 10 Ing. José Antonio Conde Barrios “Create User” Llenamos los campos siguientes y seleccionamos las opciones “Make this user administrator” y “Require a password to use this account” Al finalizar la instalación nos aparecerá la opción “Reboot” 11 Ing. José Antonio Conde Barrios Seleccionar “License Information” “I accept the license agreement” 12 Ing. José Antonio Conde Barrios Finish Configuration “No, I prefer to register at a later time.” “No Thanks Ill connect later” “Forward” Finalmente nos Logueamos y seleccionamos “English (United States)” 13 Ing. José Antonio Conde Barrios “Spanish (Latin American)” “Next” 14 Ing. José Antonio Conde Barrios “Start using Oracle Linux Server” 15 Ing. José Antonio Conde Barrios CONFIGURACIÓN DE SISTEMA OPERATIVO A partir de aquí hasta que se mencione lo contrario las siguientes líneas de comandos serán ejecutadas con el usuario root Abrir una terminal y modificar el archivo: “/etc/hosts/” # nano /etc/hosts/ Agregar la siguiente línea (NOTA. La ip que deben agregar dependerá de la ip que fijaron durante la instalación) “192.168.65.138 OL7Grid12c.oracle OL7Grid12c” 16 Ing. José Antonio Conde Barrios En una terminal ejecutar la sig. Línea de comandos que instalará los paquetes de “Preistall Oracle” # yum install oracle-rdbms-server-12cR1-preinstall -y | Instalar las siguientes librerías: yum install -y binutils-2.* yum install -y gcc-* yum install -y glibc-2.17-36.el7.i686 yum install -y glibc-2.17-36.el7.x86_64 yum install -y glibc-2.17-78.0.1.el7.i686 yum install -y libXi-1.7.2-2.1.el7.i68 yum install -y libXi-1.7.2-2.1.el7.x86_64 yum install -y libXtst-1.2.2-2.el7.i686 yum install -y libXtst-1.2.2-2.el7.x86_64 yum install -y libgcc-4.8.3-9.el7.i686 yum install -y libgcc-4.8.3-9.el7.x86_64 yum install -y libstdc++-4.8.3-9.el7.i686 yum install -y libstdc++-4.8.3-9.el7.x86_64 yum install -y libstdc++-devel-4.8.3-9.el7 .i686 17 Ing. José Antonio Conde Barrios yum install -y libstdc++-devel-4.8.3-9.el7.x86_64 yum install oracleasm-support 18 Ing. José Antonio Conde Barrios Editar el archivo “/etc/security/limits.conf” # nano /etc/security/limits.conf :wq Editar el archivo “/etc/selinux/config” # nano /etc/selinux/config SELINUX=PERMISSIVE 19 Ing. José Antonio Conde Barrios Ejecutamos los siguientes comandos para desactivar el firewall # systemctl stop firewalld # systemctl disable firewalld Crearemos los siguientes directorios mkdir –p /u01/app/oracle mkdir –p /u01/app/grid chmod –R 775 /u01/app chown –R grid:oinstall /u01 chown .R oracle:oinstall /u01/app/oracle 20 Ing. José Antonio Conde Barrios Agregar los siguientes grupos groupadd -g 54321 oinstall groupadd -g 54322 dba groupadd -g 54323 oper groupadd -g 54324 backupdba groupadd -g 54325 dgdba groupadd -g 54326 kmdba groupadd -g 54327 asmdba groupadd -g 54328 asmoper groupadd -g 54329 asmadmin usermod -g oinstall -G asmdba,oper,backupdba,dgdba,kmdba,dba Oracle 21 Ing. José Antonio Conde Barrios Cambiar el password del usuario Oracle # passwd oracle >New password: ingresar un nuevo password y posteriormente volver a ingresarlo # passwd grid >New password: ingresar un nuevo password y posteriormente volver a ingresarlo 22 Ing. José Antonio Conde Barrios CREACIÓN DE DISCOS VIRTUALES A continuación vamos a agregar 8 discos a nuestra máquina virtual, de la siguiente manera “VM”>”Settings” “Add”>>”Hard Disk” 23 Ing. José Antonio Conde Barrios “Create a new virtual disk” 24 Ing. José Antonio Conde Barrios “Maximum disk size (GB)” = 3 Dejamos por defecto 25 Ing. José Antonio Conde Barrios Posterior a la creación de los discos, será necesario un reinicio de la máquina virtual con la finalidad de que el Sistema Operativo detecte los 12 discos que acabamos de crear. Después del reinicio, necesitamos darle formato a todos nuestros discos de la siguiente manera: Nota**El disco sda, no debe ser formateado, ya que ahí se encuentra nuestro sistema operativo y sus respectivas particiones de swap y /boot root # fdisk /dev/sd<letra del disco a modificar> (en nuestro caso de la b a la m) n p 1 <enter> <enter> 26 Ing. José Antonio Conde Barrios Repetir para cada uno de los discos y al final verificar con: root # fdisk -l Ahora vamos a configurar nuestros discos para ser usados por el ASM root # /etc/init.d/oracleasm configure Default user to own the driver interface [ ]: grid Defaul group to own the driver interface [ ]: oinstall Scan for Oracle ASM disks on boot (y/n) [y]: y 27 Ing. José Antonio Conde Barrios Luego ejecutaremos los siguientes comandos # /etc/init.d/oracleasm createdisk DATA01A /dev/sdb1 # /etc/init.d/oracleasm createdisk DATA01B /dev/sdc1 # /etc/init.d/oracleasm createdisk DATA02A /dev/sdd1 # /etc/init.d/oracleasm createdisk DATA02B /dev/sde1 # /etc/init.d/oracleasm createdisk FRA01 /dev/sdf1 # /etc/init.d/oracleasm createdisk FRA02 /dev/sdg1 # /etc/init.d/oracleasm createdisk FRA03 /dev/sdh1 # /etc/init.d/oracleasm createdisk FRA04 /dev/sdi1 28 Ing. José Antonio Conde Barrios Verificar los discos root # ls –ltr /dev/oracleasm/disks/* root # /etc/init.d/oracleasm listdisks 29 Ing. José Antonio Conde Barrios INSTALACIÓN DEL GRID Nota**Cerrar Sesión de root e iniciar una nueva con el usuario grid, donde copiaremos nuestros binarios del grid (linux.x64_12102_grid_1of2.zip, linux.x64_12102_grid_2of2.zip) grid $ cd Desktop/ grid $ unzip linux.x64_12102_grid_1of2.zip grid $ unzip linux.x64_12102_grid_2of2.zip 30 Ing. José Antonio Conde Barrios 31 Ing. José Antonio Conde Barrios grid $ cd grid/ grid $ ./runInstaller >“Install and Configure Oracle Grid Infraestructure for a Cluster”>”Next” 32 Ing. José Antonio Conde Barrios “English”>”Next” “Disk Group Name“> “DATA”>”Chance Discovery Path” 33 Ing. José Antonio Conde Barrios 34 Ing. José Antonio Conde Barrios >“/dev/oracleasm/disks”>ok Seleccionar los 4 primeros discos DATA01A DATA01B DATA02A DATA02B “Use de same password for these accounts” 35 Ing. José Antonio Conde Barrios “YES” 36 Ing. José Antonio Conde Barrios “Next” Oracle ADM Administrator (OSASM) Group: asmadmin Oracle ASM (OSDBA for ASM) Group: Asmdba Oracle ASM Operator (OSOPER for Asm) Group (Optional): Asmoper 37 Ing. José Antonio Conde Barrios Oracle Base: /u01/app/grid Software Location: /u01/app/grid/product/12.1.0/grid Inventory Directory: /u01/app/oraInventory 38 Ing. José Antonio Conde Barrios “Automatically run configuration scripts”>”Use “root” user credential” > Poner en el cuadro de texto el password del usuario root “Fix & Check Again” 39 Ing. José Antonio Conde Barrios Correr el script que solicita la ventana emergente root # sh /tmp/CVU_12.1.0.2.0_grid/runfixup.sh 40 Ing. José Antonio Conde Barrios 41 Ing. José Antonio Conde Barrios “Install” “YES” 42 Ing. José Antonio Conde Barrios “Close” 43 Ing. José Antonio Conde Barrios Editar el archivo .bash_profile grid $ cd grid $ nano .bash_profile Insertar el siguiente código: # Grid Settings export TMP=/tmp export TMPDIR=$TMP export ORACLE_HOSTNAME=OL7Grid12c.oracle export ORACLE_UNQNAME=+ASM export ORACLE_BASE=/u01/app/grid export ORACLE_HOME=$ORACLE_BASE/product/12.1.0/grid export ORACLE_SID=+ASM export PATH=/usr/sbin:$PATH export PATH=$ORACLE_HOME/bin:$PATH export LD_LIBRARY_PATH=$ORACLE_HOME/lib:/lib:/usr/lib export CLASSPATH=$ORACLE_HOME/jlib:$ORACLE_HOME/rdbms/jlib if [ $USER = "grid" ]; then if [ $SHELL = "/bin/ksh" ]; then ulimit -p 16384 ulimit -n 65536 else ulimit -u 16384 -n 65536 fi fi 44 Ing. José Antonio Conde Barrios Para que los cambios tomen efecto ejecutamos la siguiente línea grid $ source .bash_profile CREACIÓN DEL DISKGROUP FRA grid $ asmca >“Create” 45 Ing. José Antonio Conde Barrios Disk Group Name: FRA External (None) Show elegible Seleccionar los siguientes discos: FRA01 FRA02 FRA03 FRA04 >OK 46 Ing. José Antonio Conde Barrios 47 Ing. José Antonio Conde Barrios INSTALACIÓN DEL MOTOR DE BD Nota**Cerrar Sesión de root e iniciar una nueva con el usuario oracle, donde copiaremos nuestros binarios del grid (linux.x64_12102_database_1of2.zip, linux.x64_12102_database_2of2.zip) grid $ cd Desktop/ grid $ unzip linux.x64_12102_database _1of2.zip grid $ unzip linux.x64_12102_database_2of2.zip 48 Ing. José Antonio Conde Barrios oracle $ cd database/ oracle $ ./runInstaller Deseleccionar “I wish to receive security updates via My Oracle Support” > “Next” 49 Ing. José Antonio Conde Barrios “Yes” “Install database software only” 50 Ing. José Antonio Conde Barrios “Single Instance database Installation” “English” 51 Ing. José Antonio Conde Barrios “Enterprise Edition (6.4 GB)” Oracle base: /u01/app/oracle Software Location: /u01/app/oracle/product/12.1.0/dbhome_1 52 Ing. José Antonio Conde Barrios Database Administrator (OSDBA) group: backupdba Database Operator (OSOPER) group (Optional):oper Database Backup and Recovery (OSBACKUPDBA) group: backupdba Data Guard administrative (OSDGDBA) group: dgdba Encryption Key Management administrative (OSKMDBA) group: kmdba “Install” 53 Ing. José Antonio Conde Barrios 54 Ing. José Antonio Conde Barrios A continuación comenzará la instalación de la BD, en algún momento les solicitará la ejecución de un script con el usuario root (No presionar ok, hasta que el script haya sido ejecutado) root # sh /u01/app/oracle/product/12.1.0/dbhome_1/root.sh 55 Ing. José Antonio Conde Barrios “Close” 56 Ing. José Antonio Conde Barrios Editamos el archivo .bash_profile oracle $ cd oracle $ nano .bash_profile Insertamos el siguiente código: # Oracle Settings export TMP=/tmp export TMPDIR=$TMP export ORACLE_HOSTNAME=OL7Grid12c.oracle export ORACLE_UNQNAME=orcl export ORACLE_BASE=/u01/app/oracle export ORACLE_HOME=$ORACLE_BASE/product/12.1.0/dbhome_1 export ORACLE_SID=orcl export PATH=/usr/sbin:$PATH export PATH=$ORACLE_HOME/bin:$PATH export LD_LIBRARY_PATH=$ORACLE_HOME/lib:/lib:/usr/lib export CLASSPATH=$ORACLE_HOME/jlib:$ORACLE_HOME/rdbms/jlib if [ $USER = "oracle" ]; then if [ $SHELL = "/bin/ksh" ]; then ulimit -p 16384 ulimit -n 65536 else ulimit -u 16384 -n 65536 fi fi 57 Ing. José Antonio Conde Barrios Para que los cambio tomen efecto ejecutamos oracle $ source .bash_profile CREACIÓN DE LA BD Ejecutamos: oracle $ dbca “Create Database”>”Next” 58 Ing. José Antonio Conde Barrios “Advanced mode”> “Next” “General purpose or Transaction Processesing” > “Next” 59 Ing. José Antonio Conde Barrios 60 Ing. José Antonio Conde Barrios Global Database Name: orcl SID: orcl “Configure Enterprise Manager (EM) Database Express” EM Database Express Port: 5500 61 Ing. José Antonio Conde Barrios “Use the Same Administrative Password for All Accounts”>”Next” Seleccionamos “LISTENER” > “Next” 62 Ing. José Antonio Conde Barrios “Use Common Location for All Database Files” “File Location”: +DATA “Use Oracle-Managed Files” “Recovery files Storage Type:”Automatic Storage Management (ASM) “Specify Fast Recovery Area” “Fast Recovery Area:“ +FRA “Fast Recovery Area Size:”4560 MB ”Next” 63 Ing. José Antonio Conde Barrios “Sample schemas”> “Next” “Typical Settings” Memory Size (SGA and PGA ): Dejamos por Default “Use Automatic Memory Management” “Next” 64 Ing. José Antonio Conde Barrios En la pestaña de “Character Sets” “Use Unicode (AL32UTF8)” “Create Database” >”Next” 65 Ing. José Antonio Conde Barrios “Finish” “Close” 66 Ing. José Antonio Conde Barrios Verificamos la instalación ejecutando los siguientes comandos: oracle $ sqlplus / as sysdba SQL>select instance_name,status from v$instance; 67