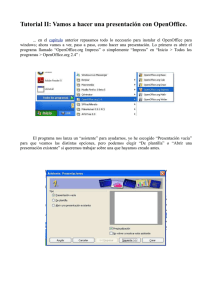Manual de OpenOffice Impress
Anuncio

Manual de Apache OpenOffice Impress. Capítulo 2. Creando una presentación 1 Manual de Apache OpenOffice Impress Capítulo 2: Creando una presentación Este material es una adaptación del curso sobre Apache OpenOffice que se encuentra en http://www.guadalinex.org/cursos/ Reconocimiento-NoComercial-CompartirIgual 2.5 España Realizado por: ○ ○ José Sánchez Rodríguez (Universidad de Málaga) [email protected] Julio Ruiz Palmero (Universidad de Málaga) [email protected] Usted es libre de: • copiar, distribuir y comunicar públicamente la obra • hacer obras derivadas Bajo las condiciones siguientes: Reconocimiento - No comercial - Compartir igual: El material creado por un artista puede ser distribuido, copiado y exhibido por terceros si se muestra en los créditos. No se puede obtener ningún beneficio comercial y las obras derivadas tienen que estar bajo los mismos términos de licencia que el trabajo original. Manual de Apache OpenOffice Impress. Capítulo 2. Creando una presentación 2 1. CREANDO UNA PRESENTACIÓN Bien, pues manos a la obra. Ahora ya sabe visualizar una presentación, y tiene las ideas claras sobre lo que incluirá en ella. Tiene que empezar con una presentación nueva a la que iremos añadiendo texto, imágenes, gráficos, etc. 1.1. CREANDO UNA PRESENTACIÓN VACÍA Vamos a abrir Impress con una presentación totalmente vacía, utilizando distintos métodos. Si Impress está cerrado se puede abrir de varias formas: • Utilizando el acceso directo que se ha creado desde el escritorio. Cuando arranca el programa elegir Presentación. • Desde Inicio >> Todos los programas >> OpenOffice 4.1.3. >> OpenOffice Impress. Una vez lo hagamos aparece el asistente (cuadro de diálogo). Manual de Apache OpenOffice Impress. Capítulo 2. Creando una presentación 3 En él, elegiremos Presentación vacía y pulsaremos Siguiente >> para seguir eligiendo parámetros. Elegimos entonces el fondo de la presentación y el modo en que se van a presentar; en nuestro caso, elegiremos Pantalla ya que la presentación está destinada a su visión en una pantalla. Una vez decidido pulsaremos Siguiente >> Este parámetro condiciona una serie de elementos de las diapositivas, como por ejemplo su tamaño. Podremos modificarlo después, pero es recomendable elegir ya en este momento el medio de presentación adecuado. Podemos elegir un diseño de diapositiva en este momento, seleccionando una opción del desplegable y marcando uno de los mostrados en la lista. Al seleccionarlo, se nos mostrará en Previsualización cómo quedaría. Obviamente todo esto se puede elegir y/o modificar más tarde. El último paso se utiliza para elegir la transición entre diapositivas y otra serie de opciones avanzadas. Por ahora vamos a dejarlas como están por defecto, y las añadiremos cuando llegue el momento. Manual de Apache OpenOffice Impress. Capítulo 2. Creando una presentación 4 Pulsando Crear se nos abrirá Impress. Como el documento está completamente vacío, nos aparecerá la interfaz utilizada para añadir diapositivas. http://tecnologiaedu.uma.es/materiales/impress/capturas/3.htm Una vez abierta la presentación debemos elegir qué tipo de diapositiva queremos añadir. Hay muchos: con texto, imágenes y texto, diagramas, etc. Como lo que tenemos claro por ahora es el título del documento, elegiremos una diapositiva de tipo Página de título y hacemos doble clic en Diseños para elegirla. Podemos modificar el título de las diapositivas haciendo clic en la caja de texto Pulse para añadir un título. De igual forma podemos añadir texto haciendo clic en Pulse para añadir texto. ¿Y si tengo Impress abierto no puedo crear un documento nuevo? Sí, para ello accederemos al menú Archivo >> Nuevo y pulsaremos Presentación, o bien pulsaremos el botón Nuevo en la barra de herramientas estándar. Manual de Apache OpenOffice Impress. Capítulo 2. Creando una presentación 5 2. CONFIGURANDO LA PÁGINA Veremos qué opciones por defecto nos proporciona Impress al crear una presentación nueva, y cómo cambiar estas opciones para adaptarlas a nuestros deseos. Cuando abrimos Impress, este nos dará un papel de ciertas medidas en el que crear nuestra presentación colocando los elementos en él. Estas medidas, por defecto, dependerán del medio de presentación que elegimos en el asistente. ¿Por qué? Porque las medidas no serán las mismas si la presentación va a imprimirse o a verse en pantalla, por ejemplo. El asistente elegirá las medidas más apropiadas para cada uno de los casos; aunque siempre se puede cambiar con posterioridad, si tenemos claro cuál va a ser el destino de nuestra presentación, mejor elegirlo desde el primer momento. Procederemos a cambiar las medidas de la transparencia utilizando las funciones para ello mostradas bajo el menú Formato. Pulsaremos sobre la opción Página y nos aparecerá un cuadro de diálogo denominado Preparar página, con dos pestañas, Página y Fondo. Aquí veremos valores distintos según lo que elegimos en el asistente. Si se eligió Pantalla, veremos bajo Formato de papel que pantalla está seleccionado en el desplegable, así como el alto y ancho que se da por defecto. Estas medidas corresponden al tamaño de la pantalla normal. Si pulsamos la lista desplegable Formato, podremos elegir otro formato (incluyendo A4). Al elegir otro formato, se modificarán automáticamente los campos Ancho, Altura y Márgenes para adecuar lo elegido al medio. Por ejemplo, si elegimos A4 como Formato, se nos cambiarán los márgenes a 1 cm y el ancho a 29,70 cm. En la derecha, se nos mostrará una representación del tamaño de la diapositiva. Podemos elegir la orientación de la página: Vertical o Apaisada. Como nosotros vamos a mostrar la presentación desde un ordenador, utilizaremos la configuración por defecto de Impress para Pantalla, pero dejando 0,5 cm de margen. Cambiaremos el margen utilizando las dos flechitas , pulsando arriba o abajo para aumentar o disminuir el margen. Fíjese cómo cambiar la visualización. Manual de Apache OpenOffice Impress. Capítulo 2. Creando una presentación 6 Después, pasaremos a la pestaña Fondo. En ella, podemos elegir el tipo de fondo que queremos añadir a la presentación. Tenemos varias opciones: • • • • • Ninguno. Dejará el fondo vacío. Color. Nos permitirá añadir un color al papel. Gradiente. Nos permite seleccionar un fondo basado en colores que cambian progresivamente. Trama. Podremos añadir un fondo basado en líneas rectas que se entrecruzan. Mapa de bits. Se podrá elegir una imagen de fondo para las diapositivas. Una vez elegido el fondo que más nos guste, pulsaremos Aceptar para utilizarlo en la presentación. Impress nos preguntará si queremos utilizar esta configuración para todas las páginas. Indicaremos que sí para que se utilice en todas ellas. Si pulsamos No, esta configuración se aplicará tan solo a la página en la que nos encontramos. Normalmente, para presentaciones en pantalla se recomiendan fondos oscuros con letra clara, y para presentaciones que se van a imprimir, fondos claros con texto oscuro. Además, así se ahorra tinta. Elegiremos un fondo de gradiente azul y blanco, que, añadido a los márgenes que especificamos antes, nos resultará en: 3. INSERTANDO TEXTO Vamos a añadir textos a la transparencia que hemos creado, utilizando los marcos de texto, y a configurar estos con distintos tamaños, colores y fuentes. Habrá visto que en la diapositiva que hemos añadido, existen dos zonas diferenciadas y, en ambas, aparece un texto invitándonos a pulsar sobre él para añadir contenido. Bien, pues haremos clic sobre el cuadro superior para añadir el título de la presentación. Podemos introducir el texto sin preocuparnos por el final de línea, ya que Impress se encarga de realizar el salto de manera automática. Cuando terminemos de escribir un párrafo y queramos comenzar con otro nuevo, pulsaremos la tecla Intro (Enter). Manual de Apache OpenOffice Impress. Capítulo 2. Creando una presentación 7 ¿Se da cuenta de la línea vertical que parpadea ( )? Dicha línea se denomina cursor o punto de inserción e indica dónde aparecerá el texto introducido mediante el teclado. Si necesita insertar texto dentro del ya existente en el documento, situaremos el cursor en el lugar deseado haciendo clic con el ratón y, después, escribiremos el texto. El texto nuevo empujará al que hay a continuación. También existe la posibilidad de que el texto nuevo que se introduzca sustituya al existente. Para eso habrá que cambiar el modo normal de trabajo, que se denomina inserción y pasar al modo sobreescritura. Pasar de un modo a otro es tan sencillo como pulsar la tecla Insert. En el modo sobreescritura el ancho del cursor es mayor, cubriendo totalmente la letra que se va a sobrescribir. Fíjese que, al escribir en el título, le aparece una caja alrededor del texto. Eso se llama marco de texto y delimita la zona en la que podemos escribir. Cuando acabemos de escribir el título, pulsaremos fuera del marco de texto, y este se tornará invisible. Para deshacer y rehacer cualquier acción en Impress, puede utilizar los botones Deshacer y Restaurar de la Barra de herramientas estándar o pulsar Ctrl + Z y Ctrl + Y. 3.1. AÑADIR, EDITAR Y ELIMINAR MARCOS DE TEXTO Es posible que la organización de la diapositiva que Impress crea por defecto no se ajuste a lo que queremos, teniendo la necesidad de añadir, eliminar o modificar los marcos de texto dados. Vamos a modificar primero el marco de texto inferior, ya que es muy grande para nuestro propósito (añadir nuestro nombre). Para ello, pulsaremos dentro del marco para que aparezcan los bordes. Una vez aparezcan, compruebe que al pasar el cursor por encima de un borde este cambia de forma (a una cruz) y, si (al hacer clic encima de u borde) lo ponemos encima de los cuadritos verdes (llamados, en Apache OpenOffice, agarraderas) que hay repartidos por el borde, se convierte en una flecha de doble punta. Bien, para hacer el marco más pequeño, colocaremos el ratón en uno de los cuadritos verdes de una esquina, y pulsaremos el botón izquierdo de ratón. Con el ratón pulsado, arrastraremos hasta que el tamaño del marco sea adecuado. Cuando lo sea, soltaremos el botón del ratón. Ahora lo colocaremos en el lugar que queramos. Para ello, tendremos que visualizar el borde del marco como antes, pero arrastraremos cuando veamos el cursor en forma de cruz. Esto nos permitirá mover el marco por la diapositiva. Una vez colocado, escribiremos nuestro nombre en él igual que hicimos con el título. Manual de Apache OpenOffice Impress. Capítulo 2. Creando una presentación 8 Bien, ¿qué más? Quedaría bien añadir la fecha en pequeñito. Para ello, necesitaremos un marco de texto más que vamos a añadir ahora mismo. Para añadir marcadores de texto nuevos, utilizaremos el botón de texto que tenemos en la barra de herramientas Texto (también se encuentra en la barra de herramientas Dibujo). El primer botón es el que vamos a utilizar. Lo seleccionaremos y pulsaremos dentro de la diapositiva en el punto en que queremos añadir el marco. Arrastraremos con el ratón para que el marco alcance el tamaño deseado y soltaremos el botón para terminar. Podremos escribir en él igual que hicimos con los demás. Podemos modificar también el tamaño y posición de un marco de texto utilizando el cuadro de diálogo que se abre al ejecutar Formato >> Posición y tamaño (o la tecla F4), en la pestaña Posición y tamaño. Bajo Posición seleccionaremos los centímetros de distancia desde el punto que utilizaremos como base, e igualmente haremos en Tamaño. Si marcamos en Proteger alguna de las opciones, no podremos utilizar el ratón para modificarlas en la vista dibujo. Para modificarlas tendremos que acceder de nuevo a este cuadro de diálogo. Las opciones bajo Ajustar adaptarán el tamaño del marco al tamaño del texto en ancho, alto o ambos. También podemos configurar los márgenes entre el texto y los bordes del marco mediante Formato >> Texto >> pestaña Texto. En el bloque Espaciado a los bordes definiremos los márgenes que deseemos. Además, también podremos adaptar el tamaño del marco al texto mediante las opciones del bloque Texto, al igual que se hacía en el cuadro de diálogo Posición y tamaño. Por otro lado, si queremos que el texto aparezca en una determinada posición dentro del marco, podemos desmarcar la casilla Ancho completo y seleccionar en Ancla de texto la posición que queremos que ocupe. Manual de Apache OpenOffice Impress. Capítulo 2. Creando una presentación 3.2. 9 SELECCIONANDO Y BORRANDO TEXTO Para trabajar con el texto, por ejemplo, borrarlo, cambiarle el formato, etc., necesitamos seleccionarlo primero. A continuación veremos cómo seleccionar el texto que te interesa utilizando el ratón y el teclado. Para seleccionar texto de un marco de texto tenemos que hacer clic sobre él para que aparezca el cursor y, después, tenemos que hacer clic con el botón izquierdo del ratón sobre el primer carácter que desees seleccionar; luego, manteniendo pulsado el botón del ratón, arrastraremos hasta el final del texto a modificar. Al soltar el botón del ratón, el texto seleccionado tendrá un fondo en contraste con el color elegido como fondo de la diapositiva (si la diapositiva es oscura, la selección tendrá un fondo claro, y viceversa) Si preferimos utilizar el teclado, colocaremos el cursor en la posición en que queremos comenzar a seleccionar y, manteniendo pulsada la tecla Mayúsculas, nos moveremos con las teclas de dirección del teclado en la dirección que deseemos. Cuando esté todo seleccionado, podremos soltar las teclas. En el caso de seleccionar una palabra, solo tenemos que hacer clic dos veces con el botón izquierdo del ratón sobre dicha palabra. Para seleccionar el contenido completo de una caja de texto tenemos que hacer tres veces clic sobre cualquier palabra del mismo. Si lo que tenemos que seleccionar es todo el texto de un marco de texto, pondremos el cursor en dicho marco y pulsaremos Ctrl. + E o ejecutaremos Editar >> Seleccionar todo. Si seleccionamos el marco, también estaremos seleccionando todo el texto incluido en él. Para borrar un carácter o pocas palabras, podemos usar las teclas Suprimir (Supr) o Retroceso. En el Manual de Apache OpenOffice Impress. Capítulo 2. Creando una presentación 10 caso de Suprimir (Supr), iremos eliminando uno a uno los caracteres situados detrás del cursor. Si usamos la tecla Retroceso, justo encima de la tecla Intro, borraremos uno a uno los caracteres situados delante del cursor. Para eliminar palabras completas pulsaremos la tecla Ctrl al mismo tiempo que la tecla Retroceso (para borrar la palabra anterior) o Supr (para borrar la palabra posterior). Si queremos borrar una cantidad de texto mayor, podemos seleccionar el texto con los métodos explicados con anterioridad y pulsar la tecla suprimir (Supr) para eliminarlo. 3.3. DANDO FORMATO A LOS CARACTERES Vamos a ver cómo cambiar el texto que ya hemos añadido para que tenga un color, fuente o tamaño distinto al utilizado por defecto por Impress. Lo primero que haremos será seleccionar el texto, utilizando alguno de los métodos mostrados anteriormente. Como el fondo de la diapositiva es oscuro, sería aconsejable utilizar una letra de color claro que resalte sobre el fondo. Además, el título podría ser más grande ya que no vamos a añadir nada más a la diapositiva de título. Seleccionaremos el texto a cambiar, y pulsaremos Carácter en el menú Formato. Nos aparecerá un cuadro de diálogo con tres pestañas. Nos centraremos por ahora en la pestaña Fuente. Desde esta pestaña podremos cambiar la fuente, seleccionando de la lista de fuentes en el desplegable. En la parte inferior nos aparecerá siempre una vista preliminar de la misma. El Tipo de Letra define si la fuente es negrita o cursiva o ambas. En Tamaño podemos cambiarlo a uno mayor o menor. Pasemos a la pestaña Efectos de fuente. En ella, podemos indicar si el texto tiene un subrayado (y qué tipo, eligiendo del desplegable), así como el color del mismo utilizando el desplegable Color de subrayado a su lado. Si el desplegable Color de subrayado indica Automático, significa que el subrayado tendrá el mismo color que elijamos para el texto. Igualmente, encontramos otros dos desplegables para elegir el tipo de tachado y sobrelineado. En Color de fuente podemos elegir el color del texto que tenemos seleccionado. Como el fondo de la diapositiva es oscuro, utilizaremos una fuente blanca para que resalte. Manual de Apache OpenOffice Impress. Capítulo 2. Creando una presentación 11 Con el Relieve se pueden conseguir textos cuando menos interesantes, que parecen grabados en el papel o la pantalla, con sombras, etc. Pero no los utilices demasiado, que al final cansan. Ahora pasaremos a la tercera y última pestaña. En ella podremos indicar partes del texto que son superíndices o subíndices, así como la escala y el espaciado de los caracteres. Cuando terminemos, pulsaremos Guardar. Otro modo de cambiar el formato de los caracteres es utilizando las funciones de la barra de herramientas. Estos botones tienen las funciones más usuales: Cambiar el color de la fuente, subrayar, negrita y cursiva. Recuerde que esta barra solo la verá cuando esté editando un marco de texto, es decir, cuando el cursor esté en un marco de texto. Podemos volver siempre al tipo de carácter predeterminado seleccionando el texto y pulsando Formateo predeterminado en el menú Formato. 3.4. Dando formato a los párrafos Puede que necesitemos en algún momento que el texto presentado esté alineado de modo distinto al que se utiliza de forma predeterminada. Veremos aquí cómo alinear párrafos, añadirles sangrías y espaciados y establecer tabuladores. Existen cuatro formas de alinear los párrafos: • • • • Izquierda Derecha Centrado Justificado Para acceder al cuadro de diálogo de párrafo, pulsaremos el menú Formato y luego Párrafo, o pulsaremos sobre el botón de párrafo en la barra de herramientas Formateo del texto. Modificaremos este parámetro desde la barra de herramientas utilizando los botones correspondientes, solo visibles cuando nos encontramos en un marco de texto. Siempre nos aparece marcado aquél que está siendo utilizado ahora. Si queremos utilizar la misma alineación para más de un párrafo, seleccionaremos texto de todos los párrafos a alinear antes de pulsar el botón correspondiente. Manual de Apache OpenOffice Impress. Capítulo 2. Creando una presentación 12 Recuerde que, al alinear texto, lo alineamos con respecto al marco de texto, y no con respecto a la diapositiva. Para modificar las sangrías, el espaciado entre líneas y párrafos, pulsaremos sobre la pestaña Sangrías y espacios. En ella podemos especificar, en centímetros, el tamaño de la sangría a aplicar. En la zona de espaciado, podremos elegir el espaciado que queremos delante y detrás del párrafo; en el Interlineado podremos separar las líneas del párrafo bien utilizando uno de los valores predeterminados (Simple, 1,5 líneas, Doble) o combinando las opciones Proporcional, Al menos e Inicial con un valor. Pulsaremos Aceptar para aplicar los valores. Para establecer sangrías desde la diapositiva, utilizaremos las reglas. El espaciado podemos modificarlo utilizando los botones de espaciado del panel lateral La forma más sencilla de añadir un tabulador es pulsando en la regla en la posición en que queremos insertarlo. Aparecerá una marca indicando que esa posición tiene un tabulador, dependiendo la forma de dicha marca del tipo de tabulador añadido (izquierda, derecha, decimal y centrado). Para cambiar el tipo de tabulador, tendremos que acceder al cuadro de diálogo Párrafo, pestaña Tabuladores. Podremos ajustar, entonces, la posición, el tipo, y el carácter de relleno. Pulsando Aceptar, se aplicarán los cambios. Manual de Apache OpenOffice Impress. Capítulo 2. Creando una presentación 3.5. 13 CAMBIANDO EL FONDO DEL MARCO Ya que tenemos formateados los caracteres y los párrafos, veremos cómo modificar el fondo del marco de texto, añadiendo color o texturas. Para modificar el fondo de un marco de texto, utilizaremos el cuadro de diálogo Área del menú Formato. También podemos utilizar para acceder al mismo el botón Relleno de la barra de herramientas (en ese caso debe estar seleccionado el marco, no estando el cursor dentro del mismo). Elegiremos el tipo de relleno utilizando el desplegable Relleno y, según qué seleccionemos, aparecerán distintas opciones debajo (son similares a las que ya vimos para el fondo de la diapositiva). Estas opciones son accesibles desde la Barra de herramientas utilizando los distintos desplegables (ojo: siempre que esté seleccionado el marco de texto haciendo clic sobre uno de sus bordes): del primero elegiremos el tipo de relleno, y del segundo seleccionaremos alguno de los rellenos predefinidos del tipo seleccionado. De las pestañas Colores, Gradientes, Tramas y Mapas de bits podremos crear nuestros propios diseños y guardarlos para utilizar más tarde desde la pestaña Área. La pestaña Sombra se utiliza para añadir una sombra al marco de texto seleccionado. En realidad, se utiliza para añadir sombra a cualquier objeto añadido a la diapositiva. Por ahora, solo hemos añadido marcos de texto, pero la sombra puede aplicarse a imágenes, gráficos, tablas, objetos etc. añadidos a la diapositiva utilizando el mismo procedimiento. Podemos cambiar las propiedades en esta pestaña, incluyendo alineación, color, y tamaño. Una vez configurada, pulsaremos Aceptar. Manual de Apache OpenOffice Impress. Capítulo 2. Creando una presentación 14 Si queremos añadir sombra con las mismas propiedades a cualquier otro elemento, podemos utilizar el botón Sombra de la barra de herramientas. La pestaña Transparencia nos permite crear gradientes (degradados) con el color de fondo, o hacerlo semitransparente. Seleccionaremos las opciones que consideremos y pulsaremos Aceptar para aplicar esos valores al marco de texto (u objeto) seleccionado. 3.6. AÑADIENDO UN BORDE Y AJUSTANDO EL MARCO Veremos cómo añadir un borde al marco de texto y cómo ajustar este marco a la diapositiva. Si hemos añadido un fondo a un marco de texto, puede quedar bien añadir también un borde al mismo, lo que podemos realizar utilizando el cuadro de diálogo que se muestra al elegir menú Formato >> Línea o bien pulsando el botón Línea en la barra de herramientas (estando seleccionado el borde de la caja de texto). Seleccionaremos el estilo, color, ancho y transparencia de la línea a añadir y pulsaremos Aceptar. La pestaña Estilos de línea se utiliza para crear estilos de línea propios y guardarlos. Una vez Manual de Apache OpenOffice Impress. Capítulo 2. Creando una presentación 15 guardados, serán accesibles desde la pestaña Línea. La pestaña Estilos de flechas, así como la zona homónima en la pestaña Línea se utilizan para crear, por ejemplo, flechas, que veremos en otros temas. A estas mismas funciones puede accederse desde la Barra de herramientas (estando elegido el borde del marco de texto), seleccionando del primer desplegable el estilo de línea, del segundo su grosor y del tercero el color. Ajustar el marco se refiere a alinear el marco con la diapositiva. Ya hemos visto cómo alinear texto dentro del marco, pero de poco serviría si no pudiésemos alinear el marco con respecto a la diapositiva. Para ello, hacemos visible la barra de herramientas Alinear mediante menú Ver >> Barras de herramientas. Veremos dicha barra de forma flotante desde la que elegir la alineación deseada. Se puede alinear a derecha, izquierda, arriba, abajo o centrado (horizontal o vertical). Estas opciones de la barra de alineación también pueden utilizarse para alinear más de un objeto a la vez, pero si tenemos más de un objeto seleccionado no se alinearán con respecto a la diapositiva, sino con respecto a ellos mismos. Seleccionaremos más de un objeto manteniendo pulsada la tecla Mayús. También podemos seleccionar varios objetos utilizando el ratón, para lo que hacemos clic en una esquina de la zona a seleccionar y, sin soltar el botón izquierdo del ratón, arrastramos hasta enmarcar los objetos que queremos seleccionar. 4. AÑADIENDO Y BORRANDO DIAPOSITIVAS Vamos a añadir más diapositivas a la presentación, en las que incorporar el contenido propiamente dicho de la misma. También veremos cómo cambiarlas de orden y eliminarlas. Al crear una presentación, se habrá fijado que hay una barra (de presentación), con los iconos de la derecha. Mediante esta barra se pueden añadir diapositivas a la misma pulsando sobre el primer icono, elegir el estilo mediante el segundo. Manual de Apache OpenOffice Impress. Capítulo 2. Creando una presentación 16 También podemos añadir diapositivas mediante el menú Insertar >> Diapositiva, y desde el panel de diapositivas (situado a la izquierda) en que se ve la lista de diapositivas, pulsando con el botón derecho del ratón. Para añadir diapositivas entre dos diapositivas existentes tenemos varias opciones: • Pulsaremos, dentro del panel de diapositivas, primero sobre la diapositiva anterior a la que queremos añadir, y añadiremos la diapositiva como ya hemos visto. Si necesitamos cambiarlas de orden, haremos clic con el ratón sobre su nombre en la barra de diapositivas y, sin soltarla, la arrastramos a la posición deseada. Note que entre las diapositivas aparecerá una doble punta de flecha indicando dónde se colocará la diapositiva en caso de soltar el botón del ratón en ese momento. Otra manera, quizás más cómoda, ya que vemos toda la presentación de una vez, es utilizar el modo Clasificador de diapositivas. En él, podemos cambiar el orden de las mismas pulsando y arrastrando. Si no ha modificado el título original que Impress da a las diapositivas (1, 2, etc.), al cambiarlas de orden los títulos también se actualizarán. Manual de Apache OpenOffice Impress. Capítulo 2. Creando una presentación 17 Otra utilidad del menú Insertar es Duplicar diapositivas, que puede ser muy útil. También podemos duplicar diapositivas mediante: • Las opciones Copiar y Pegar del mismo modo que se utilizan con texto u objetos. • Situar el puntero del ratón encima de una y elegir el tercer icono de un menú contextual que aparece. Para eliminar una diapositiva utilizamos la tecla Supr, que eliminará la diapositiva activa en el panel de Diapositivas. En la imagen se eliminaría la diapositiva 3. Otra opción es hacer clic con el botón derecho sobre la diapositiva y elegir, en el menú emergente, la opción Borrar diapositiva. Igualmente podemos acceder desde el menú Editar >> Eliminar diapositiva. 5. LISTAS Y VIÑETAS Ya tiene la página de título terminada, y ahora quisiera crear un índice de la presentación para mostrar en segundo lugar. Escribe el texto del índice en los dos marcos de texto inferiores de la diapositiva “Página 2”. Por defecto las dispositivas se llaman Página 1, Página 2, etc. Si se desea cambiar el nombre de las mismas se pulsa con el botón derecho y se elige Cambiar nombre de diapositiva. Procedemos a cambiar el estilo de los caracteres; sin embargo, las viñetas no cambian y el resultado global no te gusta. Además, sería mejor que apareciera una numeración en lugar de las viñetas que aparecen actualmente. Manual de Apache OpenOffice Impress. Capítulo 2. Creando una presentación 5.1. 18 INSERTANDO NUMERACIONES Y VIÑETAS Muchas veces necesitamos organizar una lista de elementos en un documento, utilizando viñetas o bien, en el caso en que el orden de los elementos sea importante, numeraciones. El uso de viñetas y numeraciones es muy habitual en las presentaciones debido a que en las diapositivas solo suelen aparecer las ideas más importantes de una forma esquematizada. Vamos a aprender a realizar estas listas. Algunos de los diseños de diapositiva ya tienen viñetas incorporadas, con sus respectivos estilos. Primero vamos a aprender a añadir nuestras propias listas, para luego modificar las existentes. Si queremos colocar viñetas o numeraciones a un grupo de párrafos, utilizaremos el botón Activar/Desactivar viñetas en la barra de herramientas, pulsándolo tras seleccionar el párrafo o párrafos que queremos convertir a lista. Si queremos convertir una lista en párrafos, pulsaremos también sobre este botón. Si estamos en un párrafo con numeración o viñeta y pulsamos la tecla Intro para crear un nuevo párrafo, este aparecerá también con la numeración o con la viñeta. Si no queremos que el nuevo párrafo tenga la numeración o viñeta, tendremos que hacer clic sobre el botón Activar/desactivar viñetas o Activar/desactivar numeración. Podremos modificar el tipo de viñeta si accedemos al cuadro de diálogo correspondiente pulsando Formato >> Numeración y viñetas. En la pestaña Viñetas podremos cambiar el tipo de viñeta que queremos utilizar. Veremos más tipos bajo la pestaña Imágenes. Para seleccionar cualquiera de ellas, pulsaremos sobre el modelo. En Tipo de numeración, podemos elegir los distintos tipos de numeración que podemos utilizar. Igual que con el anterior, seleccionaremos el tipo deseado pulsando sobre él. Manual de Apache OpenOffice Impress. Capítulo 2. Creando una presentación 19 Imágenes nos permitirá elegir una serie de imágenes para utilizar como viñeta. Podemos abrir el cuadro de diálogo también utilizando el botón Numeración y viñetas de la barra de herramientas. Podemos crear esquemas numerados partiendo de una lista con viñetas o numeración ya creada. Para cambiar el nivel jerárquico de un elemento en la lista ya creada, utilizaremos los botones mostrados en la barra de herramientas. Si pulsamos Intro en un subnivel, el nuevo párrafo aparecerá en el mismo nivel que el anterior. Si pulsamos ahora Formato >> Numeración y viñetas y accedemos a las pestañas que vimos anteriormente, podemos modificar las imágenes o números utilizados en cada uno de los niveles. 5.2. PERSONALIZANDO LOS ESQUEMAS NUMERADOS A continuación veremos cómo mejorar la presentación de los esquemas numerados cambiando tanto el formato de la viñeta o numeración como las distancias entre el texto, los bordes y la viñeta o numeración. Para personalizar un esquema numerado tenemos que situar el cursor sobre él y abrir el cuadro de diálogo Numeración y viñetas ejecutando Formato >> Numeración y viñetas, o bien haciendo clic Manual de Apache OpenOffice Impress. Capítulo 2. Creando una presentación 20 sobre el icono de la barra de herramientas. En dicho cuadro de diálogo utilizaremos las opciones de las pestañas Posición y Opciones. La pestaña Posición permite establecer, para cada nivel, las distintas distancias que caracterizan a la viñeta o numeración: • Sangría: espacio que hay que dejar entre el margen izquierdo de la página y el borde izquierdo del símbolo de numeración o viñeta. Si el párrafo actual tiene una sangría delante del texto, la cantidad que se indique aquí se suma a esa sangría. • Ancho de numeraciones: espacio que hay que dejar entre el borde derecho del símbolo de numeración o viñeta y el borde izquierdo del texto. Podemos seleccionar cada nivel por separado para dar valores distintos, o bien utilizar el último de los Niveles (1-10) para configurar todos los niveles a la vez. Mediante la pestaña Opciones podemos establecer para cada nivel el formato de la viñeta o numeración. Lo primero que tenemos que hacer es seleccionar el nivel que queremos cambiar. Después seleccionamos en el menú desplegable Numeración el tipo de símbolo que queremos como viñeta o numeración. Dependiendo de la elección nos aparecerán unas opciones u otras: • • • Si seleccionamos Viñeta podremos elegir el carácter que queremos como viñeta, el color y el tamaño. Las opción Imagen permite poner como viñeta una imagen de un archivo o de la galería de Apache OpenOffice. El ancho y alto de la imagen también son configurables. El resto de opciones permiten poner una numeración con diversos formatos de números o letras. Además, permiten poner un texto delante de la numeración y otro detrás, cambiar el color y el tamaño y elegir el número de inicio. http://tecnologiaedu.uma.es/materiales/impress/capturas/4.htm