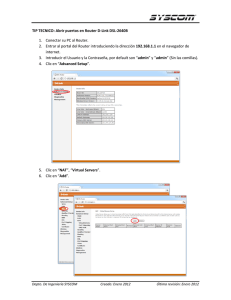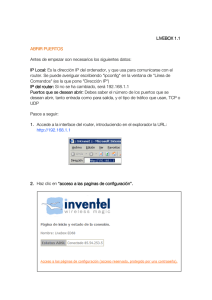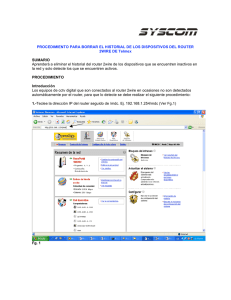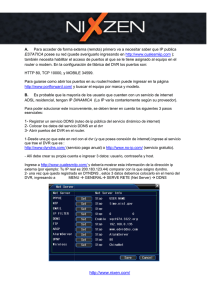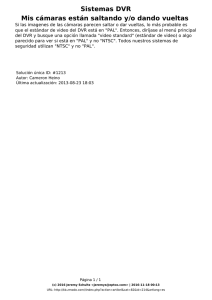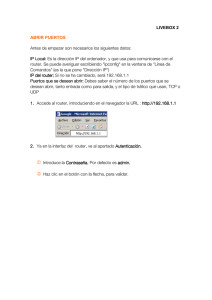Guía para publicar su equipo en Internet. Antes de
Anuncio

Guía para publicar su equipo en Internet. Antes de comenzar… Para configurar su equipo y poder publicar sus cámaras en Internet, primeramente es necesario haber abierto los puertos de video y web, que por defecto son 911 y 80, en su modem/router de Internet, y tener la última versión de software de Smart Control que se encuentra en la página web www.smart-control.com.mx (busque el numero de parte de su producto) O bien, en el ftp://smart-control.com.mx/descargassc Usuario: smartcontrol Contraseña: descargas En la carpeta de SOFTWARE, se encuentra un archivo llamado “Software Smart Control 5.5 (16 CH)”. Para abrir puertos, se incluyen 3 manuales de usuario sobre cómo hacer esto, los cuales son: Manual estándar para abrir puertos Configuración del modem/router 2 Wire de Telmex Configuración del modem/router Thomson de Telmex En caso de tener un router de otra marca, puede encontrar las instrucciones de cómo abrir puertos en la siguiente página: http://portforward.com/ Simplemente ingrese a esta dirección, y de clic en la opción ‘Router List’. Le desplegará un listado de marcas y modelos de ruteadores. Una vez que encuentre el modelo de su ruteador, selecciónelo Una vez seleccionado el modelo, aparecerá una ventana similar a la que se muestra Vaya a la barra de direcciones, y elimine la última palabra abajo subrayada. Es decir, vamos a eliminar ‘/fpadvert.htm’. Esto se ilustra en las siguientes imágenes: Ahora, simplemente damos ENTER para ingresar en esta dirección, y aparecerán las instrucciones del modelo de Router Seleccionado. NOTA: Si no se hace este procedimiento de abrir los puertos, no se podrán publicar sus cámaras en Internet, por favor asegúrese de hacer lo anterior. Para asegurarnos que nuestros puertos ya han quedado abiertos, podemos utilizar una herramienta muy sencilla y confiable. Esta herramienta se encuentra en la página www.yougetsignal.com Los pasos para verificar que sus puertos ya están abiertos son: 1. Ingrese a la pagina www.yougetsignal.com 2. Seleccione la opción PORT FORDWARDING TESTER: 3. En esta opción, aparecerá automáticamente la dirección IP pública de su router. Del lado derecho se encuentra un cuadro de dialogo con la leyenda ‘Por Number’. Ingrese el numero de puerto que desea validar (si yá está abierto), y de clic en el botón ‘Check’ que aparece inmediatamente después. En el siguiente ejemplo vamos a validar si el puerto 911 está abierto: Como se muestra arriba, el mensaje desplegado en caso de que el puerto esté abierto es: Por ‘x’ is open on dirección ip’. Esto significa que la configuración en el router es correcta para ese puerto. De la misma manera debemos validar los demás puertos. En caso de que el puerto esté cerrado, se mostrará el mensaje: Port ‘x’ is CLOSED on dirección ip’. En este caso, debemos validar los siguientes puntos: Que el software Recorder esté abierto La configuración en el router Programas antivirus o antispam en la PC/DVR Firewall de Windows NOTA IMPORTANTE: UNA VEZ QUE HEMOS VALIDADO CON ESTA HERRAMIENTA QUE LOS PUERTOS ESTÁN ABIERTOS, NOS ESTAMOS ASEGURANDO QUE TANTO LA CONFIGURACIÓN EN EL SOFTWARE RECORDER, COMO EN EL ROUTER ESTÁ CORRECTA. POR LOS QUE SOLO RESTA PROBAR LA CONEXIÓN DESDE OTRO PUNTO REMOTO O RUTEADOR EXTERNO. Si intentamos conectar a nuestras cámaras con el nombre de dominio asignado (ejemplo: misitio.smartddns.net), desde la misma computadora donde están las cámaras, o desde una PC que está bajo el mismo Internet (router), es muy probable que no tengamos conexión, debido a que estamos bajo la misma red. Es decir, estamos intentando conectar con una dirección IP pública, pero nuestro ruteador nunca la va a encontrar porque la dirección IP Pública que busca es la del router mismo, por lo tanto esta conexión nunca se realiza. Para validar nuestra correcta publicación entonces, debemos simplemnet usar la pagina arriba mencionada (www.yougetsignal.com). Una vez que los puertos se muestren aquí como abiertos, no es necesario llamar a soporte técnico para validar, ya que esta es la propia validación. Lo único que nos resta, es, probar la conexión desde otro sitio, esw decir, otro internet distinto (router). Esto se explica mas adelante: Una vez que nos hemos asegurado que ambos puertos están abiertos (911 y 80), tenemos 2 opciones de visualización para nuestras cámaras por Internet (DESDE OTRO PUNTO REMOTO), las cuales son: A través de software (software Commander incluido en su CD) Ó a través de de una Interfaz Web, es decir, un navegador de Internet, como puede ser; Internet Explorer, Mozilla Firefox, Safari, Opera etc,.. Para registrar nuestro nombre de dominio, debemos seguir los siguientes pasos: Paso 1. Debemos entrar en las configuraciones del software Recorder y ubicar la opción “Configuración DDNS”, damos clic en ese botón y aparecerá la siguiente ventana. Paso 2. Una vez que hacemos doble clic sobre este icono, se desplegará la ventana del programa en la cual vamos a registrar el nombre de nuestro sitio DVR ó nuestro dominio por medio del cual vamos a ingresar a nuestras cámaras por Internet y el software generará automáticamente la extensión “.smartddns.net” de tal manera que si por ejemplo escogemos nuestro nombre de DVR o dominio como “oficinacentro”, el software generará automáticamente el dominio “oficinacentro.smartddns.net”. Otro ejemplo, si nosotros ponemos en el nombre del DVR la palabra “micasa”, el nombre del sitio o dominio quedará de la siguiente manera: “micasa.smartddns.net” NOTA: Evite usar nombres muy comunes, utilice identificadores personalizados para evitar errores por duplicación de nombres. No utilice caracteres especiales o la letra ‘ñ’, ya que el sistema no reconoce estos caracteres. En este ejemplo, se muestra el nombre del DVR “samsdvr” y el software genera automáticamente el registro DDNS como “samsdvr.smartddns.net” como se muestra en la imagen de arriba. Una vez que llenamos este campo (Nombre del DVR), damos clic en el botón de “Aplicar” para hacer el registro. La pantalla de registro exitoso se muestra a continuación: Una vez hechos estos 2 sencillos pasos, ya podemos tener acceso a nuestras cámaras por Internet, ya sea via web (navegador de internet como Internet Explorer, Mozilla Firefox, Sfari etc) ó vía software (Commander incluido en el CD). Para ver sus cámaras por medio del navegador web siga los siguientes pasos: 1. Abra su navegador de Internet 2. Teclee http:// seguido del nombre que registro en la aplicación DvrAgent Recorder más la extensión “.smartddns.net 3. Ingrese el usuario y el password y listo. Ejemplo de estos tres pasos: 1 y 2. Abrimos el navegador de Internet y e Ingresamos el nombre http://gasolineraeltapatio.smartddns.net (el nombre que se registro en la aplicación DvrAgent Recoprder fue “gasolineraeltapatio”) 3. Ingresamos Usuario y Password y Listo. Para observar sus cámaras desde el software Commander, lo primero que debemos hacer es Instalar el software Commander en su computadora. (Para mayor referencia consulte el manual de usuario incluido). Una vez instalado el software, de clic en el botón ubicado en la parte superior derecha de la pantalla llamado “ADMINISTRADOR DE SITIOS” y aparecerá la siguiente pantalla: Los campos que debe llenar son los siguientes: Nombre del sitio: Escriba un nombre para identificar el sitio al que se conectará, puede ser cualquier nombre, es indistinto. Modo de conectar: Por default use TCP/IP que es el protocolo de red. Dirección IP: Es aquí donde vamos a poner el nombre del DVR que registramos en la aplicación Dvr Agent Recorder, más la extensión .smartddns.net. Siguiendo el ejemplo anterior pondríamos: gasolineraeltapatio.smartddns.net (note que no lleva http://) Puerto IP: El puerto por defecto es 911 (que es el puerto que se abrió en su modem/router) Usuario: Escriba el nombre de usuario del DVR (módulo USB) al que se está conectando) Contraseña: Escriba la contraseña del DVR. NOTA: Por default, el software Recorder tiene 2 usuarios predeterminados, los cuales son: Usuario: Administrator y Anonymous Password: Admin Guest Todas con la primera letra mayúscula en ambas palabras. Una vez hecho lo anterior, de clic en OK ó Añadir para agregar el sitio. Una vez agregado el sitio, de clic en el botón ubicado en la parte superior de la pantalla llamado “ADMINISTRADOR DE CONEXIONES” en el cual se mostrará el sitio que Usted acaba de registrar. Solo de doble clic sobre el nombre del sitio y la conexión se hará automáticamente, vea las siguientes imágenes. Para visualización por iPhone, abrir el navegador Web (safari) y teclear su dirección, ejemplo http://nombredelsitio.smartddns.net su usuario y su contraseña Para visualización por Blackberry, abrir el navegador Web y teclear su dirección más la terminación /html/mobile/blackberry.html ejemplo http://nombredelsitio.smartddns.net/html/mobil e/blackberry.html su usuario y su contraseña Para visualización por Android,debe instalar la aplicación iNetViewer. Busque el manual detallado en su CD o en la página web En caso de tener alguna duda antes, durante o después de este procedimiento, por favor comunicarse al departamento de Soporte Técnico de Smart Control . Guadalajara Monterrey México 4777 0853 Resto del país 01800 148 1828 www.smart-control.com.mx