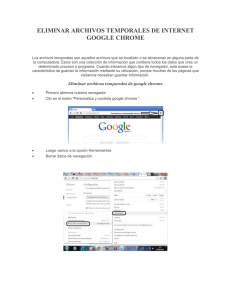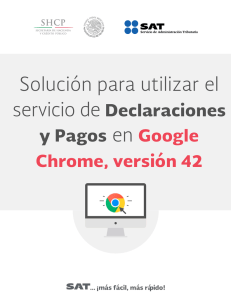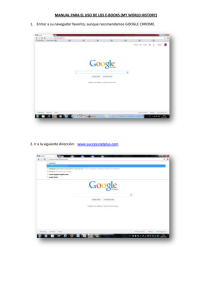Así de fácil. Capturar pantallas y añadirle objetos con
Anuncio

Así de fácil. Capturar pantallas y añadirle objetos con Awesome Screenshot Awesome Screenshot es una extensión de Google Chrome, Firefox y Safari que podemos instalar para realizar increíbles capturas de pantalla y añadir a la imagen capturada ciertos objetos como rectángulos, círculos, flechas, líneas, texto, eliminar información sensible e incluso compartir la imagen con otros usuarios o en las redes sociales. Para instalar esta extensión abre Google Chrome y entramos en esta página: https://chrome.google.com/webstore/detail/awesome-screenshotscreen/nlipoenfbbikpbjkfpfillcgkoblgpmj?utm_source=chrome-app-launcher-info-dialog Se abrirá Chrome Web Store, nosotros presionaremos sobre el botón Añadir a Chrome situado en la parte superior derecha de la pantalla: Tras la instalación aparecerá un nuevo icono en la barra de herramientas de Google Chrome, pulsando sobre el icono veremos todas sus posibilidades: © disanedu.com 2 Así de fácil. Capturar pantallas y añadirle objetos con Awesome Screenshot Abre una nueva pestaña en Google Chrome en la que aparece capturada la parte visible de la página web que tenemos en pantalla. Retrasa la captura durante 3 ó 5 segundos para darnos tiempo a poner en pantalla lo que deseemos capturar. Nos permite seleccionar una porción de la pantalla. Para completar el proceso pulsaremos sobre el botón Capture que aparece debajo de la selección. Captura la página web completa, hasta lo que no se ve en pantalla. Permite seleccionar una imagen de nuestro ordenador para que hagamos anotaciones sobre ella. Realiza una captura de cualquier aplicación que tengamos abierta en nuestro ordenador. Tras elegir esta opción aparecerá una ventana con una miniatura de cada aplicación, seleccionamos una y pulsamos sobre Compartir. Para ver la captura tenemos que pasar a la pestaña correspondiente de Google Chrome. Permite configurar Awesome Screeshot: guardar automáticamente nuestras capturas en una carpeta que nosotros seleccionemos, elegir el formato de imagen, los segundos de retardo, definir las teclas para realizar los diferentes tipos de capturas... Iniciar sesión o registrarnos en Awesome Screenshot: http://www.awesomescreenshot.com/user/login Aparece cuando estamos registrados y nos hemos identificado. Pulsando sobre esta opción podemos ver las imágenes que tenemos guardadas en la galería así como editarlas, compartirlas o eliminarlas. Nos muestra nuestro perfil y permite modificar nuestros datos: correo, contraseña... Tras realizar una captura tendremos una nueva pestaña en Google Chrome con lo que hayamos tomado y en su parte superior veremos estos iconos © disanedu.com 3 Así de fácil. Capturar pantallas y añadirle objetos con Awesome Screenshot La función de cada uno es la siguiente: Permite recortar una parte de la captura para seleccionar lo que nos interese. Para completar el proceso pulsaremos sobre el botón Crop que aparece en la parte superior. Se utiliza para seleccionar el color con el que va a actuar cada una de las siguientes herramientas. Aquí definiremos el grosor de las líneas de los objetos que vamos a dibujar. Escribe y/o dibuja a mano alzada con el color y grosor de línea seleccionados. Nos permite dibujar rectángulos, pulsando sobre el triángulo que está a su derecha podremos seleccionar una herramienta para dibujar elipses. La utilizaremos para dibujar flechas, pulsando sobre el triángulo que está a su derecha podremos seleccionar que permiten respectivamente dibujar flechas con curvas y líneas rectas. Tras dibujar una flecha con curvas aparecerán unas marcas para que tiremos de ellas y definamos la curvatura. Deshacer - Rehacer. Este herramienta elimina todos los objetos que hemos dibujado. Si hacemos clic sobre un objeto se selecciona, presionando sobre esta herramienta se elimina el objeto seleccionado. Tras seleccionar un objeto tendremos la posibilidad de cambiar sus propiedades: color, grosor, tamaño... Permite añadir textos. Al hacer clic sobre la herramienta aparecen nuevas opciones que permiten seleccionar la fuente y el tamaño. Una vez escrito el texto podremos editarlo haciendo doble clic sobre él. Si hacemos clic sobre un texto y lo seleccionamos aparecerá un punto verde que permite girarlo. Difumina la zona por la que vayamos pasando, de esta forma podremos ocultar la cara de menores, un texto que no queremos que se lea... Permite resaltar una zona con el color seleccionado. Realiza una función similar a un rotulador fluorescente. Zoom © disanedu.com 4 Así de fácil. Capturar pantallas y añadirle objetos con Awesome Screenshot Para seleccionar un objeto hay que hacer clic sobre él, una vez seleccionado podremos modificar sus propiedades e incluso eliminarlo. Si al escribir un texto hemos cometido algún error podremos corregirlo haciendo doble clic sobre él. Podemos capturar desde cualquier aplicación que tengamos abierta en nuestro ordenador (procesador de textos, pdf...) para realizar la captura abrimos Google Chrome, pulsamos sobre el icono seleccionamos la opción aparecerá una ventana con una miniatura de cada aplicación que tenemos abierta, seleccionamos la que nos interesa y pulsamos sobre Compartir. Para ver la captura que hemos realizado tenemos que pasar a la nueva pestaña que se ha abierto en Google Chrome. Cuando hayamos acabado de realizar las anotaciones pulsaremos sobre el botón y aparecerá una nueva pantalla para que guardemos la imagen o la imprimamos. La opción copiar en el portapapeles no está disponible en la versión gratuita. © disanedu.com 5 Así de fácil. Capturar pantallas y añadirle objetos con Awesome Screenshot Si deseamos hacer más modificaciones en la imagen pulsamos en Re-edit this screenshot. Pulsando sobre More options... aparecerá: Esto nos permite almacenar nuestra imagen en la nube: en Awesome Screenshot, en Diigo o en Google Drive. Al realizar una captura aparece en la parte superior derecha de la pantalla principal un cohete. Si es la primera vez que hacemos uso de él nos va a permitir instalar la App Awesome Screenshot. Tras la instalación tendremos accesos directos en el Menú de aplicaciones de Chrome en el escritorio, en la barra de tareas y en la barra de marcadores de Chrome. © disanedu.com 6 Así de fácil. Capturar pantallas y añadirle objetos con Awesome Screenshot Si abrimos el menú de aplicaciones de Chrome veremos: Si hacemos clic sobre el icono Awesome Screeshot App aparece una nueva pantalla para que subamos una imagen de nuestro ordenador o peguemos el contenido del portapapeles mediante Control + V. Presionando sobre Capture desktop aparecerá una ventana con una miniatura de cada aplicación que tenemos abierta. Se captura haciendo clic sobre ella y después en Compatir. View the image gallery permite recuperar cualquier imagen que hayamos almacenado previamente en la galería de Awesome Screeshot. © disanedu.com 7 Así de fácil. Capturar pantallas y añadirle objetos con Awesome Screenshot Aparecerá una barra de herramientas en la parte superior de la pantalla y la función de cada una es la siguiente: Permite redimensionar la imagen. Permite recortar una parte de la captura para seleccionar lo que nos interese. Una vez seleccionada pulsaremos sobre el botón Crop que aparece en la parte superior. Se utiliza para seleccionar el color con el que va a actuar cada una de las siguientes herramientas. También podemos indicar el grado de transparencia. Aquí definiremos el grosor de las líneas de los objetos que vamos a dibujar. Escribe y/o dibuja a mano alzada con el color y grosor de línea seleccionados. Nos permite dibujar rectángulos, pulsando sobre el triángulo que está a su derecha podremos seleccionar una herramienta para dibujar elipses. La utilizaremos para dibujar flechas, pulsando sobre el triángulo que está a su derecha podremos seleccionar que permiten respectivamente dibujar flechas con curvas y líneas rectas. Tras dibujar una flecha con curvas aparecerán unas marcas para que tiremos de ellas y definamos la curvatura. Deshacer - Rehacer. Este herramienta elimina todos los objetos que hemos dibujado. Si hacemos clic sobre un objeto se selecciona, presionando sobre esta herramienta se elimina el objeto seleccionado. Tras seleccionar un objeto tendremos la posibilidad de cambiar sus propiedades: color, grosor, tamaño... Permite añadir textos. Al hacer clic sobre la herramienta aparecen nuevas opciones que permiten seleccionar la fuente y el tamaño. Una vez escrito el texto podremos editarlo haciendo doble clic sobre él. Si hacemos clic sobre un texto y lo seleccionamos aparecerá un punto verde que permite girarlo. © disanedu.com 8 Así de fácil. Capturar pantallas y añadirle objetos con Awesome Screenshot Inserta globos. Podemos escribir texto en su interior. Añade números a la imagen. Es ideal para indicar una secuencia de pasos. Difumina la zona por la que vayamos pasando. Podemos usarla para ocultar la cara de menores, un texto que no queremos que se lea... Permite añadir una serie de imágenes prediseñadas. Zoom Cuando hayamos finalizado pulsaremos sobre el botón y aparecerá una nueva pantalla para que imprimamos la imagen o la guardemos ya sea en nuestro ordenador, en la galería de Awesome Screeshot o en la nube. Si nos hemos registrado podremos acceder a http://www.awesomescreenshot.com/ para almacenar ahí nuestras imágenes. También podremos hacerles anotaciones, compartirlas en las redes sociales o eliminar las que ya no nos interesen. Con el fin de seguir mejorando puedes enviarnos propuestas, sugerencias, aportaciones y críticas a: [email protected] © disanedu.com [email protected] 9