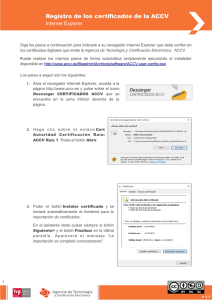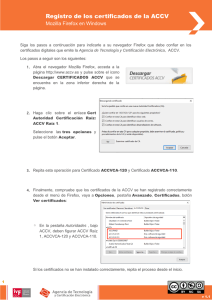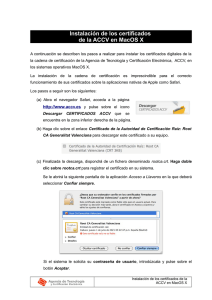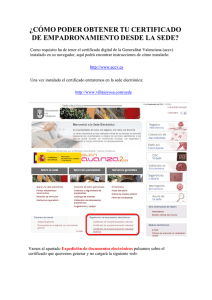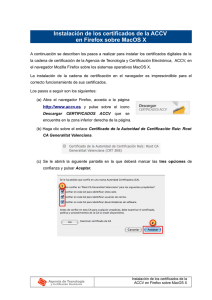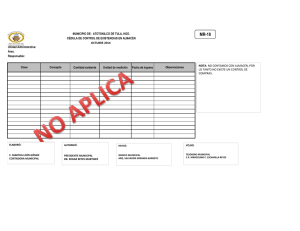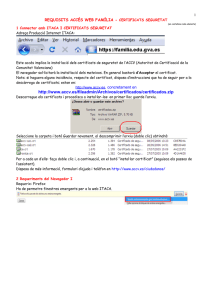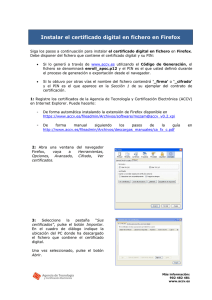Manual Sinadura
Anuncio
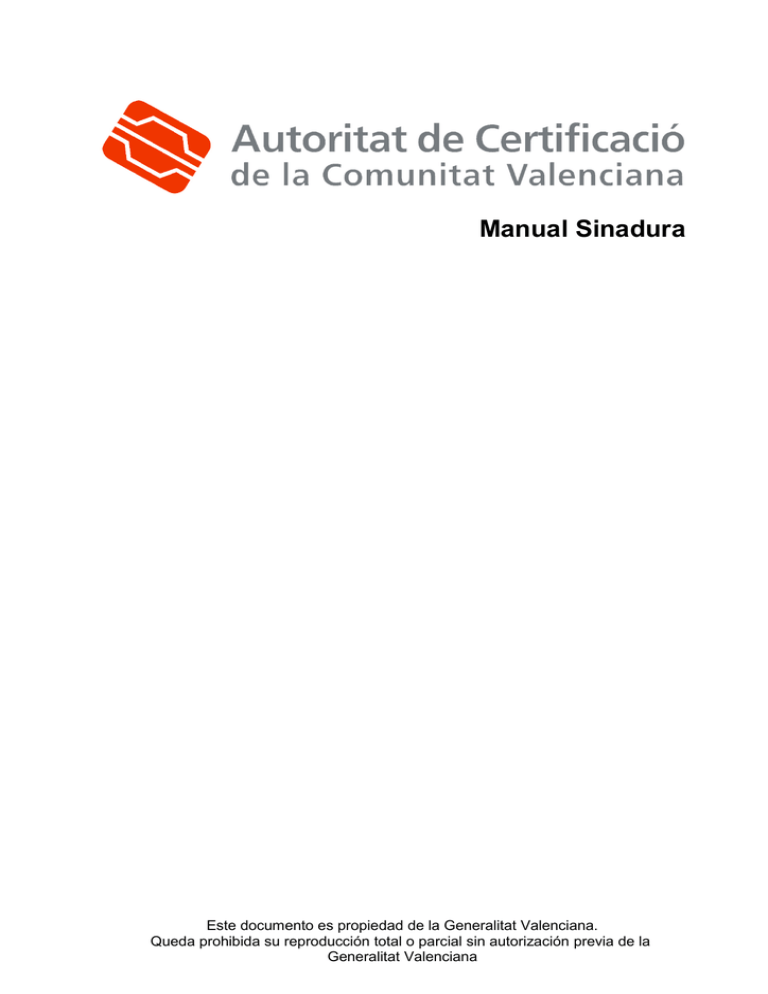
Manual Sinadura Este documento es propiedad de la Generalitat Valenciana. Queda prohibida su reproducción total o parcial sin autorización previa de la Generalitat Valenciana Manual Sinadura Tabla de Contenido 1. INTRODUCCIÓN...............................................................................................................................................4 1.1. OBJETO.............................................................................................................................................................4 1.2. REFERENCIAS.....................................................................................................................................................4 2. MANUAL.............................................................................................................................................................6 2.1. REQUISITOS PREVIOS............................................................................................................................................6 2.2. INSTALACIÓN......................................................................................................................................................6 2.3. USO................................................................................................................................................................11 2.3.1. Configuración de Sinadura...................................................................................................................13 2.3.1.1. Firma...........................................................................................................................13 2.3.1.2. Apariencia...................................................................................................................16 2.3.1.3. Email...........................................................................................................................17 2.3.1.4. Gestión de certificados...............................................................................................19 2.3.1.4.1 Botón Añadir.......................................................................................................20 2.3.1.4.2 Botón Modificar..................................................................................................21 2.3.1.4.3 Botón Eliminar....................................................................................................22 2.3.1.5. Sellado de tiempo.......................................................................................................22 2.3.1.6. Generales...................................................................................................................23 2.3.2. Firmar..................................................................................................................................................23 2.3.2.1. Seleccionar los documentos......................................................................................23 2.3.2.2. Seleccionar el certificado...........................................................................................25 2.3.2.3. Firmar.........................................................................................................................28 3. APÉNDICES......................................................................................................................................................30 3.1. ALIAS DE LOS CERTIFICADOS...............................................................................................................................30 Clf.: Ref.: Est.: OID: Versión: 1.0 Pág: 2 de 30-20/3/2009 Manual Sinadura Clf.: Ref.: Est.: OID: Versión: 1.0 Pág: 3 de 30-20/3/2009 1. Introducción 1.1. Objeto Este documento es un manual de Instalación y uso de la aplicación Sinadura en el sistema operativo Windows. Tal como se explica en su página web (http://www.sinadura.net/), El proyecto Sinadura: “Es un proyecto que consiste en ofrecer un servicio para la generación de factura electrónica mediante la firma digital de pdfs. Consta de un aplicativo multiplataforma y una comunidad que ofrece documentación y servicios de valor añadido. El objetivo nace de una necesidad no resuelta por los desarrollos actuales en software libre, la posibilidad de realizar el proceso de e-factura haciendo uso de herramientas de software libre y principalmente en entornos linux y pretende crecer en funcionalidades y servicios.” Este manual está basado en los que existen en http://www.sinadura.net/wik pero personalizado para su uso con los certificados de la ACCV (Autoritat de Certificació de la Comunitat Valenciana). 1.2. Referencias − Instalación de las tarjetas criptográficas de la ACCV y el lector: − La ACCV proporciona junto con las tarjetas criptográficas un CD de instalación. Este contiene los pasos necesarios para instalar el lector y la tarjeta. − Manual para instalar tarjetas Siemens: − − Manual para instalar tarjetas G&D: − − http://www.accv.es/html-descargas/OKU3121_v.pdf http://www.accv.es/html-descargas/OKU3121-GyD_c.pdf Instalación de la ClauACCV: − Guía para el navegador Internet Explorer: − − Guía para el navegador Firefox: − − http://www.accv.es/clau-accv/clau_ie_c.pdf http://www.accv.es/clau-accv/clau_fx_c.pdf Guía para el navegador Mozilla: − http://www.accv.es/clau-accv/clau_mz_v.pdf − Configuración de Acrobat Reader para validar las firmas: − − http://www.accv.es/firma-pdf_v.htm Tipo de certificados emitidos por la ACCV: − http://www.accv.es/solicita_c.htm 2. Manual 2.1. Requisitos previos Para ejecutar la aplicación necesitaremos tener instalada en nuestro ordenador la máquina virtual Java en su versión 6 (http://www.java.com/es/download/). Para saber la versión que tenemos instalada abrimos un “Símbolo del Sistema” (Inicio/Todos los Programas/Accesorios/Símbolo del Sistema). Tecleamos “java -version”: Si en la primera línea pone “java version “1.6.0_XX”” tenemos instalada la versión 6. Si no fuera así deberíamos descargarnosla desde el enlace anterior e instalarnosla en nuestro PC. Si el soporte de nuestros certificado es la tarjeta criptográfica deberemos instalar previamente el lector de tarjetas criptográficas y la tarjeta en el equipo (ver referencias para más información). 2.2. Instalación Para su instalación en alguno de los sistemas operativos Windows deberemos descargarnos la aplicación desde http://www.accv.es/descargas/sinadura/sinaduraDesktop-1.3.0-win32-install.exe. Haciendo doble clic sobre el instalador sinaduraDesktop-1.3.0-win32-install.exe descargado: Primero elegiremos el idioma de instalación: Después veremos la información de la aplicación y pulsaremos el botón Siguiente : Entonces seleccionaremos el directorio donde queremos que se instale la aplicación y pulsamos Siguiente: Nos avisará de la creación de la carpeta que le indicamos, si no está creada. Pulsamos en Aceptar. En este paso podremos ver el espacio que necesitamos y del que disponemos y no hay que hacer más que pulsar Siguiente. En este momento realiza la instalación. Cuando termina pulsamos Siguiente. Si queremos crear accesos directos en el escritorio o en el menú Inicio lo indicamos aquí. Es recomendable crear el acceso directo en el menú Inicio. Pulsamos Siguiente. Si todo ha terminado bien llegaremos a este punto. Pulsamos en Hecho y ya tenemos la instalación completada. 2.3. Uso Vamos al menú Inicio>Todos los programas>sinadura>Sinadura – Firma Digital y hacemos clic sobre él. La primera vez que ejecutamos la aplicación se nos muestra un diálogo en el que se nos pide una contraseña. Esta contraseña es la contraseña general de la aplicación y es necesario introducirla para garantizar la seguridad de los datos almacenados. Es importante recordar la contraseña introducida, ya que cada vez que se ejecute la aplicación se volverá a pedir y, en caso de no introducir la contraseña correcta, no será posible continuar con la aplicación y será necesario volver a descomprimir el archivo de la aplicación, perdiendo así las configuraciones previamente guardadas. Una vez que introducida la contraseña de la aplicación correctamente aparece la ventana principal de la aplicación. Dicha ventana esta compuesta por un menú desde donde podemos acceder a las distintas secciones de la aplicación. En la imagen siguiente tenemos el ejemplo de la ventana que se nos mostrará la primera vez que ejecutemos la aplicación. En el propio contenido de la ventana hay un espacio donde se listan los documentos a firmar y varios botones con los que realizar distintas funciones. Botón Acción Añadir archivos Seleccionar un archivo a firmar Añadir directorio Seleccionar un directorio para firmar todos los archivos que contiene Modificar Modificar las opciones de firma de los archivos seleccionados de la lista. Ver apartado 2.3.2 Firmar. Eliminar Eliminar de la lista de archivos a firmar los seleccionados Firmar archivos Comenzar el proceso de firma sobre todos los archivos listados IMPORTANTE, en la parte inferior de la ventana se nos irá mostrando la información de las acciones que hagamos con la aplicación y los errores, si estos se dan. 2.3.1.Configuración de Sinadura El primer paso antes de empezar a utilizar Sinadura consistirá en configurar todas la preferencias de la aplicación. Esto lo podremos hacer desde "Herramientas" > "Configuración personal...". 2.3.1.1. Firma Aquí se engloban las diferentes opciones para el proceso de firma de documentos. Característica Significado Incluir PDF417 Incluye en el documento firmado un código de barras. Se permite especificar la posición del documento donde queremos que se visualice el código de barras usando las propiedades Margen izquierdo del PDF417 y Margen superior del PDF417. Margen izquierdo del PDF417 Valor que permite especificar la posición del código de barras en el documento. Nº 1 en la Imagen 1. Margen superior del PDF417 Valor que permite especificar la posición del código de barras en el documento. Nº 2 en la Imagen 1. Incluir sello de firma Indica si queremos incluir una imagen (sello de firma) como fondo de la representación gráfica de la firma en el pdf. La imagen la podemos seleccionar en el campo sello de firma. Obviamente si no se ha seleccionado sello visible no se visualizará. NOTA: actualmente siempre muestra la imagen de fondo si la firma es visible. Por tanto, en el campo Sello de firma tendremos que especificar una imagen. Enviar email Indica si queremos mandar por correo electrónico los documentos firmados. Será necesario tener configuradas las preferencias de Email (ver apartado 2.3.1.3 Email). Firma visible Indica si queremos que la firma tenga una representación gráfica en el documento que podrá contener texto ("Razón" y "Localización") y una imagen (Sello de firma). Sello de firma Indicaremos el fichero con la imagen que queremos usar de fondo de la representación gráfica de la firma (sello de firma). Coordenadas comienzo horizontal Valor que permite especificar la posición de la representación de la firma en el documento. Nº 3 en la Imagen 1. Coordenadas comienzo vertical Valor que permite especificar la posición de la representación de la firma en el documento. Nº 4 en la Imagen 1. Directorio de destino Directorio por defecto donde almacenar los archivos firmados. Sufijo del nombre Sufijo por defecto para los ficheros firmados. Los ficheros firmados se llamarán igual que el correspondiente original, pero terminando su nombre con el sufijo elegido. Esto se puede especificar para cada archivo en el botón Modificar de la ventana principal. Por ejemplo: Documento original: documento.pdf factura.pdf Sufijo del nombre con el valor -signed, los nombre con los que se guardaran serán: documento-signed.pdf factura-signed.pdf Imagen 1: Posición del código de barras y el sello de firma 2.3.1.2. Apariencia En el subapartado Apariencia se pueden añadir los campos Razón y Localización que formarán parte del sello visible del documento y de los detalles de la firma. En este apartado no hace falta modificar nada. Característica Significado Razón Razón por la que se ha firmado el documento. Si no se rellena aparecerá el campo Reason de la firma como vacío. Localización Información de la localización donde se ha realizado la firma. Si no se rellena aparecerá el campo Location de la firma como vacío. Un ejemplo de como se mostrarían estos campos se encuentra en la Imagen 1. 2.3.1.3. Email En este punto veremos como configurar la aplicación para el envío de los documentos firmados mediante correo electrónico. Consulte a su administrador de sistemas o a su proveedor de correo electrónico si no sabe como completar estas preferencias. Característica Significado Host Especifica el host SMTP para el envío de correo saliente. Puerto Puerto del host especificado. Usuario Usuario para autenticarse en el host especificado Contraseña Contraseña del usuario especificado TLS Se debe marcar si es necesario este modo de autenticación Remitente Nombre del remite del correo electrónico Copia a Dirección de correo a la que enviar siempre una copia del correo. Una vez configuradas estas preferencias, cuando queramos mandar un correo electrónico deberemos, además de indicarlo tal como se indica en el apartado 2.3.1.1 Firma, especificar el correo electrónico del destinatario, el asunto y el contenido del email de la forma como se muestra en el apartado 2.3.2 Firmar para cada uno de los documentos a firmar. 2.3.1.4. Gestión de certificados En este apartado se encuentran todas las opciones relativas a la gestión de los certificados necesarios para el proceso de firma. Antes de poder firmar un documento debemos configurar un certificado válido con el que firmarlos. Los almacenes de claves y certificados (Almacén de firmas) admitidos en esta aplicación son los ficheros con formato PKCS12 (ficheros con la extensión .p12) y las tarjetas critpográficas (que implementen la interfaz PKCS11). En el cuadro de texto irán apareciendo los almacenes de firmas que iremos añadiendo con el botón Añadir. Con el botón Modificar podremos modificar los almacenes que ya hayamos añadido y con el botón Eliminar eliminarlos. Posteriormente podremos configurar cual de ellos es nuestro almacén de firmas y certificado por defecto (un almacén de firmas puede contener más de un certificado) con las propiedades Almacén de firmas por defecto y Certificado por defecto. Los almacenes de firmas distinguen los certificados contenidos en él con un alias. Son estos alias los que se nos mostrarán en Certificado por defecto. Ver el apéndice 3.1 para conocer que alias se usan para los certificados de la ACCV. 2.3.1.4.1 Botón Añadir Para añadir un nuevo almacén de certificados pulsaremos el Botón Añadir se nos mostrará la siguiente ventana: Característica Significado Nombre Nombre descriptivo del almacén de certificados. Podemos ponerle cualquiera que después nos sirva para diferenciarlo de los otros almacenes. Directorio Ruta del fichero del almacén de firmas • Si el almacén de firmas es de tipo PKCS12: seleccionaremos el fichero correspondiente (típicamente con extensión .p12 o .pfx) • Almacén de firmas a partir de una tarjeta criptográfica (PKCS11). Deberemos seleccionar la librería de dicho dispositivo, que depende de cada tipo de tarjeta: • ACCV Siemens: • c:\windows\system32\CardOS_PKCS11.dll ó • c:\windows\system32\siecap11.dll • ACCV G&D: c:\windows\system32\aetpkss1.dll • Clau ACCV: c:\windows\system32\pkcs11-win.dll NOTA: es necesario instalar la tarjeta criptográfica o el Clau ACCV en el PC para tener disponibles las librerías de cada dispositivo. Contraseña Contraseña del almacén de firmas. Si introducimos la contraseña, esta será almacenada de manera cifrada en la aplicación para sucesivos usos y no será necesario introducirla cada vez que se acceda al almacén de certificados. En caso contrario, deberemos introducirla cada vez que queramos realizar una firma. Tipo Tipo de almacén de certificados añadido. Es importante que sea correcto. Los almacenes de claves y certificados admitidos en esta aplicación son los ficheros con formato PKCS12 (ficheros con la extensión .p12, su soporte habitual es el disquete) y las tarjetas critpográficas (que implementen la interfaz PKCS11, se incluye el Clau ACCV). Pulsamos en Aceptar y se creará el nuevo almacén de certificados. 2.3.1.4.2 Botón Modificar Para modificar un almacén de certificados que ya existe pulsaremos el Botón Modificar se nos mostrará la siguiente ventana: Característica Significado Nombre Nombre descriptivo del almacén de certificados. No podemos modificarlo. Directorio Ruta del fichero del almacén de firmas • Si el almacén de firmas es de tipo PKCS12: seleccionaremos el fichero correspondiente (típicamente con extensión .p12 o .pfx) • Almacén de firmas a partir de una tarjeta criptográfica (PKCS11). Deberemos seleccionar la librería de dicho dispositivo que depende de cada tipo de tarjeta: • ACCV Siemens: • c:\windows\system32\CardOS_PKCS11.dll • c:\windows\system32\siecap11.dll • ACCV G&D: c:\windows\system32\aetpkss1.dll • Clau ACCV: c:\windows\system32\pkcs11-win.dll NOTA: es necesario instalar la tarjeta criptográfica o el Clau ACCV en el PC para tener disponibles las librerías de cada dispositivo. Contraseña Contraseña del almacén de firmas. Si introducimos la contraseña, esta será almacenada de manera cifrada en la aplicación para sucesivos usos y no será necesario introducirla cada vez que se acceda al almacén de certificados. En caso contrario, deberemos introducirla cada vez que queramos realizar una firma. Tipo Tipo de almacén de certificados añadido. Es importante que sea correcto. Los almacenes de claves y certificados admitidos en esta aplicación son los ficheros con formato PKCS12 (ficheros con la extensión .p12, su soporte habitual es el disquete) y las tarjetas critpográficas (que implementen la interfaz PKCS11, se incluye el Clau ACCV). Hacemos los cambios pertinentes, pulsamos en Aceptar y se modificará el almacén de certificados. 2.3.1.4.3 Botón Eliminar Si seleccionamos el almacén de certificados del listado y pinchamos en Eliminar se eliminará el almacén indicado. 2.3.1.5. Sellado de tiempo En el apartado de Sellado de tiempo se nos permite seleccionar la url del servidor de sellado tiempo que queramos utilizar al firmar. Un servidor de tiempos nos permite asegurar, por utilizar una fuente fiable de tiempo, la fecha en la que se realizó la firma. Poder asegurar la fecha y la hora en la que se realizó una firma es muy importante para poder comprobar que el certificado usado en la generación de la firma era válido en el momento en el que se utilizó. En Habilitar sellado de tiempo le indicamos que queremos que genere una firma que incluya un sello de tiempo para asegurar la fecha y hora en la que se generó la firma. En el caso que no queramos añadir este sello (por ejemplo, no tengamos conexión a la red) desmarcaremos esta opción Y/O dejaremos en campo URL del servidor vacío. El servidor de tiempo de la ACCV es http://tss.accv.es:8318/tsa. 2.3.1.6. Generales Este apartado agrupa las opciones de configuración general de la aplicación. En Idioma podremos elegir el idioma de la aplicación. Actualmente los idiomas disponibles son castellano, euskera e inglés. 2.3.2. Firmar Una vez tengamos configurada a nuestro gusto la aplicación podemos empezar a firmar PDFs. 2.3.2.1. Seleccionar los documentos El primer paso consistirá en seleccionar lo documentos a firma para ello tenemos dos opciones: − Botón Añadir archivos: seleccionaremos 1 o varios archivos pdf que queramos firmar. − Botón Añadir directorio: seleccionaremos un directorio que contenga los pdfs que queramos firmar. El resultado de alguna de las dos acciones anteriores será (con el nº de archivos que seleccionemos): 2.3.2.2. Seleccionar el certificado El siguiente paso consistirá en indicarle el certificado que usaremos para generar la firma y otras preferencias. Para esto deberemos seleccionar los archivos de la lista y pulsar el botón Modificar. NOTA: si cuando configuremos el almacén por defecto (ver apartado 2.3.1.4 Gestión de Certificados) no le especificamos la contraseña, antes de ver la ventana siguiente nos pedirá la contraseña de este. Si seleccionamos un solo archivo veremos: Las preferencias que hayamos configurado en el apartado 2.3.1 Configuración de Sinadura quedarán reflejados en esta ventana aunque las podemos personalizar para cada documento que vayamos a firmar. Lo más importante en este paso es seleccionar el almacén de firmas y el certificado que se quiera usar. Característica Significado Firma visible Indica si queremos que la firma tenga una representación gráfica en el documento que podrá contener texto ("Razón" y "Localización") y una imagen (Sello de firma). Estos elementos son configurables, ver apartado 2.3.1.1 Firma. Incluir sello de firma Indica si queremos incluir una imagen (sello de firma) como fondo de la representación gráfica de la firma en el pdf. Esta imagen es configurable, ver apartado 2.3.1.1 Firma. Incluir PDF417 Incluye en el documento firmado un código de barras. La posición de éste es configurable, ver apartado 2.3.1.1 Firma. Almacén de firmas por defecto Almacén de certificados que contendrá el certificado que queremos usar para firmar. Podremos elegir entre los almacenes que hayamos configurado previamente como se indica en el apartado 2.3.1.4 Gestión de Certificados. Certificado por defecto Certificado del almacén de firmas anterior que queramos usar para generar nuestra firma ya que un almacén puede contener varios certificados. Listará todos los certificados disponibles en el almacén. Directorio de destino Directorio donde queremos que se guarde el documento firmado. Nos mostrará también el nombre que tendrá el nuevo documento. Este se genera con el sufijo configurado en las preferencias (ver apartado 2.3.1.1 Firma). Enviar email Si queremos enviar por correo el documento firmado que vamos a generar. Es IMPRESCINDIBLE que hayamos configurado el envío de correos electrónicos previamente (ver apartado 2.3.1.3 Email). Destinatario El correo electrónico de la persona a la que le queramos mandar el pdf firmado que generemos. Asunto Asunto del correo electrónico que vamos a mandar con el pdf firmado que generemos Contenido Texto del correo electrónico que vamos a mandar con el pdf firmado que generemos Si seleccionamos varios archivos veremos: Las opciones son prácticamente las mismas que antes: Característica Significado Firma visible Indica si queremos que la firma tenga una representación gráfica en el documento que podrá contener texto ("Razón" y "Localización") y una imagen (Sello de firma). Estos elementos son configurables, ver apartado 2.3.1.1 Firma. Incluir sello de firma Indica si queremos incluir una imagen (sello de firma) como fondo de la representación gráfica de la firma en el pdf. Esta imagen es configurable, ver apartado 2.3.1.1 Firma. Incluir PDF417 Incluye en el documento firmado un código de barras. La posición de éste es configurable, ver apartado 2.3.1.1 Firma. Almacén de firmas por defecto Almacén de certificados que contendrá el certificado que queremos usar para firmar. Podremos elegir entre los almacenes que hayamos configurado previamente como se indica en el apartado 2.3.1.4 Gestión de Certificados. Certificado por defecto Certificado del almacén de firmas anterior que queramos usar para generar nuestra firma ya que un almacén puede contener varios certificados. Listará todos los certificados disponibles en el almacén. Directorio de destino Directorio donde queremos que se guarde el documento firmado. Este se puede especificar en las preferencias (ver apartado 2.3.1.1 Firma). Sufijo de nombre Sufijo que se le añade al nombre original del documento a firmar para darle nombre al nuevo documento generado. Este se puede especificar en las preferencias (ver apartado 2.3.1.1 Firma). Enviar email Si queremos enviar por correo el documento firmado que vamos a generar. Es IMPRESCINDIBLE que hayamos configurado el envío de correos electrónicos previamente (ver apartado 2.3.1.3 Email). Destinatario El correo electrónico de la persona a la que le queramos mandar el pdf firmado que generemos. Asunto Asunto del correo electrónico que vamos a mandar con el pdf firmado que generemos Contenido Texto del correo electrónico que vamos a mandar con el pdf firmado que generemos 2.3.2.3. Firmar El último paso consistirá en pinchar en el Botón Firmar archivos. Si todo a ido bien se nos indicará en los mensajes de la parte inferior de la ventana. En caso contrario, aparecerán mensajes en rojo especificando el motivo del error. 3. Apéndices 3.1. Alias de los certificados Dentro de los almacenes de firmas que distribuye la ACCV nos encontraremos: Tipo de certificado Alias Sirve para firmas electrónicas Ciudadano FIRMA Sí CIFRADO No, para cifrar datos Entidad AMBOS Sí, y para cifrar datos Empleado Público EPN1 Sí, y para cifrar datos