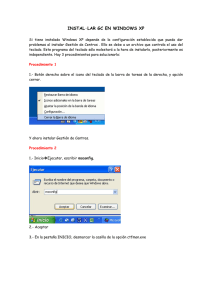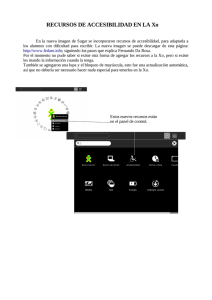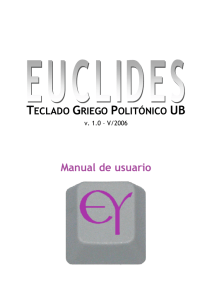Referencia rápida: el plano wounaan para el teclado
Anuncio

Guía para el plano de teclado wounaan para Windows
Referencia rápida: el plano wounaan para el teclado latinoamericano sin apretar Shift / ⇧
Referencia rápida: el plano wounaan para el teclado latinoamericano apretando Shift / ⇧
página 1
Guía para el plano de teclado wounaan para Windows
Referencia rápida: el plano wounaan para el teclado norteamericano sin apretar Shift / ⇧
Referencia rápida: el plano wounaan para el teclado norteamericano apretando Shift / ⇧
página 2
Guía para el plano de teclado wounaan para Windows
Versiones
Hay dos versiones del plano de teclado wounaan:
1. el plano para el teclado latinoamericano (WMLA)
◦ El teclado físico latinoamericano se ve así:
◦ El teclado físico español en cambio se ve así:
No hay ningún plano wounaan para el teclado español, sino que puede elegir el plano que
prefiera.
2. el plano para el teclado norteamericano (WMNA)
◦ Puede diagnosticar que tenga el teclado fisico norteamericano si al lado de la tecla L tiene
el ; punto y coma y los : dos puntos.
Los dos teclados incluyen cambios de las mismas teclas: la tecla a la derecha de la L y las dos teclas
a la derecha de la P. Las demas teclas funcionarán como antes.
página 3
Guía para el plano de teclado wounaan para Windows
Instalación
Descargue y extraiga el archivo TECLADOWOUNAAN.ZIP. Al extraerlo verá la guía y dos
carpetas – wounla (latinoamericano) y wounna (norteamericano). Entre en la carpeta de su
preferencia. La carpeta contiene tres diferentes archivos de instalación que terminan en “.msi” y
corresponden a los diferentes tipos de procesador. Si no está seguro cuál procesador tiene su
computadora, no importa. Si trata de ejecutar la opción equivocada saldrá un mensaje de error, pero
no va a dañar la computadora. Por otro lado, puede que el ejecutar la opción correcta demore
algunos segundos en surtir efecto, porque la instalación es despacia. Tenga paciencia. Saldrá un
mensaje en su barra de Windows pidiendo permiso para instalar el nuevo teclado. Hay que buscar el
mensaje en la barra, porque no va a salir de modo visible sin hacer clic en él. Al leer el mensaje
seleccione que sí. Eso es todo.
Habilitación
El instalar el nuevo plano lo da como opción en el Panel de Control, así que hay que habilitarlo allí
para usarlo en sus programas. Abra el Panel de Control y seleccione Configuraciones regionales y
de idioma. En la ventana vaya a la pestaña Teclados e idiomas y haga clic en Cambiar teclados.
Luego haga clic en Agregar. Saldrá una lista de teclados y planos instalados. Navegando la lista
busque Español (Panamá). El nuevo plano instalado aparecerá como opción bajo Español (Panamá),
pero quedará sin gancho. Para habilitarlo déle un gancho y vaya aceptando todas las ventanas (¡no
cancele y no ciérrelas sin aceptar!). A partir de ahora el nuevo plano wounaan aparecerá como
opción en su barra de Windows.
página 4
Guía para el plano de teclado wounaan para Windows
Activación
Entre en un programa en donde quiere escribir en wounaan meu. Asegúrese de que la ventana del
programa esté seleccionada. Mueva el cursor de ratón sobre la barra de Windows (pero no haga
clic). Busque la opción de idioma, la cual dirá “ES” (en Windows 7) o “ESP” (en Windows 8) si
está en español (o “EN” si está en inglés). Haga clic en ella para asegurarse de que el español
seleccionado sea el panameño, porque el plano wounaan no aparece con el teclado español
tradicional. El próximo paso depende de su versión de Windows:
Windows 7
•
Mueva el cursor sobre el ícono de teclado que está al lado de la opción, y haga clic.
Seleccione el plano wounaan.
Windows 8
•
La misma opción de idioma contendrá subopciones de plano; bajo el teclado español
panameño seleccione el plano wounaan.
Ahora el programa seleccionado está montado para que el teclado utilice el plano wounaan. Si no
sirve, habrá seleccionado otro programa sin querer durante el proceso, y puede volver a seleccionar
el programa y repetir los pasos.
Fuentes
Muchas fuentes estándares carecen de las letras necesarias para escribir en wounaan meu. Si sus
letras no salen bien, escoja otra fuente. También puede cambiar la fuente estándar de sus programas
de internet para que pueda escribir email y chatear en wounaan meu.
Las fuentes “Aboriginal” de Christopher Harvey fueron diseñadas para incluír tantas letras para
tantos idiomas indígenas como sea posible. Descárguelas en
http://www.languagegeek.com/font/AboriginalSerif.zip y
http://www.languagegeek.com/font/AboriginalSans.zip.
página 5
Guía para el plano de teclado wounaan para Windows
La “Ʌ”
•
La tecla dos teclas a la derecha de la P es la Ʌ.
◦ Si su teclado es latinoamericano la Ʌ reemplaza la
. Para realizar la + apriete la tecla
mientras mantiene apretado la AltGr. De modo igual para realizar la * apriete la tecla
mientras mantiene apretado la AltGr junto con la Shift / ⇧.
◦ Si su teclado es norteamericano la Ʌ reemplaza los signos “]” y “}”. Realícelos de forma
igual con la tecla AltGr o sea la AltGr junto con la Shift / ⇧.
▪ Los teclados norteamericanos suelen tener dos teclas Alt. La de la mano de la derecha
de la barra espaciadora es la AltGr aunque no lo diga. En versiones viejas de
Windows puede que la AltGr no sirva; en este caso habrá que alternar planos de
teclado para realizar ciertos signos.
•
A diferencia de los viejos planos el nuevo incluye la letra “Ʌ” mayúscula.
página 6
Guía para el plano de teclado wounaan para Windows
Las tildes
Todas tildes se introducen después de la letra que quiere modificar, no antes. Puede modificar
cualquier signo, no importa que sea vocal, consonante, número o puntuación.
Después de modificar un signo, puede borrar la tilde imprimiendo Backspace / , sin borrar el
signo. Imprima Backspace / dos veces para quitar el signo también.
•
La ´ (tilde de acento agudo) es la tecla justo a la derecha de la P.
◦ Si su teclado es latinoamericano esta tecla no cambia.
◦ Si su teclado es norteamericano la ´ reemplaza el signo “[”, y habrá que introducirlo
utilizando la AltGr.
•
La ˜ (tilde nasal) es la tecla justo a la derecha de la L.
◦ Si su teclado es latinoamericano la ˜ reemplaza la “ñ”. Compóngala como si fuera una
vocal nasalizada, apretando primero la N y luego la Ñ.
◦ Si su teclado es norteamericano la ˜ reemplaza el “;”, el cual habrá que introducir
utilizando la AltGr.
•
La ¨ (p'ismierrdau o sea diéresis) es la versión mayúscula (con Shift / ⇧) de las dos teclas
de tilde aguda y nasal. Puede escoger utilizar la tecla que prefiere.
◦ Si su teclado es latinoamericano la ¨ que es la mayúscula de la ´ no cambia, mientras que
la ¨ que es la mayúscula de la ˜ reemplaza la “Ñ” mayúscula. Compóngala como si fuera
una vocal nasalizada, apretando primero la N con Shift / ⇧ y luego la Ñ.
◦ Si su teclado es norteamericano las dos ¨ reemplazan algo (“{” y “:”), y hay que
realizarlo apretando la tecla mientras mantiene apretadas la AltGr y la Shift / ⇧.
página 7