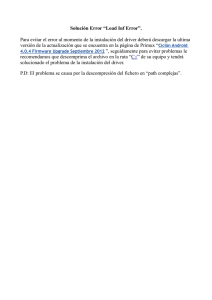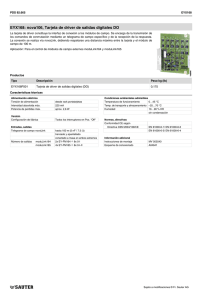Instalacion driver CJ 4 - Injectoclean en Espanol
Anuncio

Boletín informativo Instructivo para la instalación del driver del CJ 4 LA o CJ VIN. A. INTRODUCCIÓN. A1. Para que la PC o laptop reconozca cualquier dispositivo que se conecta a la misma, se requiere de instalar un DRIVER. Este programa facilita la comunicación entre la PC o laptop y el dispositivo que se le conectó. A2. Este driver (el del CJ 4 LA o CJ VIN) se encuentra en nuestra página de internet, en la dirección: www.injectoclean-en-espanol.com/descargas. B. INSTALACIÓN DEL DRIVER. B1. Antes de conectar el CJ 4 LA o CJ VIN a su computadora, realice las siguientes instrucciones. B2. Cree una carpeta en el ESCRITORIO que diga “Driver CJ 4”, esto se hace presionando el botón derecho del mouse en cualquier parte del escritorio o desktop y seleccionando “NUEVA CARPETA”. B3. Descargue o baje el driver de nuestra página de internet y guárdelo en el ESCRITORIO. B4. Una vez descargado el driver, este se mostrará como un archivo comprimido o compactado. Para des comprimirlo o des compactarlo, solo presione una vez el botón derecho del mouse sobre el archivo y seleccione “EXTRAER EN” y seleccione la carpeta “Driver CJ 4”. NOTA. Para poder hacer este paso, se requiere tener instalado en la PC o laptop, un programa llamado Win zip o Win Rar. B5. Una vez que se ha extraído el driver en la carpeta “Driver CJ 4” en el ESCRITORIO, ya puede ser utilizado sin problemas y está listo para instalarse. B6. Conecte al CJ 4 LA o CJ VIN a la PC o laptop por medio del cable Mini USB - USB que viene suministrado con el equipo. NOTA: Los puertos de conexión USB de las computadoras, pueden estar colocados ya sea en la parte frontal o en la parte posterior de los CPU’s de las PC o en el caso de las Laptop, suelen estar en los costados de estas. B7. Una vez que haya conectado al CJ 4 LA o CJ VIN a la PC o laptop, esta mostrara una indicación en la parte inferior derecha de la pantalla informándonos que el CJ 4 LA o CJ VIN ya fue detectado por la computadora, pero aun no puede ser reconocido. B8. En unos segundos, la computadora iniciara el asistente de instalación de driver. Este asistente le muestra dos opciones de instalación, la recomendada y la avanzada, seleccione “instalación avanzada” (Instalar desde una lista o ubicación especifica). B9. Una vez seleccionada la opción de instalación, presione “BUSCAR o BROWSE” y seleccione la carpeta “Driver CJ 4” ubicada en el ESCRITORIO, esto se hace para indicarle al asistente de instalación donde busque el driver que se quiere instalar. B10. Posterior a eso presione el botón “SIGUIENTE o NEXT”, para continuar con el proceso. B11. Ahora, el programa se irá cargando en la computadora y se podrá ver el avance de la programación en la pantalla, la cual nos pide un poco de paciencia, ya que dependiendo de las capacidades de la misma computadora, esto puede tardar algunos minutos. B12. En algunos casos se puede llegar a presentar un aviso de que el programa no pasa la autentificación de Windows, solo presione el botón “CONTINUE ANYWAY” para seguir con el proceso. B13. Al cabo de algunos segundos se mostrará en la pantalla un recuadro que indica el fin del proceso, solo presione el botón “FINALIZAR o FINISH” y el proceso se abra completado. C. VERIFICACION DE LA ASIGNACION DEL PUERTO DE COMUNICACIÓN. C1. Presione con la tecla izquierda del mouse la opción que se localiza en la parte inferior de la pantalla de la PC o laptop, llamado “INICIO o START”. C2. Seleccione la opción de “PANEL DE CONTROL o CONTROL PANEL”. C3. Busque y seleccione la opción de “SISTEMA o SYSTEM”. C4. Una vez realizado esto se desplegara en la pantalla una ventana que indica las propiedades del sistema operativo de la computadora, la ventana es como una carpeta, en la cual hay que seleccionar la pestaña llamada “HARDWARE”. C5. Seleccione la opción de “ADMINISTRADOR DE DISPOSITIVOS o DEVICE MANAGER”. C6. Enseguida se visualizarán la lista de los distintos componentes relacionados a este control. Seleccione la sección llamada “PUERTOS o PORTS (COM & LPT)”. Solo presione la “Cruz” que se localiza al inicio del renglón y se desplegará una lista de los puertos de comunicación disponibles. C7. Esta opción señalará el puerto COM que se ha asignado al CJ 4 LA o CJ VIN.