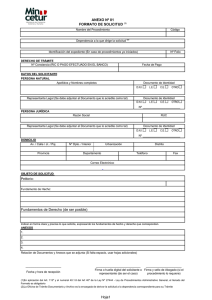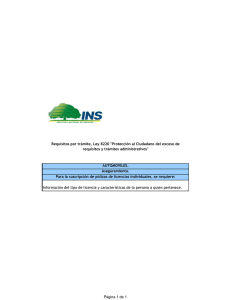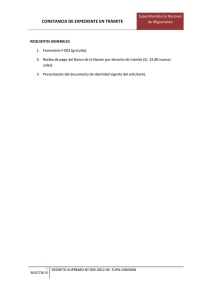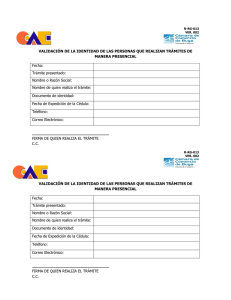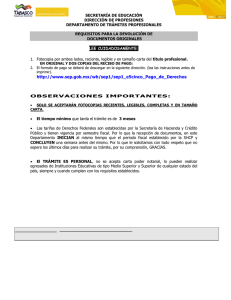Ayuda para la realización de trámites telemáticos
Anuncio

Solicitudes Telemáticas MANUAL DE USUARIO Servicio de Informática Versión 2.2 Consejería Economía, Empresas y Empleo Noviembre 2015 Solicitudes Telemáticas ORIGEN Área de Organización y Desarrollo de Software Servicio de Informática Secretaría General Consejería de Economía, Empresas y Empleo Creación 19-10-2010 Última Actualización 11-11-2015 Servicio de Informática Versión 2.2 Consejería Economía, Empresas y Empleo Noviembre 2015 Secretaría General Servicio de Informática INDICE INDICE .....................................................................................................................................................3 1. INTRODUCCION ....................................................................................................................................... 4 2. ¿QUÉ ES UN TRÁMITE TELEMÁTICO? ................................................................................................ 4 3. ¿QUÉ PUEDE HACER? ............................................................................................................................. 5 4. GUÍA RÁPIDA ........................................................................................................................................... 6 5. IDENTIFICACIÓN EN LA OFICINA VIRTUAL ..................................................................................... 7 6. ACCESO A UN TRÁMITE TELEMÁTICO .............................................................................................. 8 7. PANTALLA DEL TRÁMITE TELEMÁTICO ........................................................................................ 11 8. APARTADOS DE UN TRÁMITE ........................................................................................................... 12 9. CUMPLIMENTAR UNA SOLICITUD .................................................................................................... 14 10. RELLENAR UN ANEXO ................................................................................................................... 18 11. DUPLICAR ANEXOS ........................................................................................................................ 19 12. ADJUNTAR DOCUMENTACIÓN REQUERIDA ............................................................................ 21 13. ADJUNTAR DOCUMENTACIÓN ADICIONAL ............................................................................. 23 14. CONTINUAR COMPLETANDO UNA SOLICITUD GUARDADA ................................................ 25 15. FIRMA DEL FORMULARIO DE UNA SOLICITUD , ANEXO o DOCUMENTO ........................ 29 16. FINALIZACIÓN DE ANEXOS SIN CERTIFICADO DIGITAL ...................................................... 34 17. PRESENTACIÓN DE LA SOLICITUD ............................................................................................. 34 18. PRESENTAR NUEVOS DOCUMENTOS DENTRO DE UN TRÁMITE YA INICIADO: COMUNICACIONES ....................................................................................................................................... 39 19. INICIAR TRÁMITES PARA PERSONAS JURÍDICAS ................................................................... 43 20. PREGUNTAS FRECUENTES (FAQ) ............................................................................................... 45 Manual de Usuario 11/11/2015 - 3 de 45 Secretaría General Servicio de Informática 1. INTRODUCCION El siguiente documento es un manual paso a paso del uso de la aplicación para presentación de Trámites Telemáticos en la Consejería de Economía, Empresas y Empleo de la Junta de Comunidades de Castilla-La Mancha. Quiere servir como guía a cualquier usuario, intentando resolver sus dudas y preguntas más frecuentes. Es un manual genérico, no orientado a un procedimiento administrativo en particular, indicando cada una de las operaciones que se pueden realizar dentro de un determinado procedimiento administrativo. Para encontrar ayuda referente a un determinado procedimiento administrativo puede encontrarla colgando del mismo, o en la pantalla de búsqueda de trámites telemáticos disponible. 2. ¿QUÉ ES UN TRÁMITE TELEMÁTICO? A través de la aplicación se pueden realizar trámites telemáticos para ciertos procedimientos administrativos, y acceder a la información relativa dichos procedimientos administrativos a los que pertenecen. El trámite telemático no es más que la posibilidad de realizar la presentación de las solicitudes desde Internet, reflejando en las mismas la información necesaria para su tramitación, y permitiendo verificar que ha sido el solicitante el que la ha rellenado, y no ninguna otra persona. Un trámite se compone, como mínimo, de un formulario o anexo con los datos del solicitante, pero además puede necesitar otra serie de documentos: Formularios o anexos adicionales: para cumplimentar información que no se incluía en el formulario de la solicitud pero que es necesaria para la misma. Pueden ser obligatorios o no. Documentos adjuntos a la solicitud: son documentos que el solicitante posee y debe adjuntar a su solicitud, y que la propia solicitud estipula como necesarios u opcionales. Documentos adicionales: documentos que el solicitante posee y considera que debe adjuntar en su solicitud para completarla. Puede ser cualquier tipo de documento, sin que se sepa a priori que tipo de documento va a ser. Toda esta información debe poder reflejarse en un trámite telemático, permitiendo además verificar el solicitante que proporciono dicha información. Manual de Usuario 11/11/2015 - 4 de 45 Secretaría General Servicio de Informática 3. ¿QUÉ PUEDE HACER? La aplicación utiliza el certificado digital para poder verificar que la persona conectada es la que dice ser, aunque hay ciertos trámites que no requieren de dicho certificado y pueden realizarse mediante una autenticación por usuario y contraseña. El usuario y contraseña se concede en las Oficinas de Empleo y Emprendedores de Castilla-La Mancha. El solicitante puede ver todos los formularios que debe rellenar y toda la documentación que debe adjuntar, e incluso imprimir sus solicitudes, agilizando el proceso. Puede ver la documentación requerida, opcional u obligatoria. Puede rellenar la solicitud dentro de la aplicación, guardarla y recuperarla para volver a modificarla en otro momento, guardando el código de solicitud. Puede obtener el impreso en PDF de una solicitud que haya rellenado. Puede rellenar los anexos dentro de la aplicación, guardarlos y recuperarlos para volver a modificarlos en otro momento, guardando el código de solicitud. Puede obtener el impreso en PDF de un anexo que haya rellenado. Puede adjuntar documentación en forma de ficheros, para tenerla agrupada dentro de la solicitud y poder recuperarla posteriormente. Puede acceder a todas las solicitudes que haya guardadas en la aplicación cuyo solicitante sea él mismo (solicitudes con el mismo DNI/NIE). Puede firmar digitalmente una solicitud, anexo o documento que haya rellenado o adjuntado, de esta manera está dando validez a dicha solicitud, anexo o documento. Puede hacer la presentación de una solicitud, anexo o documento. Puede ampliar la información adjunta a una solicitud iniciada telemáticamente, aportando nueva documentación (realizando nuevas comunicaciones de información). Manual de Usuario 11/11/2015 - 5 de 45 Secretaría General Servicio de Informática 4. GUÍA RÁPIDA Esta guía rápida ilustra los pasos a seguir de forma general para iniciar los trámites y/o aportar documentación adicional. Con DNI Electrónico, Certificado Digital o usuario y contraseña Identificarse + info. Seleccionar Trámite Buscar Trámite + info. Qué puedo hacer? Continuar con un Trámite ya presentado (Comunicaciones) Iniciar Trámite + info. Formularios y Documentación Completar Solicitud Firma Firmar digitalmente la solicitud + info. + info. Presentación + info. Completar Anexos y/o aportar Documentación Requerida + info. Aportar Documentación Adicional Aportar Documentación Adicional Firmar digitalmente cada Anexo y/o Documentación Requerida + info. Firmar Digitalmente cada Documento Adicional + info. Firmar digitalmente cada Documento Adicional + info. + info. Presentar la Solicitud (con sus Anexos y Documentación) + info. + info. Presentar digitalmente cada Documento Adicional + info. Figura 1. Guía Rápida de tramitación telemática Manual de Usuario 11/11/2015 - 6 de 45 Secretaría General Servicio de Informática 5. IDENTIFICACIÓN EN LA OFICINA VIRTUAL El acceso a los distintos trámites administrativos se realiza desde la oficina virtual de la Consejería de Economía, Empresas y Empleo, cuya dirección es: https://e-empleo.jccm.es Puede identificarse aquí Figura 2. Acceso a la Oficina Virtual de la Consejería de Economía, Empresas y Empleo Manual de Usuario 11/11/2015 - 7 de 45 Secretaría General Servicio de Informática Una vez dentro puede identificarse utilizando su DNI electrónico, certificado digital, o su usuario y contraseña, dependiendo de los requerimientos de seguridad del trámite que quiere realizar y de si dispone de esos métodos de identificación. Figura 3. Identificación en la oficina virtual Para más información sobre el proceso de solicitud de usuario y/o el uso del certificado digital en la oficina virtual: https://e-empleo.jccm.es/OVI/jsp/instrucciones.jsp https://e-empleo.jccm.es/rondin/jsp/ayudaDnie.jsp 6. ACCESO A UN TRÁMITE TELEMÁTICO Una vez que se haya identificado, puede buscar el trámite telemático que quiere realizar. El buscador de trámites telemáticos se encuentra en la opción del menú: Opción para buscador de trámites telemáticos Figura 4. Menú para iniciar la tramitación El buscador le indicará para cada trámite si es necesario certificado digital, si esta en plazo, etc…. Manual de Usuario 11/11/2015 - 8 de 45 Secretaría General Servicio de Informática Los iconos que aparecen en cada trámite nos indican si está en plazo y los medios de identificación admitidos. El candado, por ejemplo, indica que el trámite se puede realizar con certificado digital documento se hace referencia a los trámites disponibles con certificado digital Figura 5. Significado de los iconos que aparecen al lado de los trámites En esta casilla puede especificar una o varias palabras clave Opciones de identificación admitidas. En este ejemplo se admite certificado digital o usuario y contraseña. Información general sobre el procedimiento administrativo al que pertenece cada trámite Nombre del trámite, que sirve de enlace para acceder a su detalle Figura 6. Buscador de Trámites Telemáticos El buscador permite buscar todos los trámites telemáticos que se pueden iniciar o consultar desde la oficina virtual, pudiendo hacer una búsqueda más precisa escribiendo alguna de las palabras del nombre del trámite, el perfil del destinatario del trámite, el medio Manual de Usuario 11/11/2015 - 9 de 45 Secretaría General Servicio de Informática de identificación o si está en plazo. Una vez que haya escrito alguna palabra por la que buscar o lo haya dejado en blanco para buscar todos pulse el botón de búsqueda . Una vez que ha localizado el trámite telemático en el que está interesado pulse sobre él para obtener más información del mismo, podrá ver instrucciones adicionales sobre cómo completarlo o acceder a él. Pulsamos sobre el trámite para acceder al su detalle Descripción del Trámite Plazos para realizar el trámite Para realizar este trámite se requiera DNI Electrónico o Certificado Digital, por lo que aparece una NOTA y el botón Realizar Trámite está desactivado Figura 7. Acceder al detalle de un determinado trámite telemático En este punto debe estar identificado con un medio compatible con el que exige el trámite. En el ejemplo anterior se exige certificado digital para realizar la presentación telemática y el botón “Realizar trámite” aparece desactivado, lo que puede deberse a que el usuario no se ha identificado o a que el ciudadano no se ha identificado o bien se ha identificado con usuario y contraseña. Esto se explica en una nota en el grupo de Ayuda. Este es el punto de entrada al trámite telemático seleccionado, a partir de este momento se abrirá una nueva ventana en la que podrá realizar sus solicitudes, recuperar las que ya tuviera, firmarlas, presentarlas, etc. Manual de Usuario 11/11/2015 - 10 de 45 Secretaría General Servicio de Informática 7. PANTALLA DEL TRÁMITE TELEMÁTICO Una vez que se ha seleccionado un trámite telemático y se ha identificado al usuario se muestra la página de acceso trámite. Esta página nos muestra como opciones: Trámites Disponibles: Permite acceder a la solicitud, anexos o documentos del procedimiento, ya sea para iniciar un nuevo trámite o editar los datos de uno existente. Nos permitirá la firma y presentación de la diferente información del trámite. Trámites en Borrador: Permite ver todos los trámites realizados en el procedimiento seleccionado, al haber utilizado DNI electrónico para identificarse la aplicación le muestra todas y cada una de las solicitudes que se hayan hecho bajo su mismo NIF puesto que queda demostrada su identidad. Trámites presentados: Permite ver todos los trámites que se han presentado telemáticamente. Mis Documentos: Puede ver todos los documentos adicionales que se hayan adjuntado, aunque sea en otros trámites. Le sirve de almacén de documentos adicionales adjuntados, para poder reutilizarlos. Manual de Usuario 11/11/2015 - 11 de 45 Secretaría General Servicio de Informática 8. Nombre completo, de la persona identificada APARTADOS DE UN TRÁMITE Anexos y documentos necesarios para el trámite actual Trámites en borrador. Permite continuar un trámite que ha quedado sin presentar en otro momento Código del trámite actual Trámites presentados en el pasado Documentos adicionales que se han adjuntado en algún momento. Figura 8. Aspecto de la parte superior de la página de cumplimentación de un trámite Manual de Usuario 11/11/2015 - 12 de 45 Secretaría General Servicio de Informática Este es el aspecto que tendrá un trámite, mostrando cada uno de los apartados o información que la componen (solicitud, anexos, documentos y documentos adicionales). Como mínimo aparecerá el apartado 1. Los demás aparecerán o no de pendiendo de la complejidad del trámite en concreto. 1. Muestra el documento principal del trámite. En este caso está rellenada. Se puede firmar digitalmente, editarla o eliminarla para realizarla de nuevo 2. Anexos a la solicitud. Algunos tendrán carácter obligatorio, se distinguen por el asterisco a su izquierda (*) Cuando se permiten presentar varios anexos iguales aparece el botón “Duplicar”, que permite generar una copia diferente con los mismos datos que la original 3. Documentación en formato libre que se puede adjuntar al trámite. La que tiene carácter obligatorio se distingue por un asterisco (*) 4. Cualquier otro tipo de documentación no tipificada que se considere necesario aportar. Figura 9. Aspecto general de un trámite completo Manual de Usuario 11/11/2015 - 13 de 45 Secretaría General Servicio de Informática 9. CUMPLIMENTAR UNA SOLICITUD Para cumplimentar una solicitud basta con utilizar el botón “Iniciar” que hay al lado de la misma, dentro del apartado Inicie el trámite seleccionado de la pestaña de Trámites Disponibles. Tramites Disponibles -> Inicie el Tramite Seleccionado Figura 10. Cómo acceder a la cumplimentación de una solicitud. Tras pulsar el botón aparecerá una nueva página donde podrá ver el formulario de la solicitud de trámite, que debe ir rellenando con los datos correspondientes. No olvide rellenar aquellos datos de carácter obligatorio (normalmente indicados con un *). Una vez que haya completado todos los datos o quiera interrumpir el proceso para retomarlo más tarde debe pulsar el botón “Guardar” que aparecerá en la parte superior e inferior del formulario. Cuando se guarda el formulario la aplicación comprobará que se hayan introducido al menos los datos obligatorios y que sean correctos. Todas las incorrecciones se mostrarán en la parte superior. No le permitirá guardarlo mientras no se corrijan los datos incorrectos. Manual de Usuario 11/11/2015 - 14 de 45 Secretaría General Servicio de Informática Botón para guardar los cambios Código de la solicitud, anótelo porque le ayudará a continuar el trámite con posterioridad si no puede completarlo en una sola sesión Se suelen indicar con * los campos obligatorios Botón para guardar los cambios Figura 11. Aspecto de un Formulario de Solicitud Manual de Usuario 11/11/2015 - 15 de 45 Secretaría General Servicio de Informática Si tiene algún dato incorrecto le aparecerá una página indicándole los problemas que ha encontrado, solucione los problemas encontrados y vuelva a guardar. Una vez solucionados, vuelva a Guardar Lista de problemas encontrados en el formulario El formulario de la solicitud se muestra a continuación de la lista de errores para modificarlo Figura 12. Aspecto de los errores encontrados al guardar una solicitud Si por el contrario no se detectan errores le aparecerá una página confirmándole que se ha guardado correctamente. Una vez guardada pulse este enlace para continuar trabajando con la solicitud y sus apartados Código de la solicitud Figura 13. Confirmación de que la solicitud se ha guardado correctamente Para volver al punto inicial, donde se muestran los trámites disponibles, pulse el enlace Volver al Trámite. Comprobará que se le muestra la solicitud como iniciada, y que se presentan nuevas opciones en la misma (Editar, Eliminar y Firmar). Manual de Usuario 11/11/2015 - 16 de 45 Secretaría General Servicio de Informática Puede acceder de nuevo a modificar la solicitud con el enlace Editar Puede firmar la solicitud, lo que impide que se pueda modificar y la deja lista para presentarla Figura 14. Aspecto de una solicitud con certificado digital cuando se ha guardado Puede eliminar el contenido del formulario de solicitud con el enlace Eliminar No se debe confundir el rellenar una solicitud con haberla presentado, pero obviamente antes de presentarla debe rellenarse. Puede completar el proceso rellenar una solicitud en varias veces, accediendo a ella en diferentes momentos. La solicitud o cualquiera de los anexos pueden modificarse tantas veces como quiera mientras no se haya firmado. Una vez firmada sólo podría eliminarse. En caso de que el trámite se esté realizando con certificado digital, al rellenar una solicitud y guardarla no aparecerá el botón “Iniciar firma”, sino el botón “Finalizar”, que permite especificar el momento en el que se confirma el documento como definitivo y a partir del cual no se permitirá modificar. Figura 15. Aspecto de una solicitud sin certificado digital cuando se ha guardado Manual de Usuario 11/11/2015 - 17 de 45 Secretaría General Servicio de Informática 10. RELLENAR UN ANEXO Algunos trámites incluyen anexos que debe rellenarse adicionalmente a la solicitud. Para rellenar un anexo el proceso es muy parecido al de una solicitud, de hecho se trata de rellenar un formulario. Basta con utilizar el botón que hay al lado del mismo, dentro del apartado de Rellene los documentos anexos de la pestaña Trámites Disponibles. Al darle al botón indicamos que queremos rellenar dicho anexo. Figura 16. Acceder a rellenar posibles anexos Tras pulsar el botón aparecerá una nueva página donde podrá ver el formulario del anexo, que debe ir rellenando con los datos correspondientes. No olvide rellenar aquellos datos de carácter obligatorio (normalmente indicados con un *). El proceso es exactamente el mismo que rellenando una solicitud, por lo que nos remitimos al apartado anterior. Comprobará que se le muestra el anexo como iniciado, y que se presentan nuevas opciones en el mismo (Editar, Eliminar, Firmar o Finalizar). No se debe confundir el rellenar un anexo con haberlo presentado, pero obviamente antes de presentarlo debe rellenarse. La manera habitual de realizar el proceso es rellenar el formulario principal o solicitud y después los anexos, sea como sea tanto unos como otros quedan vinculados dentro del mismo código de solicitud, por lo que es importante anotarlo y tenerlo en cuenta. Manual de Usuario 11/11/2015 - 18 de 45 Secretaría General Servicio de Informática 11. DUPLICAR ANEXOS En algunos trámites, se permite presentar más de una copia de un anexo. Suele ocurrir cuando se trata de información de volumen variable y una sola copia del documento no permite indicar toda la información que se pretende aportar. En esos casos aparece un enlace con el título “Duplicar”. Figura 17. Anexo que admite duplicados En primer lugar procederemos a rellenar la primera copia del anexo. Pulsaremos en el botón Iniciar, completaremos la información y la guardaremos, tal y como se indicó en el apartado Cumplimentar una solicitud. Figura 18. Anexo que admite duplicados cumplimentado Si con un solo anexo no es suficiente pulsaremos en Duplicar Al pulsar en Duplicar se nos creará un nuevo anexo del mismo tipo que podremos rellenar de forma independiente al primero a través de su botón Editar. Figura 19. Anexo duplicado Una vez guardado, podemos repetir el proceso de Duplicar tantas veces como anexos necesitemos. Cada duplicado lleva un número que lo diferencia de los demás. Manual de Usuario 11/11/2015 - 19 de 45 Secretaría General Servicio de Informática Figura 20. Anexo original finalizado y dos anexos duplicados, uno de ellos completado y otro sin completar. Cada duplicado debe firmarse (si se está presentando con certificado digital) o finalizarse (si se está presentando con usuario y contraseña) para poder proceder a la presentación de solicitud. Manual de Usuario 11/11/2015 - 20 de 45 Secretaría General Servicio de Informática 12. ADJUNTAR DOCUMENTACIÓN REQUERIDA Una vez rellenos todos los formularios necesarios (solicitud y anexos), puede ser necesario adjuntar alguno de los documentos que se indican en el apartado Aporte la documentación requerida. Dentro de cada uno de ellos se explica porqué puede ser necesario el documento (pueden ser necesarios dependiendo del colectivo o situación del usuario solicitante). Seleccione qué documento va a adjuntar En la descripción del documento suele incluirse a quién va dirigido y su obligatoriedad Para adjuntar el documento pulse aquí Figura 21. Cómo adjuntar documentación requerida a la solicitud Manual de Usuario 11/11/2015 - 21 de 45 Secretaría General Servicio de Informática Tras pulsar el botón aparecerá una nueva página donde podrá seleccionar el fichero que quiere adjuntar y puede introducir un comentario sobre el mismo. Si ya adjuntó documentación en algún otro trámite le aparece aquí para poder reusarla, al lado aparece el trámite en el que se utilizó. Para seleccionar el fichero que quiere adjuntar Cualquier observación sobre la documentación Una vez que se ha Figura 22. Adjuntar una cierta documentaciónseleccionado requerida un fichero y se ha escrito el comentario, pulse aquí para adjuntarlo Dependiendo del tamaño del fichero adjuntado y de la velocidad de su conexión a Internet puede tardar más en adjuntar el fichero, no obstante hay un límite de tamaño de 5 MB por fichero. Es importante tener en cuenta el tipo de fichero que se adjunta, sólo se admiten determinados tipos de ficheros, si no se admite se le informará en la página: Para escribir una descripción del fichero adjuntado. En este caso sólo se admiten ficheros doc, xls, pdf o de imagen (jpg, gif, bmp). Figura 23. El tipo de fichero que se ha intentado adjuntar no se admite Manual de Usuario 11/11/2015 - 22 de 45 Secretaría General Servicio de Informática Una vez que el fichero se haya adjuntado volverá a la pantalla inicial, mostrándole el documento de la siguiente manera: El documento aparece como adjuntado, se puede ver, eliminarlo o firmarlo Figura 24. Aspecto de la documentación requerida una vez que se ha adjuntado un documento 13. ADJUNTAR DOCUMENTACIÓN ADICIONAL Una vez rellenos todos los formularios necesarios (solicitud y anexos), y tras haber adjuntado la documentación requerida puede ver necesario adjuntar alguno otro documento dentro del apartado Adjunte documentación adicional. Figura 25. Aspecto del apartado para adjuntar documentación adicional Manual de Usuario Pulse aquí para adjuntar un documento 11/11/2015 - 23 de 45 Secretaría General Servicio de Informática Tras pulsar el botón aparecerá una nueva página donde podrá seleccionar el fichero que quiere adjuntar y puede introducir un comentario sobre el mismo. Dependiendo del tamaño del fichero adjuntado y de la velocidad de su conexión a Internet puede tardar más en adjuntar el fichero, no obstante hay un límite de tamaño de 5 MB por fichero. Para seleccionar el fichero que quiere adjuntar Para escribir una descripción del fichero adjuntado. Una vez que se ha seleccionado un fichero y se ha escrito el comentario, pulse aquí para adjuntarlo Figura 26. Aspecto de como adjuntar un documento adicional Es importante tener en cuenta el tipo de fichero que se adjunta, sólo se admiten determinados tipos de ficheros, si no se admite se le informará en la página: En este caso sólo se admiten ficheros doc, xls, pdf o de imagen (jpg, gif, bmp). Figura 27. El tipo de fichero que se ha intentado adjuntar no se admite Manual de Usuario 11/11/2015 - 24 de 45 Secretaría General Servicio de Informática Una vez que el fichero se haya adjuntado volverá a la pantalla inicial, mostrándole el documento de la siguiente manera: Descripción sobre el documento que ha introducido Nombre del fichero adjuntado El documento aparece como adjuntado, se puede ver, firmarlo o eliminarlo de la solicitud Puede adjuntar más documentos Figura 28. Aspecto de la documentación adicional una vez que se ha adjuntado un documento 14. CONTINUAR COMPLETANDO UNA SOLICITUD GUARDADA Al completar un trámite puede ocurrir que tenga que interrumpir el proceso y abandonar la página para continuar en otro momento rellenándolo. Esto puede ocurrir rellenando una solicitud o anexo (recuerde Guardar antes de salir, para no perder los datos introducidos) o al adjuntar documentación. En cualquier caso es siempre importante obtener el número de solicitud que se estaba completando, para poder recuperarla posteriormente y continuar. Todos los datos de la misma (solicitud, anexos y documentación) quedan almacenados bajo ese número en el sistema. Manual de Usuario 11/11/2015 - 25 de 45 Secretaría General Servicio de Informática Es un código que tiene el formato sep-AAAANNNNNNNN-tra, siendo AAAA el año y NNNNNNNN un número único, por ejemplo sep-201512345678-tra. Puede localizar el número de solicitud siempre en la esquina superior derecha de su página inicial: Siempre se muestra aquí un número de solicitud Figura 29. Dónde localizar el número de solicitud Para continuar la presentación de una solicitud que ha quedado sin terminar, puede realizar los siguientes pasos: 1. Identificarse en nuestra oficina virtual con alguno de los medios admitidos por el trámite en concreto que quiere continuar. 2. Buscar el trámite concreto a través de la casilla "Buscar" o de la sección de "Trámites Electrónicos" "Búsqueda de trámites". Manual de Usuario 11/11/2015 - 26 de 45 Secretaría General Servicio de Informática Hacer clic en el trámite que queremos continuar para entrar al detalle del trámite Figura 30. Búsqueda de trámites electrónicos 3. Entrar al detalle del trámite correspondiente a la "Solicitud de inicio" del procedimiento y en dicho detalle pulsar el botón "Realizar el trámite" El botón Realizar el Trámite estará activado si se cumplen los medios de identificación admitidos y el trámite está en plazo Figura 31. Detalle de un trámite Manual de Usuario 11/11/2015 - 27 de 45 Secretaría General Servicio de Informática 4. Hacer Solicitudes en borrador (no presentadas) clic en la pestaña "Trámites en Documentos que se han adjuntado en algún momento en una solicitud Estado de la solicitud Solicitudes presentadas telemáticamente borrador". Eliminarla, porque fuera errónea Procedimiento administrativo y nº de solicitud, pulsando aquí se retoma dicha solicitud Figura 32. Continuar un trámite habiéndose identificado con certificado digital Vigencia de la misma 5. Si la identificación se ha realizado con certificado digital, aparecerá una lista de trámites en borrador y pulsaremos sobre el trámite que dejamos pendiente (de ahí la importancia de conocer el código de la solicitud). Si la identificación se ha realizado sin certificado digital, se deberá especificar manualmente el código de solicitud: Figura 33. Continuar un trámite habiéndose identificado con usuario y contraseña 6. Después de seleccionar la solicitud pendiente, nos aparecerá el trámite tal como lo habíamos dejado y podremos continuar con la cumplimentación. También podemos consultar los trámites que ya hemos presentado mediante la pestaña “Trámites presentados”. Podemos consultar toda la documentación presentada pulsando en el trámite en concreto. Procedimiento administrativo y nº de solicitud, pulsando aquí puede consultarla Solicitud presentada Nª Registro generado al presentar Fecha de registro Figura 34. Lista de trámites ya presentados Manual de Usuario 11/11/2015 - 28 de 45 Secretaría General Servicio de Informática 15. FIRMA DEL FORMULARIO DE UNA SOLICITUD , ANEXO o DOCUMENTO Una parte esencial en la presentación telemática de un documento es su firma electrónica, para aquellos trámites que exigen certificado digital en su presentación. Para realizarla es imprescindible poseer un certificado digital, como el que se encuentra en el interior de su DNI-e, o bien un certificado de la FNMT. Esta operación es la misma que cuando presenta un documento en papel y debe estar firmado, la firma digital garantiza la integridad del documento (que no haya cambiado después de su firma) y la identidad del firmante. En el caso de un trámite que exija certificado digital para su realización el escenario más común es el siguiente: Antes de presentar el trámite se debe firmar como mínimo el formulario de la solicitud. Antes de presentar la solicitud puede requerirse la firma de alguno(s) de los anexos. Se puede exigir también la firma de alguno de los documentos adjuntos requeridos. Se puede exigir que todo documento adicional sea firmado también. La solicitud informa de que es necesario firmar el anexo de solicitud para presentarla, junto con la documentación requerida. Se indica cada documento a firmar Figura 35. Solicitud que requiere la firma de alguno de sus formularios antes de presentarla Manual de Usuario 11/11/2015 - 29 de 45 Secretaría General Servicio de Informática Una vez que pulse el botón de Iniciar Firma, si ha seleccionado un formulario de solicitud o un anexo, la aplicación comprobará que haya rellenado los campos convenientemente. En el caso de que detecte algún error le informa del mismo, y debe volver a editar el formulario para solucionarlo. Mientras no haya resuelto el problema no podrá firmar dicho documento. Pulsando en Iniciar Firma se realiza el proceso de firmado Figura 37. No se puede firmar un formulario de solicitud o anexo porque se han encontrado errores en él. Pulse aquí para proceder a la firma del documento Figura 36. Página para firmar un formulario de solicitud, anexo o documento Manual de Usuario 11/11/2015 - 30 de 45 Secretaría General Servicio de Informática Antes de pulsar el botón Firmar asegúrese de que tiene cargado el certificado digital en el almacén de certificados de su navegador, en caso de certificados software o introduzca su DNI electrónico en su lector. Una vez que su DNI electrónico esté presente en el lector debe solicitarle la contraseña para acceder al mismo. Dependiendo de su configuración, puede que la pida dos veces: Introduzca aquí el PIN o clave de su DNI-e y pulse Aceptar Figura 38. Solicitud de contraseña para firmar el anexo o documento Si utiliza un certificado FNMT, le solicitará contraseña o no dependiendo de cómo se instalara el certificado en el navegador. Una vez que haya introducido correctamente su contraseña, se le pedirá seleccionar con qué certificado desea firmar (en el caso de haber utilizado DNI electrónico suele incluir dos certificados uno de autenticación y otro de firma, seleccione ese último). En la lista se muestran dos certificados: uno de firma y otro de autenticación. Seleccione el de firma. Una vez seleccionado pulse Aceptar Figura 39. Selección del certificado de firma del DNI-e Una vez seleccionado el certificado se le pedirá confirmación para realizar la operación de firma. Manual de Usuario 11/11/2015 - 31 de 45 Secretaría General Servicio de Informática Pulse Sí para permitir la firma. Figura 40. Confirmación para firmar el documento Cuando confirme la operación de firma, y tras un tiempo de espera, debe mostrarle una página indicándole el resultado de la operación. Informa de que se ha realizado correctamente la firma Pulse aquí para volver a la página principal de la solicitud Figura 41. Página de confirmación de firma realizada Al volver a la página principal de la solicitud se le debe mostrar el formulario de solicitud, anexo o documento como firmado. Manual de Usuario 11/11/2015 - 32 de 45 Secretaría General Servicio de Informática En este caso se requiere firmar todos los documentos que componen la solicitud antes de presentarla Figura 42. Aspecto de la solicitud cuando se ha firmado un formulario de solicitud, anexo o documento Tras haber firmado el formulario de solicitud, en muchos procedimientos administrativos, ya le muestra la opción de presentar la solicitud, puesto que la firma suele ser el paso previo e imprescindible a la presentación. En muchos casos puede ser necesaria la firma no sólo del formulario de solicitud, sino también de alguno de los anexos o la documentación requerida. En la parte superior de la página principal de la solicitud se le informará de qué es necesario para poder presentar, si es así recuerde firmar cada uno de los documentos exigidos para que le permita realizar la presentación. Manual de Usuario 11/11/2015 - 33 de 45 Secretaría General Servicio de Informática 16. FINALIZACIÓN DE ANEXOS SIN CERTIFICADO DIGITAL En la presentación sin certificado digital, como paso previo a la presentación, debe informarse de que la solicitud y los anexos si los hay están en su versión definitiva. Esto se realiza mediante el botón “Finalizar”, que aparece una vez completado el anexo. Figura 43. Solicitud sin certificado digital, con solicitud completada y anexo finalizado En la imagen anterior podemos ver un trámite en el que la solicitud está completada y pendiente de pulsar el botón “Finalizar” y el Anexo II, está finalizado. En el recuadro amarillo de la parte superior se informa de los pasos que quedan pendientes de realizar para poder presentar. 17. PRESENTACIÓN DE LA SOLICITUD Recapitulando todas las tareas previas realizadas antes de llegar al momento de la presentación de la solicitud: 1. Completó el formulario de solicitud y/o cada uno de los anexos necesarios, incluso pudo adjuntar documentación requerida o adicional. 2. Se firmó el formulario de solicitud y/o cada uno de los anexos necesarios, incluso puede que firmara la documentación adjunta requerida o adicional, para los trámites realizados con certificado digital. 3. Se finalizó el formulario de solicitud y/o cada uno de los anexos necesarios, para los trámites realizados con usuario y contraseña. Manual de Usuario 11/11/2015 - 34 de 45 Secretaría General Servicio de Informática En la parte superior de la página principal de la solicitud le informa de la posibilidad de presentar su solicitud. Al presentar una solicitud se presenta el formulario de solicitud, todos los anexos que haya rellenado y toda la documentación que haya adjuntado a la misma. Aquí se le indica la posibilidad de presentar su solicitud, en caso contrario, le indica que formularios o documentos le faltan por aportar, completar finalizar o firmar Figura 44. Cómo saber si ya puede presentar su solicitud o qué le falta para poder hacerlo La presentación telemática de su solicitud tiene la misma relevancia que su presentación en una oficina, se le proporcionará un nº de registro y se actuará de acuerdo al procedimiento administrativo al que se refiere. Para presentar su solicitud pulse sobre el botón Presentar. Manual de Usuario 11/11/2015 - 35 de 45 Secretaría General Servicio de Informática Pulse aquí para presentar su solicitud Figura 45. Pulse el botón Presentar para presentar su solicitud Tras un tiempo de espera, y si no hay ningún problema, debe aparecerle una página confirmándole la presentación de su solicitud. La confirmación de que ha presentado su solicitud contiene: Un nº de registro único, dado por el Registro Único de la Junta de Comunidades de Castilla la Mancha. La fecha y hora de su presentación, es muy importante puesto que en muchos casos los procedimientos administrativos establecen plazos de presentación que deben cumplirse. Confirma la presentación de su solicitud Nº de su solicitud, es el mismo que figuraba hasta ahora Nº de entrada en el registro único de la J.C.C.M, al igual que en una presentación física Puede volver a la pantalla principal de la solicitud, realizar otra, o ver todas las presentadas Fecha y hora de la presentación, al igual que en una presentación física Debe guardar su resguardo solicitud firmada y presentada Figura 46. Página indicándole la presentación de su solicitud Manual de Usuario 11/11/2015 - 36 de 45 Secretaría General Servicio de Informática También le muestra la posibilidad de imprimir o guardar un resguardo de la presentación. Pulse en Visualizar e imprimir para guardar o imprimir el resguardo de presentación, consiste en el formulario de su solicitud incluyendo los datos de registro: nº de entrada, fecha y hora. De esta forma tendrá un documento que atestigua la presentación. Es importante que guarde este documento para tener una referencia directa al nº de registro de su solicitud, aún así podrá acceder a las solicitudes que haya presentado y obtener dicho documento posteriormente. Guarde el documento Figura el código de su solicitud, que es el mismo que tenía desde el principio Imprima el documento En el documento figura su nº de registro de entrada, la fecha y la hora Figura 47. Aspecto del resguardo de presentación. Una vez que haya guardado su resguardo de presentación la página le muestra varias opciones de qué puede hacer ahora: Manual de Usuario 11/11/2015 - 37 de 45 Secretaría General Servicio de Informática Figura 48. Qué hacer tras haber presentado Acceder a los datos de la presentación que acaba de realizar. Puede acceder a la solicitud que acabe de presentar y ver los datos de la misma (ver su solicitud, anexos y documentos en la página principal de la solicitud). También le da acceso a adjuntar más documentación a la solicitud (comunicaciones) si es que se permite en dicho trámite. Muestra la fecha de registro Se puede descargar el resguardo de la presentación La solicitud presentada tiene un nº de registro Anexos presentados, se pueden visualizar Figura 49. Página principal de la solicitud tras haberla presentado. Manual de Usuario 11/11/2015 - 38 de 45 Secretaría General Servicio de Informática Iniciar un nuevo tramite. Iniciar una nueva solicitud para el mismo procedimiento administrativo. Normalmente un procedimiento administrativo permite una sola solicitud presentada, pero pueden existir procedimientos administrativos en los que se puedan presentar más de una debido a su naturaleza. Si selecciona esta opción volverá a la primera página donde se le permitía iniciar una solicitud dese cero. Ir a presentaciones realizadas. Ver todas las solicitudes que haya presentado (puede ver más de una, en caso contrario sólo se mostrará la que ha presentado). Figura 50. Lista de solicitudes presentadas. 18. PRESENTAR NUEVOS DOCUMENTOS DENTRO DE UN TRÁMITE YA INICIADO: COMUNICACIONES Tras haber iniciado un trámite puede haber procedimientos administrativos que permitan la presentación de más documentación. De esta manera es posible comunicar a la administración nuevos datos referentes a su solicitud, rectificaciones a documentos que ya había presentado o cualquier otro tipo de comunicación que sea pertinente. Para realizar estas comunicaciones, dependiendo del procedimiento administrativo, suele haber un período de presentación (es frecuente que sea un período para realizar subsanaciones, por ejemplo). Una vez que ha presentado su solicitud de trámite, en la pantalla principal del trámite presentado, le indica si es posible adjuntar nueva documentación. Manual de Usuario 11/11/2015 - 39 de 45 Secretaría General Servicio de Informática Puede acceder a su solicitud presentada desde la pestaña de Tramites Presentados. Pulse aquí para acceder a su solicitud presentada Figura 51. Cómo aportar nuevas comunicaciones a una solicitud presentada Muestra la solicitud presentada, con su nº y fecha de registro Puede aportar cualquier otra documentación que considere pertinente. Figura 52. Cómo aportar nuevas comunicaciones a una solicitud presentada Manual de Usuario 11/11/2015 - 40 de 45 Secretaría General Servicio de Informática El proceso para adjuntar nueva documentación a la solicitud es muy parecido al que ya existía para adjuntar documentación a la solicitud antes de presentarla, debe utilizar el botón Seleccione con este botón el documento a adjuntar Describa brevemente el documento que adjunta Pulse aceptar cuando haya acabado Figura 53. Como adjuntar nueva documentación a la solicitud presentada Tras haber adjuntado la documentación, en algunos trámites se requiere que la firme digitalmente. En otros no es necesario. Figura 54. Documentación adjuntada a la solicitud tras su presentación Manual de Usuario 11/11/2015 - 41 de 45 Secretaría General Servicio de Informática Si se requiere firma digital, la aparecerá el botón Iniciar Firma Antes de pulsar el botón Firmar recuerde que si utiliza DNI electrónico debe introducirlo en su lector. Una vez que su DNI electrónico esté presente en el lector debe solicitarle la contraseña para acceder al mismo, puede que dos veces, según su configuración: Introduzca aquí el PIN o clave de su DNI-e y pulse Aceptar Figura 55. Solicitud de contraseña para firmar el documento Una vez que haya introducido correctamente su contraseña, se le pedirá seleccionar con qué certificado desea firmar (en el caso de haber utilizado DNI electrónico suele incluir dos certificados uno de autenticación y otro de firma, seleccione ese último). En la lista se muestran dos certificados: uno de firma y otro de autenticación. Seleccione el de firma. Una vez seleccionado pulse Aceptar Figura 56. Selección del certificado de firma del DNI-e Una vez seleccionado el certificado se le pedirá confirmación para realizar la operación de firma. Manual de Usuario 11/11/2015 - 42 de 45 Secretaría General Servicio de Informática Pulse Sí para permitir la firma. Figura 57. Confirmación para firmar el documento Una vez que confirme la firma, tras unos segundos, se le mostrara el documento aportado como firmado y podrá presentarlo. Ya está firmado, por lo que se puede presentar Pulse aquí para presentar Figura 58. Comunicaciones: Documento ya firmado, pero no presentado Recuerde que una vez firmado el documento que quiere comunicar, debe presentarlo. 19. INICIAR TRÁMITES PARA PERSONAS JURÍDICAS Es muy frecuente la existencia de procedimientos administrativos orientados a personas jurídicas, donde todo un equipo de personas puede ser el encargado de realizar trámites con la administración. En estos casos suele ocurrir que una serie de personas son las encargadas de crear y rellenar los datos de una solicitud, sus anexos y su documentación adjunta, así como de firmar posteriormente la solicitud como responsables de la entidad jurídica. En cualquier caso, para acceder como persona jurídica es necesario utilizar su correspondiente certificado digital (el de la persona jurídica), o bien que el representante de dicha persona jurídica le haya autorizado a actuar en nombre de la persona jurídica. En ese caso, al identificarse en la oficina virtual con su usuario y contraseña o su certificado digital de persona física (DNI-e o FNMT), le aparecerá el enlace “Actuar como”, que le permitirá seleccionar la persona jurídica en nombre de la que quiere actuar. Manual de Usuario 11/11/2015 - 43 de 45 Secretaría General Servicio de Informática Puse en Actuar como Figura 59. Actuar en nombre de una persona jurídica Al pulsar en “Actuar como” aparecerá una lista de las entidades en nombre de las que puede actuar. Figura 60. Selección de entidades Todos los demás pasos para realizar una presentación de solicitud o una comunicación posterior son los mismos. Manual de Usuario 11/11/2015 - 44 de 45 Secretaría General Servicio de Informática 20. PREGUNTAS FRECUENTES (FAQ) 1. La página me muestra un mensaje de error diciendo que mi sesión ha expirado. Después de llevar un tiempo de inactividad (30 minutos) en la página la aplicación se desconecta automáticamente, por este motivo en algún momento puede aparecerle el siguiente aviso. Debe entrar en la página principal e identificarse de nuevo. 2. ¿Es necesario tener el DNI electrónico todo el rato en el lector mientras trabajo con la aplicación si me identifico con él? No es necesario, pero sí es recomendable, ya que puede ocurrir que al ir de una página a otra la aplicación espere poder leer la información de él. 3. ¿Puedo presentar la misma solicitud de forma presencial en una oficina y a través de la aplicación? No debería presentar dos veces la misma solicitud, es equiparable a presentarla dos veces en papel en una oficina. Otra cosa muy diferente es que para un mismo procedimiento administrativo se puedan presentar varias solicitudes, porque así lo pemita, en cuyo caso son diferentes solicitudes de un mismo procedimiento administrativo. 4. El certificado de mi DNI electrónico ha caducado, no me permite identificarme con él. Acuda a su comisaria de policía más cercana para que puedan renovarle su certificado. La caducidad de los certificados en el interior de su DNI electrónico es menor que la caducidad de su DNI, en su comisaría de policía más cercana podrá renovar los certificados, sin que por ello tenga que renovar todo su DNI. Manual de Usuario 11/11/2015 - 45 de 45